При повседневной работе на компьютере, после многократных установок и удалении различных программ мы замечаем, что операционная система работает все медленнее и медленнее, а в свою очередь, возникающие предупреждения об отсутствии той или иной библиотеки DLL, мешают надлежащему её функционированию. Если даже специальные программы очистки не позволяют вернуть систему к нормальному функционированию, то единственное, что нам осталось сделать, произвести форматирование жесткого диска перед повторной установкой операционной системы.
Форматирование не представляет собой сложный процесс, но требует строгого соблюдения определённых правил, чтобы не потерять важные данные. Постараемся полностью раскрыть тему, как отформатировать жесткий диск.
Несколько слов о том, как отформатировать внешний жесткий диск. Внешний жесткий диск, как и «внутренний» (тот, что установлен в системном блоке) форматируются подобным образом. Поэтому описанные ниже шаги применимы к форматированию как внешнего, так и внутреннего жесткого диска.
Быстрое или полное форматирование?
Для выполнения операции форматирования, кроме файловой системы fat32 или ntfs, можно выбрать быстрое или полное форматирование.
Быстрое форматирование очищает только оглавление раздела, тогда как в полном затираются полностью все сохранённые на диске данные, после чего их невозможно восстановить. Поэтому если у вас новый винчестер или вы не хотите, чтобы ранее сохранённую информацию после форматирования можно было восстановить специальными программами, выберите «Полное форматирование».
Что важно сделать перед началом форматирования
- В первую очередь, не забудьте перенести на другой винчестер или флэш-накопитель все данные, которые не хотите потерять: документы, изображения, фотографии, видео и прочее.
- Также будет полезно сохранить группы адресной книги Outlook. Копии адресной книги сохраняются в файлах с расширением wab.
- На внешнем USB-носителе или на втором диске подготовьте все необходимые драйверы и программы, особенно, антивирусное ПО, которое нужно установить до первого подключения к Интернету на вновь установленную операционную систему.
- Не забудьте записать самые важные для вас файлы и папки!
- Все данные, которые не были ранее сохранены, будут абсолютно потеряны после того, как отформатируете жесткий носитель информации!!!
Как отформатировать не системный раздел диска
Для того, чтобы отформатировать раздел не содержащий систему Windows XP, перейдите в меню Пуск, Программы, Администрирование, Управление компьютером.
В левой части открывшегося окна выберите «Управление дисками». Затем кликните правой кнопкой мыши на диске и выберите пункт «Форматировать». В этом окне есть возможность отформатировать только не системные разделы, в системных этот пункт не активен.
Как отформатировать HDD при установке Windows XP
Предлагаемый метод позволяет отформатировать жесткий накопитель во время установки Windows XP, а это значит, что, во-первых, сэкономите время, во-вторых, установщик произведет форматирование, если планируете переустановить Windows XP.
Для начала подготовьте компакт-диск с Windows XP. Затем в БИОС измените приоритет для загрузки с установочного компакт-диска. Перезагрузите компьютер и выберите соответствующий процесс установки: сначала нажмите «Установить», затем согласитесь с лицензионным соглашением, нажав F8, и выберите диск, который хотите отформатировать.
Если на накопителе ранее была установлена Windows, нажмите С. После выбора файловой системы (FAT32 или NTFS), установщик предложит отформатировать диск.
Как отформатировать жесткий носитель при установке Windows 7
В начальных шагах установки Windows 7, загрузчик запросит выбрать раздел диска, в котором будет установлена система. Затем пометьте жесткий носитель и выберите пункт «Настройка диска».
Появится дополнительный набор инструментов, с помощью которых можно создавать и удалять разделы, менять их размеры, а также их отформатировать. Из перечня выберите «Форматировать» и пользуйтесь подсказками системы.
Как отформатировать через DOS
Несмотря на то, что операционная система MS-DOS уже не столь востребована, тем не менее, она по-прежнему необходима для обновлений БИОС.
Чтобы отформатировать жесткий накопитель можно использовать загрузочную дискету с DOS. Для её создания зайдите в «Мой компьютер», кликните правой кнопкой мыши на диск A, из выпадающего меню выберите «Форматирование». В этом окне, отметьте флажком «Создание загрузочного диска MS-DOS».
Кроме того, можно сделать загрузочную флешку с DOS с помощью утилиты WinToFlash. Для этого, в «Расширенном режиме» выберите пункт «Создать накопитель с MS-DOS», а затем укажите на накопитель, который хотите сделать загрузочным.
Итак, после загрузки DOS с дискеты или накопителя достаточно ввести следующую команду: format C: (или D или E, в зависимости от раздела для форматирования).
Как отформатировать через командную строку
С помощью этой команды можно отформатировать носитель через командную строку. Для этого в Windows 7 нажмите на «Пуск» и в строке поиска введите cmd. Затем в открывшейся консоли командной строки введите format C: или другого раздела, который хотите отформатировать.
Для проведения можно использовать четыре различных алгоритма действия. Каждый из них имеет свои преимущества и минусы, что и отобразим в статье.
Стандартный метод
Способ 1. Использование для форматирования стандартных инструментов операционной системы Windows. Данный способ является наиболее удобным в плане реализации, но процесс форматирования происходит в большинстве случаев по достаточно простым алгоритмам. Это приводит к поверхностной очистке жесткого дичка вашего компьютера и упрощает задачу восстановления данных.
Для реализации способа поступаем следующим образом.
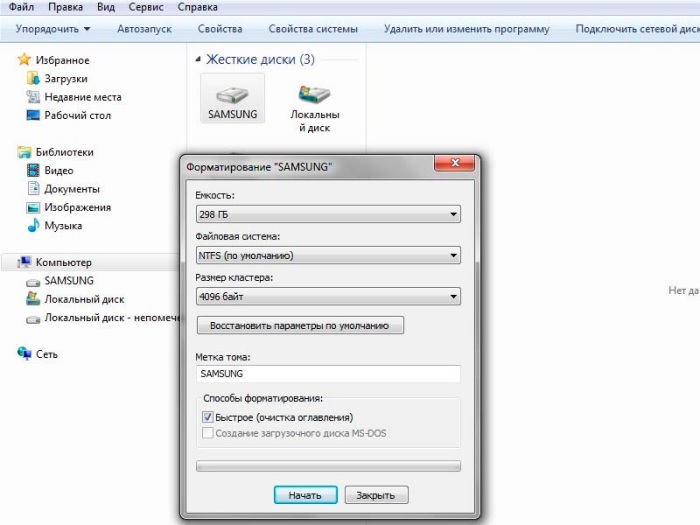
Командная строка
Способ 2. Использование окна консоли Windows для форматирования. Преимуществом этого способа станет упрощение действия для достижения конечного результата. Из минусов можно перечислить все те же недостатки, что и первого способа, так как метод форматирования используется такой же.
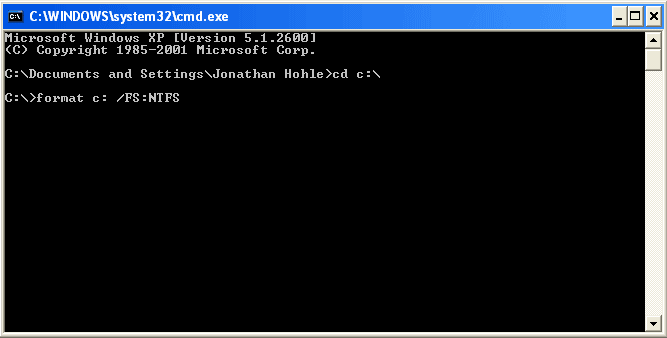
Format, как и большинство сервисных команд операционной системы Windows, обладает рядом дополнительных параметров и атрибутов. Для вызова полного списка можно в окне консоли ввести «format /?».
Из наиболее значимых параметров можно перечислить команду «format /FS:filesystem» для явного задания файловой системы диска после форматирования компьютера и команду «format /Х» для принудительного отключения всех подключенных дескрипторов. Это необходимо для получения полного доступа к диску и выполнению всех алгоритмов команды format.
Использование установочного диска
Способ 3. Форматирование диска компьютера с помощью установочного диска windows. Данный способ имеет те же стандартные недостатки в небольшой глубине форматирования информации, что и команда format, но позволяет производить обработку любого диска и раздела, в том числе и системного.
Для запуска процедуры необходимо запустить компьютер с установленным диском Windows и выставленным в настройках BIOSf параметром запуска системы с CD-Rom. При старте процесса инсталляции вам будет предложено отформатировать диск перед установкой системы. Выбрав этот пункт достаточно просто произвести быстрый format желаемого раздела.
Но стоит быть осторожным.
При использовании первых трех способов при попытке форматировать диск с установленной на него операционной системой Windows возникнет предупреждение с запретом действий. В данном случае этого запрета не произойдет и достаточно просто удалить важную информацию и нарушить работу всей операционной системы.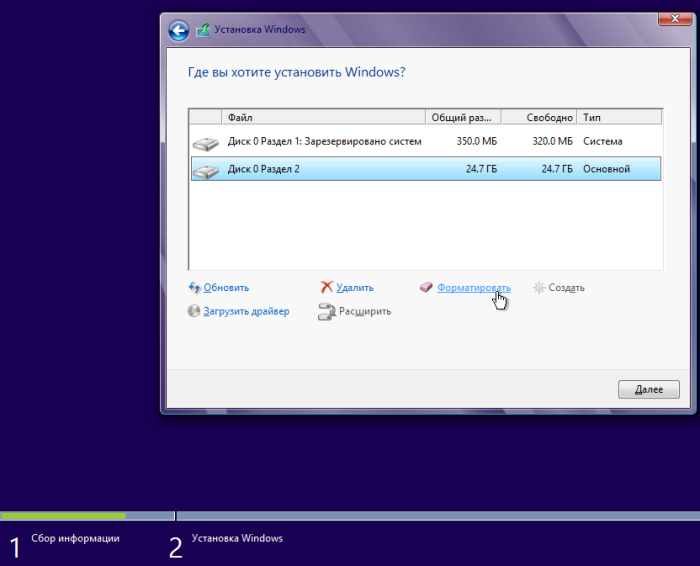
При запуске format вам будет предложено выбрать один из двух способов форматирования компьютера: быстрый и полный. Быстрое форматирование производит удаление информации, но не осуществляет исправление системных ошибок и проверку физического пространства, что бывает критичным для установки Windows.
Сторонний софт
Способ 4. Использование вспомогательного программного обеспечения для ОС Windows. Существует огромное количество специально разработанных приложений, с помощью которых можно осуществить данную операцию на вашем компьютере. Их плюсов можно назвать максимально возможный уровень
Как отформатировать диск? Такой вопрос часто задают пользователи только что купившие новый . После подключения новый не отформатированный жесткий диск начинает отображаться в системе. Однако его нельзя открыть и с ним не получится работать.
Для того чтобы привести такой диск в рабочее состояние необходимо как минимум выполнить его форматирование. Кроме этого, если необходимо, можно выполнить на логические разделы, об этом мы уже рассказывали в одной из предыдущих статей.
Форматирование диска это подготовка к записи файлов. При форматировании выполняется запись необходимой логической информации для хранения данных и загрузки операционной системы (если это необходимо).
Форматируем диск с помощью стандартных утилит Windows
Средствами операционной системы Windows выполнять форматирование нового диска несколькими способами. Самым простым спомобом будет форматирование через «Мой Компьютер».
- Откройте «Мой Компьютер»
- Найдите необходимый диск
- Кликните правой кнопкой мышки и выберите пункт «Форматировать»
После этого откроется окно форматирования диска, здесь вы можете указать метку тома, выбрать быстрое или полное форматирование, а также указать другие параметры форматирования, если они доступны.
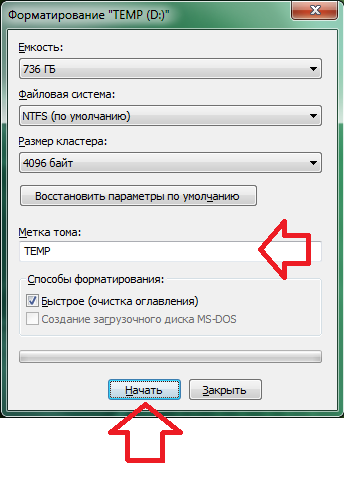
После нажатия на кнопку «Начать» диск будет отформатирован. Аналогичным способом можно или любой другой съемный накопитель.
Другим методом форматирования диска является форматирование через «Управление дисками». Для того чтобы запустить эту встроенную в операционную систему программу необходимо пройти по пути: Пуск – Панель управления — Система – Администрирование – Управления компьютером – Управление дисками.
Здесь также необходимо выбрать диск для форматирования кликнуть правой кнопкой и выбрать пункт «Форматировать». После этого вы получите возможность указать параметры форматирования.
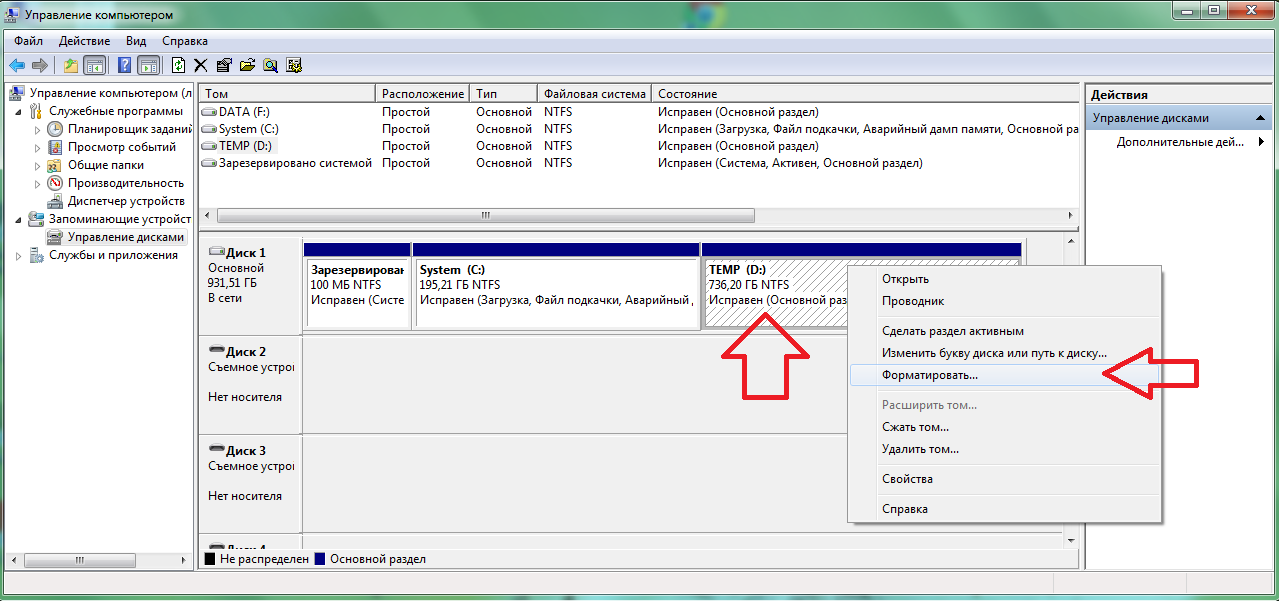
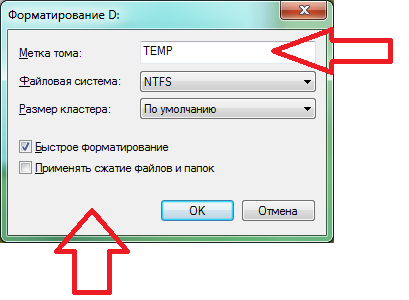
Еще одним способом форматирования диска является форматирования через . Для того чтобы запустить консоль нажмите кнопку «Пуск» и в строке поиска введите CMD.
Форматирование дисков через консоль выполняется с помощью команды FORMAT для того чтобы узнать какие параметры мы можем передать этой команде необходимо ввести FORMAT /?. Как видим, после этого нам выведется подробная справка по команде FORMAT. Команда для форматирования диска может выглядеть так: FORMAT D: /FS:NTFS /V:DATA /Q. В этом случае диск D: будет отформатирован в файловую систему NTFS, ему бед назначена метка DATA, и само форматирование будет выполняться в «Быстром» режиме.
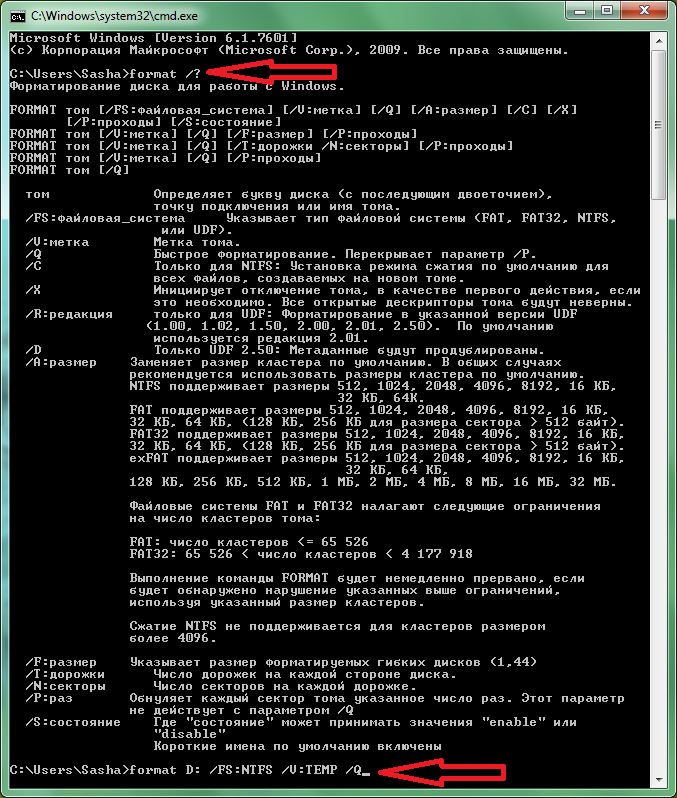
Если у вас возникла необходимость отформатировать диск C: скорее всего вы планируете переустановку операционной системы. Самым простым способом это сделать, будет использование возможностей установщика. Здесь необходимо выбрать диск C: и нажать на текстовую ссылку «Форматировать»
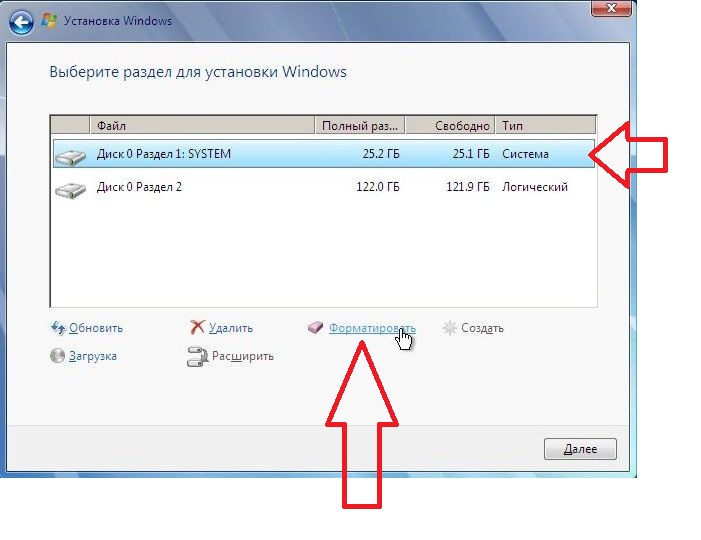
Существует 2 типа установки Windows 7, после которых операционная система работает корректно:
- Прямое обновление через ранее установленную систему, например, Vista.
- Чистая установка с удалением старой ОС, производимая путем форматирования.
Совет! Для чистой установки вам потребуется диск или флешка с установочными файлами новой ОС.
Зачем нужно форматирование?
Для того чтобы новая система работала без багов и вылетов необходимо подготовить для нее ровную платформу, удалив старые файлы. Ручное удаление не эффективно, поэтому лучше форматировать диски, предварительно скопировав нужную информацию с них.

Глубокое форматирование решает такие задачи:
- Обнуление всех данных и подготовка диска к новой операционке. Форматирование удаляет «мертвые» файлы, которые уже не несут в себе функциональной нагрузки. Препятствует буксованию системы после установки, очищая остатки старых игр и программ, невидимые интернет-файлы и многое другое.
- Удаляет вирусы и вредоносные файлы.
- Производит разметку и систематизацию.
Важно! Если вы по незнанию отформатировали диск с нужной информацией, то восстановить ее частично или полностью поможет программа Active Partition Recovery. Программа Advanced EFS Data Recovery восстанавливает и дешифрует разделы NTFS.
Чистовая установка с флешки или диска с форматированием через BIOS (БИОС)
Перед форматированием нужно закрыть все окна, а потом выполнить перезагрузку системы. После старта войдите в БИОС, обычно, для этой команды используется клавиша Del, F12, F8. После входа выберите в БИОС вкладку Boot-Device Priority, а в качестве загрузочного устройства диск или флешку. Далее сохраняется приоритет устройства, с которого будет производиться загрузка и нажимается кнопка F10, чтобы выйти из БИОС.
При повторном запуске ПК наименования дисков отличаются от тех, к которым вы привыкли. Поэтому нужно для форматируемого диска ввести в командной строке: для систем NTFS format /FS:NTFS X: /q, а для FAT32 format /FS:FAT32 X: /q. После этого нажимается Enter и ожидается окончание процесса.
Очистка через БИОС посредством установщика ОС
На Windows 7 и старшие версии ОС производится непосредственно во время установки. На этапе выбора системного диска, на который будет производиться установка, нужно зайти в раздел Настройки, выбрать форматирование и подтвердить его. После завершения процесс установки новой операционки продолжится автоматически. Все действия совершаются в таком порядке:
- Вставьте в устройство носитель с загрузочным файлом новой ОС, выберите нужный язык установки.
- После определения языка выберите пункт Полная установка.
- Теперь выберите диск, который требует форматирования, и зайдите в раздел Настройки диска.
- Все, нажмите кнопку «Форматировать», дождитесь завершения процесса и продолжайте установку свежей ОС.
Важно! Форматирование безвозвратно стирает данные, которые находятся на жестком диске. Поэтому нужные файлы предварительно скопируйте на любой носитель.
Форматирование через cmd (командная строка)
Полная очистка через командную строку производится в таком порядке:
- Вызовите командную строку, нажав клавиши Win-R.
- В окне, которое появится, введите CMD, нажмите Энтер.
- Непосредственно в командной строке впишите «format *:», где * - это имя нужного диска (C или D). Снова нажмите Энтер.
- После нажатия появится диалоговое окно, в котором отобразится вопрос о вашем согласии с тем, что все данные с выбранного диска будут удалены. Подтвердите и дождитесь окончания форматирования.

Выполняйте алгоритм действий, и форматирование не вызовет сложностей
Форматирование программой Acronis Disk Director
Для форматирования жесткого диска удобнее всего применять программу Acronis Disk Director, хотя существует и масса других.
Совет! Чтобы скачать программу вводите в поисковую систему запрос «Acronis Disk Director Boot ISO». После загрузки смонтируйте образ или запишите программу на диск CD/DVD.
Установите в БИОС приоритет загрузки с диска, ожидайте, когда меню программы появится на вашем мониторе:
- В появившемся окне выберите раздел «Форматирование», нажмите левой кнопкой мыши на нужный диск и снова выберите «Форматировать».
- В новом всплывающем окне можно ничего не изменять за исключением файловой системы: она должна отображаться как NTFS.
- Подтвердите действие в окне с флажком «Применить ожидающие операции».
- В появившемся окне нажмите «Подтвердить».
Если вы отформатируете диск, на котором хранилась ОП, то после форматирования компьютер не загрузится. Дальнейшая установка операционной системы производится с флешки или диска через БИОС.
Программа Acronis Disk Director пригодится вам в будущем, она имеет ряд полезных функций:
- восстанавливает поврежденные или удаленные дисковые разделы;
- имеет поддержку зеркальных томов;
- разносит тома на разные диски;
- конвертирует обычные диски в динамичные и наоборот;
- оптимизирует структуру и свободное место на жестком диске.
Обновленные версии программы являются незаменимыми помощниками в работе с дисками системы.

Какие еще программы можно использовать?
Для форматирования под новую операционную систему чаще всего используют такое программное обеспечение:
- Удобная бесплатная программа HDD Low Level Format Tool. Будьте осторожны, разработчик обещает, что после очистки файлы невозможно восстановить.
- Англоязычная программа Paragon Hard Disk Mananger, с принципом работы как у Acronis Disk Director. Форматирование производится через раздел Format Partition.
- Еще одна программа этого типа Partition Magic, получившая отличные отзывы.
Форматирование, предшествующее установке новой операционной системы, значительно повышает качество и срок ее службы. Форматирование одним махом избавляется от старой ОС и всего мусора вкупе с вирусами, которые скопились на диске за годы работы.
Внимательно следите за всем процессом, особенно за выбором нужного диска. Некоторую информацию после форматирования невозможно восстановить, а в сервисном центре такая услуга стоит более 4 тыс. рублей.
Как отформатировать жесткий диск: видео
Одним из самых распространенных действий с жесткими дисками любого типа является их форматирование. Ситуаций, когда логический раздел или жесткий диск требует форматирования, может быть достаточно много. Но вот в некоторых случаях, в частности в отношении системного раздела, стандартную процедуру средствами Windows произвести нельзя. В этом случае применяется командная строка (Windows 10 берем для примера), которую можно запустить, загрузившись со съемного носителя. Далее будет рассмотрено несколько вариантов проведения процесса форматирования и в среде операционной системы и при загрузке с оптического диска или обычной флешки.
Форматирование жесткого диска через командную строку: зачем это нужно?
Прежде всего стоит сказать, что абсолютно всеми специалистами отмечается тот факт, что форматирование лучше производить именно из командной консоли, несмотря на то, что в самой системе имеется собственный инструмент.
Во-первых, к основным командам форматирования можно применять дополнительные атрибуты, которые кроме проведения самого процесса позволяют выполнить некоторые дополнительные действия. Во-вторых, консоль становится абсолютно незаменимой при повторной установке операционной системы, устранении сбоев или когда не открывается жесткий диск, например по причине повреждения, и загрузка ОС становится невозможной. При появлении критических сбоев на винчестере, хотите вы этого или нет, без полного форматирования не обойтись. Некоторые пользователи пытаются применять быстрое форматирование, однако, как показывает практика, оно способно производить только очистку оглавления и в конечном итоге, когда требуется привести винчестер в чувство, оказывается далеко не лучшим инструментом, в отличие от полного форматирования.
Как вызывается командная строка Windows 10?
Для начала рассмотрим вызов самой консоли. В любой Windows-системе имеется несколько простейших способов.
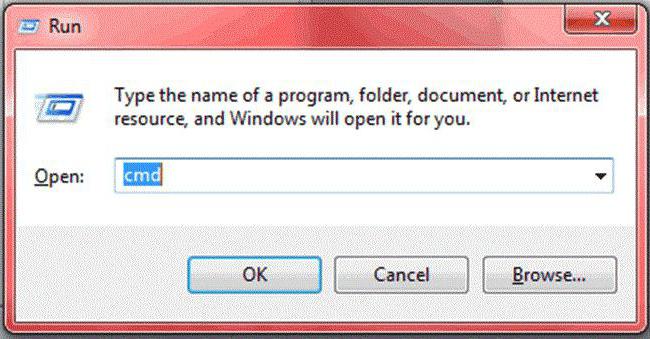
Самым используемым и наиболее распространенным методом именно для Windows 10 является использование специального меню «Выполнить», в котором вводится В системах рангом ниже этот вариант применять тоже можно, но ведь раньше ссылка на консоль была выведена непосредственно в главное меню, вызываемое через кнопку «Пуск», а в десятой модификации этого нет.
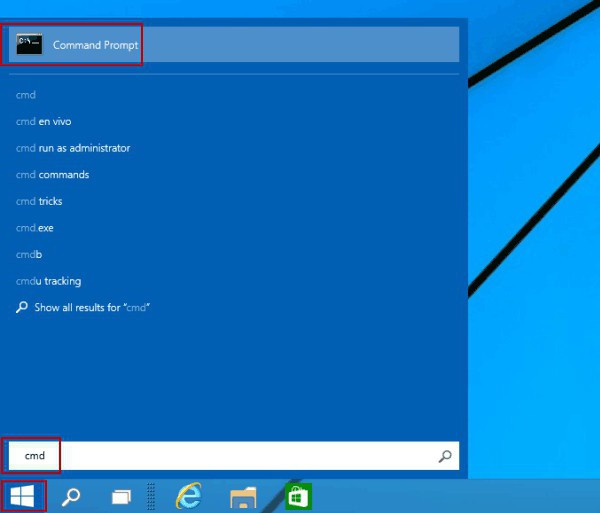
Не менее простым способом является ввод запроса в поле поиска, которое можно вызвать из меню правого клика на кнопке «Пуск». Здесь консоль можно просто запустить, а можно через ПКМ произвести старт от имени администратора (работа с командной строкой очень часто требует наличия администраторских прав, особенно для проведения каких-либо критических действий по отношению к винчестеру и к самой операционной системе в целом).
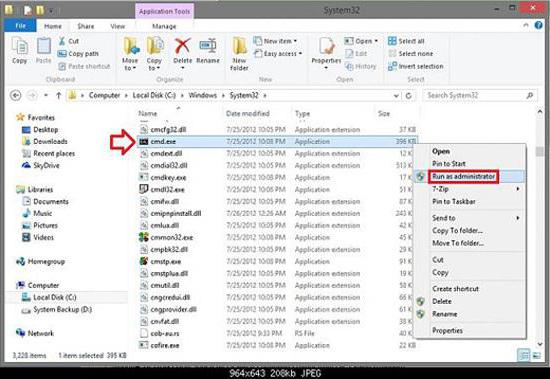
Наконец, можно в стандартном «Проводнике» открыть директорию System32, находящуюся в основном каталоге системы, и произвести запуск файла cmd.exe методами, которые были показаны чуть выше (открытие файла от имени администратора).
При загрузке со съемных носителей (установочных, восстановительных дисков или USB-носителей) в большинстве случаев используется сочетание Shift + F10.
Некоторые нюансы доступа к дискам
Сразу же хочется обратить внимание всех пользователей на тот момент, что даже при использовании апплета cmd.exe произвести форматирование системного раздела не получится. Это и понятно. Ну не может же система форматировать тот диск, на котором сама и расположена.
Поэтому форматирование жесткого диска через командную строку Windows в среде самой операционной системы применятся исключительно к логическим разделам, съемным носителям (в том числе к USB HDD), а также к другим винчестерам, установленным на компьютере (RIAD-массивы). Кстати сказать, даже если операционная система установлена не диске C, а, например, в разделе D, форматирование первого раздела все равно окажется недоступным, поскольку при загрузке первичная система BIOS обращается именно к этому разделу, а на нем в любом случае присутствуют файлы, необходимые для запуска ОС.
Стандартное форматирование логического раздела
Теперь непосредственно о самом процессе. Пока не будем трогать системный раздел, а остановимся на логических и дополнительно установленных дисках любого типа.
После вызова консоли в самом простом случае форматирование жесткого диска через командную строку производится с применением универсальной команды format, после которой через пробел вводится литера диска или раздела с двоеточием. Например, диск в системе обозначен литерой H. Команда в этом случае будет выглядеть как "format h:".
Это и есть полное форматирование жесткого диска через командную строку, хотя можно использовать и другой метод, который более подробно будет описан чуть ниже.
Дополнительные атрибуты команды format
Как уже говорилось, данная команда хороша тем, что к ней можно добавлять дополнительные атрибуты, вследствие применения которых могут выполняться еще кое-какие действия.
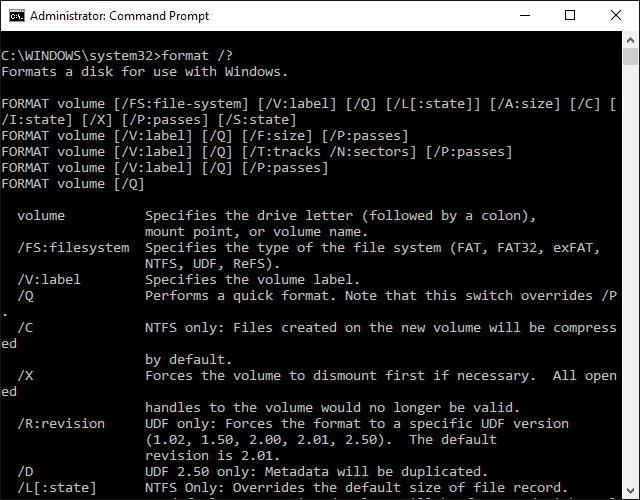
Просмотреть полное описание всех возможных вариантов выполнения команды можно в самой консоли, если ввести строку format /? (эта команда открывает полный лист дополнений). Атрибутов достаточно много, но среди всех отдельно стоит отметить быстрое форматирование с вводом после основной команды /q, форматирование с установкой определенной файловой системы, например fs:ntfs, а также использование сочетания V:NAME для задания метки тома, где NAME - произвольное название диска или раздела.
Загрузка со съемного носителя и вызов командной строки
В ситуациях, когда наблюдаются проблемы с доступом к системному разделу, в частности не открывается жесткий диск, произвести его форматирование (если другие методы устранения неполадок не помогают), можно исключительно из командной консоли, запущенной при загрузке со съемного носителя. Одним из самых почитаемых средств считается старт с LiveCD.

Форматирование жесткого диска через командную строку, доступ к которой производится сочетанием Shift + F10 (из консоли восстановления или без нее), можно произвести той же командой format с указанием литеры системного раздела и заданием дополнительных параметров форматирования.
Использование инструмента diskpart
Однако, как признает большинство специалистов, стандартную команду уместно использовать не всегда. Более эффективным считается другой метод, правда, в большинстве случаев его принято применять для съемных USB-устройств, в том числе и для USB-винчестеров, из которых нужно сделать загрузочное устройство.
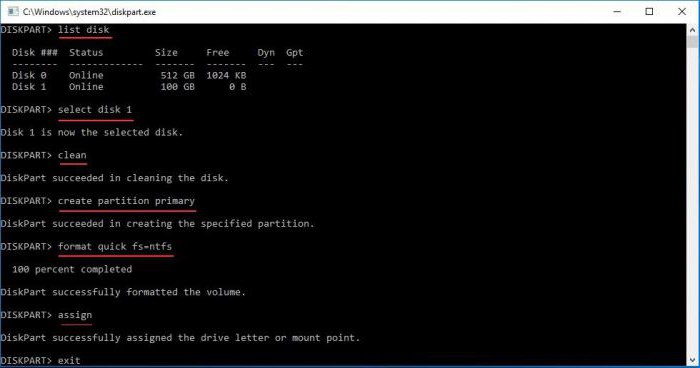
В данном случае форматирование жесткого диска через командную строку (diskpart) начинается с ввода одноименной команды, после которой для просмотра всех установленных в системе накопителей вводится сочетание list disk.
Все диски помечены уже не литерами, а цифрами. Поэтому некоторые пользователи сталкиваются с проблемой определения своего устройства. Проще всего узнать его по указываемому размеру (ту же флешку с винчестером явно не перепутаешь).
Далее для выбора диска используется команда select disk X, где X - это номер нужного диска из представленного списка. После этого строкой clean производится очистка содержимого носителя, а затем создается первичный раздел (команда create partition primary). После этого снова выбирается текущий раздел (select partition 1) и активируется (active). Данная команда применяется не всегда. При который не планируется сделать загрузочным, ее можно пропустить.
Только на этом этапе начинается непосредственно форматирование активного первичного раздела с указанием предпочитаемой файловой системы, для чего используется команда format fs=ntfs (или fat32). Если нужно произвести быстрое форматирование, в строке через пробел добавляется quick. Но для достижения оптимального результата задействовать его не стоит.
По окончании процесса разделу (устройству) нужно присвоить метку тома. Это делается командой assign (литера устройству будет назначена автоматически). После этого останется только перенести файлы установочного дистрибутива на созданный накопитель.
Сторонние утилиты
Если кому-то не нравятся такие методы, для упрощения работы может использоваться любая бесплатная вроде Disk Director от Acronis, HDD Low Level Format Tool, Partition Magic, Paragon Hard Disk Manager и т. д.
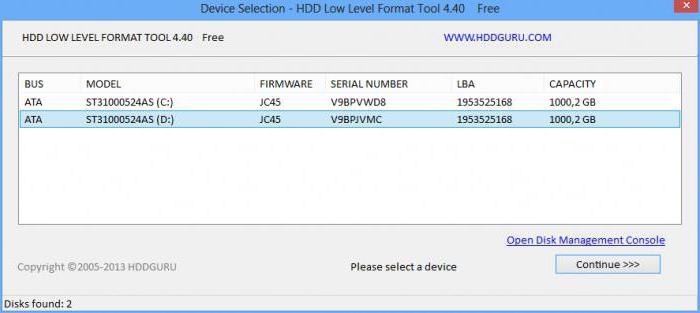
Правда, все они оснащены графическим интерфейсом, и речь об использовании командной консоли не идет, хотя многим пользователям работать с такими утилитами будет намного проще. Но, поскольку в данном случае рассматривается именно использование командной строки, особо останавливаться на таких утилитах и их возможностях смысла нет.
Заключение
В качестве итога остается сказать, что использование консоли, в которой вводятся специально предусмотренные в Windows-системах команды, которые, кстати, перекочевали в эти ОС из DOS, особо сложным не является. Кроме того, именно командная строка позволяет устранять еще великое множество проблем, исправить которые средствами и системными инструментами Windows получается не всегда. Да и сам процесс форматирования на голову выше, чем если бы он запускался в среде операционной системы. Не секрет ведь, что достаточно часто можно встретить появление сообщения о том, что Windows по каким-то причинам не удается завершить форматирование. А при условии работы с консолью таких проблем не возникает практически никогда. И именно поэтому в большинстве случаев производить все процессы, связанные с очисткой, форматированием дисков и разделов, подготовкой загрузочных носителей и т. д. рекомендуется исключительно с применением стандартных команд консоли, а не других встроенных средств системы.






