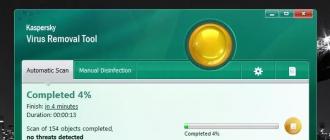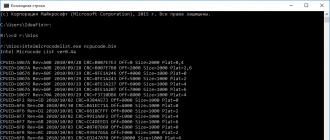Как-то на днях я попытался подключить свой старый внешний жесткий диск WD (который очень долго валялся без дела) к компьютеру с Windows 8.1 и обнаружил, что не могут получить к нему доступ. Как только я подключил его и открыл папку «Этот компьютер», то увидел зеленую полосу, медленно заполняющую адресную строку окна, а когда я кликнул правой кнопкой мыши на иконке этого диска, система ненадолго повисла. Тут я осознал, что с диском что-то не так, и чтобы попытаться «оживить» его, необходимо проверить его на наличие ошибок и отформатировать, если потребуется.
Внешний жесткий диск недоступен
Если вы столкнулись с ситуацией, при которой ваш внешний жесткий диск стал недоступен, это руководство поможет вам проверить его на наличие ошибок/отформатировать с помощью командной строки (CMD).
Как выполнить проверку диска с помощью CMD
Используя меню WinX в Windows 8 (8.1), откройте окно командной строки и введите следующую команду:
Где «D» это буква внешнего жесткого диска – или любого другого диска, если уж на то пошло – который необходимо просканировать на наличие ошибок с последующим их исправлением, если таковые будут обнаружены. Короче говоря, вам нужно просто заменить «D» буквой вашего диска, а затем нажать клавишу Enter на клавиатуре.
Так вы запустите процесс проверки диска и исправления ошибок, которые будут найдены.
Совет: командную строку также можно запустить с помощью диалога «Выполнить». Для этого нажмите на клавиатуре Win + R, введите команду «cmd» (без кавычек, разумеется) и нажмите Enter.
В моем случае помогла именно проверка – как только процесс был завершен, я обнаружил, что у меня снова есть доступ к диску.
Как отформатировать диск с помощью CMD
Здесь тоже нет ничего сложного. Для форматирования диска с помощью командной строки, введите следующую команду и нажмите Enter:
Опять же, «D» замените буквой накопителя, который нужно отформатировать.
Надеюсь, что эта информация когда-нибудь вам поможет. Успехов!
Отличного Вам дня!
Одним из самых распространенных действий с жесткими дисками любого типа является их форматирование. Ситуаций, когда логический раздел или жесткий диск требует форматирования, может быть достаточно много. Но вот в некоторых случаях, в частности в отношении системного раздела, стандартную процедуру средствами Windows произвести нельзя. В этом случае применяется командная строка (Windows 10 берем для примера), которую можно запустить, загрузившись со съемного носителя. Далее будет рассмотрено несколько вариантов проведения процесса форматирования и в среде операционной системы и при загрузке с оптического диска или обычной флешки.
Форматирование жесткого диска через командную строку: зачем это нужно?
Прежде всего стоит сказать, что абсолютно всеми специалистами отмечается тот факт, что форматирование лучше производить именно из командной консоли, несмотря на то, что в самой системе имеется собственный инструмент.
Во-первых, к основным командам форматирования можно применять дополнительные атрибуты, которые кроме проведения самого процесса позволяют выполнить некоторые дополнительные действия. Во-вторых, консоль становится абсолютно незаменимой при повторной установке операционной системы, устранении сбоев или когда не открывается жесткий диск, например по причине повреждения, и загрузка ОС становится невозможной. При появлении критических сбоев на винчестере, хотите вы этого или нет, без полного форматирования не обойтись. Некоторые пользователи пытаются применять быстрое форматирование, однако, как показывает практика, оно способно производить только очистку оглавления и в конечном итоге, когда требуется привести винчестер в чувство, оказывается далеко не лучшим инструментом, в отличие от полного форматирования.
Как вызывается командная строка Windows 10?
Для начала рассмотрим вызов самой консоли. В любой Windows-системе имеется несколько простейших способов.

Самым используемым и наиболее распространенным методом именно для Windows 10 является использование специального меню «Выполнить», в котором вводится В системах рангом ниже этот вариант применять тоже можно, но ведь раньше ссылка на консоль была выведена непосредственно в главное меню, вызываемое через кнопку «Пуск», а в десятой модификации этого нет.

Не менее простым способом является ввод запроса в поле поиска, которое можно вызвать из меню правого клика на кнопке «Пуск». Здесь консоль можно просто запустить, а можно через ПКМ произвести старт от имени администратора (работа с командной строкой очень часто требует наличия администраторских прав, особенно для проведения каких-либо критических действий по отношению к винчестеру и к самой операционной системе в целом).

Наконец, можно в стандартном «Проводнике» открыть директорию System32, находящуюся в основном каталоге системы, и произвести запуск файла cmd.exe методами, которые были показаны чуть выше (открытие файла от имени администратора).
При загрузке со съемных носителей (установочных, восстановительных дисков или USB-носителей) в большинстве случаев используется сочетание Shift + F10.
Некоторые нюансы доступа к дискам
Сразу же хочется обратить внимание всех пользователей на тот момент, что даже при использовании апплета cmd.exe произвести форматирование системного раздела не получится. Это и понятно. Ну не может же система форматировать тот диск, на котором сама и расположена.
Поэтому форматирование жесткого диска через командную строку Windows в среде самой операционной системы применятся исключительно к логическим разделам, съемным носителям (в том числе к USB HDD), а также к другим винчестерам, установленным на компьютере (RIAD-массивы). Кстати сказать, даже если операционная система установлена не диске C, а, например, в разделе D, форматирование первого раздела все равно окажется недоступным, поскольку при загрузке первичная система BIOS обращается именно к этому разделу, а на нем в любом случае присутствуют файлы, необходимые для запуска ОС.
Стандартное форматирование логического раздела
Теперь непосредственно о самом процессе. Пока не будем трогать системный раздел, а остановимся на логических и дополнительно установленных дисках любого типа.
После вызова консоли в самом простом случае форматирование жесткого диска через командную строку производится с применением универсальной команды format, после которой через пробел вводится литера диска или раздела с двоеточием. Например, диск в системе обозначен литерой H. Команда в этом случае будет выглядеть как "format h:".
Это и есть полное форматирование жесткого диска через командную строку, хотя можно использовать и другой метод, который более подробно будет описан чуть ниже.
Дополнительные атрибуты команды format
Как уже говорилось, данная команда хороша тем, что к ней можно добавлять дополнительные атрибуты, вследствие применения которых могут выполняться еще кое-какие действия.

Просмотреть полное описание всех возможных вариантов выполнения команды можно в самой консоли, если ввести строку format /? (эта команда открывает полный лист дополнений). Атрибутов достаточно много, но среди всех отдельно стоит отметить быстрое форматирование с вводом после основной команды /q, форматирование с установкой определенной файловой системы, например fs:ntfs, а также использование сочетания V:NAME для задания метки тома, где NAME - произвольное название диска или раздела.
Загрузка со съемного носителя и вызов командной строки
В ситуациях, когда наблюдаются проблемы с доступом к системному разделу, в частности не открывается жесткий диск, произвести его форматирование (если другие методы устранения неполадок не помогают), можно исключительно из командной консоли, запущенной при загрузке со съемного носителя. Одним из самых почитаемых средств считается старт с LiveCD.

Форматирование жесткого диска через командную строку, доступ к которой производится сочетанием Shift + F10 (из консоли восстановления или без нее), можно произвести той же командой format с указанием литеры системного раздела и заданием дополнительных параметров форматирования.
Использование инструмента diskpart
Однако, как признает большинство специалистов, стандартную команду уместно использовать не всегда. Более эффективным считается другой метод, правда, в большинстве случаев его принято применять для съемных USB-устройств, в том числе и для USB-винчестеров, из которых нужно сделать загрузочное устройство.

В данном случае форматирование жесткого диска через командную строку (diskpart) начинается с ввода одноименной команды, после которой для просмотра всех установленных в системе накопителей вводится сочетание list disk.
Все диски помечены уже не литерами, а цифрами. Поэтому некоторые пользователи сталкиваются с проблемой определения своего устройства. Проще всего узнать его по указываемому размеру (ту же флешку с винчестером явно не перепутаешь).
Далее для выбора диска используется команда select disk X, где X - это номер нужного диска из представленного списка. После этого строкой clean производится очистка содержимого носителя, а затем создается первичный раздел (команда create partition primary). После этого снова выбирается текущий раздел (select partition 1) и активируется (active). Данная команда применяется не всегда. При который не планируется сделать загрузочным, ее можно пропустить.
Только на этом этапе начинается непосредственно форматирование активного первичного раздела с указанием предпочитаемой файловой системы, для чего используется команда format fs=ntfs (или fat32). Если нужно произвести быстрое форматирование, в строке через пробел добавляется quick. Но для достижения оптимального результата задействовать его не стоит.
По окончании процесса разделу (устройству) нужно присвоить метку тома. Это делается командой assign (литера устройству будет назначена автоматически). После этого останется только перенести файлы установочного дистрибутива на созданный накопитель.
Сторонние утилиты
Если кому-то не нравятся такие методы, для упрощения работы может использоваться любая бесплатная вроде Disk Director от Acronis, HDD Low Level Format Tool, Partition Magic, Paragon Hard Disk Manager и т. д.

Правда, все они оснащены графическим интерфейсом, и речь об использовании командной консоли не идет, хотя многим пользователям работать с такими утилитами будет намного проще. Но, поскольку в данном случае рассматривается именно использование командной строки, особо останавливаться на таких утилитах и их возможностях смысла нет.
Заключение
В качестве итога остается сказать, что использование консоли, в которой вводятся специально предусмотренные в Windows-системах команды, которые, кстати, перекочевали в эти ОС из DOS, особо сложным не является. Кроме того, именно командная строка позволяет устранять еще великое множество проблем, исправить которые средствами и системными инструментами Windows получается не всегда. Да и сам процесс форматирования на голову выше, чем если бы он запускался в среде операционной системы. Не секрет ведь, что достаточно часто можно встретить появление сообщения о том, что Windows по каким-то причинам не удается завершить форматирование. А при условии работы с консолью таких проблем не возникает практически никогда. И именно поэтому в большинстве случаев производить все процессы, связанные с очисткой, форматированием дисков и разделов, подготовкой загрузочных носителей и т. д. рекомендуется исключительно с применением стандартных команд консоли, а не других встроенных средств системы.
Форматирование жесткого диска – программный процесс нанесения меток на элементы области памяти магнитных пластин и создание новой файловой структуры носителя. Без меток и структуры файловой системы жесткий диск является бесполезным устройством, записать информацию на который не получится ввиду физических и программных особенностей процессов записи, хранения и считывания информации.
Физически во время форматирования жесткого диска с ним не происходит ничего, а вот на программном уровне на носителе организовывается его логическая структура – определенный порядок, необходимый для записи, хранения, редактирования и удаления данных. Иначе логическая структура диска называется файловой системой. В зависимости от выбранной файловой системы, скорость доступа к информации, максимальная длина имени файла, количество файлов в одном каталоге, эффективность работы накопителя, методы поиска, записи информации и т. д. будут отличаться.
Форматирование жесткого диска разделяется на два вида. Это низкоуровневое и высокоуровневое форматирование.
Низкоуровневое форматирование – это процесс, в следствие которого на магнитную поверхность отполированных пластин вашего HDD наносятся специальные электронные метки, называемые сервометками. В них содержится служебная информация о позиционировании считывающих головок и положении секторов и треков диска, которые и определяют физический формат накопителя. Выполняется эта процедура на специальном заводском оборудовании, так как до этого на носителе отсутствует какая-либо информация о секторах и дорожках пластин(-ы), ввиду отсутствия которой работа с носителем невозможна. Из-за коэффициента объемного расширения материалов (что известно многим из школьных уроков физики), из которых изготавливались пластины HDD в прошлом и шаговые двигатели, управляющие позиционирование головок, секторы и дорожки смещались относительно считывающих головок. Таким образом, когда, по мнению контроллера, головка находилась в нужном секторе, физически она могла находиться на соседнем треке. Из-за этого происходили сбои в работе винчестера и появлялись битые (неработоспособные) секторы (если контроллер считает, что головка находится в первом секторе, а реально она позиционирует, например, над 5-м, то первые четыре сектора для нее недоступны). Такие винчестеры нуждались в неоднократном низкоуровневом форматировании на протяжении всего срока службы, что требовалополного и неоднократного уничтожения всех находящихся пластине/пластинах жесткого диска данных.
В новых HDD эту проблему решили использованием звуковой катушки в механизме считывающих головок, благодаря чему влияние температурного расширения компенсировалось перекалибровкойэксплуатируемых параметров головок диска (если проще – все решалось на программном уровне простой переадресацией).
Низкоуровневое форматирование необходимо для решения нескольких проблем и выполняется в таких случаях:
- на производительных мощностях завода-изготовителя для создания физической структуры изготовленного жесткого диска перед его тестированием и поставкой конечному пользователю;
- на старых жестких дисках для сброса файловой системы (из-за коэффициента линейного расширения материалов при нагреве во время длительного функционированияHDD головка незначительно сдвигается по отношению к сформировавшейся сетке дорожек и секторов);
- полное, надежное и безвозвратное стирание всей информации, хранившейся на винчестере, например, перед продажей собственного компьютера или самого жесткого диска.
Высокоуровневое форматирование HDD – процесс формирование файловой структуры жесткого диска, который заключается в создании главной загрузочной записи, файловой таблицы, структуры файловой системы и, в зависимости от варианта форматирования, проверке поверхности пластин винчестера на наличие поврежденных секторов с последующей их заменой или деактивацией. В следствие высокоуровневого форматирования жесткий диск подготавливается к использованию операционной системой для хранения на нем данных.
Высокоуровневое форматирование разделяется на два типа: быстрое и полное. В процессе быстрого происходит обновление файловой таблицы, в которой хранятся названия файлов и пути к ним, атрибуты и т. д.После этого формируется ее новая структура, а также создается главная загрузочная запись диска или его логического раздела. По завершении процесса операционная система определит жесткий или логический диск как чистый, хотя физически вся информация на нем останется нетронутой, за исключением файловой таблицы – все данные в ней отметятся как несуществующие и в процессе работы будут перезаписаны новыми битами информации.
Полной форматирование – это процедура очистки файловой таблицы, как и во время быстрого форматирования, но с последующей перезаписью каждого сектора нулевыми битами информации.Также при полномформатировании все сектора винчестера проверятся на работоспособность. В случае обнаружения битого сектора он будет заменен на работоспособный, находящийся в резерве, или просто исключен, в результате чего незначительно уменьшится полезный объем HDD.
Высокоуровневое форматирование жестких дисков и их разделов необходимо выполнять в следующих случаях:
- во время переустановки операционной системы для обнуления всех данных, находящихся на них и формирования новой структуры диска;
- во время разбивки накопителя на логические диски;
- для качественной проверки магнитных пластин на наличие на них повреждённых секторов;
- сразу после низкоуровневого форматирования для формирования файловой структуры диска производителем или пользователем (обязательная процедура);
- удаления всей находящейся на винчестере информации.
2. Форматирование не системного жесткого диска
Любая операционная система семейства Windows располагается на диске или его разделе, который обозначается как системный.На нем находятся главная загрузочная запись и системные файлы Windows, благодаря коим осуществляется взаимодействие программной части с аппаратурой. Таких разделов может быть несколько, но, как правило, у пользователя установлена одна операционная система, что подразумевает наличие единственного системного раздела. Все остальные разделы и подключённые к компьютеру жесткие диски не являются системными. Несистемным является второй и последующие жесткие диски, потому процедура их форматирования ничем не отличается от форматирования съемных usb-накопителей.
Рассмотрим методы формирования файловой структуры не системных жестких дисков посредством встроенных в операционную систему средств и при помощи посторонних программных продуктов, разработанных для работы с винчестерами.
2.1. Форматирование с помощью BIOS
Одним из способов отформатировать жесткий диск является использование загрузочной флешки или компакт-диска с установочным дистрибутивом операционной системы Windows, так называемого LiveCD или загрузочного носителя с одной из программ для форматирования носителей информации. Существуют версии программ, таких как AcronisDiskDirector, способных загрузиться прямо с флешки, что подразумевает их работу без наличия операционной системы. В последних версиях Acronis существуем мастер создания загрузочных носителей. Такая флешка позволит загрузиться программе AcronisDiskDirector с BIOS и произвести форматирование жесткого диска.
Кроме посторонних программ, форматирование жесткого диска с BIOS можно выполнить, загрузившись с установочного диска с дистрибутивом Windows при помощи командной строки или инсталлятора операционной системы. Подробнее обо всех этих вариантах и пойдет речь дальше.
2.2. Форматирование средствами Windows
Операционная система Windowsсодержит все необходимые для форматирования жестких дисков инструменты. В предложенном разделе рассмотрим все методы отформатировать винчестер, используя для этого предоставляемые операционной системой Windows средства.
2.2.1. Через свойства
Простейшим способом подготовить винчестер к работе, очистить его от ненужной информации и сформировать новую систему, является форматирование через контекстное меню.
2.2.2. Через «Создание и форматирование разделов жесткого диска»
Вторым методом отформатировать жесткий диск с помощью инструментария операционной системы Windows является оснастка «Управление дисками», находящаяся в системной консоли «Управление компьютером».
«Управление дисками» - системная служба Windows, разработана для управления флеш-накопителями, винчестерами и их разделами. Эта программа позволяет форматировать подключенные к компьютеру жесткие диски в одной из трех файловых систем и создавать на них новые разделы. Почти все действия выполняются без перезагрузки операционной системы, что не будет отвлекать пользователя от основной работы.
Запустить программу «Управление дисками» можно одним из следующих способов.
Через меню «Пуск»

Через «Мой компьютер»

Через «Панель управления»

Службу «Управление компьютером» мы запустили. Далее необходимо перейти в ее подраздел под названием «Управление дисками», который, в свою очередь, находится в разделе «Запоминающие устройства».

Во время форматирования вы не увидите никаких окон с прогрессом хода операции, кроме надписи» «Форматирование» в строке «Состояние» (см. скриншот).

Наш жесткий диск отформатирован в выбранной файловой системе и готов к дальнейшей эксплуатации. Об этом вы будете уведомлены диалоговым окном и системным сигналом.
2.2.3. Командной строкой
Кроме форматирования жестких дисков через графические интерфейсы, операционная система, еще со времен консольной MS-DOS, позволяет провести формирование новой файловой системы винчестера с удалением всех файлов и, при полном форматировании, проверкой его поверхности на целостность, посредством использования системных команд, введённых в командную консоль, еще называемую командным интерпретатором Windows.
Командная строка позволяет пользователю взаимодействовать с компьютером напрямую, без каких-либо посредников в виде постороннего программного обеспечения. Она представляет собой окошко для ввода понятных операционной системе текстовых команд с множеством параметров для прямого управления операционной системой или оборудованием компьютера.Естественно, с помощью командной строки можно быстро выполнить форматирование жесткого диска. Для этого запускаем системную консоль любым из перечисленных методов или более удобным вам способом.
Через окно «Выполнить»

Через меню«Пуск»

Посредством «Проводника» Windows
Командная строка запускается посредством вызова файла «cmd.exe», расположенного в папке «System32» системного каталога операционной системы Windows. Для запуска командной строки можно перейти по пути c:\Windows\System32\cmd.exe или воспользоваться ярлыком для запуска командного интерпретатора.
Запустив командную строку, на экране увидим черное окошко, куда можно вводить текстовые команды, понятные для операционной системы Windows, начиная с ее первых версий.

Если не вводили метку, операционная система попросит ввести ее перед форматированием или оставить жесткий диск без названия, нажав на «Enter» (см. скриншот).
Процесс форматирования винчестера, в зависимости от заданных параметров и объема накопителя, может длиться от нескольких секунд до нескольких десятков минут. Форматирование сопровождается надписью: «Создание структур файловой системы».

По окончании процесса в окне консоли отобразится надпись: «Форматирование окончено» и появятся результаты операции.

Теперь наш жесткий диск отформатирован посредством системной консоли и готов к дальнейшей эксплуатации.
2.3 Форматирование диска с помощью программы HDD Low Level Format Tool
Утилита HDD Low Level Format Tool или сокращенно HDDLLFT предназначена для проведения низкоуровневого форматирования жестких дисков и носителей цифровой информации на основе микросхем памяти. Отлично справляется с поставленной задачей даже в случаях, когда магнитная поверхность пластины сильно повреждена.
Проведение процедуры форматирования жесткого диска через утилиту не требует никаких особенных знаний пользователя.

Имейте ввиду, что в бесплатной версии HDD Low Level Format Tool скорость форматирования ограничена 50 Mb/s, что при значительных объемах современных винчестеров во время полного форматирования с проверкой накопителя на битые секторы может вылиться в несколько часов работы. Вторым недостатком программы является отсутствие возможности указать размер кластера.
3. Форматирование системного жесткого диска
Системный жесткий диск – это, как правило, высокоскоростной (со скоростью вращения пластин равной 10 000 оборотов в минуту, хотя может быть и со стандартной в 7200 об/минуту) винчестер, на котором установлена операционная система. Исходя из этого, отформатировать его средствами Windows не получится. Форматирование системного жесткого диска проводится иным методом, суть которого не отличается от формирования новой файловой системы обычного винчестера. Единственное отличие заключается в том, что утилиту для формирования новой файловой системы придется запускать с установочного диска или флешки.
3.1. Форматирование с помощью загрузочной флешки или диска
3.1.1. Через инсталлятор операционной системы Windows
Одним из самых распространенных методов отформатироваться жесткий диск, используемый в качестве системного, является использование съемного носителя или компакт-диска и установочным дистрибутивом ОС Windows.
Как создавать загрузочный носитель мы рассматривать не будем, по этому поводу написано много статей на просторах русскоязычного сегмента интернета. Сразу перейдем к делу.
- Вставляем загрузочную флешку в USB-гнездо вашего компьютера или ноутбука (или компакт-диск в его дисковод).
- Перезагружаем или включаем компьютер.
- В качестве устройства, которому передастся управление системой, выбираем наш носитель (в нашем случае это USB-флешка на 4 Гб для загрузки с-под UEFI).

- В зависимости от сборки Windows, выбираем вариант установки операционной системы (при различном интерфейсе загрузчика, используя сторонние сборки, суть процесса будет неизменной).
- Выбираем язык установки. Он, естественно, будет русским, так же, как и раскладка клавиатуры, формат времени и т. д.
- Кликаем «Полная установка…».

- Жмем «Ок» для подтверждения своих намерений.

Сразу после загрузки базовой системы ввода-вывода и проведения ей инициализации и тестирования оборудования начинаем кликать на клавишу быстрого выбора загрузочного носителя.
Этой клавишей может быть «F9» или «F11» (смотрите инструкцию руководства до вашей материнской платы или ноутбука), также эти данные отображаются во время загрузки BIOS.
Во время появления подобного черного экрана с надписью нажимаем любую кнопку на клавиатуре.

Произойдет считывание информации с программы-загрузчика, которой BIOSпередал управление.
В следующем окне просто жмем «Установить ->».

Принимаем условия эксплуатации операционной системы, желательно, ознакомившись с ними.

Останавливаемся на втором варианте, дабы появилась возможность попасть в меню настройки жесткого диска.
С помощью клавиатуры и манипулятора мыша выделяем необходимый жесткий диск, если к компьютеру их подключено несколько, и жмем «Настройка диска».

Панель инструментов немного изменится.
Кликаем на кнопку «Форматировать».

Появится стандартное окно с предупреждением, что все файлы и программы на диске будут уничтожены.
Поcле очистки оглавления жесткий диск будет отформатирован и готов к инсталляции операционной системы.
Этот метод резонно использовать в тех случаях, когда операционная система Windows не может отформатировать жесткий диск, например, ввиду того, что он используется каким-либо приложением или является системным разделом.

3.1.2. Форматирование системного жесткого диска через командную строку, загрузившись с установочного диска/флешки
Еще один несложный вариант отформатировать диск, на котором располагается операционная система – это использование командной строки, загрузившись с диска или флешки с установочными файлами операционной системы Windows.

3.2. Acronis Disk Director
- Для запуска мастера создания загрузочных накопителей переходим во вкладку «Резервное копирование и восстановление» на панели управления программой, которая выполнена в стиле ленты, как у Microsoft Office, начиная с редакции 2007-го года.
- Кликаем по пункту «Создать загрузочный носитель».

- В зависимости от версии программы, может появиться окно с предложением выбрать тип загрузочного носителя. Рекомендуется выбирать вариант загрузчика на базе Windows PE. Кликаем «Далее».

Выбираем тип создаваемого загрузочного носителя Acronis.

- Затем подтверждаем свои намерения записать файлы программы на флешку, уничтожив перед этим все файлы на ней, и дожидаемся окончания процесса записи.
Выполняем загрузку с созданного накопителя.
Для этого перезагружаем компьютер и выбираем нашу флешку в качестве загрузочного носителя. Делается это посредством изменения приоритета в списке устройств загрузки (пункт меню «Boot») в вашем BIOS или горячей клавишей выбора устройств загрузки.

В большинстве случаев во время процедуры инициализации, которая происходит перед загрузкой операционной системы, необходимо нажать на клавишу F11, F9 или другую для вызова меню загрузки. В нем выбираем USB-накопитель и кликаем «Enter».

Дожидаемся загрузки программы.
Обычно, это процедура длится немногим дольше, чем загрузка программы Acronis Disk Director в Windows.
- Выбираем наш жесткий диск и вызываем процедуру его форматирования любым методом:

- В появившемся диалоговом окне выбираем параметры форматирования жесткого диска:
- файловая система – рекомендуется использовать NTFS, ввиду поддержки файлов размером больше 4 Гб, что недоступно для FAT и FAT32;
- размер кластера оставляем «Авто», если не имеете понятия, что собой представляет это значение. Однако, для хранения огромного количества небольших файлов рекомендуется выбрать размер кластера менее 4 кБ;
- метка тома – вводим название жесткого диска или оставляем поле пустым.
- Если уверены в выполняемых вами действиях, проверяем правильность указанных параметров и кликаем на кнопку «Продолжить».
Выбираем необходимые компоненты, на основе которых мастер создаст загрузочную флешку.
Для форматирования жесткого диска вполне достаточно программы AcronisDiskDirector. При желании иметь инструмент для создания резервных копий разделов, также выбирайтеAcronisTrueImage.

Задав все параметры, переводим внимание на панель инструментов, расположенную в верхней части экрана. Кликаем по кнопке с названием «Применить ожидающие операции (1)».

После недлительной загрузки списка операций появится небольшое окно с их подробным описанием и параметрами.

После нескольких секунд фиксации операции запустится процедура форматирования жёсткого диска.

Будьте внимательны, программа не выдаст предупреждающего окна с вопросом о подтверждении выполнения операции и не уведомит об уничтожении всех находящихся на жестком диске данных.
Форматирование произойдет на протяжении нескольких секунд, так как утилита использует алгоритм быстрого форматирования. По окончании процедуры окно закроется автоматически, и жесткий диск с очищенной файловой таблицей и новой файловой системой будет готов к дальнейшей эксплуатации.

3.3. Paragon Partition Manager
Paragon Partition Manager – является мощнейшим из бесплатно распространяемых программных продуктов для работы с жёсткими дисками. Естественно, с его помощью можно отформатировать любой винчестер или его раздел. Кроме этого, утилита умеет работать с резервными копиями, изменять и создавать логические разделы, устанавливать несколько операционных систем на диск и прочее.
- Загружаем LiveCD или установочный дистрибутив операционной системы Windows, в состав которого входит программа Paragon Partition Manager.
- Записываем образ на съемный носитель и загружаемся с него, указав в BIOS самый высокий приоритет загрузки с флешки или выбрав накопитель с дистрибутивом Paragon Partition Manager в качестве устройства загрузки.
- Выбираем нашу программу с помощью курсора мыши или курсорных клавиш и кнопки «Enter», в зависимости от графического меню и загрузчика, используемого для создания LiveCD.
- Появится главное меню утилиты, где выбираем «Partition Manager» в списке слева, а затем в его правом фрейме.

В следующем окне в списке ваших винчестеров выбираем тот, который хотите отформатировать.
Сделать это можно как во вкладке «Панель дисков», так и в нижнем фрейме под названием «Список разделов».

- Вызываем контекстное меню магнитного накопителя и выбираем в нем команду «Форматировать», которая располагается на одном из первых мест.

- Указываем файловую систему и новую метку винчестера.

- Жмем «Дополнительные параметры», если хотите изменить количество секторов в одном кластере. Также здесь можно указать, выполнять форматирование посредством встроенной в Windows команды «format», с которой мы знакомились во время форматирования диска с командной консоли, или использовать собственный алгоритм разработчиков.

Жмем «Форматировать».
Программа не запросит подтверждения выполнения операции, но и не станет запускать выполнение указанной ей команды.
Для этого жмем по кнопке «Применить намеченные изменения», что располагается в панели инструментов под главным меню.

Для просмотра намеченных изменений используйте кнопку в виде лупы.
- В диалоге соглашаемся на внесение изменений, нажав «Да».

- Дожидаемся оповещения о завершении работы программы.

То же самое делается через главное меню программы.

4. Возможные ошибки и пути их решения
Одной из многих проблем, с которыми сталкиваются пользователи во время форматирования жесткого диска,является использование устаревшего программного обеспечения. Случаетсяподобное из-за того, что юзер на протяжении нескольких лет не обновляет программу работы с дисками, которой доверяет. Также использование запросов вроде «скачать взломанныйacronis» зачастую приводит на самые популярные сайты, которые на протяжении многих месяцев находятся на первых местах поисковых систем и содержат неактуальные версии программного обеспечения.
Следите за актуальностью версий ваших программ для жестких дисков, особенно если пользуетесь одной из последних версий Windows.
Вторая проблема – ошибка при попыткеотформатировать используемый диск, особенно это касается системных разделов. Также какое-то приложение может использовать винчестер или его раздел, пускай даже в режиме чтения, в то время, когда пользователь пытается его отформатировать. Выходом из ситуации станет использование загрузочных LiveCD или носителей с дистрибутивом Windows.
Ошибка в процессе форматирования жесткого диска ввиду огромнейшего количества поврежденных секторов возникает при попытке выполнить полное форматирование винчестера, поверхность которого изобилует поврежденными ячейками памяти. Запустите проверку HDD,например, утилитой Victoria, с переназначением поврежденных областей или их исключением из области используемых для хранения информации.
Приветствую всех читателей моего блога, с вами Тришкин Денис.
Пользуясь компьютером долгое время, рано или поздно появляется необходимость переустановки Windows. Это можно осуществить несколькими способами. Правильным считается тот, перед которым нужно сделать форматирование жесткого диска. В статье я расскажу, как именно это происходит, а также познакомлю вас с главными понятиями.
Итак, что такое форматирование? Еще в школе этот процесс подавали, как разбитие на сектора и дорожки, с потерей всей записанной ранее на носитель информации. В реалиях сегодняшнего технологического мира форматированием называется процесс разметки электронного носителя данных, независимо от его формы и структуры, будь то оптический или жесткий диск, карта памяти, флешка.
Если говорить просто – процесс представляется собой стирание всех существующих файлов в указанной области. При этом, когда появляются новые, они уже размещаются поверх цельным образом. Из-за этого в будущем доступ к ним будет проще, а, следовательно, скорость обработки запросов снизится. ОС и отдельные программы будут работать быстрее.
Типы файловой системы ( ^)
Перед тем как непосредственно перейти к ознакомлению с самим процессом, важно познакомить вас с таким понятием, как файловая система и ее виды . Итак, она представляет собой таблицу, в которой указан порядок хранения, записи и именования информации на носителях. Другими словами, она отвечает за все процессы, связанные с переносом и чтением данных.
Существует несколько самых известных и используемых типов:

Процесс форматирования ( ^)
Сразу нужно уточнить, что мы говорим о форматировании перед установкой Windows. Поэтому речь пойдет о работе с жесткими дисками, а не с другими хранителями данных.
Этот процесс состоит из трех этапов:
треки (дорожки);
программа управления информацией.
1 Низкоуровневое форматирование – считается главным. Во время этого процесса производится разметка области хранения информации. Это осуществляется непосредственно во время изготовления винчестера. При низкочастотном форматировании в соответствующей области создаются все необходимые для работы структуры. К ним относятся:
В будущем за все время использования носителя эта разметка не меняется. Многие утилиты, в которых заявлена возможность низкоуровневого форматирования, на самом деле этого не делают. В лучшем случае они только прописывают новую программу управления.
2 Разбитие на разделы. Во время этого процесса весь объем жесткого диска делится на логические части (чаще всего они называются буквами латинского алфавита: C, D, E и другими). Это осуществляется встроенными службами самой операционной системы или программами сторонних разработчиков. Процесс не является обязательным – его можно пропустить – носитель будет иметь только один раздел. Но в связи с тем, что современные винчестеры имеют большие объемы памяти, обычно производится их разбитие на логические разделы.


увеличить
3 Высокоуровневое форматирование. Во время процесса формируются логические структуры, которые отвечают за хранение файлов. Этот вид делится на два типа:

Способы форматирования перед установкой новой системы ( ^)
Существует всего несколько способов форматирования перед тем, как установить новый Windows:
с помощью встроенных возможностей;
командная строка (используются тот же инструмент);
программы стороннего разработчика (чаще всего это Acronis Disk Director );
использовать другой компьютер.
Пошаговая инструкция форматирования встроенными возможностями ( ^)
Сразу нужно отметить, что я буду говорить о Windows 7, 8, 10, так как предыдущие версии корпорация Microsoft перестала поддерживать. Итак, когда во время установки новой операционной системы вы дошли до пункта выбора диска, нужно:

Встроенный инструмент позволяет отформатировать диск только быстрым способом.
При этом в нем не предусмотрены дополнительные функции. Именно поэтому многие специалисты используют специальные программы для форматирования, которые работают даже без установленной операционной системы. Самой удобной считается вышеупомянутая Acronis Disk Director . Это приложение платное, хотя есть возможность временного пользования.
Форматирование с помощью Acronis Disk Director ( ^)
Для работы с приложением нужно:
1 Скачать файл образа программы при помощи торрент трекера.


увеличить
2 Записать скаченный образ на флешку


увеличить
3 Через БИОС (BIOS) проверить, что система загружается сначала с флешки, нажать кнопку F10, согласиться.


увеличить


увеличить
4 После перезагрузки подтвердить работу с флеш носителя.
5 Появляется черный экран, где необходимо выбрать полную версию Acronis Disk Director .


увеличить
6 На всплывающем окне отметить «ручной» режим.
7 После этого выделяем раздел и в левом меню кликаем по пункту .


увеличить


увеличить
9 После этого программа нас отправляет в первоначальное окно выбора раздела. Это необходимо для внесения дополнительных изменений. Но так как мы делаем только форматирование диска, на который позже будет установлен Windows, нажимаем на флажок.


увеличить


увеличить
10 Ждем окончания процесса. После этого можно выходить из программы и продолжить установку ОС. При этом форматировать диск встроенной программой уже нет необходимости.


увеличить
Форматирование через командную строку ( ^)
Этот способ практически никто не использует, так как большинству достаточно вышеописанных методов. Но иногда все же встречаются ситуации, когда он остается единственным.увеличить( ^)
Несколько раз я встречался с ситуациями, когда вредоносное программное обеспечение (оно же вирус) повредило системные файлы на жестком диске. В результате нарушается работа важных механизмов, что приводят к ошибке форматирования в стандартной утилите. Получается, чтобы справиться с «заразой», необходимо установить новый Windows. А это не будет иметь смысла без форматирования.
Ситуацию можно решить при помощи стороннего компьютера. К нему подсоединяется зараженный винчестер и в стандартной системе очищается. Для этого после загрузки системы в разделе «Мой компьютер » нужно выбрать поврежденный раздел, нажать на нем правой кнопкой, а потом выбрать соответствующее меню. Указывается файловая система, размер кластера и метка тома.


увеличить
После форматирования жесткий диск устанавливается на первоначальный компьютер и проводится установка Windows. Иногда во время этого система требует заново разделить раздел на сектора и дорожки. Не стоит беспокоиться – это нормально.
Форматирование винчестера перед установкой Windows – важный шаг. Если его не сделать, новая версия будет работать с ошибками и скорее всего не долго.
Надеюсь, эта статья прояснит для вас основные вопросы, которые связаны с процедурой форматирования. Подписывайтесь, рекомендуйте меня друзьям и вместе со сной становитесь грамотными в компьютерной сфере.
Для различных задач, которые встают перед пользователями, к примеру, нужно создать загрузочную флешку или появилась проблемы с форматированием флешки стандартными средствами из проводника, появляется необходимость форматирования флешки с помощью командной строки. Форматирование флешки через командную строку можно осуществить несколькими способами.
Для того, чтобы вызвать командную строку, запускаем меню Пуск и вписываем в строку поиска команду cmd.
В появившемся окне командной строки вписываем: format /fs:NTFS H: /q – где:
- format – задание на форматирование;
- fs:NTFS – описание выбираемой нами файловой системы;
- H: — нужный нам накопитель;
- /q — команда на быстрое форматирование.
В том случае, если мы захотим отформатировать файловую систему в Fat или в Fat32, команда будет выглядеть следующим образом: format /FS:FAT32 H: /q.
После ввода команды выведется сообщение: «Вставьте новый диск в дисковод H: и нажмите клавишу ENTER…» – нажмем ENTER.
Затем в окне командной строки выводится: «Метка тома (11 символов, ENTER — метка не нужна)» —
так жмем на ENTER.
Наша флешка отформатирована.
Команда Format (второй способ)
Вызываем командную строку как описано в пункте первом.
Набираем в появившемся окне командной строки: format H: /fs:NTFS /v:Arhiv – где:
- format – задача на форматирование диска;
- fs:NTFS – описание выбираемой нами файловой систем;
- v:Arhiv – метка выбираемого нами накопителя (вписывается наименование вашего диска).
Соответственно, при выборе нами другой файловой системы после fs: вписываем то, что нам необходимо – Fat или Fat32. Команда выглядит следующим образом: format H: /fs:FAT32 /v:Arhiv. В случае, если вы хотите выбрать быстрое форматирование, в команду на форматирование нужно дописать Q и команда будет выглядеть так: format H: /FS:NTFS /Q /v:arhiv.
Сразу после ввода команды в окне командной строки появляется оповещение: «Вставьте новый диск в дисковод H: и нажмите клавишу ENTER…» – нажимаем клавишу Ввод.
Флешка отформатирована.
Способ 3. Встроенная утилита Diskpart
В операционной системе Windows находится встроенная утилита для работы с накопителями, которая позволяет нам отформатировать флешку.
Вызываем командную строку командой cmd в поисковой строке меню Пуск.
В окне появившейся командной строки вводим: diskpart и запускается утилита для управления пространствами накопителей.
Набираем команду: list disk. Это позволит нам увидеть все накопители, присутствующие на нашем компьютере. Находим флешку, которую собираемся форматировать по объему. Нам стали видны все диски с указанием их объемов. Запоминаем номер выбираемого нами диска, например, 2.
Затем набираем команду: select disk 2, где 2 – выбираемый нами накопитель. Жмем Enter.
После этого, флешку необходимо очистить от атрибутов, для чего вводим команду: attributes disk clear readonly. После этого вводим команду: clean.
После очистки накопителя от атрибутов нам необходимо создать первичный раздел, для чего размечаем наш диск в выбранной нами файловой системе:
Сначала вводим команду: create partition primary, затем задаем необходимую нам файловую систему командой: format fs=ntfs или format fs=fat32. Если необходимо быстрое форматирование, то команду пишем следующим образом: format fs=NTFS QUICK или format fs=FAT32 QUICK. Нажимаем на Ввод и флешка форматируется.
Выход из программы осуществляем командой: exit.
Встроенная утилита Diskpart (еще один способ)
Существует еще один, немного отличающийся, способ форматирования накопителя с помощью встроенной программы Diskpart.
Вызываем окно командной строки, как рассказано выше, затем вводим команду diskpart и нажимаем Ввод для запуска утилиты.
Затем вводим команду list disk и снова жмем Ввод. Так мы увидим все свои накопители. После этого, так же, как и в предыдущем способе, распознаем свою флешку по размеру и запоминаем номер накопителя. Например, 2.
Пишем команду: select disk 2, где 2 – выбираемая нами флешка. Нажимаем на Enter.
Вписываем команду clean и нажимаем Enter – удаляются все файлы на накопителе.
Далее необходимо создать новый раздел на флешке, для чего вводится команда: create partition primary и Ввод, затем команда выбора диска: select disk 2 и Ввод, где 2 – нужный нам накопитель. После чего нужно ввести команду: active, чтобы утилита пометила раздел как активный. Затем вводим команду для разметки файловой системы: format fs=ntfs или format fs=fat32. Как говорилось в предыдущем способе, для быстрого форматирования добавляем в команду QUICK: format fs=NTFS QUICK или format fs=FAT32 QUICK.
После окончания форматирования нужно присвоить флешке букву. Делаем это с помощью команды: assign, после чего происходит автозапуск накопителя, и мы видим на экране окно проводника с уже отформатированной флешкой.
Для завершения работы в Diskpart пользуемся командой exit.
Заключение
Как мы показали в данной статье, сделать форматирование флешки через командную строку несложно. Главное, внимательно выбирать диск для форматирования и помнить, что после форматирования ваши данные могут быть утрачены навсегда. Работа в командной строке поможет особенно в случае работы со встроенной утилитой Diskpart, если флешку не удается отформатировать простым способом из меню проводника или при работе с флешкой вы заметили, что часть файловой системы не видна и объем флешки по какой-то причине уменьшился.