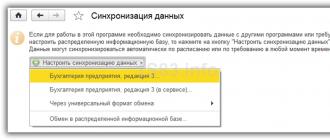Мы делаем фотографии каждый день, особенно селфи или портретные снимки на основную камеру. Некоторые фотографии сразу получаются идеальными, а некоторые так и просят доработки. Например, ярко выраженные проблемные участки кожи в обычной жизни могут быть практически незаметны, а на фото бросаются в глаза. Также в большинстве случаев фотографии получаются блеклые, и уже не кажутся такими крутыми, как задумывались. В этой статье мы расскажем, как улучшить фотографию с помощью ретуши и цветокоррекции. Для этого будем использовать программу Movavi фоторедактор.
 Салют всем, уважаемые подписчики и читатели журнала PhotoCASA! Меня зовут Павел, в этой статье хочу рассказать о принципе обработки «лампового» портрета в помещении без использования студийной техники. Прежде чем приступлю к описанию обработки, хотелось бы немного сказать о процессе получения исходника. Съемка проходила в помещении библиотеки, где практически во всех холлах не было необходимого для портрета количества естественного света, которому я отдаю предпочтение.
Салют всем, уважаемые подписчики и читатели журнала PhotoCASA! Меня зовут Павел, в этой статье хочу рассказать о принципе обработки «лампового» портрета в помещении без использования студийной техники. Прежде чем приступлю к описанию обработки, хотелось бы немного сказать о процессе получения исходника. Съемка проходила в помещении библиотеки, где практически во всех холлах не было необходимого для портрета количества естественного света, которому я отдаю предпочтение.
 Данное фото было снято на камеру Nikon D610 с объективом Sigma 35 mm f/1.4 Art. Это была самая первая съемка после покупки моей первой зеркальной камеры. До этого снимал на беззеркалку Olympus OM-D E-M5. Для каталогизации и первоначальной цветокоррекции фотографий я использую Adobe
Данное фото было снято на камеру Nikon D610 с объективом Sigma 35 mm f/1.4 Art. Это была самая первая съемка после покупки моей первой зеркальной камеры. До этого снимал на беззеркалку Olympus OM-D E-M5. Для каталогизации и первоначальной цветокоррекции фотографий я использую Adobe
Lightroom, затем ретуширую и провожу более детальную коррекцию цвета в Photoshop. Открываю фотографию в Lightroom и приступаю.
 Добрый день, друзья! Меня зовут Валентина Цвирко, и я фотограф любитель из Беларуси. Несколько лет назад фотография вошла в мою жизнь и обогатила ее новыми красками! Поначалу я снимала пейзажи и городские виды, но около года назад попробовала себя в портретной фотографии, и эта съемка меня очень увлекла. Больше люблю снимать портреты крупным планом, показать внутренний мир человека, его душу. Учусь по урокам из Интернета и книгам по фотографии и очень стараюсь повышать свой уровень знаний. Большое спасибо журналу PhotoCASA за предоставленную возможность опубликовать эту статью и прошу не судить меня строго: я еще только учусь)…
Добрый день, друзья! Меня зовут Валентина Цвирко, и я фотограф любитель из Беларуси. Несколько лет назад фотография вошла в мою жизнь и обогатила ее новыми красками! Поначалу я снимала пейзажи и городские виды, но около года назад попробовала себя в портретной фотографии, и эта съемка меня очень увлекла. Больше люблю снимать портреты крупным планом, показать внутренний мир человека, его душу. Учусь по урокам из Интернета и книгам по фотографии и очень стараюсь повышать свой уровень знаний. Большое спасибо журналу PhotoCASA за предоставленную возможность опубликовать эту статью и прошу не судить меня строго: я еще только учусь)…
 Благодаря цифровой фотографии мы привозим из поездок сотни снимков, но часть из них безжалостно удаляется из-за их плохого качества. Они получаются размытыми, с заваленным горизонтом, или просто недостаточно эффектными. И обнаруживаем мы это обычно, лишь вернувшись домой.
Благодаря цифровой фотографии мы привозим из поездок сотни снимков, но часть из них безжалостно удаляется из-за их плохого качества. Они получаются размытыми, с заваленным горизонтом, или просто недостаточно эффектными. И обнаруживаем мы это обычно, лишь вернувшись домой.
Не спешите избавляться от, казалось бы, испорченных фото. Их ещё можно спасти в простой программе для обработки фото – такой, как Movavi Фоторедактор .
 Приветствую, дорогие читатели журнала PhotoCASA. В этой статье я покажу, как из исходника, который большинство переместило бы в корзину, сделать довольно интересную картинку. Открываю исходник в Camera Raw. Проделываю стандартные операции: экспозиция, калибровка, резкость (самый минимум).
Приветствую, дорогие читатели журнала PhotoCASA. В этой статье я покажу, как из исходника, который большинство переместило бы в корзину, сделать довольно интересную картинку. Открываю исходник в Camera Raw. Проделываю стандартные операции: экспозиция, калибровка, резкость (самый минимум).
Далее открываю фото в Photoshop. Ставлю точку черного и еще одним слоем кривых делаю фото светлее. Дальше копирую слой (Ctrl+J), выделяя на нем нужные области инструментом «Лассо» (L), и в несколько подходов делаю «заливку с учетом содержимого» (Shift+F5). В основном убирал участки с провалами в тенях.
 Всем привет, меня зовут Влад Нелюбин. Я свадебный фотограф, и хочу рассказать о небольшой хитрости, которая помогает мне в работе.
Всем привет, меня зовут Влад Нелюбин. Я свадебный фотограф, и хочу рассказать о небольшой хитрости, которая помогает мне в работе.
Свадебных фотографов сейчас много, и надо уметь всегда оставаться в обойме. Поэтому я делаю своим клиентам небольшие подарки, которые мне обходятся недорого, а молодоженам дарят приятные воспоминания на всю жизнь. Это создание картины из свадебной или любой другой совместной фотографии.
 Всем привет! Меня зовут Дима Бегма, и сегодня я расскажу об обработке одной из моих фотографий.
Всем привет! Меня зовут Дима Бегма, и сегодня я расскажу об обработке одной из моих фотографий.
Немного о самом фото. Для съемки были использованы камера Nikon D 610 и объектив Nikkor 50 mm f/1.8. Снимок был сделан в Днепропетровске в облачную погоду при сильном ветре. Поскольку снимали мы на пешеходном мостике, в кадр часто попадали случайные прохожие. В результате этого при обработке фотографии мне нужно будет произвести замену части снимка с людьми на аналогичную пустую область из другого снимка. Все фотографии
сделаны с одинаковыми настройками камеры.

Меня зовут Anton Montbrillant, и я хотел бы рассказать о том, как обрабатываю свои портретные фотографии.
Я делаю максимально естественную обработку без каких-либо сложных тонировок и рисования, при этом стараюсь выполнить это достаточно простыми инструментами, что позволяет сохранить красивые и естественные цвета. Итак, давайте посмотрим на исходное изображение. Фотография снята на камеру 645D и объектив smc -D FA 645 55mm f/2.8 AL
 Давайте разберемся, что же такое «High End Retouch». Ретушь (фр. retouch – подрисовывать, подправлять).
Давайте разберемся, что же такое «High End Retouch». Ретушь (фр. retouch – подрисовывать, подправлять).
Изменение оригинала, редактирование изображения. Целью редактирования является коррекция дефектов, подготовка к публикации, решение творческих задач.
 Всем привет. Меня зовут Руслан Исинев. Я покажу, как обрабатывалась данная фотография.
Всем привет. Меня зовут Руслан Исинев. Я покажу, как обрабатывалась данная фотография.
Я пользуюсь Photoshop CC2014.
Открываю фото в Camera RAW. Всю основною работу я делаю тут, это для меня - один из самых важных инструментов в Photoshop.
Затемняем фон, высветляем модель, тем самым выделяем нужный нам объект. На данном фото меня уже все устраивает, нажимаем «открыть».
 Всем привет! Меня зовут Дима Бегма и сегодня я расскажу об обработке данной фотографии. У меня в портфолио довольно много фотографий с соотношением сторон 1:1, и этот снимок не стал исключением.
Всем привет! Меня зовут Дима Бегма и сегодня я расскажу об обработке данной фотографии. У меня в портфолио довольно много фотографий с соотношением сторон 1:1, и этот снимок не стал исключением.
Чтобы не терять в качестве и разрешении картинки при кадрировании, я предпочитаю делать такие фото путем склеивания двух-трех фотографий в одну. Все фотографии были сделаны с одинаковыми настройками и с одним фокусным расстоянием, я лишь смещал камеру вдоль оси.
Конечная цель обработки - получить снимок, который будет максимально передавать атмосферу заката солнца.
 Здравствуйте, дорогие друзья! Меня зовут Дмитрий Февралев, и я увлекаюсь художественной фотографией. Более всего меня интересуют атмосфера и подтекст в кадре, которые могут побудить зрителя на мысли, эмоции, и, возможно, даже идеи. Поэтому я люблю психологические лицевые портреты,
Здравствуйте, дорогие друзья! Меня зовут Дмитрий Февралев, и я увлекаюсь художественной фотографией. Более всего меня интересуют атмосфера и подтекст в кадре, которые могут побудить зрителя на мысли, эмоции, и, возможно, даже идеи. Поэтому я люблю психологические лицевые портреты,
которые способны рассказать о нас самих гораздо больше, чем может показаться на первый взгляд. Оговорюсь, что в фотографии я самоучка.
 Здравствуйте, уважаемые читатели! Меня зовут Карина (Kerry Moore), и я занимаюсь художественной и fashion-фотографией. Эти два стиля мне присвоила интернет-аудитория. Все мои работы сняты на Nikon D90 и Nikkor 50 мм f/1.4 G. Фотография для меня - и работа, и хобби. И сегодня я расскажу о моей наиболее известной работе - серии фотографий «Azure» специально для журнала PhotoCASA.
Здравствуйте, уважаемые читатели! Меня зовут Карина (Kerry Moore), и я занимаюсь художественной и fashion-фотографией. Эти два стиля мне присвоила интернет-аудитория. Все мои работы сняты на Nikon D90 и Nikkor 50 мм f/1.4 G. Фотография для меня - и работа, и хобби. И сегодня я расскажу о моей наиболее известной работе - серии фотографий «Azure» специально для журнала PhotoCASA.
 Здравствуйте, уважаемые читатели журнала PhotoCASA!
Здравствуйте, уважаемые читатели журнала PhotoCASA!
Сегодня с вами я, Анна Задворнова, с новым уроком, в котором я расскажу, как отрисовать портрет. Итак, начнем!
Для начала открываем исходное изображение.
Идем в Кривые.
Далее Выборочная коррекция цвета, выставляем значения:
КРАСНЫЙ: голубой +4, пурпурный –9, желтый +7, черный –2.
ЖЕЛТЫЙ: голубой –13, пурпурный –3, желтый +3, черный +3.
 Здравствуйте. Сегодня я расскажу про обработку одной из моих фотографий.
Здравствуйте. Сегодня я расскажу про обработку одной из моих фотографий.
Это фото было сделано на Canon 6D и объектив 135 mm, с выдержкой 1/1250 сек, диафрагмой f/ 2 и ISO100, время - перед закатом.
Изначально передо мной стояла задача сделать фото более теплым, а платье девочки - синим, также подчеркнуть мыльные пузыри и лучи солнца.
Работа началась в Camera Raw. На вкладке Hue-Saturation-Luminance (HSL) основной задачей было с помощью цвета сделать картинку более объемной и изменить бирюзовый цвет одежды девочки на синий. Для этого во вкладке Luminance я увела оранжевый бегунок вправо, отделив девочку от фона, а во вкладке Hue изменила бирюзовый оттенок на синий.
 Здравствуйте, уважаемые читатели PhotoCASA!
Здравствуйте, уважаемые читатели PhotoCASA!
Меня зовут Максим Гусельников и я хотел бы рассказать о том, как я обрабатываю свои фотографии.
Я предпочитаю естественную обработку, без каких-либо сложных спецэффектов и коллажирования, при этом стараюсь пользоваться достаточно простыми приемами, которые, тем не менее, делают фотографию более выразительной.
 Приветствую, уважаемые читатели журнала PhotoCASA! Хочу рассказать вам, как была обработана представленная фотография.
Приветствую, уважаемые читатели журнала PhotoCASA! Хочу рассказать вам, как была обработана представленная фотография.
1. Открываем фотографию в Lightroom. Поправляем экспозицию, свет и баланс белого.
2. С помощью инструментов цветокоррекции убираем красноту на лице и руках.
3. Выставляем следующие параметры в калибровке
 Доброго времени суток, дорогие читатели журнала PhotoCASA!
Доброго времени суток, дорогие читатели журнала PhotoCASA!
В этот раз я хочу рассказать об обработке одной из своих фотографий.
При обработке я использую единый алгоритм, но никогда не делаю серии идентичными, подбирая для каждой съемки свои цвета и расставляя акценты на наиболее значимых элементах изображения.
Моя обработка всегда делится на две части: цветокоррекция в Lightroom и ретушь в Photoshop.
Прежде всего - анализ исходника.
 Здравствуйте, уважаемые читатели журнала PhotoCASA! Меня зовут МаринаПолянская, в этой статье я расскажу про обработку данной фотографии.
Здравствуйте, уважаемые читатели журнала PhotoCASA! Меня зовут МаринаПолянская, в этой статье я расскажу про обработку данной фотографии.
Эта фотография была сделана во время мартовской поездки в Петербург. Вдохновением и музой снимка стала потрясающая модель Аня Кубанова. Котика было решено взять, чтобы подчеркнуть естественную красоту Ани. Ранним утром мы отправились на съемку на одну из питерских крыш. Было облачно, очень холодно и ветрено, но и модель, и котик мужественно держались, за что им огромное спасибо.
Итак, открываем RAW-файл в Lightroom...
 Здравствуйте, уважаемые читатели журнала PhotoCASA, я Станислав Старченко, фотограф и ретушер. Моя специализация - коллажи, фотоманипуляции, реализация как собственных идей, так и заказов от других фотографов.
Здравствуйте, уважаемые читатели журнала PhotoCASA, я Станислав Старченко, фотограф и ретушер. Моя специализация - коллажи, фотоманипуляции, реализация как собственных идей, так и заказов от других фотографов.
В данной статье я хочу показать основные этапы и некоторые секреты создания моего фотосюжета «Переходный возраст». За основу сюжета была взята тема из истории испанского дворянского рода Борджиа периода XII - XVIII веков. На картине изображена девочка. Или уже девушка? Чувственный
скромный портрет на стене напоминает нам о ее невинности и чистоте, игрушки в правом углу - о недавнем детстве и воспитании. Но что с ее взглядом? О чем она задумалась? Неужели она почувствовала перемены и ностальгию по детству?
Да: ей исполнилось 16. Огонь в камине, искры… Переходный возраст!
Проект работы, создаваемой в Photoshop, включает в себя более 200 слоев, поэтому останавливаться на каждом слое отдельно я не буду. Всю работу я разделил на 10 основных частей.
 Так как я вырос в деревне, мне очень близка эта тема.
Так как я вырос в деревне, мне очень близка эта тема.
Мне нравится все старинное, пропитанное духом старости.
Перед тем, как приступить к обработке фотографии, давайте разберемся, что мы хотим сделать. Передать атмосферу деревни и старости. Определиться с колористкой фотографии. Существует множество сочетаний цветов, но мне больше нравится гармония противоположных. В нашей ситуации светлые будут
в желто-оранжевых оттенках, а тени в сине-голубых.
Для начала открываю RAW-файл в Lightroom.
Шаг 1. Настройки Basic
Так как фотография очень темная и холодная, делаем ее теплее. Для этого регулирую баланс белого. Далее убираю контрастность, света (Highlights) увожу вниз, а блики (Whites) повышаю. Немного вытягиваю тени (Shadows) и повышаю четкость (Clarity), чтобы добавить объем фотографии.
Теперь увожу вниз насыщенность (Saturation), а вибрацию (Vibrance), наоборот, повышаю. Vibrance - очень полезная функция при работе с портретами: она защищает телесные оттенки от перенасыщения и потери оттенков.
Портрет - наверное один из самых популярных жанров в фотографии. Каждый, кто начинает увлекаться фотографией снимает портреты.
А вот с обработкой этих портретов выходит хуже. Процент качественно обработанных портретов очень мал, что не может не расстраивать, учитывая количество фотографов на душу населения в современной России.
В этом посте я расскажу как обработать в Photoshop портретную фотографию. Если говорить точнее - я расскажу свой способ обработки.
С чего начать
Первое, с чего нужно начинать обработку - это анализ фотографии и разработка плана работ. Как правило открывая изображение обработчик сразу смотрит на лицо, глаза, дефекты кожи и тем самым уделяя мало внимания общей картине.Начинайте анализ с изучения фотографии в целом. Чтобы приучить себя к этому - уменьшите фото зумом так, чтобы детали не читались и не отвлекали вас.
На что нужно обращать внимание изучая фото (очередность не имеет значения):
- Сбалансировано ли изображение по тональности и цветам?
- Как смотрятся контуры фигуры и одежды?
- Сохранены ли пропорции тела и нет ли деформации?
- Правильно ли подобрано освещение и экспозиция?
- Правильно ли сфокусировано изображение?
- Есть ли дефекты на фоне?
- Нужно ли удалять пыль с фото?
- Какие дефекты кожи и тела нужно удалить?
- Нужна ли обработка макияжа?
- Нужно ли корректировать форму тела.
- Нужно ли подкорректировать губы и другие черты лица?
Совет: Листайте журналы, изучайте класиков, и не только фото, но и вообще изобразительные искусства. Это поспособствует вашему общему развитию как фотографа и ретушера.
Обработка
Мы открыли фото после конвертации из RAW .Осталось обработать глаза. Для этого берем уже Clone Stamp с непрозрачной кистью, увеличиваем картинку до 300% и аккуратно убираем венки. Глаза остаются немного темноватые, но мы это исправим в следующих шагах.
Далее я хочу поправить волосы, изменить форму и убрать прядь, которая выделяется. Это лучше всего сделать с помощью инструмента Liquify, он находится в меня Filter. Для того, чтобы не загружать в Liquify всю фотографию, нужно выделить участок, который нам нужно обработать.
Обработка кожи.
Теперь мы готовы сделать кожу модели более гламурной и ровной. Для этого нужно сделать следующее:Нраица.. Но можно сделать еще интереснее. Например добавить объем с помощью фотошопа. Как вы понимаете, объем это всего лишь свето-тень. Для придания фотографии дополнительного объема можно создать новый слой и поработать на нем инструментами Dodge и Burn, мы писали о них в статье Эффективная обработка фотографий в Photoshop . Сейчас я расскажу о еще одном способе.
Рисуем объем и работаем со свето-тенью.
Работа с Dodge и Burn не удобна тем, что на одном слое вы рисуете и блики и тени. Чтобы разделить свет и тень на слои сделаем следующее.Дублируем основной слой два раза. Каждому слою назначаем черную маску. Один слой с режимом наложения Multiply, второй с режимом наложения Screen.
Если не вдаваться в подробности, Multiply затемняет все изображение, а Screen - осветляет. Прорисовывая полупрозрачной кистью по слою Screen мы осветляем необходимые участки, а по Multiply затемняем. Делать это можно не только для создания объема, но и для любой коррекции светов и теней.
Чтобы усилить объем мы осветлим светлые участки и затемним темные. В нашем случае мы будем осветлять выступающие участки лица - лоб и скулы, а затемнять губы и щеки. Еще немного я прорисовал по волосам, чтобы осветлить корни и затемнить светлые участки.
На таком фото сложно заметить изменения, но поверьте, они есть и весьма значительные.
Осталось только добавить резкости и контраста. Способов есть масса, в данном случае я использовать фильтр High Pass
И последний штрих - дублировать слой, режим наложения Overlay, черная маска и прорисовать кистью по волосам, чтобы придать им небольшую золотистость.
Посмотрим что в итоге получилось по слоям.
Наглядное сравнение, можно кликнуть для большего разрешения.
Урок.Несложная обработка портрета.


Фото манипуляции-это обработка фото или нескольких фото,
которые объединяются в коллаж, изменение внешнего вида и цвета.
Я стараюсь выполнить манипуляцию с фото качественно,
пользуясь эффектами через photoshop.
И как обычно обязательно приходится делать обработку портрета.
В интернете поискала уроки по обработке и ретуши портрета-уроков много,почитала,разобралась,конечно,что к чему...
Тема обработки фотографий слишком обширна,чтобы охватить её в одном уроке.
В этом уроке я расскажу вам,как банально просто улучшить качество портрета.
Возможно в будущем я ещё напишу уроки на данную тему,
а пока жду ваших комментариев и желаю вам творческих успехов!
..........
Откройте изображение в Adobe Photoshop.
Я взяла портрет девушки,который можете использовать и вы
или выбрать свой портрет.
..........
Для начала давайте проанализируем и определим,
что на фотографии не так и нуждается в доработке.
На мой взгляд на фото присутствует так называемый
в Adobe Photoshop
ШУМ
.
Так же мне кажется,что изображение
недостаточно чёткое.
И на мой взгляд,слишком много жёлтого цвета.
..........
1.Ctrl+J-создайте дубликат вашего изображения.
2.Сначала избавимся от ШУМа.
В палитре слоёв идём в Каналы.
Встаём на Канал - Красный.

Выбираем Меню-Фильтр-Шум-Уменьшить шум..


Для своей фотографии мне показалось недостаточно
применения одного раза Фильтра Уменьшить шум.
Поэтому,я к каналу Красный применила этот Фильтр
дважды.После первого применения просто нажмите
сочетание клавиш Ctrl+F.
Вот что получается:

3.Далее встаём на Канал - Зелёный.
Применяем тот же самый Фильтр-Уменьшить шум.
Стоя на канале Зелёный просто нажмите сочетание клавиш Ctrl+F.
Если посчитаете нужным,и для этого канала примените
фильтр дважды.
Вот что получается:

4.Теперь выполните действие применения Фильтра Шум-Уменьшение шума
для Канала - Синий.
В заключении перейдите снова на канал RGB,просто кликнув по нему мышкой.
Вот что получается:

5.Вернитесь во вкладку - Слои.
Попробуйте закрыть-открыть видимость слоя 1,на котором
мы применяли Фильтр Шум-Уменьшение шума
и сравните,как изменилось изображение.

Как видите кожа девушки немного сгладилась,
не стало видно веснушек и разных дефектов кожи.
6.Шум убрали.Теперь будем увеличивать чёткость изображения.
Для этого создайте дубликат слоя 1(Ctrl+J).
На дубликате -слой 1 копия- примените
Фильтр-Усиление резкости-"Умная резкость.."
Используйте значения по умолчанию,
если считаете резкости недостаточно,то повторите
действие фильтра Усиление резкости или
можете поэкспериментировать со значения
на своё усмотрение...

Я применила Фильтр Резкости два раза.
Вот что получится:

7.Чёткость значительно повысилась,но на мой взгляд не во всех местах она нам нужна.
Так что создаём маску слоя, берём мягкую чёрную кисть с непрозрачность 50%
и пройдёмся по тем местам, где чёткость получилась чрезмерная,
а именно на щеках,подбородке,носу,на руках и на лбу девушки.
Стирайте аккуратно,меняя размер и непрозрачность кисти.

8.Теперь немного уберём жёлтого цвета с фотографии.
Для этого создаём корректирующий слой Цвет.
Цвет в палитре выбираем #ffffff-белый.
Режим Наложения слоя Цвет меняем на Мягкий свет.
Можно снизить немного непрозрачность слоя.

И снова берём мягкую черную кисть Непрозрачностью 25%
и стоя на миниатюре слой-маски слоя Цвет
стираем там,где считаем белый цвет лишним.
Я стёрла с глаз,немного с волос и внизу изображения.

Я описала основные действия быстрой несложной обработки
изображения.Результат зависит как от самого выбранного изображения
так и от ваших действий.К каждому изображению
приходится искать свой индивидуальный подход действий,
применять различные корректирующие слои,применять инструменты
Осветлитель или Затемнитель,иногда приходится
делать дорисовки разными кистями,и применять
дополнительные фильтры,которые позволяют делать
изображение красивее и эффектнее и т.д....

Надеюсь,урок получился понятным,
а может вы нашли в уроке что-то новое для себя
и результат заинтересовал вас:))
Если понравился урок-
Поделитесь этим уроком с друзьями
и нажимайте "Нравится"..
если нет,то пишите,что вам не понравилось.
В этом уроке мы расскажем, как исправить дефекты изображения на фотографии с невысоким качеством, а также поделюсь очень быстрым и простым способом выровнять кожу лица. Женщина на этом фото - не модель, но мы видим ее яркий характер; нет смысла чрезмерно ретушировать снимок. Сделаем так, чтобы он выглядел естественно.
Фото
Фотографию, на которой мы будем практиковаться в этом уроке, можно скачать на стоке Free Range Stock по этой ссылке . Метод, который я покажу, можно использовать и для редактирования фотографий в жанре бьюти, для этого надо всего лишь изменить некоторые настройки, которые мы будем использовать, чтобы выровнять кожу.
Шаг 1
Взглянув на канал Blue , вы увидите, что он не особо удачен. Многие особенности, свойственные фотографии в формате JPG, не особо видны при просмотре RGB, но по нескольким разным причинам все равно есть смысл произвести коррекцию. Это в первую очередь уменьшит дефекты цвета изображения и гарантирует большую гибкость при осуществлении последующих коррекций.
Создайте копию слоя Background Layer . В этом новом слое откройте Filter > Blur > Gaussian Blur . Задайте значение радиуса, равное 10. Нажмите OK . В качестве режима смешивания выберите цвет. Чтобы открыть опции смешивания, дважды кликните по данному слою справа от его названия. В меню Advanced Blending уберите галочки перед R и G . Таким образом, любая коррекция будет производиться исключительно с каналом Blue . Снова оцените канал Blue : стало лучше.

Шаг 2
Теперь с помощью кривых выровняем цвет изображения. Рекомендуется использовать именно кривые, а не уровни, так у вас будет куда больше контроля над ситуацией (пресет для кривых).
Создайте новый слой для манипуляций с кривыми (Curves Adjustment) , потом нажмите на маленькую кнопочку справа от Preset C ontrol и выберите Load Preset для загрузки моего файла.

Шаг 3
Способ, которым мы будем выравнивать кожу лица, практически не требует прибегания к клонированию. Для любых крупных дефектов на коже - в данном случае это четыре больших пигментных пятна - используем Healing Brush Tool (J) .

Создайте новый чистый слой сразу поверх копии фона (B ackground C opy) . Выберите Healing Brush (J) , не забыв убедиться, что в графе с ее характеристиками выбрано Sample All Layers . Проведя кистью по этим конопушкам, вы их уберете.
Не забывайте, что никакие изменения нельзя сохранять в исходном файле, ведь у вас в любой момент может возникнуть желание отменить все изменения. Вот почему мы рисовали кистью в новом слое.
Шаг 4
Выберите три слоя, находящихся под слоем, в котором редактировались кривые. Перетащите их вниз к кнопке New Layer , чтобы создать их копии. Чтобы объединить три этих дубликата, нажмите Command + E .
Выберите инструмент Polygonal Lasso и обведите лицо. В чрезмерной аккуратности нет необходимости. Теперь вернитесь обратно и, удерживая Alt , удалите выделение на таких областях как глаза, брови, ноздри. Снова вернитесь и выделите все остальное, что следует оставить как есть, - контур носа, ямочки, ключицы, линию подбородка. Вот так выглядит мой выбор областей:

Нажмите Shift + Command + I , чтобы инвертировать выбранную область, затем нажмите Delete . Изменений на этом этапе вы не заметите, потому что на нижнем слое все то же самое, что мы только что вырезали.
Шаг 5
Откройте Filter > Blur > Gaussian Blur . Задайте значение радиуса, равное 20, затем задайте значение непрозрачности (Opacity), равное 75 %. Выберите и скопируйте те же три нижних слоя, что и недавно. Чтобы объединить три этих дубликата, нажмите Command + E . Переместите полученный слой поверх того слоя, в котором производилось выравнивание кожи. Выбрав новый слой, нажмите Command + Alt + G , и вы получите маску (C lipping M ask) ; она будет отмечена стрелкой, показывающей вниз. Это означает, что нижний прозрачный слой будет маской для верхнего слоя.
Шаг 6
Выберите все тот же нижний слой, откройте Filter > Other > High Pass . Задайте значение радиуса, равное 4.

Теперь вы можете заметить присутствие маски (C lipping M ask) , но ненадолго. Выберите режим смешивания для данного слоя Linear Light , значение непрозрачности (Opacity) , равное 40 %. Готово!
Посмотрите на фотографию ниже и сравните снимки до и после обработки.

Этот метод эффективен при ретуши любого портрета, но цель обработки не в том, чтобы сделать любого человека похожим на модель, а в том, чтобы лишь немного сгладить дефекты кожи, сохранив ее естественность. Поэтому такая обработка годится для работы с портретом обычного человека.
Портрет наверное один из самых популярных жанров в фотографии. Каждый, кто начинает увлекаться фотографией снимает портреты.
А вот с обработкой этих портретов выходит хуже. Процент качественно обработанных портретов очень мал, что не может не расстраивать, учитывая количество фотографов на душу населения в современной России.
В этом посте будет объяснена в Photoshop. Если говорить точнее я расскажу свой способ обработки
С чего начать обработку портретной фотографии
Первое, с чего нужно начинать обработку портретной фотографии это анализ фотографии и разработка плана работ. Как правило открывая изображение обработчик сразу смотрит на лицо, глаза, дефекты кожи и тем самым уделяя мало внимания общей картине.
Начинайте анализ с изучения фотографии в целом. Чтобы приучить себя к этому уменьшите фото зумом так, чтобы детали не читались и не отвлекали вас.
На что нужно обращать внимание изучая фото (очередность не имеет значения):
- Сбалансировано ли изображение по тональности и цветам?
- Как смотрятся контуры фигуры и одежды?
- Сохранены ли пропорции тела и нет ли деформации?
- Правильно ли подобрано освещение и экспозиция?
- Правильно ли сфокусировано изображение?
- Есть ли дефекты на фоне?
После этого, можно провести детальный осмотр фотографии и обозначить для себя следующие вопросы:
- Нужно ли удалять пыль с фото?
- Какие дефекты кожи и тела нужно удалить?
- Нужна ли обработка макияжа?
- Нужно ли корректировать форму тела.
- Нужно ли подкорректировать губы и другие черты лица?
В принципе у каждого должен вырабатываться свой алгоритм работы, я в данный момент придерживаюсь описанного выше.
Совет : Листайте журналы, изучайте класиков, и не только фото, но и вообще изобразительные искусства. Это поспособствует вашему общему развитию как фотографа и ретушера.
Обработка
Мы открыли фото после конвертации из RAW.

Давайте проанализируем его и решим, как мы хотим его обработать.
По деталям :
- Лицо чистое, дефектов почти нет. Надо убрать родинки и слегка разгладить кожу сохранив текстуру. Убрать морщинки над левым глазом.
- Глаза сильно красные. Снять красноту и убрать венки.
- Черты лица править не нужно.
- Слегка изменить форму прически над головой.
- Сделать цвет помады более насыщеным
Пошаговая обработка портретной фотографии
Любая обработка начинается с того, что я дублирую основной слой и скрываю его. Это дает мне возможность отменить любое изменение, даже если в панели History оно уже не доступно, это раз. Я всегда могу скрыть изменения, посмотреть на оригинал и понять не сделал ли я хуже чем было, это два.
Обратите внимание очень важно после каждого шага обработки делать новый слой. И предыдущий оставлять как страховку. Например, если вы замылили кожу и стали работать дальше то при любой ошибке вы не сможете вернуться к оригиналу, потому, что оригинал содержит изображение с необработанной кожей.
Таким образом вы всегда имеете 2 слоя оригинал фото и последний вариант обработки к которому можно откатиться. Если вам кажется это лишним, то можно удалить оригинал и достаточно лишь иметь последний вариант в котором вы уверены.
Первый шаг удаляем все дефекты кожи, родинки и морщинки. Это делают с помощью инструмента Healing Brush, и Clone Stamp (но тут должна быть кисть с непрозрачностью 20-30%) и вперед.
Совет : Когда читаете уроки, смотрите видео или сидите на мастерклассе не загоняйтесь цифрами которые используются в настройках. Старайтесь понять какие значения для чего нужны и экспериментируйте на своих изображениях.

Осталось обработать глаза. Для этого берем уже Clone Stamp с непрозрачной кистью, увеличиваем картинку до 300% и аккуратно убираем венки. Глаза остаются немного темноватые, но мы это исправим в следующих шагах.

Далее я хочу поправить волосы, изменить форму и убрать прядь, которая выделяется. Это лучше всего сделать с помощью инструмента Liquify, он находится в меня Filter. Для того, чтобы не загружать в Liquify всю фотографию, нужно выделить участок, который нам нужно обработать.


Обработка кожи
Теперь мы готовы сделать кожу модели более гламурной и ровной. Для этого нужно сделать следующее:
- Копия слоя, это будет наш основной слой, который не трогаем.

- Копируем блерный слой, у нас получается два блерных слоя поверх нормального.
- Первому слою назначаем режим смешивания Darken, непрозрачность 50%, второму Lighten и непрозрачность около 60. Чем больше непрозрачность слоя Lighten, тем больше будет светиться кожа в результате.

- Теперь надо добавить шума, который будет аналогом текстуры кожи. Создаем новый слой, через меню Layer -> New -> Layer.. выбираем режим наложения Overlay и ставим снизу галочку, чтобы слой залить 50% серым. Получаем новый слой который не влияет на картинку.





Но можно сделать еще интереснее. Например добавить объем с помощью фотошопа. Как вы понимаете, объем это всего лишь свето-тень. Для придания фотографии дополнительного объема можно создать новый слой и поработать на нем инструментами Dodge и Burn.
Рисуем объем и работаем со свето-тенью.
Работа с Dodge и Burn не удобна тем, что на одном слое вы рисуете и блики и тени. Чтобы разделить свет и тень на слои сделаем следующее.
Дублируем основной слой два раза. Каждому слою назначаем черную маску. Один слой с режимом наложения Multiply, второй с режимом наложения Screen.
Если не вдаваться в подробности, Multiply затемняет все изображение, а Screen осветляет. Прорисовывая полупрозрачной кистью по слою Screen мы осветляем необходимые участки, а по Multiply затемняем. Делать это можно не только для создания объема, но и для любой коррекции светов и теней.
Чтобы усилить объем мы осветлим светлые участки и затемним темные. В нашем случае мы будем осветлять выступающие участки лица лоб и скулы, а затемнять губы и щеки. Еще немного я прорисовал по волосам, чтобы осветлить корни и затемнить светлые участки.

На таком фото сложно заметить изменения, но поверьте, они есть и весьма значительные.

Осталось только добавить резкости и контраста. Способов есть масса, в данном случае я использовать фильтр High Pass



- В итоге получаем такую карточку

И последний штрих дублировать слой, режим наложения Overlay, черная маска и прорисовать кистью по волосам, чтобы придать им небольшую золотистость.
Посмотрим что в итоге получилось по слоям.

Наглядное сравнение, можно кликнуть для большего разрешения.

И результат
Видео «Обработка портретной фотографии в Photoshop»
Если вы хотите закрепить материал, очень рекомендую посмотреть следующие видеоуроки сделанные специально для этой статьи. В них все объяснено самым подробным образом. Вы можете выбрать высокое разрешение и увеличить видео на весь экран, чтобы рассмотреть все детали работы.
Итог
Данная обработка портретной фотографии в Photoshop занимает около 20-30 минут. В зависимости от требований заказчика, автоматизации с помощью actions и прочих нюансов.
Естественно все вышеописанное можно сделать массой разнообразных способов и я не претендую на то, что предложенный мной, вариант самый лучший.
С помощью Фотошопа вы с лёгкостью сможете скрыть факты похудения. Главное занимайтесь побольше и мастерство к вам со временем придёт! Не бойтесь эксперементировать с разными фотографиями.