Существует множество причин, из-за которых ваша клавиатура может плохо работать или, вообще, не подавать никаких признаков жизни. Прежде, нужно сразу определить первопричину такой поломки: программная или аппаратная. Говоря простым языком - неисправна либо сама клавиатура, либо проблема кроется в настройках Windows.
Итак, по порядку…
Клавиатура работает, но некоторые клавиши плохо работают (залипают, не реагируют на нажатие и т.д.).
Причина обычно проста - клавиатура испачкалась.
Вам нужно разобрать клавиатуру и почистить её. При этом не важно, какая у вас клавиатура (usb, стандартная, беспроводная, встроенная в ноутбук). Переворачиваете клавиатуру, выкручиваете несколько шурупов. Тут вы увидите, что под каждой кнопкой находится резиновая накладка. Иногда так случается, что накладка рвётся или «сползает» со своего места - в результате не работает соответствующая клавиша. Тогда вы просто расставляете всё по местам.

Кнопки клавиш можно протирать чем угодно, любым чистящим средством. А вот полупрозрачную плёнку и всё остальное лучше не трогать. Кстати, чтобы потом не запутаться где какая клавиша должна стоять, заранее сфотографируйте свою клавиатуру. Конечно, вы можете потом найти в интернете модель своей клавиатуры и расставить клавиши. Но, всё-таки, гораздо удобнее сделать фотографию своей клавиатуры. Некоторые даже нумеруют клавиши карандашом, чтобы потом не запутаться. После «чистки», расставляете клавиши по местам, размещаете резиновые накладки (их можно размещать в любом порядке - они все одинаковые). Работа кропотливая, но результатом станет отлично работающая клавиатура.
Проблема со штекером
Если у вас классическая клавиатура (с круглым фиолетовым штекером), то иногда случается так, что мелкие ножки штекера могут погнуться.

Вообще, разъём такого типа называется PS/2. Фиолетовый - для клавиатуры, зелёный - для мыши. Если вы с силой пытаетесь вставить штекер, то ножки могут погнуться. Тогда нужно взять пинцет (или мелкие плоскогубцы) и выпрямить все ножки.
USB - клавиатура
Это обычная клавиатура, только подключается не к PS/2 разъёму, а к USB - разъёму.

Если такая клавиатура при подключении не работает, то проблема, скорее всего, таится в настройках BIOS (SETUP). При запуске компьютера, нажимаете Del (или F6, у всех разные клавиши).
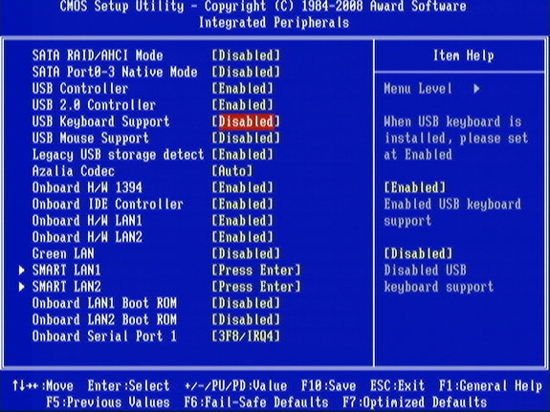
А так как в настройках bios нельзя пользоваться мышкой, то появляется резонный вопрос: «Как же я нажму Del при запуске, и как я буду настраивать bios, если клавиатура у меня не работает???!» Проблема решается просто - идёте к соседу и выпрашиваете у него клавиатуру на 5 минут:)
Беспроводная клавиатура
Задам вам тупой вопрос: «А вы зарядили свою клавиатуру?»
Как это ни удивительно, но обычно аккумулятор просто разряжается, а люди забывают его перезарядить.
А бывает и так, что Windows просто не может установить драйвера для вашей беспроводной клавиатуры. Тогда ищите драйвера в интернете вручную.
Драйвера
Бывает, что какая-либо новая установленная программа несознательно портит драйвера клавиатуры. Если у вас установлена Windows 7, то проблемы с драйверами не должны вас беспокоить. Система сама устанавливает и восстанавливает драйвера. Обычно, нужно просто перезагрузить компьютер.
Но бывают случаи, когда драйвер испортился, или новый драйвер плохо работает. В таких случаях можно поступить двумя способами. Во-первых, восстановить систему на тот день, когда клавиатура работала нормально. Во-вторых, можно зайти в диспетчер устройств и обновить драйвера, или же посмотреть их свойства, посмотрев диагностику.
![]()
Не работают клавиши в определённой программе или игре
Вы должны найти настройки программы или игры и посмотреть назначения клавиш. В общем, изучите настройки. В играх, как правило, клавиши можно переназначить. А в программах посмотреть список горячих клавиш.
Некоторые другие советы
Если при включении компьютер издаёт три длинных писка (гудка, звука) - это значит, что вы неправильно вставили клавиатуру. Просто вытащите штекер и заново вставьте.
Если не работает вдруг клавиатура, в первую очередь, проверьте её на других компьютерах. Если у вас только один компьютер (обычно у всех так), то сходите к соседу и проверьте клавиатуру на его компьютере.
Иногда бывает так, что мышь (компьютерная) начинает плохо работать - заедать и подвисать. Мышь будет постоянно будто отключаться и подключаться (при этом компьютер будет издавать звуковой сигнал о подключении устройства). Из-за того, что компьютер будет постоянно перепроверять подключенные к нему устройства ввода, клавиатура тоже начнёт плохо работать. Тогда просто вытащите мышь, и перепроверьте клавиатуру.
А ещё бывают случаи, когда мышь и клавиатура одновременно не могут работать. Это случается КРАЙНЕ редко, но может случиться. Неведомым образом некоторые модели мышек просто несовместимы с некоторыми моделями клавиатур(?!). Я лично сталкивался с таким случаем только один раз. Обычно можно обмануть компьютер в таком случае. Нужно в реестре найти мышь или клавиатуру и присвоить им другие названия. Иногда такое помогает… По той же причине могут иногда не работать джойстики (геймпады) в играх. Например, игра позволяет использовать геймпады только от Майкрософт, а остальные просто не работают. Тогда нужно найти в реестре свой геймпад и переименовать его на название Майкрософт.
Если клавиатура не работает, а вам всё равно нужно что-то найти в интернете (например: драйвера для клавиатуры), то можно воспользоваться экранной клавиатурой.
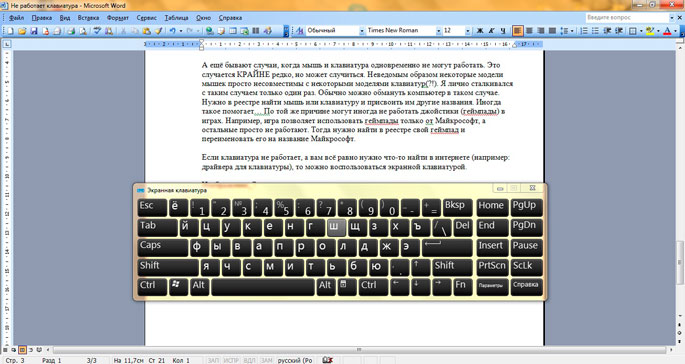
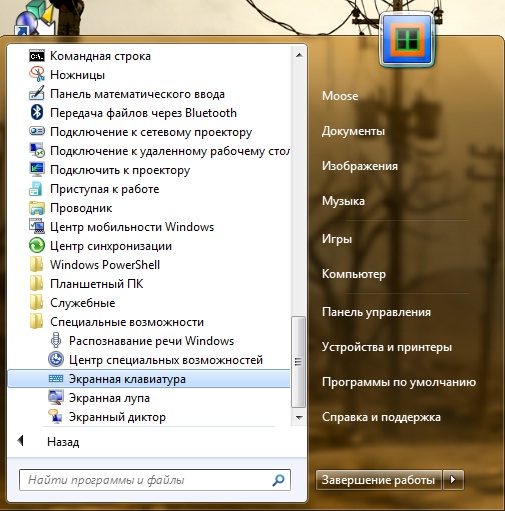
На этом всё. Задавайте вопросы - я с радостью на них отвечу.
Спасибо за внимание!
Последние советы раздела «Компьютеры & Интернет»:
Комментарии совета:
Оказалась несовместимость клавы и мыши.Переключил мышь на другой порт,все буквы на клаве работают.Месяц мучался
При подключении к ноутбуку USB-мыши - работает, добавляем USB-клавиатуру - работает только клавиатура, мышь перестает реагировать.
здравствуйте. я в биосе не могу поставить энаблэ так как там такого нет. есть только дисаблэ и ани кей. что делать? при перезагрузке создает 1 писк и кнопка тухнет по выходу на рабочий стол. и не работает клава.
Спасибо! Я получил ответ, но в том то и дело что никаких коннекторов для УСБ мне не дали, каой у меня выход!?
Я давно купил мышь и клавиатуру ЛОГИТЕШ без проводов,только с отсеком для батареек, вот с тех пор и лежит мёртвым грузом и что делать не знаю!?
Роберт, в комплекте должны быть коннекторы к usb. Вставляете их в usb-порты, а на клавиатуре и мыши включаете питание (переключатель внизу обычно). Потом идёте в "Пуск" - "Панель управления" - "Оборудование" - "Добавить устройство".
Не могу найти ответ; купил в магазине без инструкции клавиатуру и мышь без проводные, которые имеют только отсеки для батареек фирмы "Логитешь"без чипов!? Как использовать НЕ ЗНАЮ!!! Что делать!?
Еще одно может быть с клавиатурой(знаю по собственному опыту) попускаются, иногда, болты сзади и из-за этого не все клавиши работают) Подтянул и все норм))
ударили пару раз по клавиатуре в ноутбуке не работают клавиши:н,г,р,о,т,ь что делать
Я тут прикупил беспроводную клавиатуру для планшета Vivacase 10" универсальная для 10" под Андроид с чехлом но вот не работают некоторые клавиши из первого ряда букв QWER YUIOP T работает, CAPS LOCK попеременно... Клавиши плоские, но можно подцепить тонкой полоской картона... Можно их "отковырнуть" и глянуть? кабы не сломать.... мож какая ерунда В чем может быть причина, как исправить самому?
У меня когда включаю комп роботает клава а когда врубался комп тупо перестаёт роботать.Что делать?Помогитее!!
На ноутбуке иногда перестают работать кнопки ы, я, пробел. То работают то нет. Ноутбук не залит, не падал. Из за чего может быть такие отказы клавы?
ой ночи,очень нужна помощь у меня Windows 7 домашняя расширенная, обновили её до 10, но она не подошла, откатили обратно до 7 как указано в настройках и клавиатура не работает,при попытке зайти в bios выдаёт безопасный режим,безопасный с загрузкой сетевых драйверов,безопасный с поддержкой командной строки, Введение журнала загрузка включение видеорежима с низким разрешением(640/480),последняя удачная конфигурация,режим отладки,отключить автоматическую перезагрузку при отказе системы,отключение обязательной проверки подписи драйверов,обычная загрузка Windows. При входе первых трех режимов клавиатура все равно не работает,я так понимаю что при откате произошли проблемы с драйверами на клавиатуру, как это исправить если дисковод у ноутбука(Toshiba Satellite) не работает
приходится несколько раз нажимать, пока появится действие на экране, но вот сейчас печатаю все нормально, а начинал текст по 5-6 раз нажимал на буквы. как исправить это. стоит 10
если на ноутбуке клавиатура не работает (частично) а экранная клавиатура работает можно ли считать что контроллер клавиатуры исправен (иными словами экранная клавиатура в своей работе использует контроллер клавиатуры или нет
Пока не работает стационарная физическая клавиатура, можно попечатать пока на онлайн-клавиатуре ladonnik 5 (hybrida). Она похожа на ЙЦУКЕН, но удобнее. На ней Вы сможете печатать как на западно-европейских языках, так на славянских и азиатских (СНГ)
клавиатура рабочая,старый комп был сломан(видюха сломалась),недавно поменял видюху,включаю всё,но клавиатура не работает,все порты и клавиатура рабочие,для включения компа там написано (press enter),я так понимаю на клаве,но как если она не подаёт признаков жизни,хотя рабочая?
Если клавиши на клавиатуре Apple не работают должным образом, попробуйте выполнить следующие действия.
Инструкции для беспроводной клавиатуры
Инструкции для клавиатуры с интерфейсом USB
Если на беспроводной клавиатуре, клавиатуре USB или встроенной клавиатуре работают только некоторые клавиши
Если на клавиатуре работают не все клавиши, выполните следующие действия.
Клавиша Caps Lock
Клавиша Caps Lock настроена так, чтобы избежать случайной активации. Если клавиша Caps Lock не срабатывает после однократного нажатия, удерживайте ее нажатой в течение секунды или до тех пор, пока не загорится зеленый индикатор. Проделайте то же самое, чтобы отключить Caps Lock.
Клавиша извлечения диска
Клавиша извлечения диска активируется с небольшой задержкой, чтобы предотвратить случайные нажатия. Удерживайте ее нажатой, пока на экране не появится соответствующий значок.
Другие клавиши
Возможно, включен параметр, каким-либо образом влияющий на работу клавиатуры. Выберите меню Apple () > «Системные настройки», затем попробуйте выполнить следующие действия.
- Слева на панели «Универсальный доступ» нажмите «Проговаривание текста». Если установлен флажок «Произносить выбранный текст при нажатии клавиши», снимите его или нажмите «Сменить клавишу», чтобы выбрать другую клавишу.
- На панели «Универсальный доступ» выберите «Клавиатура». Убедитесь в том, что параметр «Включить медленные клавиши» отключен. Если он включен, то для срабатывания клавиши необходимо удерживать ее дольше, чем обычно.
- На панели «Универсальный доступ» выберите «Мышь и трекпад». Убедитесь, что параметр «Включить Кнопки мыши» отключен. Если он включен, то клавиши на цифровой клавиатуре будут отвечать не за ввод цифр, а за перемещение курсора.
- На панели «Клавиатура» щелкните «Источники ввода». Убедитесь, что выбрана правильная раскладка клавиатуры.
Для удобства проверки текущая раскладка клавиатуры также отображается на экране компьютера Mac:
Дата публикации: 28.07.2017
Инструкция
В случае если приемник беспроводной клавиатуры рассчитан на подключение к разъему PS/2, осуществляйте его присоединение при выключенном компьютере. Приемник, предназначенный для работы с интерфейсом USB, можно подключать и «горячим» способом, но на машинах со старыми версиями BIOS он может не работать в DOS.
Помните, что любая беспроводная клавиатура способна работать только совместно с приемником, предназначенным специально для нее. Приемник от клавиатуры другой модели может не подойти.
Если клавиатура использует инфракрасный канал связи, согласовывать ее с приемником не требуется. Просто зарядите ее аккумуляторы либо установите в нее батарейки (в зависимости от модели), после чего направьте излучатель на приемник. Проверьте, реагирует ли компьютер на нажатия клавиш. Помните, что одновременная работа двух одинаковых инфракрасных клавиатур в одном помещении невозможна.
Беспроводную клавиатуру , использующую радиоканал, согласовывайте с приемником следующим образом. Нажмите на приемнике кнопку миниатюрную кнопку, после чего светодиод на нем начнет мигать. Затем нажмите такую же миниатюрную кнопку на клавиатуре. Светодиод на приемнике мигать перестанет. Теперь клавиатура и приемник согласованы, и с этого момента компьютер будет реагировать на нажатия клавиш именно на этой клавиатуре. Благодаря этому, в одном помещении могут работать одновременно несколько одинаковых клавиатур с радиоканалом, каждая из которых заранее согласована со «своим» приемником.
Если клавиатура имеет выключатель, значит, она потребляет повышенный ток в дежурном режиме. Выключайте ее при перерывах в работе.
При пользовании клавиатурой, использующей радиоканал, помните, что данные, передаваемые по нему, легко перехватить. Да и инфракрасный канал может быть прослушан при помощи фотодиода, приставленного к биноклю (хотя вероятность этого и крайне мала). Поэтому никогда не используйте любые беспроводные клавиатуры для ввода паролей и иных конфиденциальных данных. Впрочем, компьютер, работающий в качестве медиацентра, для ввода таких данных обычно и не применяется.
Создание собственной беспроводной сети осуществляется при помощи различных устройств. В домашних условиях, как правило, используют Wi-Fi маршрутизаторы. Но иногда разумнее подключить оборудование иного типа.
Вам понадобится
- - Wi-Fi модуль;
- - доступ в интернет.
Инструкция
Если вы уже располагаете стационарным компьютером, подключенным к интернету, используйте для создания беспроводной сети Wi-Fi адаптер. Подобное оборудование делится на два типа: внешние адаптеры, работающие через USB-канал, и внутренние модули, подключаемые к системной плате ПК через порт PCI.
Выберите устройство нужного типа. Обратите внимание на тот факт, что для подключения двух и более мобильных устройств вам потребуется адаптер с поддержкой режима точки доступа. Ярким примером такого устройства служит Wi-Fi модуль Asus PCI-G31.
Выключите компьютер и подключите адаптер к PCI-слоту материнской платы. Установите антенну в имеющийся порт адаптера. Включите ПК и дождитесь загрузки операционной системы.
При работе в системе Windows XP, установите драйверы со специального диска, поставляемого в комплекте с модулем. При работе с системами Windows Seven или Vista используйте программу Ralink Wireless Utility.
После установки подходящего программного обеспечения приступите к настройке параметров работы модуля беспроводной связи. Запустите утилиту и откройте вкладку Soft+AP (STA+AP).
Проверка и повторное включение питания
Проверка аккумуляторов
Попробуйте зарядить устройство. Для полной зарядки устройства может потребоваться час или более. См. документацию устройства.
Примечания
- Программное обеспечение может выдавать предупреждения о низком уровне заряда. Однако состояние заряда может быть неточным при наличии проблем с беспроводным подключением. Если такие предупреждения продолжаются и после замены аккумуляторов, попробуйте другие решения, представленные в этой статье.
- Некоторые аккумуляторы также могут потребовать замены. Сведения об аккумуляторах см. в документации устройства.
Проверка батареек
- Убедитесь, что в устройстве установлены батарейки правильного типа. Сведения об аккумуляторах см. в документации устройства.
- Замените все батарейки.
Повторное включение устройства
- Если в устройстве есть выключатель питания, выключите устройство.
- Если в устройстве есть съемные батареи, извлеките их и установите снова. Убедитесь, что они расположены правильно.
- Если в устройстве есть выключатель питания, включите устройство.
Проверьте наличие программных обновлений.
Проверка наличия обновлений Windows
- В Windows 7, 8 или 8.1 нажмите сочетание клавиш Windows + R , введите Панель управления , нажмите кнопку ОК , щелкните Система и безопасность , а затем - Центр обновления Windows .
- Загрузите и установите все критические обновления, а также специальные обновления, особенно те, которые относятся к оборудованию.
- В Windows 10 важные обновления устанавливаются автоматически.
Проверка USB-соединения между компьютером и приемопередатчиком
Отключите и снова подключите приемопередатчик.
- Отключите беспроводной приемопередатчик и подключите его снова.
- Если беспроводной приемопередатчик подключен к USB-концентратору, отключите концентратор и подключите его снова.
Подключите беспроводной приемопередатчик к другому порту на том же компьютере.
- При наличии нескольких USB-портов подключите беспроводной приемопередатчик к другому USB-порту на компьютере.
- Если беспроводной приемопередатчик подключен к USB-концентратору:
- Подключите концентратор к другому USB-порту на том же компьютере.
- Убедитесь, что используется концентратор с дополнительным питанием, которое требуется для USB-устройств.
- Попробуйте подключить беспроводной приемопередатчик напрямую к USB-порту на компьютере.
Обновление беспроводного подключения
Подключите все другие беспроводные устройства Microsoft.
- Нажмите кнопку на беспроводном приемопередатчике.
- Нажмите кнопку Connect (Подключить) на нижней части устройства.
Настройка сигнала
Проверьте размещение беспроводного устройства.
Беспроводной приемопередатчик должен быть расположен правильно. Попробуйте применить следующие решения:
- Переместите беспроводное устройство ближе к беспроводному приемопередатчику.
- При наличии беспроводных мыши и клавиатуры, разместите их на одинаковом расстоянии от приемопередатчика.
- Поверните приемопередатчик на бок или переверните его.
Некоторые беспроводные устройства и прочие объекты могут создавать помехи для беспроводного устройства. Во избежание помех в работе приемопередатчика не используйте устройство рядом с такими объектами, как:
- Беспроводные сетевые устройства
- Беспроводные и сотовые телефоны
- Игрушки с дистанционным управлением
- микроволновые печи;
- Кабели, расположенные параллельно кабелям беспроводного приемопередатчика
- Металлические поверхности, соприкасающиеся с устройством
- Другие беспроводные указательные устройства и приемопередатчики
Настройка Bluetooth-устройства
Следующие сведения помогут устранить проблемы с беспроводным Bluetooth-устройством (клавиатурой или мышью).
Проверка соединения между компьютером и приемопередатчиком Bluetooth
- Убедитесь, что Bluetooth включен.
При подключении устройства с помощью встроенного подключения Bluetooth убедитесь, что беспроводные соединения включены. У многих переносных компьютеров есть переключатель, клавиша или сочетание клавиш, которое включает беспроводное подключение.
- Включите Bluetooth на компьютере, если у мыши нет собственного приемопередатчика. Если у мыши нет собственного приемопередатчика, то в настольном компьютере, ноутбуке или другом переносном компьютере должен быть встроенный приемопередатчик, либо нужно использовать внешний приемопередатчик производства не Microsoft. Способ подключения мыши к компьютеру по Bluetooth и включения Bluetooth зависит от того, как это реализовано в конкретном компьютере. Возможно, потребуется связаться с производителем компьютера или Bluetooth-приемопередатчика, чтобы узнать, как включить Bluetooth на компьютере и добавить к нему устройство.
Обновление беспроводного подключения для Bluetooth-устройства
- Подключите Bluetooth-устройство к компьютеру.
- Установите беспроводное подключение еще раз, если компьютер не определяет устройство Bluetooth от Microsoft. Если при попытке использования беспроводной Bluetooth-клавиатуры или мыши Microsoft устройство ввода не работает, возможно, компьютер не определил его. Для решения этой проблемы на компьютере с операционной системой Windows установите беспроводное соединение с компьютером. Дополнительные сведения см. в статье поддержки Microsoft № 811798 по адресу .
Устранение ошибки подключения, когда программа установки не может подключиться к устройству Bluetooth от Microsoft
Если во время установки программа установки не может подключиться к устройству по Bluetooth-соединению, нужно перевести приемопередатчик в режим Bluetooth с аппаратным управлением.
Дополнительные сведения см. в статье поддержки Microsoft № 953694 по адресу .
Запуск программы Bluetooth
Имеется несколько версий программ Bluetooth, которые позволяют подключить устройство к беспроводному приемопередатчику Bluetooth. Сведения об использовании программы можно получить, обратившись к документации компьютера либо к его производителю.
Оборудование
Расположение программы Bluetooth
Для некоторых компьютеров с Windows 10
Последовательно выберите Пуск > Параметры > Устройства > Bluetooth
Для некоторых компьютеров с Windows 8.1
Последовательно выберите Чудо-кнопка > Параметры > Изменить параметры ПК > ПК и устройства > Bluetooth
Для некоторых компьютеров с Windows 7
Панель управления > Оборудование и звук > Устройства Bluetooth .
Для некоторых компьютеров с Windows Vista
Нажмите кнопку Пуск , выберите Панель управления > Оборудование и звук > Устройства Bluetooth .
Для некоторых компьютеров с Windows XP
Нажмите кнопку Пуск , выберите Панель управления > Принтеры и оборудование > Устройства Bluetooth .
Для некоторых компьютеров Toshiba
Нажмите кнопку Пуск , выберите Все программы > Toshiba > Bluetooth > Параметры Bluetooth .
Другие компьютеры
См. документацию компьютера или обратитесь к производителю.
Примечание. Если компьютер не обнаруживает приемопередатчик Bluetooth, программное обеспечение Bluetooth в меню Windows будет недоступно.
Установление Bluetooth-соединения, когда устройство не отвечает
Если Bluetooth-соединение установить не удается, попробуйте удалить не отвечающее устройство из системы и добавить его снова.
- Откройте программу Bluetooth на компьютере. Она обычно находится в панели управления или в меню "Параметры".
- Если в списке есть неотвечающее Bluetooth-устройство, выберите его и нажмите кнопку Удалить устройство .
- Для повторного подключения устройства к компьютеру нажмите и удерживайте несколько секунд кнопку Connect (Подключить) снизу устройства. Если световой индикатор наверху устройства мигает зеленым и красным цветом, устройство может быть обнаружено другими Bluetooth-устройствами в течении 2 минут.
- Когда устройство появится в списке, выберите его и следуйте инструкциям по подключению.
Почему возникает задержка в реакции Bluetooth-мыши после выхода из неактивного состояния
Для продления срока службы батарей Bluetooth-устройства переходят в режим сна спустя 8-10 минут бездействия. Для повторного подключения Bluetooth-мыши может потребоваться несколько секунд, прежде чем ее снова можно будет использовать после выхода из спящего режима. В результате можно заметить задержку между действием, выполняемым с мышью, и реакцией на экране.
Использование других Bluetooth-устройств с беспроводным приемопередатчиком Bluetooth Microsoft
Технология беспроводной связи Bluetooth позволяет подключить к компьютеру несколько совместимых устройств. Можно использовать другие устройства Bluetooth с беспроводным Bluetooth-приемопередатчиком от Microsoft, однако такие подключения не всегда поддерживаются корпорацией Microsoft.
Сведения об использовании других Bluetooth-устройств с беспроводным приемопередатчик Bluetooth Microsoft, см. в документации устройства.
Для новых устройств загрузите последнюю версию программного обеспечения со страницы загрузки программного обеспечения для оборудования.
Подключение клавиатуры Wedge Mobile Keyboard к планшетному компьютеру
По умолчанию клавиатура Bluetooth Wedge Mobile Keyboard соединяется с большинством планшетных компьютеров с помощью простого надежного соединения (SSP) с ключом доступа. Некоторые планшеты, однако, не поддерживают SSP-соединение с ключом доступа.
Чтобы соединить клавиатуру Wedge Mobile Keyboard с таким планшетом, используйте альтернативный способ подключения.
Подключение клавиатуры с помощью SSP-соединения без ключа доступа
- Нажмите клавишу Fn и удерживайте ее столько же, сколько кнопку Connect (Подключение), расположенную на нижней стороне клавиатуры. Через 3–5 секунд небольшой светодиод на верхней стороне клавиатуры начнет мигать зеленым и красным поочередно. Это означает, что ваш планшет сможет обнаружить клавиатуру в течение 6 минут.
- На вашем планшетном компьютере в меню Пуск выберите Панель управления и в представлении "Категория" найдите элемент Оборудование и звук .
- Выберите Добавление устройства .
- Когда клавиатура появится в списке, выберите ее и следуйте инструкциям по подключению клавиатуры Wedge Keyboard к планшету.
Примечание.
Если вы хотите подключить клавиатуру к планшету или другому компьютеру, поддерживающему SSP-подключение с ключом доступа, вам нужно просто нажать и удерживать клавишу Connect (Подключение).
Проблема с отключением Bluetooth
Если Bluetooth отключается, выполните следующие действия:
Щелкните правой кнопкой мыши значок Windows в панели задач Windows 10 > Щелкните "Панель управления" > Диспетчер устройств > Найдите узел "Bluetooth" и разверните его > Найдите имя модуля Bluetooth и дважды щелкните его > Выберите "Управление питанием" в окне свойств > Снимите флажок "Разрешить отключение этого устройства для экономии энергии".
Bluetooth-мышь или клавиатура не может подключиться после простоя
После того как вы не использовали Bluetooth-мышь или клавиатуру в течение какого-то времени, устройство может не работать, если не перезагрузить систему или выключить и включить Bluetooth.
Дополнительные сведения см. в статье поддержки Microsoft № 2758967 по адресу .
Не удается запустить калькулятор с помощью встроенной клавиши приложения на клавиатуре.
Если вы пытаетесь запустить калькулятор с помощью встроенной клавиши клавиатуры, но калькулятор не запускается или запускается позади других приложений, это может указывать на необходимость обновления программного обеспечения Центра управления мышью и клавиатурой.
Последнее обновление можно скачать . Найдите в списке клавиатуру или введите название в строку поиска. После того как вы найдете свою клавиатуру, коснитесь или щелкните ее, чтобы перейти на страницу доступных загрузок. В разделе "Программное обеспечение и драйверы" выберите доступное обновление и следуйте инструкциям на экране.






