Après la mise à niveau vers Windows 10, beaucoup (à en juger par les commentaires) ont rencontré le problème que le nouveau menu Démarrer ne s'ouvre pas et que certains autres éléments du système (par exemple, la fenêtre "Tous les paramètres") ne fonctionnent pas. Que faire dans ce cas?
Dans cet article, j'ai compilé des méthodes qui peuvent vous aider si vous ne disposez pas du bouton Démarrer après la mise à niveau vers Windows 10 ou l'installation du système. J'espère qu'ils aideront à résoudre le problème.
La première méthode parfois utile consiste simplement à redémarrer le processus explorer.exe sur l'ordinateur. Pour ce faire, appuyez d'abord sur Ctrl + Maj + Échap pour ouvrir le Gestionnaire des tâches, puis cliquez sur le bouton "Détails" ci-dessous (en supposant qu'il existe).
Dans l'onglet "Processus", recherchez le processus "Explorateur" ( Explorateur Windows), faites un clic droit dessus et cliquez sur "Redémarrer".
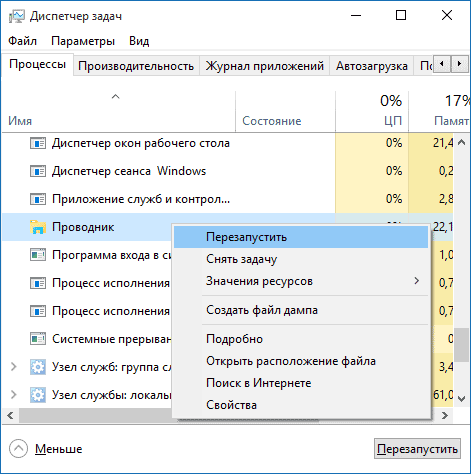
Après le redémarrage, le menu Démarrer fonctionnera peut-être. Mais cela ne fonctionne pas toujours (seulement dans les cas où il n'y a pas vraiment de problème particulier).
Ouvrir le menu Démarrer avec PowerShell
Dans la seconde méthode, nous utiliserons PowerShell. Depuis le début et, probablement, la recherche ne fonctionne pas pour nous, afin de fonctionner Windows PowerShell, allez dans le dossier Windows \\ Système32 \\ WindowsPowerShell \\ v1.0
Dans ce dossier, localisez le fichier powershell.exe, cliquez dessus avec le bouton droit et choisissez de démarrer en tant qu'administrateur.

Remarque: Une autre façon de démarrer Windows PowerShell pour le compte de l'administrateur consiste à cliquer avec le bouton droit de la souris sur le bouton "Démarrer", sélectionnez " Ligne de commande (administrator) ", et au niveau de la ligne de commande" powershell "(avec une fenêtre séparée ne s'ouvre pas, vous pouvez entrer des commandes directement sur la ligne de commande).
Après cela, exécutez la commande suivante dans PowerShell:
Get-AppXPackage -AllUsers | Foreach (Add-AppxPackage -DisableDevelopmentMode -Register "$ ($ _. InstallLocation) \\ AppXManifest.xml")Une fois terminé, vérifiez si vous pouvez accéder au menu Démarrer maintenant.
Créer un nouvel utilisateur
Si rien de ce qui précède n'est utile, vous pouvez également essayer d'en créer un nouveau. utilisateur Windows 10, à travers le panneau de commande (Win + R, puis entrez Contrôle, pour y entrer) ou la ligne de commande ( utilisateur net UserName / add).
En règle générale, pour le nouvel utilisateur, le menu Démarrer, les paramètres et le bureau fonctionnent comme prévu. Si vous avez utilisé cette méthode, vous pourrez transférer les fichiers de l'utilisateur précédent dans un nouveau compte et supprimer le "vieux" compte.
Le panneau de configuration de Windows 10 fait partie de l'interface utilisateur, ce qui vous permet d'effectuer différentes actions pour configurer le système d'exploitation. Parmi ces actions, il est nécessaire d’allouer: mise au point systèmes, installation et suppression de logiciels, gestion des comptes, inclusion et utilisation de l'accessibilité. Les icônes du panneau de configuration représentent des petits fichiers avec une extension .cpl. Ces fichiers sont stockés dans un tel dossiers système, tels que System32, WinSxS. Chacune de ces icônes active un utilitaire qui effectue une action associée à un paramètre de système d'exploitation particulier. Par conséquent, le panneau de configuration Windows 10 est un élément important de la gestion du système d'exploitation.
Où puis-je trouver le panneau de configuration dans Windows 10?
Vous pouvez appeler le Panneau de configuration sous Windows 10 de plusieurs manières.
Numéro de méthode 1. À travers le chaîne de recherche
- Nous appuyez sur "Démarrer" et entrez dans la ligne de recherche "Panneau de configuration".
- Le panneau de configuration s'ouvre avec plusieurs modes d'affichage, à savoir: petites et grandes icônes ou catégories.
Numéro de méthode 2. Dans les options du menu Démarrer
- Faites un clic droit sur l'icône "Démarrer" des outils présentés et sélectionnez "Panneau de configuration".

- La fenêtre Panneau de configuration s'ouvre.

Dans le menu Démarrer, vous pouvez accéder au panneau de configuration d’une manière supplémentaire:
- Nous appuyons sur "Démarrer", sélectionnez "Toutes les applications", "Service". Dans la liste, vous devez trouver le "Panneau de configuration".

Numéro de méthode 3. Via la ligne Run
- Cliquez sur "Win + R" et entrez "Panneau de configuration".

Numéro de méthode 4. Par la ligne de commande
Vous pouvez lancer Windows Management Panel 10 via une invite de commande avec des droits d'administrateur. Pour ce faire, nous effectuons les opérations suivantes:
- Faites un clic droit sur l'icône "Démarrer" et sélectionnez "Ligne de commande (Administrateur)".
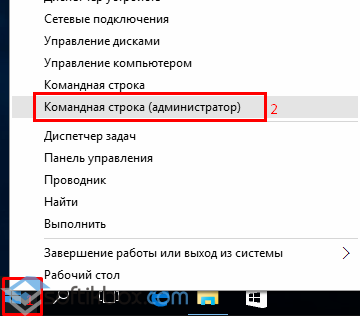
- Dans la console, entrez la commande suivante: control. Si cette commande ne fonctionne pas, entrez explorer shell: ControlPanelFolder.
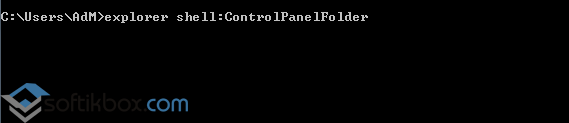
Que dois-je faire si le panneau de contrôle ne fonctionne pas et ne s'ouvre pas?
Si vous ne savez pas comment ouvrir le panneau de configuration de Windows 10 ou si cela ne fonctionne pas, procédez comme suit:
- Cliquez sur "Win + R" et entrez "msc".
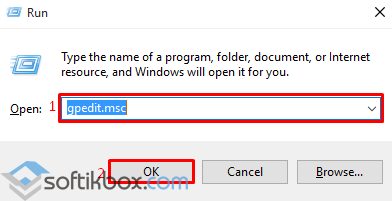
- L'éditeur de stratégie de groupe local s'ouvre. Sélectionnez la branche "Configuration utilisateur", "Modèles d'administration", "Panneau de configuration".

- Dans l'élément "Refuser l'accès au panneau de configuration", définissez "Non spécifié" ou "Désactivé".
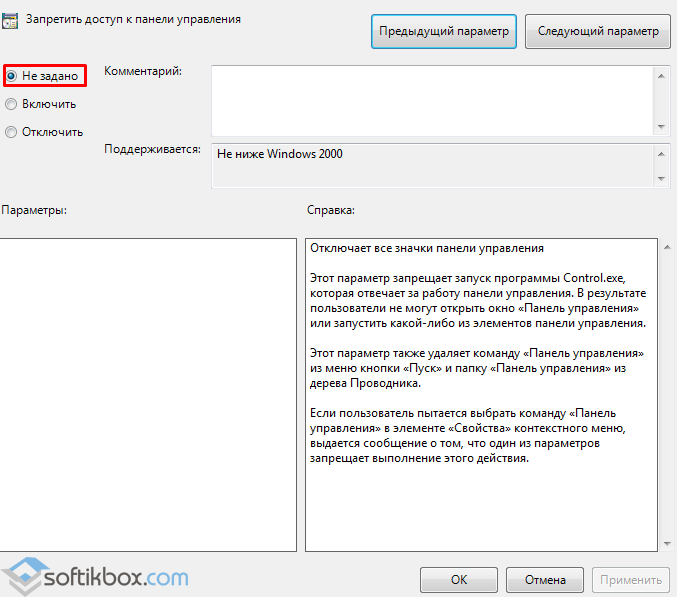
Si vous suivez ces étapes sur le panneau de commande ne fonctionne toujours pas, il est nécessaire d'exécuter une analyse du système pour les erreurs et les dommages. Pour ce faire, à l'invite de commande sur la priorité d'introduire «sfc / scannow» et «DISM / ligne / Nettoyage-Image / RestoreHealth».

Après avoir exécuté ces commandes, vous devez redémarrer votre ordinateur à partir de Windows 10 et rechercher les virus.
Vous rencontrez des problèmes avec la barre des tâches dans Windows 10? La barre des tâches ou certaines de ses icônes ne fonctionnent-elles pas? Que faire et comment résoudre rapidement ce problème dans Windows 10.
Après la soi-disant mise à jour d'automne de Windows 10 (automne mise à jour, mise à jour Novembre et Seuil 2), de nombreux utilisateurs ont des problèmes avec le fonctionnement de la barre des tâches et le bouton Démarrer. La barre des tâches de Windows 10 a cessé de fonctionner conformément à sa destination. Au début, ce problème ne se posait qu'avec une icône de volume - il ne pouvait pas être démarré du tout. Ensuite, le même problème est apparu avec le bouton Démarrer.
Commençons par le méthode simple. Nous allons scanner Windows 10 en utilisant l'outil SFC intégré. Pour ce faire, faites un clic droit sur l'icône Démarrer et sélectionnez « Invite de commandes (Administrateur) » dans le menu déroulant.
Dans la fenêtre qui s'ouvre, entrez la commande suivante:
sfc / scannow
La numérisation peut prendre un certain temps, mais vous devez attendre qu'elle soit terminée. Il y a de grandes chances d'utiliser cet outil pour résoudre le problème, ce qui est interdit d'utiliser les icônes de la barre des tâches windose 10. Si ne fonctionne pas, utiliser le même outil qui est disponible dans le le programme CCleaner. Dans la section Registre, recherchez et résolvez les problèmes, puis redémarrez l'ordinateur.
Si vous numérisez n'a toujours pas de résultats adéquats, et il ne fonctionne toujours pas - aller à la deuxième méthode.
Redémarrez la barre des tâches via PowerShell
Alors, que faire si la première méthode ne fonctionne pas? Essayons de le redémarrer (restaurer). Mais avant de pouvoir redémarrer, vous devez désactiver le pare-feu Windows 10 (s'il était précédemment activé).
Ensuite, démarrez l'application PowerShell en mode Administrateur. Si le bouton Démarrer ne fonctionne pas, l'application peut être trouvée en utilisant Explorer. Pour ce faire, accédez au répertoire suivant:
C: \\ Windows \\ System32 \\ WindowsPowerShell \\ v1.0 \\
Dans le dossier spécifié, cliquez avec le bouton droit sur le fichier powershell.exe et exécutez-le en mode Administrateur.
Une autre façon de démarrer PowerShell à l'aide du gestionnaire de tâches. Pour cela, nous appelons le Dispatcher tâches Windows 10 en appuyant sur les touches Ctrl + Shift + Esc. Dans le menu Fichier, ouvrez l'élément "Lancer une nouvelle tâche", entrez ou collez-le dans le champ "PowerShell", marquez-le avec une adresse en tant qu'administrateur et confirmez avec Entrée.
Dans la fenêtre PowerShell qui s'ouvre, collez et confirmez la commande suivante. Il vous permettra de redémarrer la barre des tâches dans Windows 10 et de restaurer ses fonctionnalités:
Get-AppXPackage -AllUsers | Foreach (Add-AppxPackage -DisableDevelopmentMode -Register "$ ($ _. InstallLocation) \\ AppXManifest.xml")
Après avoir exécuté cette commande, si le pare-feu a été désactivé et que l'application PowerShell est exécutée en mode Administrateur, la barre des tâches redémarre (restauration). 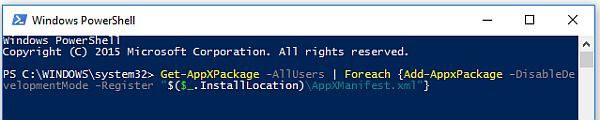
Ce processus peut prendre du temps. Vous n'avez même pas besoin de redémarrer l'ordinateur. Les correctifs se produiront automatiquement et après cela, il devrait fonctionner correctement.
Comment activer / désactiver le pare-feu Windows
Si vous ne savez pas comment activer ou désactiver le pare-feu, nous vous proposons une courte instruction.
Ouvrez la fenêtre Exécuter en utilisant les clés Win + R et entrez la commande suivante:
services.msc
Dans la fenêtre Service qui s'ouvre, recherchez l'élément "Pare-feu Windows" dans la liste. Cliquez dessus avec le bouton droit de la souris et sélectionnez "Propriétés". Dans la section Type de démarrage, sélectionnez Manuel et cliquez sur Appliquer. Ensuite, dans le champ Statut, cliquez sur Démarrer. C'est tout, le pare-feu sera activé.
Conclusion
Vous savez maintenant quoi faire s'il y a des problèmes d'opérabilité. La deuxième méthode, particulièrement efficace, vous permettra de redémarrer la barre des tâches dans Windows 10 et de renvoyer toutes les fonctionnalités de ses icônes. Cependant, si vous rencontrez des problèmes ou si les méthodes indiquées ne fonctionnent pas, faites-le nous savoir dans les commentaires. Vos messages nous aideront à améliorer le matériel fourni.
Toutes les salutations aujourd'hui, je veux vous dire comment le problème est résolu, quand n'ouvre pas le menu Démarrer dans Windows 10. A peine avons-nous installé Windows 10 et gagné le redémarrage constant de Windows 10, comme il y a eu une nouvelle attaque avec le bouton de démarrage. Généralement déprimant est le fait que Microsoft n’apprend pas de ses erreurs, en libérant systèmes d'exploitation, un sentiment que les utilisateurs de juste sur le tambour, mais espérons qu'ils viennent à leurs sens et faire un virage à 180 degrés dans notre direction.
1 moyen de redémarrer explorer.exe
La première méthode parfois utile consiste simplement à redémarrer le processus explorer.exe sur l'ordinateur. Pour ce faire, appuyez d'abord sur Ctrl + Maj + Échap pour ouvrir le Gestionnaire des tâches, puis cliquez sur le bouton "Détails" ci-dessous (en supposant qu'il existe).
Sous l'onglet Processus, recherchez le processus de l'Explorateur (Explorateur Windows), cliquez dessus avec le bouton droit et cliquez sur Redémarrer, ou vous pouvez mémoriser la combinaison de touches génériques CRTL + Shift + ESC, qui ouvrira également le Gestionnaire des tâches.

Après le redémarrage, le menu Démarrer fonctionnera peut-être. Mais cela ne fonctionne pas toujours (seulement dans les cas où il n'y a pas vraiment de problème particulier).
2 façons de réparer lorsque le menu de démarrage ne s'ouvre pas dans Windows 10 est Power Shell
Dans la seconde méthode, nous utiliserons PowerShell. Depuis le démarrage et probablement la recherche ne fonctionne pas pour nous, pour démarrer Windows PowerShell, accédez au dossier Windows \\ Système32 \\ WindowsPowerShell \\ v1.0
Dans ce dossier, localisez le fichier powershell.exe, cliquez dessus avec le bouton droit et choisissez de démarrer en tant qu'administrateur.
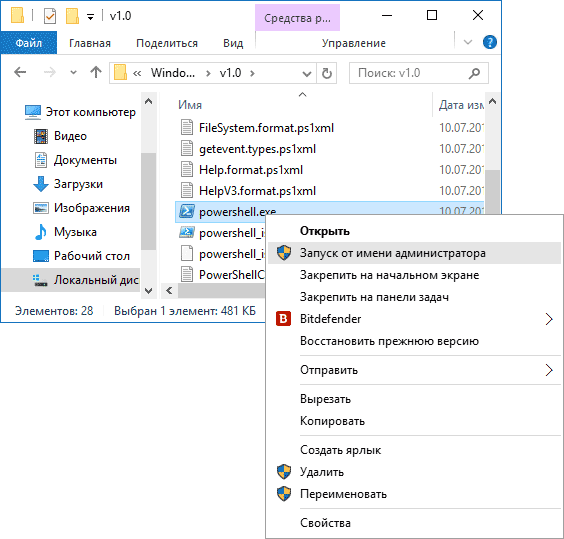
Remarque: Une autre manière de démarrer Windows PowerShell au nom de l'administrateur consiste à cliquer avec le bouton droit de la souris sur le bouton Démarrer, à sélectionner "Ligne de commande (Administrateur)" et à la ligne de commande "powershell".
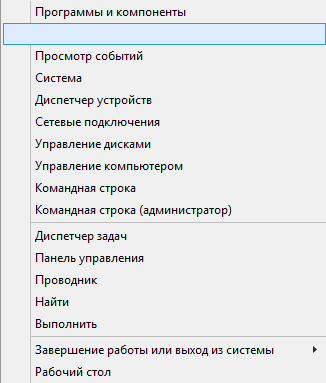
(cela n'ouvrira pas une fenêtre séparée, vous pouvez entrer des commandes directement sur la ligne de commande).
Après cela, exécutez la commande suivante dans PowerShell:
Get-AppXPackage -AllUsers | Foreach (Add-AppxPackage -DisableDevelopmentMode -Register "$ ($ _. InstallLocation) \\ AppXManifest.xml")

Une fois terminé, vérifiez si vous pouvez accéder au menu Démarrer maintenant.
Une autre façon de créer un nouvel utilisateur.
Si rien de ce qui précède n'est utile, vous pouvez également essayer de créer un nouvel utilisateur Windows 10, via le panneau de configuration (Win + R, puis entrez Contrôle, pour y entrer) ou la ligne de commande ( utilisateur net UserName / add).


En règle générale, pour le nouvel utilisateur, le menu Démarrer, les paramètres et le bureau fonctionnent comme prévu. Si vous avez utilisé cette méthode, vous pourrez transférer les fichiers de l'utilisateur précédent vers un nouveau compte et supprimer l'ancien compte.
3 façons de supprimer Dropbox
Un autre facteur reconnu par Microsoft était le programme Dropbox, un client cloud qui bloque en quelque sorte certains fichiers de Windows 10, si vous le supprimez, votre démarrage s’ouvrira normalement. DropBox n'a pas encore commenté cela.
C'est ainsi qu'une erreur est résolue lorsque le menu de démarrage de Windows 10 n'est pas ouvert.
Bonjour, chers lecteurs! Nous avons récemment discuté de la question du passage à Windows 10, ils ont parlé. Donc, il y avait une phrase que la plupart des gens n'ont pas de problèmes après cette mise à jour.
Peut-être que le pourcentage de problèmes survenus n’est pas très important, mais certaines des mises à jour ont du mal à ouvrir le menu "Démarrer". En d'autres termes, après la mise à niveau vers Windows 10, Démarrer ne s'ouvre tout simplement pas lorsque vous cliquez. De plus, certains onglets dans les fenêtres peuvent ne pas fonctionner.
Considérons les options pour résoudre ce problème hypothétique.
Le menu "Démarrer" ne s'ouvre pas après la mise à niveau de Windows 10. Nous utilisons PowerShell
Ainsi, la première façon de retourner le menu Démarrer consiste à utiliser le Power Shell. Pour ce faire, allez à: Windows \\ Système32 \\ WindowsPowerShell \\ v1.0
Dans ce dossier, nous trouvons le raccourci PowerShell.exe et l'exécutons en tant qu'administrateur (clic avec le bouton droit de la souris en tant qu'administrateur).
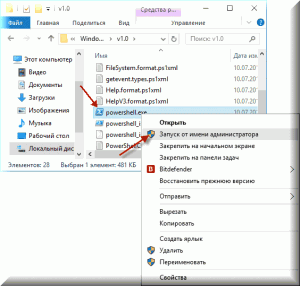
Dans la fenêtre qui s'ouvre, nous écrivons la commande suivante: Get-AppXPackage -AllUsers | Foreach (Add-AppxPackage -DisableDevelopmentMode -Register "$ ($ _. InstallLocation) \\ AppXManifest.xml")
Puis appuyez sur Entrée et vérifiez le fonctionnement du menu Démarrer.
Que dois-je faire si le bouton "Démarrer" ne s'ouvre pas et qu'il n'y a pas d'icône "Poste de travail"?
Certains peuvent échouer uniquement parce que l'icône "Poste de travail" n'est pas sur le bureau et que le lancement ne s'ouvre pas. Dans le conducteur ne reçoit pas (afin de sélectionner et d'exécuter powershell.exe).
Dans ce cas, cliquez sur l'icône "Démarrer" avec le bouton droit de la souris et sélectionnez "Ligne de commande". Administrateur »
Nous allons ouvrir une fenêtre noire "CMD", dans laquelle nous tapons powershell. Puis collez ou tapez le code écrit ci-dessus.
Très probablement, le menu "Démarrer" fonctionnera pour vous après ces actions.
Sinon, vous pouvez essayer de créer un nouvel utilisateur. Lorsque vous créez des fichiers et des dossiers pour le nouvel utilisateur du système, il est possible que tout se passe comme prévu et que le menu "Démarrer" fonctionne en mode normal.
Pour ce faire, appuyez sur la combinaison de touches Win + R, puis dans la fenêtre, entrez "Control" et appuyez sur "Entrée". Un panneau de contrôle apparaît devant nous.
Recherchez l'élément "Utilisateurs" et ajoutez un nouvel utilisateur.
Après avoir vérifié le fonctionnement du démarrage, vous pouvez copier tous vos fichiers dans les dossiers du nouvel utilisateur et travailler sous celui-ci.
Si rien n'a aidé
Si rien n'a aidé, vous ne pouvez que:
- Revenir à version précédente Windows;
- Utiliser la récupération Windows
- Réinstallez le système.
Sur ce, peut-être, nous finirons notre petite instruction. Espérons que le menu "Démarrer" apparaisse toujours (ou mieux, pour qu'il n'y ait pas de problèmes après la mise à jour du système).
Discussion: 5 commentaires
En même temps, j'ai également cessé de répondre au menu Démarrer et à la barre des tâches en entier. La prochaine mise à jour a été utile, bien que certaines applications standard (calculatrice, etc.) aient disparu.
Icône de réponse
J'avais des ordures quand ni le démarrage n'était ouvert ni la barre des tâches ne fonctionnait. Sauvegardé juste la même mise à niveau.






