Le compte Nokia est utilisé dans les appareils fonctionnant selon la technologie système d'exploitation "Windows Mobile". Nous parlons bien sûr des dispositifs faisant partie de la ligne appelée "Lumiya". Un profil utilisateur est requis pour de nombreux éléments et services dont le système d'exploitation correspondant est équipé. Il est possible que lorsque vous commencez compte Nokia n'a pas été créé ou activé. Mais ne vous inquiétez pas, car vous pouvez faire cette opération à tout moment, lorsque vous ne voulez que.
Et si le premier départ était déjà fait?
Si vous avez déjà commencé à utiliser le téléphone il y a quelque temps et que le compte Nokia n'a pas encore été créé, vous pouvez procéder comme suit. En touchant l'élément de commande tactile central (fenêtre), nous allons sur le bureau de votre appareil. En principe, vous pouvez le faire en étant dans l'application. Néanmoins, ce sera probablement plus pratique. Donc, dessinez votre doigt de haut en bas sur l'écran pour faire apparaître un type de menu. Dans le coin droit, on peut voir l'inscription "Tous les paramètres". Cliquez sur ce bouton. Après cela, l'appareil nous transmettra à menu d'ingénierie téléphone. Vous trouverez ici un élément appelé "Mail + Compte". Cliquez dessus, puis recherchez une fonctionnalité appelée "Ajouter un service". Lorsque cette opération est terminée, Nokia Lumia sera ajouté à votre appareil. Donc, après avoir entré le menu correspondant, sélectionnez le "Compte Microsoft". Il vous suffira de créer un nouveau profil ou d'entrer un nouveau. nouveau record l'utilisateur peut suivre les instructions affichées à l'écran. En même temps, pour entrer un profil existant, vous devrez entrer un nom d'utilisateur, ainsi que son mot de passe personnel, pour identifier et confirmer l'accès.
Pourquoi ai-je besoin d'un compte Microsoft sur Nokia?

Le profil utilisateur est requis pour utiliser des services distincts. Par exemple, par exemple OneDrive. Chaque propriétaire de l'appareil exécutant le système d'exploitation "Windows Mobile" dispose d'un espace distinct dans lequel l'utilisateur peut mettre des données multimédia afin d'économiser de la mémoire à long terme sur son téléphone. Parallèlement, en créant un compte Microsoft, vous pouvez toujours participer aux fonctions de la section "Ma famille". L'activation du profil vous permettra également d'échanger rapidement des données et des informations avec vos amis et parents ayant des comptes.
Que dois-je faire si vous incluez d'abord "Lumiya"?
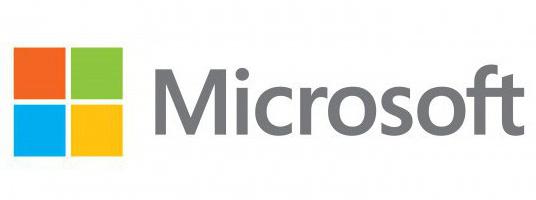
La création d'un compte rendra la manipulation du téléphone beaucoup plus confortable et colorée, car de nouvelles fonctionnalités seront ouvertes avant l'utilisateur. Un profil est requis pour profiter pleinement des avantages du téléphone. Notez d'abord que vous aurez besoin d'une connexion Internet pour créer et confirmer l'activation du compte Microsoft. Faites attention à cela. La connexion peut être faite soit via un point accès Wi-Fi, et à l'aide du plan tarifaire sur la carte SIM insérée dans le téléphone.
Séquence d'actions
Tout d'abord, nous allumons l'appareil. Dans ce cas, il est nécessaire d'installer une carte SIM à l'avance. Après cela, nous procédons à la configuration initiale de l'appareil. Pour ce faire, vous pouvez simplement suivre les instructions linéairement, qui seront affichées sur l'écran du smartphone. Après cela, nous créons un compte dans le système. Ou, nous entrons dans un profil existant en entrant un nom d'utilisateur et un mot de passe. Comme vous pouvez le constater, ce processus n’est pas particulièrement compliqué. L'entreprise a pris soin de commencer à utiliser l'appareil aussi rapidement que possible.
Version: 3.1.1.80
Fabricant: Nokia
Mode de distribution: gratuit
Langue: multilingue (y compris le russe)
Site du développeur: http://www.nokia.ru/support/product-support/nokia-ovi-suite
Concurrents du programme: Nokia PC Suite
Introduction
Suite Nokia OVI Un outil pratique pour les propriétaires de téléphones Nokia, conçu pour synchroniser les appareils mobiles avec les services OVI, ainsi que pour échanger des données avec ordinateur personnel l'utilisateur. Basique des opportunités programmes:- - la synchronisation téléphone portable avec les services Ovi
- synchronisation du téléphone mobile et du PC par infrarouge, Bluetooth ou câble
- sauvegarde des fichiers du téléphone avec la possibilité de les restaurer ultérieurement sur le téléphone
- transfert vers un téléphone portable de différents types de fichiers
- Installer les applications Java et Symbian (.sis et .sisx)
- utilisez votre téléphone comme modem Internet
- mise à jour logiciel téléphone et Nokia Ovi Suite
- télécharger des cartes pour Nokia Maps
- la possibilité de gérer de la musique, des messages, des contacts et des images
Installation
Télécharger fichier d'installation vous pouvez depuis le site officiel de Nokia, ainsi que depuis notre portail. Soyez prudent lors du téléchargement: assurez-vous que votre PC répond au minimum suivant exigences du système:
- Microsoft Windows 7 (versions 32 et 64 bits, sauf pour Starter Edition), Windows Vista (Versions 32 bits et 64 bits, avec Service Pack 1 ou ultérieur) ou Windows XP (32 bits, avec Service Pack 2 ou plus) nouvelle version)
- 2 Go espace disque sur l'ordinateur
- Processeur 1 GHz
- carte graphique avec mémoire vidéo 64 Mo
- 1 Go rAM
- la résolution de l'écran est de 1024x576 avec une profondeur de couleur de 24 bits
Remarque: les clips vidéo de haute qualité nécessitent un processeur de 2 GHz et une mémoire vidéo de 128 Mo.
Lorsque vous démarrez le package d'installation, une fenêtre avec un choix de langue apparaît et le programme recherche automatiquement une nouvelle version sur Internet. Si une mise à jour est détectée, le programme vous invite à le télécharger, mais nous pouvons toujours refuser et continuer à installer la version actuelle. Ainsi, la langue de l'interface est sélectionnée, cliquez sur le bouton "Installer". Acceptez les termes du contrat de licence:
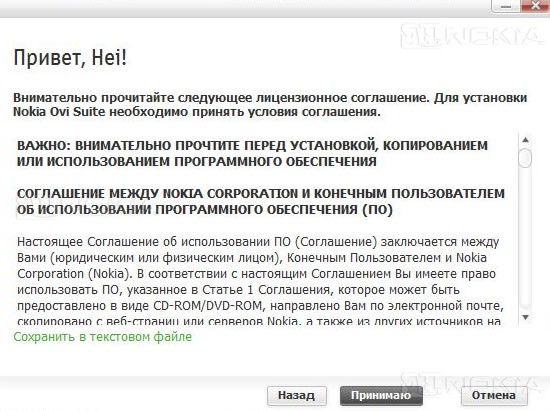
Après cela, le programme sera installé directement sur le PC. Le processus est accompagné d'une brève description des fonctionnalités du programme et dure plusieurs minutes.
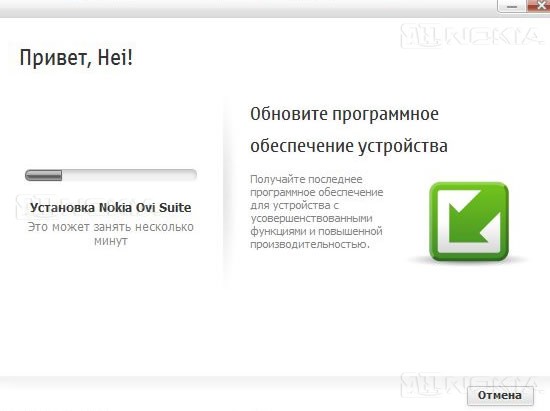
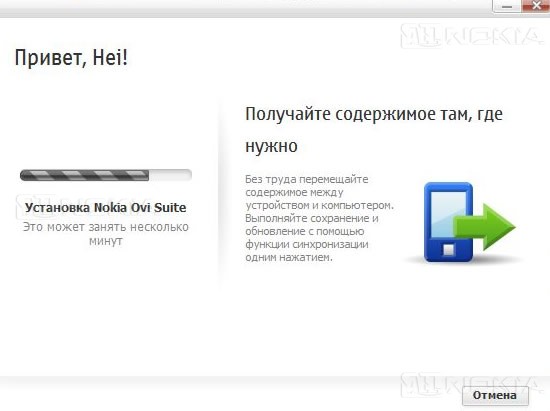
Fin du processus d'installation:

Félicitations, le processus d'installation s'est terminé avec succès, vous pouvez commencer à travailler avec.
Connecter votre téléphone à votre ordinateur
Lorsque vous démarrez le programme pour la première fois, vous serez invité à connecter votre appareil mobile Nokia à votre ordinateur à l'aide d'un câble USB. Connectez le câble au PC, puis au téléphone. Sur l'écran du périphérique, sélectionnez Nokia Ovi Suite ou le mode Nokia PC Suite.
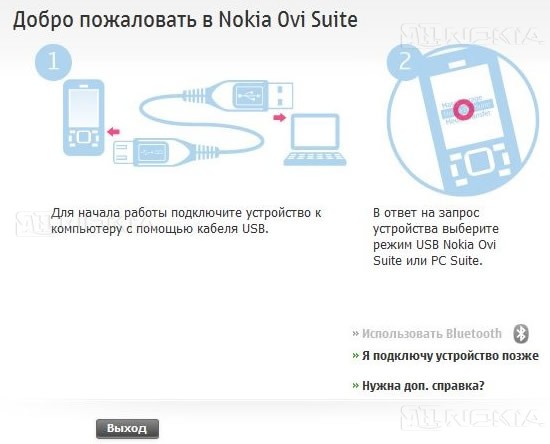
Dans le cas de installation réussie pilote pour l'appareil, nous verrons les informations sur l'appareil connecté. Cliquez sur "Suivant".

Une fenêtre avec une suggestion apparaît. enregistrer un compte Nokia. Si vous n'avez pas de compte, entrez le pseudo et le mot de passe souhaités dans les champs appropriés et poursuivez l'enregistrement.
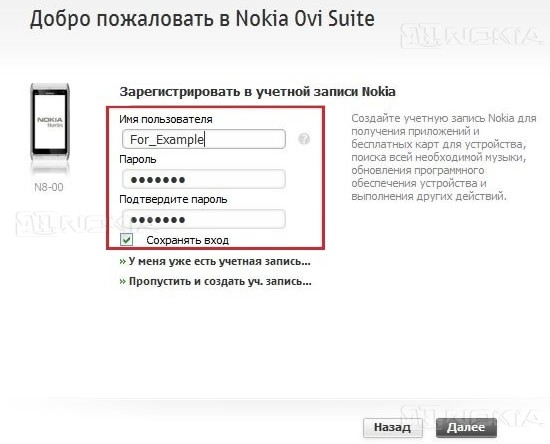
Entrez ensuite votre adresse e-mail et / ou votre numéro de téléphone portable pour confirmer votre inscription.
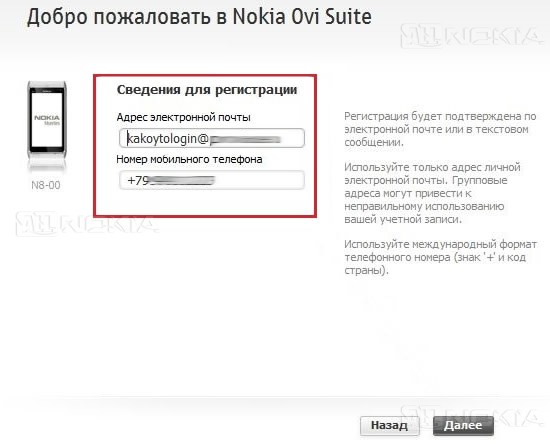
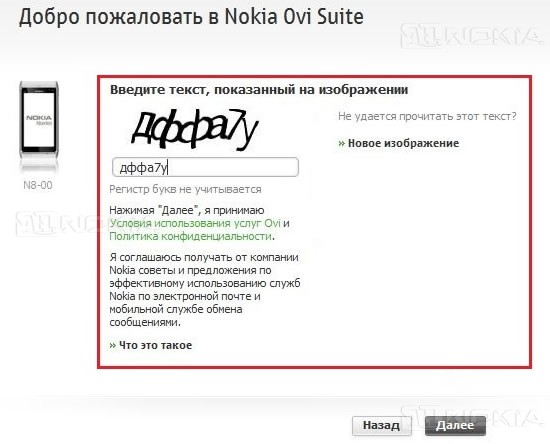
L'enregistrement est terminé, nous arrivons enfin à la fenêtre principale du programme.
Remarque: si vous avez déjà un compte, vous n'avez pas besoin de vous enregistrer à nouveau, procédez comme suit:
- A) Sélectionnez dans la première fenêtre le lien "J'ai déjà un compte ..."
B) Dans la fenêtre suivante, entrez votre identifiant et votre mot de passe.
C) Cliquez sur le bouton "Suivant" pour accéder à l'écran principal du programme.
Description du programme
L'écran principal du programme peut être divisé en plusieurs zones.

- 1 - les éléments du menu principal.
2 - panneau de navigation supérieur.
3 - Conseils sur l'utilisation de Nokia Ovi Suite. Ici vous pouvez voir conseils utiles sur l'utilisation du programme et un accès facile aux outils Ovi Suite.
4 - les principaux domaines. En cliquant sur l'une des zones principales, vous ouvrez l'écran correspondant (Contacts, Photos, Messages et Musique).
5 - bouton « synchroniser tous les » pour synchroniser tout le contenu Nokia Suite, qui a été spécifiée pour la synchronisation dans les paramètres du dispositif de synchronisation ( Outils -\u003e Options -\u003e Synchronisation du périphérique).
6 - informations sur la musique, ici pendant la lecture, les informations de piste et les contrôles de lecture sont affichés.
7 - Recommandations Ovi, ici vous pouvez voir le service recommandé (le cas échéant) et les suggestions de "Ovi Store" et "Music Store".
8 - connectez-vous à votre compte Nokia.
Éléments du menu principal
Onglets Fichier, Modifier et Voir contient des commandes différentes pour différents éléments de la barre de navigation supérieure. Considérez donc d'abord les onglets de menu communs à tous les éléments de la barre de navigation supérieure. Ils sont:
La synchronisationqui contient:
Synchroniser - il vous permet de synchroniser avec un ordinateur contacts, photos, messages, calendrier et tâches, notes, signets et flux Web, ainsi que tous les ci-dessus en même temps.
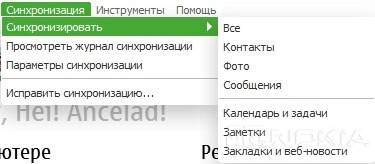

- General - contient les paramètres généraux du programme, tels que le programme autorun, mise à jour automatique programmes, fonctions de notification, paramètres du serveur proxy et politiques de confidentialité. Tous les éléments sont intuitivement clairs, nous n’expliquerons donc rien.
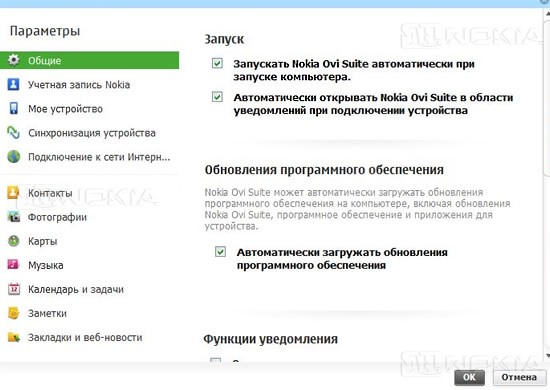
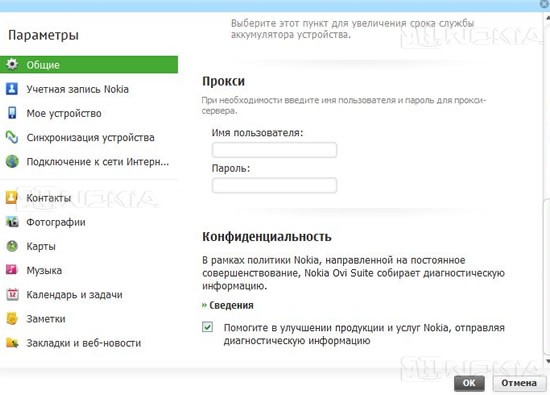
Compte - contient les paramètres du compte Nokia. Ici, vous pouvez modifier les paramètres du compte actuel, afficher des informations à son sujet et lire également les conditions d'utilisation et la politique de confidentialité d'Ovi.
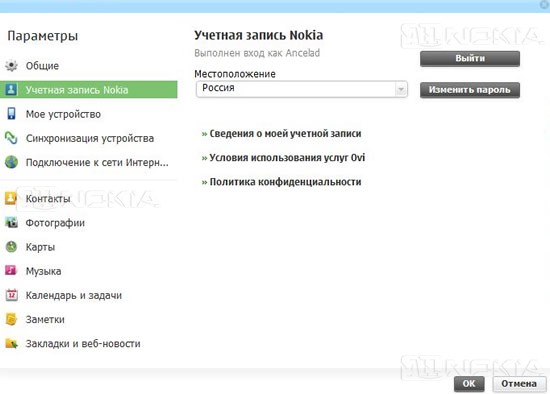
Mon périphérique - affiche des informations sur le périphérique Nokia connecté, vous permet de sélectionner la mémoire de périphérique préférée, d’installer un logiciel de support et de retirer le périphérique. En outre, vous pouvez configurer les options de temps pour la sauvegarde et sélectionner le dossier dans lequel ces mêmes copies de sauvegarde seront enregistrées.
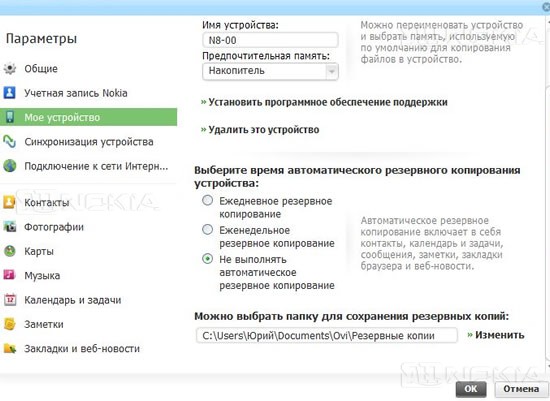
- Synchronisation de l'appareil - vous permet de sélectionner les données à synchroniser lorsque vous cliquez sur le bouton "Synchroniser tout" et de configurer la synchronisation automatique. S'il vous plaît noter que cliquant sur les liens ci-dessous indique Contacts, Calendrier et tâches, notes, signets et flux Web se traduira par le transfert aux points dans le bas de la fenêtre (indiquée par des flèches).

- Connexion à Internet - vous permet de configurer l'appareil pour l'utiliser comme modem GPRS / 3G pour vous connecter à Internet sur votre ordinateur. Dans les paramètres, vous pouvez spécifier le pays et l'opérateur, puis les paramètres apparaîtront automatiquement ou entrez les paramètres de votre opérateur manuellement. Il est également notification possible de la quantité de données transférées - après avoir atteint certaine quantité de données téléchargées (les options sont 1, 5, 10, 15, 20, 25, 30, 50, 100 méga-octets de données), le programme vous informera à ce sujet. Soyez prudent lorsque vous utilisez cette fonction - le transfert d'une grande quantité de données peut coûter très cher.
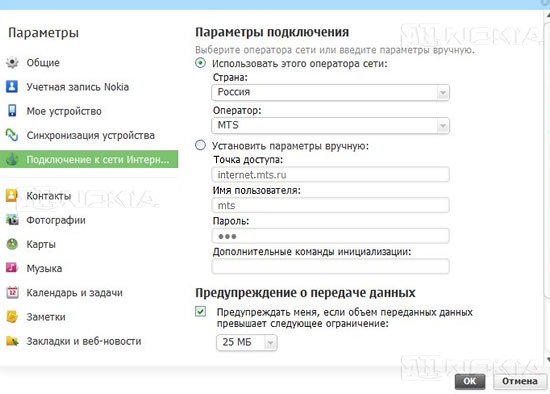
Contacts - Vous pouvez configurer l'affichage et l'ordre de tri des contacts, synchronisation des contacts avec l'application sélectionnée sur votre ordinateur, les paramètres de supprimer des contacts, ainsi que pour éliminer les conflits de synchronisation.
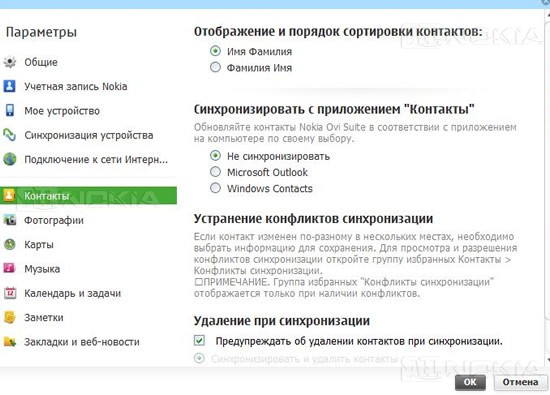
Photos - création de dossiers contenant des photos et des fichiers vidéo.
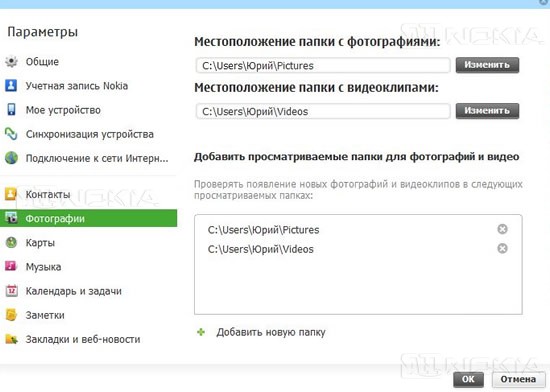
Cartes - Ici, vous pouvez sélectionner la mémoire pour charger des cartes et des fichiers de guidage vocal.

Musique - ajustez l'emplacement des dossiers avec de la musique, ajoutez des dossiers de navigation.
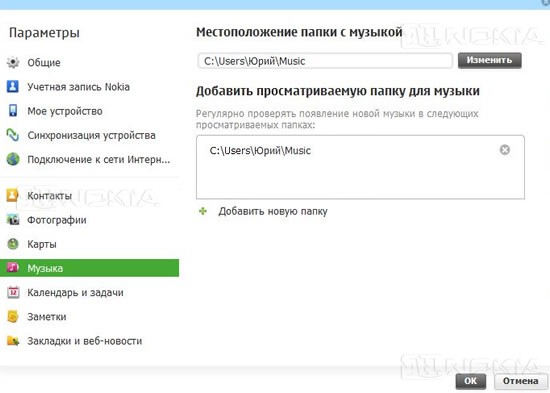
- Calendrier et tâches - Paramètres de synchronisation du calendrier et des tâches avec l'ordinateur. Pour utiliser cette option, vous avez besoin d'un compte Microsoft Outlook. Tous les paramètres sont intuitifs, donc nous n'expliquerons rien d'autre.


Notes - options pour la synchronisation des notes.

- Signets et nouvelles Web - élimination de la synchronisation de la synchronisation des signets Internet Explorer et appareils.
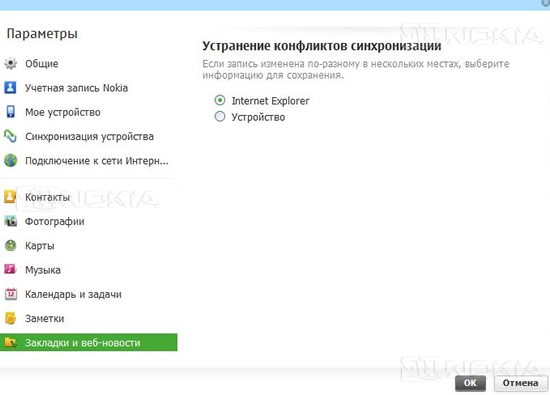
Fixer la synchronisation - corrige les erreurs et les conflits des synchronisations précédentes. L'élément est actif uniquement lorsqu'il y a des erreurs ou des conflits.
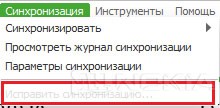
A) Ajouter un nouvel appareil - vous permet d'ajouter un nouvel appareil Nokia en plus de celui déjà connecté.

Lorsque cet élément est sélectionné, la fenêtre de connexion du périphérique qui nous est déjà familière apparaît. D'autres actions sont également déjà familières.
![]()
B) Copie de sauvegarde - Avec cette sous-rubrique, vous pouvez enregistrer des données sur votre PC à partir du téléphone (Contacts, Calendrier et Notes, Messages, Paramètres du périphérique et Applications, Photos, Clips vidéo, Musique et Bits audio enregistrés, Documents).
Pour créer une copie de sauvegarde, accédez à Outils -\u003e Sauvegarde. Dans la fenêtre qui apparaît, cliquez sur "Suivant".

Sélectionnez les données nécessaires pour la copie et les options - copiez le contenu de la carte mémoire, sélectionnez le dossier de sauvegarde, puis cliquez sur "Démarrer".

Le processus de sauvegarde commence. En cas de succès, la fenêtre suivante apparaîtra:

Cliquez sur "Terminer".
C) Récupération - restaure le contenu du téléphone à partir de la sauvegarde précédemment effectuée. Pour restaurer les données, accédez à Outils -\u003e Récupération. Dans la fenêtre qui apparaît, cliquez sur "Suivant".
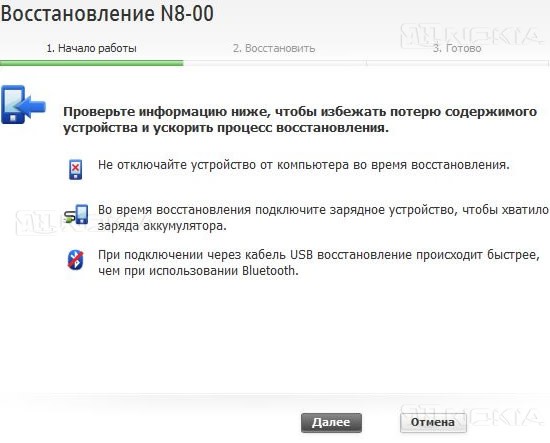
Choisissez le bon copie de sauvegarde, ainsi que les données à restaurer, cliquez sur "Démarrer".

Le processus de récupération commence à la fin duquel le programme vous invite à redémarrer le périphérique. Nous faisons la proposition, mais en aucun cas nous ne détacherons le téléphone de l'ordinateur!
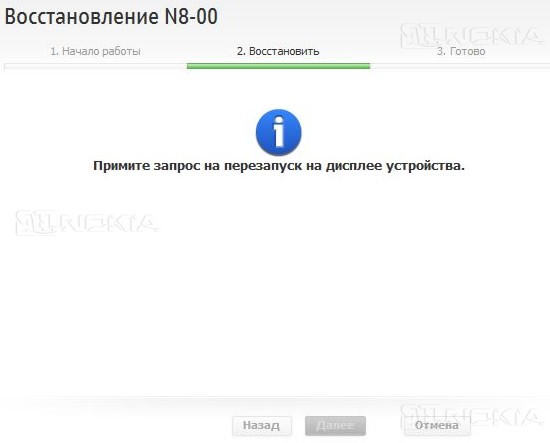
Après avoir redémarré le périphérique, un message apparaît indiquant que la récupération a réussi, puis cliquez sur "Terminé".

Un point important est que les sauvegardes ne correspondent pas à Nokia Ovi Suite et vice versa, alors faites attention.
D) Connexion à Internet - vous permet d'utiliser votre téléphone comme modem pour accéder à Internet depuis votre ordinateur.

Pour vous connecter à Internet, accédez à Outils -\u003e Connexion Internet. Dans la fenêtre qui apparaît, cliquez sur "Oui", il est supposé que les paramètres de connexion sont dans les paramètres (voir ci-dessus). Remarque: les paramètres de connexion pour les gros opérateurs sont déterminés automatiquement.

Si la connexion est réussie, une notification sera affichée dans la barre d'état système.

Les informations sur la connexion sont affichées sur le côté gauche de la fenêtre principale: le temps de connexion et la quantité d'informations reçues. Au même endroit, vous pouvez déconnecter la connexion.
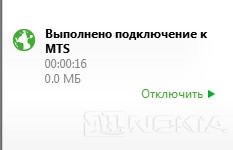
Vous pouvez également déconnecter la connexion en allant sur Outils -\u003e Désactiver.

E) Paramètres - le sous-élément est absolument identique au sous-élément "Paramètres de synchronisation" de l'élément "Synchronisation", donc nous ne le démonterons pas.
E) - ici vous pouvez vérifier les mises à jour du programme Nokia Ovi Suite et pour le logiciel de l'appareil Nokia connecté.
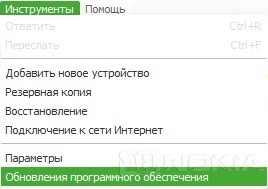
Si des mises à jour sont disponibles, vous pouvez les installer. Vérifiez les mises à jour, cliquez sur "Installer".

Une liste des mises à jour disponibles apparaîtra, sélectionnez celle requise (dans ce cas, de brèves informations sur la mise à jour seront affichées dans la partie droite de la fenêtre), cliquez sur "Installer".
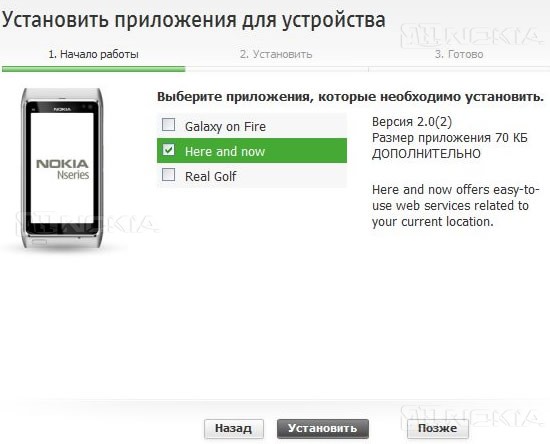
Le processus de mise à jour commence et, une fois terminé, cliquez sur "Terminer".

A) Aide de Nokia Ovi Suite - voici les informations de base et les recommandations pour l’utilisation du programme.
B) À propos de Nokia Ovi Suite - contient des informations sur version installée programmes, notifications officielles et informations système.

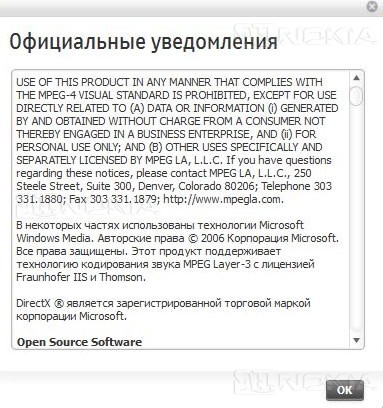
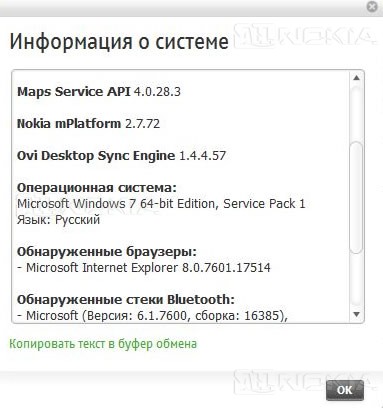
Panneau de mouvement supérieur
La barre de navigation supérieure se compose de plusieurs raccourcis, avec lesquels vous pouvez basculer entre les fenêtres principales.
Le premier d'entre eux - écran principal du programme. Les principaux éléments de la fenêtre principale sont pris en compte au début de la revue. L'onglet Fichier contient deux sous-éléments:
- Sortie
![]()
L'onglet Affichage contient deux sous-éléments:
- Transition - vous pouvez faire une transition entre différentes fenêtres.
- Informations sur le périphérique: informations sur le périphérique Nokia connecté.
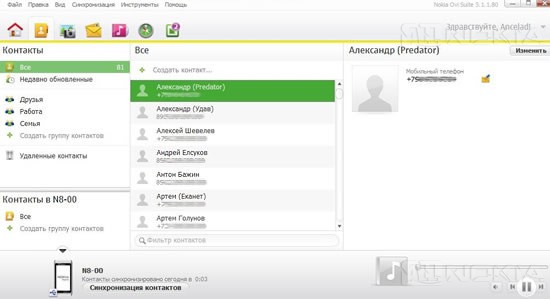
Pour modifier les informations de contact, cliquez sur le bouton "Modifier", entrez les données nécessaires et enregistrez les modifications.
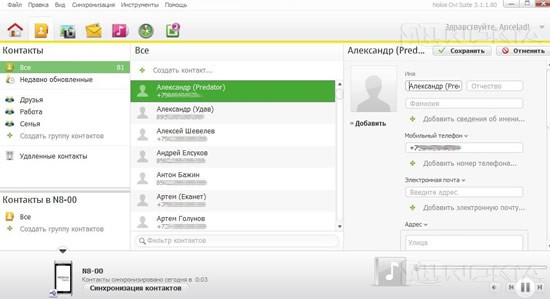
Onglet Fichier contient trois sous-éléments:

- Créer un contact
- Enregistrer le contact
- Sortie
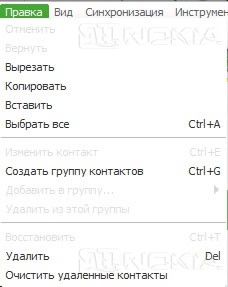
- Annuler
- Retour
- Couper
- Copier
- Insérer
- Tout sélectionner
- Modifier le contact
- Créez un groupe de contacts.
- Ajouter au groupe.
- Retirer de ce groupe.
- Restaurer - restaure le contact distant.
- Supprimer
- Effacer les contacts supprimés - efface la liste des contacts supprimés.
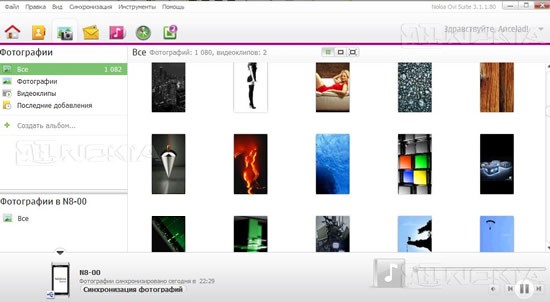
En cliquant avec le bouton droit de la souris, un menu apparaît, vous permettant d'effectuer différentes actions.
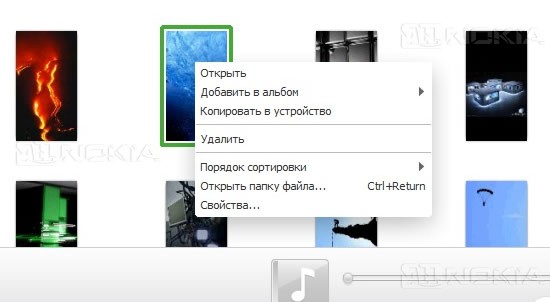
Double-cliquer avec le bouton gauche de la souris augmente l'image (la même chose peut être faite avec la transition Voir -\u003e Un élément), avec les flèches à droite et à gauche pour basculer entre les images. Un clic droit sur l'image agrandie fait également apparaître un menu avec différentes actions. Un double-clic répété avec le bouton gauche de la souris nous ramène à la vue originale des mini-images.
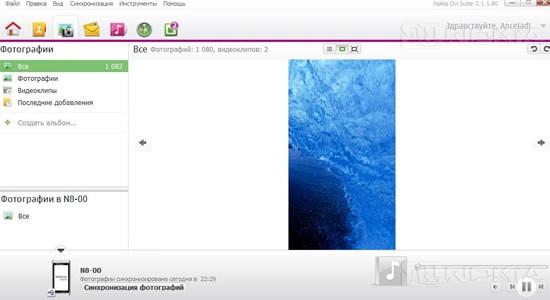

Vous pouvez également modifier l'apparence en utilisant l'élément suivant:
De gauche à droite: visualisation de mini-images, visualisation d'un objet, affichage de la totalité de l'écran.
Onglet Fichier contient les sous-éléments suivants:

- Ajouter des dossiers de navigation

- Ajouter des fichiers à la bibliothèque - ajoute les fichiers sélectionnés à la bibliothèque.
- Ajouter un dossier à la bibliothèque - ajoute le dossier sélectionné avec tout le contenu graphique à la bibliothèque.
- Quitter - ferme l'application.
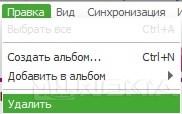
- Sélectionner tout - sélectionne tous les éléments.
- Créer un album - crée un album pour fichiers graphiques.
- Ajouter à l'album - vous permet d'ajouter des éléments sélectionnés à un album précédemment créé.
- Supprimer

- La transition est un élément déjà familier (passage d'une fenêtre à l'autre).
- Mini-images - affiche le contenu sous la forme de petites images.
- Un élément est une image agrandie.
- Plein écran est plein écran.
- Ordre de tri - tri des fichiers selon différents critères.
- Ouvrez le dossier de fichiers - ouvre le dossier contenant le fichier.
- Propriétés - affiche les propriétés de l'élément sélectionné.
- Actualiser - rafraîchit la fenêtre.
- Les informations sur l'appareil nous sont déjà familières.
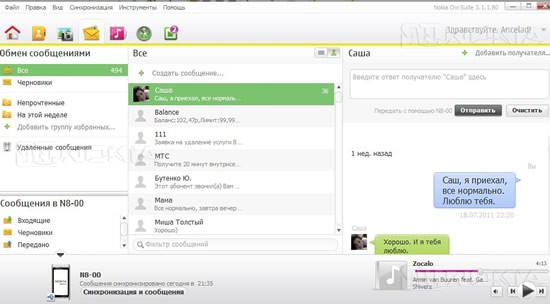
Cliquer sur le bouton droit de la souris sur différents éléments active divers menus contextuels:


Pour créer un message, cliquez sur le bouton créer un message, une fenêtre apparaîtra sur le côté droit, où vous entrerez le numéro de l'abonné (sélectionnez-le dans les contacts) et le texte du message, puis appuyez sur la touche " Envoyer».
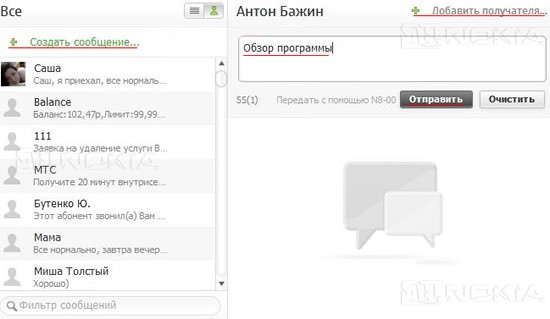
Onglet Fichier:

- Créez un nouveau message.
- Importer des messages - transférer des messages sur votre ordinateur dans un fichier avec l'extension .csv ( format de texte, destiné à la présentation de données tabulaires - chaque ligne du fichier est une ligne du tableau).
- L'exportation de tous les messages est une procédure inverse à la précédente.
- Quitter - ferme le programme.
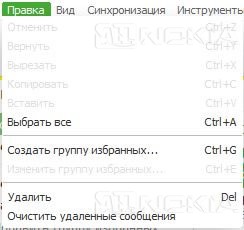
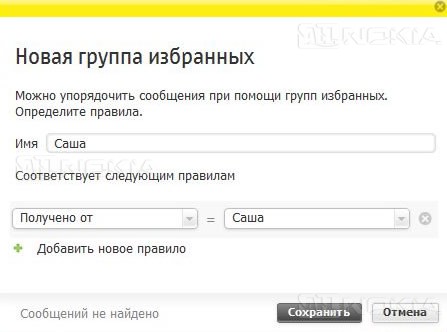 Onglet Voir:
Onglet Voir: 
Nous connaissons déjà tous les points. En outre, deux éléments sont ajoutés à l'onglet Outils: Répondre et Transférer.
La musique
Encore une fois, l'écran est logiquement divisé en trois parties: la gauche est des informations générales sur votre bibliothèque (comme un PC, et non le téléphone), la liste des fichiers téléchargés, derniers fichiers ajoutés, listes de lecture (à la fois sur PC et sur le téléphone), il est possible rechercher de la musique sur un service spécial Ovi; au centre, la liste des albums de l'élément sélectionné sur le côté gauche de la fenêtre; la liste des éléments d'album sélectionnés se trouve à droite. Dans le coin inférieur droit se trouve l'interface de contrôle du lecteur.
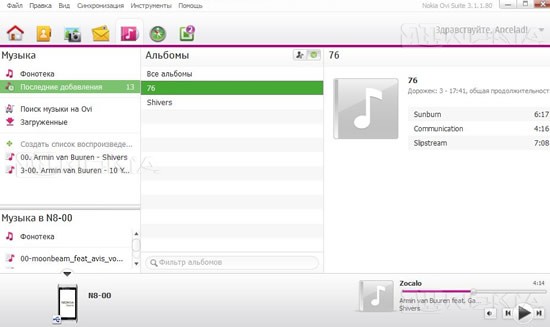
Cliquez avec le bouton droit sur les éléments pour afficher différents menus contextuels:
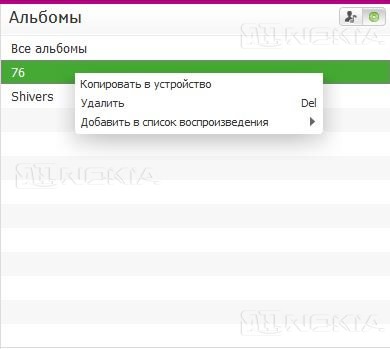

La lecture de fichiers via le lecteur intégré est possible uniquement si les fichiers se trouvent sur l'ordinateur et se trouvent dans la bibliothèque. La lecture de l'appareil n'est pas possible.
Pour copier un fichier de l'appareil sur l'ordinateur, vous devez effectuer plusieurs manipulations simples:

De même, vous pouvez ajouter un fichier de votre ordinateur à votre appareil.
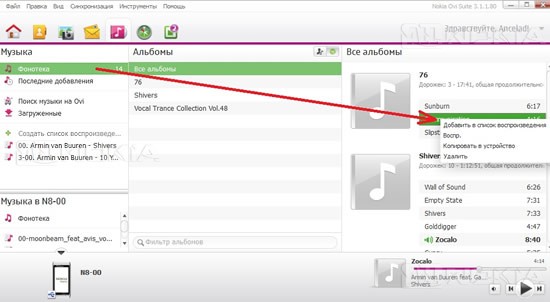
Onglet Fichier:

- Ajouter des dossiers de navigation.
- Ajouter un dossier à la collection - ajoute le dossier sélectionné à la collection.
- Ajouter des fichiers à la collection - ajoute les fichiers sélectionnés à la collection.
- Quitter - ferme le programme.

- Lecture aléatoire - Lecture de fichiers dans un ordre aléatoire.
- Supprimer
- Créer une playlist
- Renommer
- Ajouter à la liste de lecture - ajoute les fichiers sélectionnés à la liste de lecture précédemment créée.
Des cartes.
Lorsque vous accédez à cette fenêtre, le programme recherche automatiquement les nouvelles cartes de navigation et fichiers de guidage vocal, puis vous invite à les télécharger.
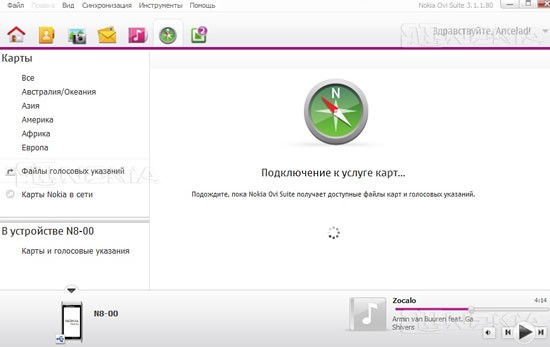
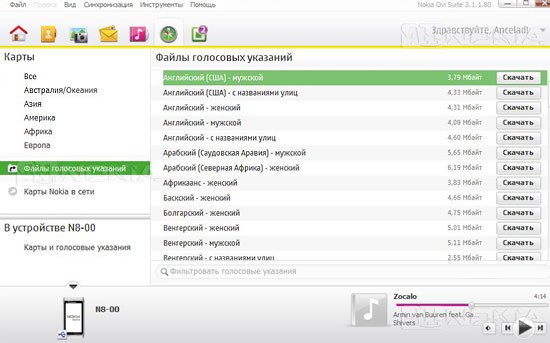
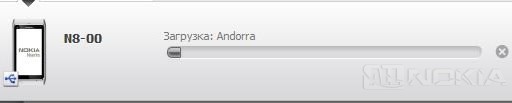
En cas de téléchargement réussi, une coche apparaîtra en face des fichiers sélectionnés. Le lien "Nokia Maps sur le réseau" vous permet d'utiliser le service de carte dans votre navigateur Internet.
Mises à jour logicielles. La fonctionnalité est similaire à la sous-rubrique "Mises à jour logicielles" de l'onglet Outils.Vous trouverez ici des conseils utiles sur l'utilisation du programme et un accès facile aux outils Ovi Suite.
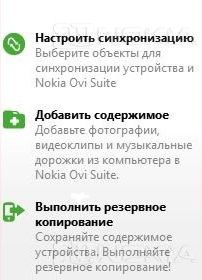
La synchronisation
Configurez la synchronisation du contenu. Pour synchroniser, vous devez sélectionner l'élément souhaité et cliquer sur le " Synchroniser". En cas de synchronisation réussie, nous verrons le message correspondant.
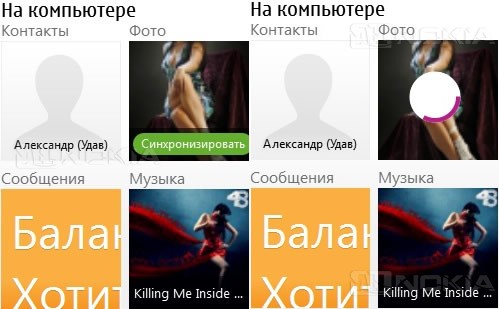
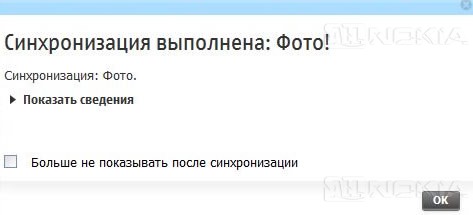
En outre, lorsque les paramètres de synchronisation sont configurés, il est possible de synchroniser les données sélectionnées d'un simple clic sur le " Synchroniser tout».

Lecteur de musique
L'interface est extrêmement simple, nous ne resterons donc pas dessus.
Dans cette section, nous vous proposons de télécharger diverses applications à partir du magasin Ovi. Pour télécharger l'application, pointez simplement le curseur sur l'application souhaitée et attendez la fenêtre contextuelle. Les détails peuvent être visualisés en cliquant sur le lien en haut de la fenêtre.
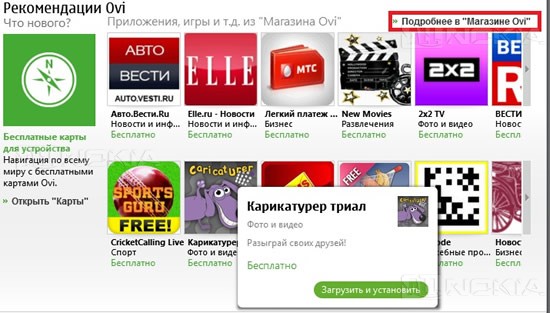
Connectez-vous à votre compte Nokia
Vous permet d'utiliser votre compte Nokia pour télécharger du contenu, modifier les options du compte, afficher les informations relatives au compte, modifier le mot de passe ou enregistrer un nouvel utilisateur.
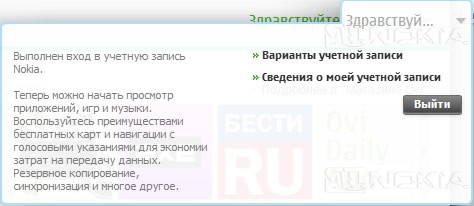
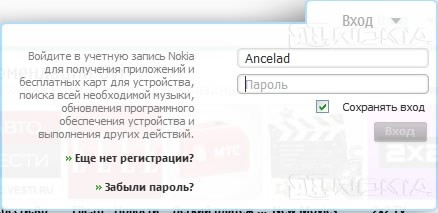
Installation d'applications sur l'appareil
Pour installer l'application sur un périphérique avec un PC, il suffit de connecter le périphérique, double-cliquez sur le bouton gauche de la souris sur l'application souhaitée pour lancer le processus d'installation, puis terminez l'installation sur le périphérique.

Conclusion
Comme vous pouvez le voir dans la revue, le programme est un outil très pratique avec des fonctionnalités très riches.
Avantages du programme:
- interface pratique et intuitive
- bon design
- multifonctionnalité
- facilité de développement
Cons:
- manque de synchronisation avec les navigateurs autres qu'Internet Explorer
- la possibilité de lire des fichiers multimédia directement depuis l'appareil
- manque de support de sauvegarde de Nokia PC Suite
- le programme "oublie" parfois l'identifiant et le mot de passe du compte, bien que cela puisse poser un problème particulier Ancelad
Présentation de Nokia Ovi Suite
Que permet le compte Nokia?
Le compte Nokia vous permet d'installer, d'acheter des applications dans le magasin et d'utiliser boîte aux lettres pour tout et à la fois L'analogie peut être faite en utilisant des smartphones Android. Tant que vous n'avez pas créé ou lié un compte au système Google, vous ne pourrez pas synchroniser vos contacts, télécharger des applications téléchargées légalement sur le marché, leur envoyer des commentaires, discuter dans des salons de discussion, etc. En outre, il est très pratique d’avoir un seul compte pour tout et immédiatement. Vous n’avez pas besoin de vous souvenir de plusieurs mots de passe, d’e-mails de travail, de messages personnels, le tout en un. Pour cela, il est utile de créer un compte.
Comment démarrer un compte Nokia
Vérifiez s'il existe une connexion Internet active (pour réseaux mobiles ou via Wi-Fi - ce n'est pas grave), l'enregistrement est créé uniquement via Internet. Ensuite, allez dans "Options" ==\u003e "Mail et comptes" ==\u003e "Créez-en un nouveau". Entrez les informations requises et confirmez la création du compte. Attendez quelques minutes et voilà, le compte est créé!
Vous devrez sélectionner un emplacement et spécifier également une date de naissance. La date de naissance est spécifiée afin que les mineurs puissent utiliser un smartphone et un compte Nokia uniquement avec la permission de leurs parents. Peu le fait, quelle application les enfants veulent acheter :).
Le nom saisi sera le compte pour entrer dans votre boîte aux lettres nouvellement créée. Le mot de passe doit être soigneusement sélectionné afin que les attaquants ne puissent pas utiliser votre boîte aux lettres et votre compte à leurs propres fins, mais vous devez le sélectionner pour qu'il soit facile à mémoriser.
Outre le compte Nokia, vous devrez créer ou utiliser le compte déjà créé. un enregistrement Microsoft. Sans elle, vous ne pouvez pas installer des applications, télécharger et donner des témoignages et des astuces aux applications de Market Place.
Le résultat
Nous avons donc compris ce qu'est un compte Nokia. L'enregistrement est créé par minute, la création nécessite un minimum de trafic et de ressources de batterie. Le compte Nokia créé est une liberté de choix des applications, de la messagerie instantanée via les clients intégrés et par courrier.
Le compte dans Windows Phone correspond aux paramètres de connexion avec lesquels vous pouvez utiliser certains services Microsoft, tels que Offis, Skype, Xbox et autres. À l'aide des données créées sur votre smartphone, vous pouvez utiliser l'application nécessaire sur votre ordinateur. Initialement, le profil est créé au démarrage du téléphone, ce qui permet d'identifier le propriétaire et de synchroniser les données.
Lorsque vous changez le propriétaire d'un smartphone, vous devrez peut-être modifier le windows Records Téléphone
Si l'appareil est destiné à un autre utilisateur, il apparaît nécessaire de modifier les informations personnelles. Et bien sûr, il y a une question sur la façon de changer le compte sur Windows Phone, et si elle peut être supprimée et restaurée sans perte de données, sans avoir recours aux services de spécialistes.
- Vous avez plusieurs comptes et souhaitez utiliser d'autres options de connexion sur votre téléphone.
- Il est nécessaire de changer le nom d'utilisateur et le mot de passe en rapport avec le changement de propriétaire de l'équipement.
- Vous avez changé de résidence dans une autre région ou pays.
Que se passe-t-il lorsque vous modifiez vos informations personnelles?
Il faut comprendre que le compte Microsoft principal sans connaissance de la paire login / mot de passe ne peut pas être supprimé. Ici, réinitialisez uniquement les paramètres à leurs paramètres d'origine. S'il en existe, vous pouvez supprimer les informations comptables en plusieurs étapes à partir de la page Microsoft Live, où vous pourrez les restaurer si nécessaire.
Mais les connexions et mots de passe ordinaires peuvent être réellement modifiés via paramètres standard smartphone. Cela supprime le contenu (musique, photos, jeux, vidéos, applications installées et documents) et de nombreux paramètres du téléphone sont modifiés, ce qui ne peut pas être restauré. Si vous décidez de ces actions, vous pouvez créer une copie de sauvegarde des informations nécessaires sur l'ordinateur ou dans le service cloud OneDrive. Si vous utilisez du contenu avec une protection DRM, vous devrez racheter les applications et les jeux achetés dans le profil précédent.
Comment changer les informations de connexion dans Windows Phone
Changer votre identifiant et votre mot de passe entraînera la création d'un nouveau compte. C'est une procédure assez facile, conclue en plusieurs étapes. Mais avant cela, supprimez l'entrée précédente.
Numéro de méthode 1
Si l'appareil fonctionne bien, vous pouvez le faire dans les paramètres du téléphone en sélectionnant l'élément "Informations sur l'appareil" dans le menu, appuyez sur "Réinitialiser les paramètres". Ensuite, vous pouvez restaurer les informations sur le site Web officiel de Microsoft.
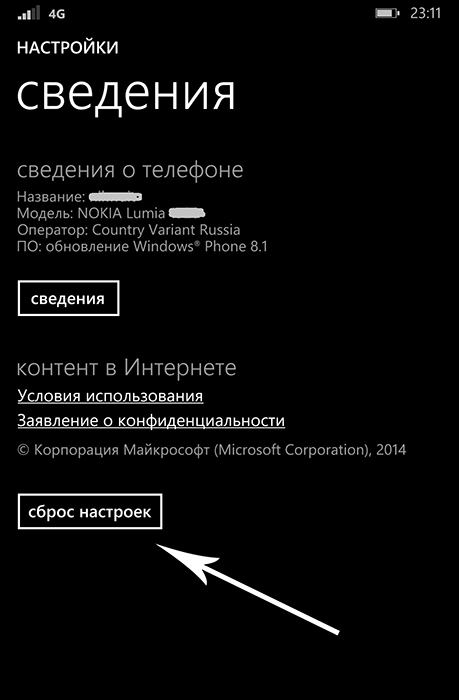
Numéro de méthode 2
Dans le cas où, dans le cadre d'un changement de profil, Windows demande un identifiant et un mot de passe connus uniquement de l'utilisateur précédent, vous devez supprimer les paramètres de connexion avec les actions suivantes:
- En même temps, appuyez sur le bouton d'alimentation et de réduction du son situé sur le côté de l'appareil.
- Après que le téléphone vibre, maintenez la touche de réduction du volume enfoncée jusqu'à ce que le signe "!" Apparaisse.
- Cliquez ensuite sur les boutons "Augmenter le son" - "Réduire le son" - "Puissance" - "Réduire le son".
- Ensuite, le smartphone lance la procédure de réinitialisation et de redémarrage.
IMPORTANT Le processus de réinitialisation des paramètres peut présenter certaines difficultés et s’effectuer pendant un temps assez long. Si le téléphone se bloque, essayez de le redémarrer et essayez de le supprimer à nouveau.
Nuances liées à la modification des paramètres de la connexion au compte.
- En achetant des jeux, des vidéos, de la musique et des applications dans l'ancien profil Microsoft, vous ne pourrez pas les restaurer et les utiliser avec le nouveau nom.
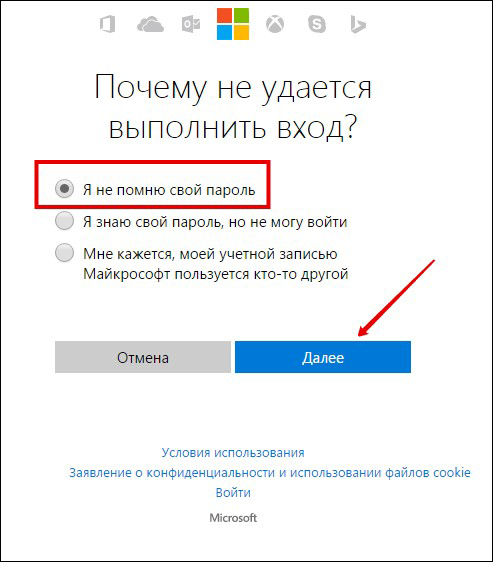
Si vous avez un compte Nokia, vous pouvez accéder à un large éventail de services Ovi:
Recherche d'itinéraires à l'aide de cartes Nokia.
Achetez de nouvelles applications et de nouveaux contenus pour votre appareil mobile dans votre magasin Ovi local.
Enregistrement, mise à jour et sauvegarde contacts et calendrier.
Accédez à un compte de messagerie gratuit que vous pouvez utiliser depuis votre appareil et sur Internet.
Pour plus d'informations sur les services Ovi, voir http://www.ovi.com.
Pour plus d'informations sur l'utilisation des données personnelles, reportez-vous aux sections "Conditions d'utilisation d'Ovi" et "Règles de confidentialité". Pour les voir, sélectionnez Outils\u003e Options et aller à l'onglet Compte Nokia .
Vous pouvez créer un compte Nokia lorsque vous connectez votre appareil mobile à votre ordinateur pour la première fois.
Vous n'avez pas besoin de créer un compte Nokia lorsque vous connectez votre appareil pour la première fois à votre ordinateur. Vous pouvez créer un compte à tout moment plus tard. Pour ce faire, cliquez sur Se connecter dans la barre de navigation supérieure de Nokia Ovi Suite. Notez que vous devez disposer d'une connexion Internet active pour créer un compte Nokia ou vous connecter à votre compte.
Lorsque vous créez un compte Nokia, tenez compte des éléments suivants:
Sélectionnez votre position dans la liste déroulante des pays. Vous pouvez ensuite afficher les recommandations locales pour la musique et les applications à partir de votre magasin Ovi local sur l'écran d'accueil de Nokia Ovi Suite. Si, par la suite, vous devez vérifier et éventuellement modifier les informations de localisation, sélectionnez Outils\u003e Options et aller à l'onglet Compte Nokia .
Vous êtes invité à entrer une date de naissance. Si des enfants mineurs veulent créer un compte Nokia, les parents de l'enfant doivent donner leur consentement pour créer un compte. La date de naissance n'est utilisée à aucune autre fin et n'est pas transmise à des tiers.
Le nom d'utilisateur créé pour le compte Nokia sera utilisé comme adresse électronique Ovi. Une adresse e-mail gratuite est automatiquement réservée lorsque vous créez un compte Nokia. Le courrier Ovi peut être utilisé à partir de l'appareil et via Internet.
Vous recevrez des conseils et des suggestions sur la façon de e-mail et dans les communications mobiles. Si vous souhaitez par la suite vous désabonner de ces messages, modifiez les paramètres de l'appareil dans le profil de votre compte sur ovi.com.
Pour afficher les informations du compte Nokia lorsque vous vous connectez, cliquez sur la flèche en regard du nom d'utilisateur du compte Nokia sur la barre de navigation supérieure de Nokia Ovi Suite, puis sélectionnez Les détails de mon compte . Dans ce cas, la page Web du compte Nokia s'ouvre dans une nouvelle fenêtre du navigateur où vous pouvez afficher et modifier, par exemple, vos informations de contact. Pour modifier les paramètres du compte (par exemple, pour changer le mot de passe), sélectionnez le lien Paramètres du compte . Cela ouvre l'onglet du compte Nokia dans les paramètres de Nokia Ovi Suite.






