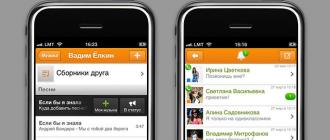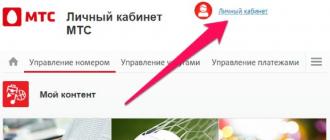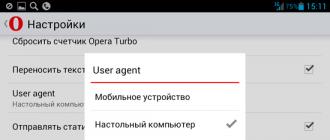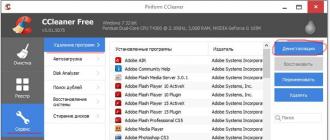J'ai récemment reçu un disque dur de 3 To (téraoctet). Je vais l'utiliser pour le stockage de données. Je veux vous dire comment créer une table de partition, partitionner et formater un nouveau disque dur dans Ubuntu. Je vais créer deux partitions sur le lecteur, les formater en système de fichiers EXT4, augmenter l'espace libre sur le lecteur et changer le propriétaire du lecteur (de root à utilisateur régulier).
J'ai connecté le disque dur au connecteur SATA à côté de celui existant, sur lequel Ubuntu 11.10 est installé. Pour formater et créer des partitions sur le disque dur, nous utiliserons le programme GParted. Si vous ne l'avez pas installé, vous pouvez l'installer via le centre logiciel Ubuntu ou depuis la ligne de commande en exécutant la commande :
sudo apt-get install gparted
Lancez GParted (le programme doit être exécuté en tant que root, vous devrez entrer un mot de passe au démarrage). Depuis la ligne de commande GParted, vous pouvez exécuter la ligne de commande suivante :
sudo gparted
Par défaut, le programme ouvre votre disque dur principal, pour moi c'est /dev/sda. au menu GParted-> Périphériques présenté avec une liste de médias disponibles, vous devez sélectionner celui que vous allez formater. Mon nouveau disque dur est /dev/sdb, je dois donc sélectionner cet élément de menu (assurez-vous de formater le mauvais disque).
Lorsque vous avez basculé sur le disque souhaité, puis si vous sélectionnez l'élément de menu Section->Nouvelle section, un message apparaît indiquant que la table de partition n'a pas été créée : 
Créer une table de partition sur un disque
Qu'est-ce qu'une table de partition de disque (table GPT)
Une table de partition est une zone de service sur un disque qui stocke une table avec des informations sur les partitions de disque. Les tables de partition sont de plusieurs types, par exemple, GParted vous permet de créer des tables des types suivants : msdos, aix, amiga, bsd, dvh, gpt, mac, pc98, soleil et boucle. Ils diffèrent par leur structure, leur fiabilité et leurs capacités. Certains ne sont pas pris en charge sur un système d'exploitation mais le sont sur un autre. Les disques durs Linux utilisent généralement des tables de partition MSDOS (parfois appelées MBR) et GPT. Le principal inconvénient des tables MSDOS est qu'elles ne prennent pas en charge les disques de plus de 2,2 To. Nous nous intéresserons au type de table de partition GUID (GPT), il est supporté par Linux et présente plusieurs avantages importants. GPT prend en charge les disques très volumineux, vous permet de donner des étiquettes symboliques (noms) aux partitions, vous permet de créer 128 partitions primaires (primaires) (plus précisément, pour GPT, il n'y a aucune division en partitions de base, logiques et étendues). Le principal inconvénient de GPT est que GPT n'est pas pris en charge par tous les systèmes d'exploitation. Par exemple, les versions de Windows inférieures à Vista ne peuvent pas lire ces disques. De plus, Windows ne peut pas démarrer à partir d'un disque GPT, ce qui signifie que si vous installez Windows sur ce disque, vous feriez mieux de choisir la table de partition MSDOS. Je prévois d'utiliser le disque comme deuxième dans le système et uniquement pour le stockage de données. Je vais utiliser la table de partition GPT.
Créer une table de partition GUID (GPT)
Nous devons donc créer une table de partition. Sélectionnez l'élément de menu dans GParted Périphérique->Créer une table de partition. Dans la fenêtre qui s'ouvre, sélectionnez dans la liste gpt et appuyez sur le bouton Appliquer.
Partitionnement et formatage
Nous devons maintenant créer des partitions sur le disque dur. Par exemple, je vais créer deux partitions, une d'une capacité de 2 To et la seconde ~ 800 Go (Gb). Sélection d'un élément de menu Rubrique->Nouveau.
Une fenêtre de création d'une nouvelle partition s'ouvrira. J'y ai enregistré la taille du disque en mégaoctets - 2048000 Mo, choisi le système de fichiers EXT4 (notez que le système de fichiers EXT4 n'est pas lisible sous Windows) et attribué l'étiquette BURGER (un nom arbitraire) au disque. Le résultat est le suivant (cliquez sur le bouton Ajouter):
Créons maintenant une deuxième partition qui occupera tout l'espace libre restant. Sélectionnez à nouveau l'élément de menu Rubrique->Nouveau. La fenêtre de création d'une deuxième partition avec un volume de ~ 800 Go et avec l'étiquette CAT ressemble à ceci pour moi (ici encore appuyez sur le bouton Ajouter):
Après avoir effectué les étapes ci-dessus, la fenêtre du programme affichera à quoi ressemblera le disque après avoir appliqué toutes les opérations. Pour effectuer les opérations spécifiées, sélectionnez l'élément de menu Édition->Effectuer toutes les opérations ou cliquez sur le bouton coche verte. 
Le programme affichera un message d'avertissement. Détrompez-vous si vous avez tout saisi correctement et cliquez sur le bouton Appliquer.
Le processus de partitionnement et de formatage commencera. 
À la fin, vous devriez recevoir un message indiquant que toutes les opérations ont été effectuées avec succès. En conséquence, la fenêtre du programme Gparted ressemblera à ceci. 
Augmenter l'espace disque libre
Maintenant, si vous ouvrez le gestionnaire de fichiers Nautilus, de nouveaux lecteurs nommés BURGER et CAT apparaîtront dans la liste des périphériques. Si vous cliquez dessus, ils seront montés. 
Dans Ubuntu, les disques sont montés dans le répertoire /media. Comme nos disques ont des étiquettes, ils seront montés dans les répertoires /media/BURGER et /media/CAT. Nous devons maintenant déterminer le nom du périphérique utilisé pour les partitions créées (disques). Pour cela, exécutez la commande dans le terminal :
Dans la sortie de la commande, vous pouvez voir les noms de périphérique utilisés pour nos lecteurs BURGER et CAT. J'ai /dev/sdb1 et /dev/sdb2 :
Ouvrez le disque dans Nautilus, faites un clic droit sur l'espace libre et dans le menu qui s'ouvre, cliquez sur Propriétés(ou appuyez sur Ctrl+Entrée). Les propriétés du disque s'ouvriront.
 |  |
Comme vous pouvez le constater, 42 et 107 Go sont déjà occupés sur les disques ! En effet, le système réserve 5 % de l'espace disque total à l'utilisateur root. En particulier, on suppose que lorsqu'il n'y a pas assez d'espace sur le disque, le système utilisera ces 5% et effectuera correctement toutes les opérations. Mais cela n'est vrai que pour les partitions système, par exemple, pour la partition racine du système de fichiers / ou, par exemple, pour la partition /boot (si vous en avez une). Et si vous utilisez le disque uniquement pour stocker des données, 5% de l'espace sera simplement gaspillé et ne sera jamais utilisé. Vous pouvez simplement désactiver la réservation d'espace ou vous pouvez réduire son montant. Pour réduire la quantité d'espace réservé de 5 % à 1 %, exécutez la commande (le nombre après la clé -m détermine le pourcentage utilisé pour la réservation) :
sudo tune2fs -m 1 /dev/sdb1
Pour désactiver complètement la réservation d'espace, exécutez les commandes (première commande pour BURGER, seconde pour CAT) :
sudo tune2fs -r 0 /dev/sdb1 sudo tune2fs -r 0 /dev/sdb2
Maintenant, si vous regardez les propriétés du disque, nous devrions obtenir ceci : 
Changer le propriétaire d'un disque
Par défaut, dans Ubuntu, mon disque est monté sous le groupe root et l'utilisateur root (le superutilisateur est le propriétaire du disque) et vous ne pouvez pas écrire ou créer quelque chose dessus sous un utilisateur normal. Pour de bon, vous devez faire une entrée dans le fichier fstab pour chaque disque afin qu'ils soient automatiquement montés dans les bons répertoires, mais j'en parlerai dans l'un des articles suivants, et ici je donnerai un lien. Pour l'instant, nous allons simplement changer le propriétaire du disque (utilisateur et groupe) afin que les disques soient montés en tant qu'utilisateur. Exécutez les commandes dans le terminal (remplacez yuriy par votre nom d'utilisateur) :
sudo chown yuriy:yuriy /media/BURGER sudo chown yuriy:yuriy /media/CAT
Désormais, ces disques seront toujours montés en tant qu'utilisateur yuriy.
Ceci termine le processus de création de partitions et de formatage du disque. Les ajouts constructifs et les conseils sont acceptés dans les commentaires.
Le premier extrait de la quatrième partie de la série de guides du débutant traite des périphériques blocs, des partitions et des systèmes de fichiers. Vous apprendrez à partitionner un disque dur à l'aide de l'utilitaire fdisk, à créer des systèmes de fichiers et à les monter. Familiarisez-vous avec la syntaxe du fichier de configuration fstab.
Merci à andrewww pour la traduction de cette partie. À suivre...
À propos des auteurs
Daniel Robbin
Daniel Robbins est le fondateur de la communauté Gentoo et créateur du système d'exploitation Gentoo Linux. Daniel vit au Nouveau-Mexique avec sa femme Mary et ses deux filles pleines d'énergie. Il est également fondateur et directeur de Funtoo et a écrit de nombreux articles techniques pour IBM developerWorks, Intel Developer Services et C/C++ Users Journal.
Chris Houser
Chris Houser est un partisan d'UNIX depuis 1994, lorsqu'il a rejoint l'équipe administrative de l'Université Taylor, Indiana, États-Unis, où il a obtenu une licence en informatique et en mathématiques. Depuis lors, il a travaillé dans divers domaines, notamment les applications Web, le montage vidéo, les pilotes UNIX et la sécurité cryptographique. Travaille actuellement chez Sentry Data Systems. Chris a également contribué à de nombreux projets open source tels que Gentoo Linux et Clojure et a co-écrit The Joy of Clojure.
Aron Griffis
Eyron Griffis vit dans la région de Boston, où il a passé la dernière décennie à travailler pour Hewlett-Packard sur des projets tels que les pilotes réseau UNIX pour Tru64, la certification de sécurité Linux, la virtualisation Xen et KVM et, plus récemment, la plate-forme HP ePrint. Dans ses temps libres de programmation, Aaron préfère ruminer les problèmes de programmation tout en faisant du vélo, en jonglant avec des battes ou en encourageant l'équipe de baseball professionnelle des Red Sox de Boston.
Partitionnement de disque, ou d'une autre manière - création de partitions, a toujours suscité beaucoup de questions chez les utilisateurs novices de Linux. Dans cet article, je décrirai brièvement comment Ubuntu crée une partition et mettre en évidence les points liés à cette étape difficile de l'installation d'une distribution Linux sur disque.
Si vous avez déjà des compétences en informatique, vous savez probablement qu'un disque dur peut être divisé en plusieurs parties - sections. Les utilisateurs Windows peuvent voir ces partitions marquées de la lettre C:\ , D:\ etc., dans le dossier Poste de travail.
Les partitions Windows ne conviennent pas à l'installation d'Ubuntu Linux, car elles ont un système de fichiers complètement différent - NTFS, nous allons donc l'installer sur une partition séparée.
Avant d'effectuer toute opération sur les partitions, je recommande fortement de sauvegarder toutes les données importantes, par exemple, dans le "cloud" en suivant mes instructions pour.
Système de fichiers Unix/Linux
FHS (de l'anglais Filesystem Hierarchy Standard) - la norme pour la structure de fichiers de tous les systèmes de type Unix. Il est construit sur le principe d'un arbre: il y a un tronc - la racine ( / ) et tous les autres répertoires déjà en "branche" (par exemple, / home , / boot , / etc ). Cette norme est respectée par toutes les distributions Linux, il sera donc utile de vous familiariser avec elle si vous décidez de partitionner davantage le disque en fonction de vos préférences.
- / est la racine de tout le système de fichiers.
- /home - les données de tous les utilisateurs enregistrés dans le système sont stockées ici, comme le dossier "Utilisateurs" de Windows.
- /boot - ce répertoire contient le chargeur du système d'exploitation.
- swap - "swap", c'est aussi une partition swap, n'a pas de point de montage. Un vidage mémoire est vidé ici, vous ne pourrez pas enregistrer vos données sur cette partition cachée.
- /var - répertoire avec des données de taille variable. En règle générale, divers journaux de programme sont enregistrés ici.
- /tmp - correspond à son nom, c'est-à-dire qu'il stocke les informations temporaires qui s'accumulent pendant le fonctionnement du système.
- /usr - ce dossier stocke les programmes installés par l'utilisateur.
Vous pouvez placer n'importe lequel de ces répertoires sur une partition de disque dur distincte. En principe, une partition suffit pour que le système fonctionne, sur laquelle sera située la racine - "/". Mais il est également nécessaire de fournir une section distincte pour le fichier d'échange - la section d'échange, au cas où vos applications en cours d'exécution n'auraient pas assez d'espace dans la RAM.
Quelles rubriques créer
Il est très pratique de créer trois partitions :
- sous la racine "/" (de 15 à 30 Go) ;
- sous « hamster » / maison (maximum possible) ;
- sous la partition swap (égale à la quantité de RAM);
Quels sont les types de rubriques
Les partitions, à la fois sous Windows et Linux, se présentent sous trois formes :
- primaire ou de base (maximum - 3 pièces + 1 étendue);
- étendu(ne peut être qu'un );
- casse-tête(inclus dans les extensions - autant que vous le souhaitez).
Comment les partitions sont-elles nommées sous Linux
Les disques durs physiques ou SSD sous Linux sont nommés comme suit : sda , sdb , sdc , etc. Les partitions déjà sur le disque lui-même sont appelées sda1 , sda2 , sda3 , etc. De plus, les disques primaires (principaux) sont affectés aux 4 premiers chiffres. Et les logiques commencent par le chiffre 5. Regardez comment schématiquement cela peut être représenté :
- sda1 - partition avec Windows, alias C:\
- sda2 - partition avec divers fichiers (vidéos, photos, documents), par exemple D:\
- sda3 - étendu, Ubuntu peut être installé ici
- sda5 - partition logique /
- sda6 - partition logique /home
- sda7 - échanger la partition logique
Chaque partition doit être formatée selon un système de fichiers spécifique. Pour Windows, NTFS et FAT32 sont par exemple considérés comme standard. Il y en a environ une douzaine sur un système Linux, mais Ext4 est considéré comme le principal.
Installer Ubuntu Linux sur un disque vierge
L'installation d'Ubuntu sur un disque propre et complètement vide est très simple, car il n'y a aucun risque de toucher accidentellement des partitions existantes qui stockent des données. Lorsque vous démarrez à partir du support d'installation, vous êtes accueilli par la fenêtre suivante :
Sélectionnez l'option Autre
Pour partitionner le disque manuellement, sélectionnez " Une autre option"Et cliquez sur" Continuer".
La fenêtre suivante affiche la liste complète des partitions et des lecteurs de l'ordinateur :

Comme vous pouvez le voir, bien qu'aucune partition n'ait été créée, il n'y a qu'un seul disque dur sda, d'une taille de 50 Go.
Créer une table de partition
Nous avons d'abord besoin d'une nouvelle table de partition. Cliquez sur le bouton " Nouvelle table de partition". Dans la fenêtre d'avertissement concernant la création d'une nouvelle table de partition vide sur ce périphérique, cliquez sur " Continuer".

Créons trois partitions : sous la racine (/), le dossier d'accueil des utilisateurs (/home) et la partition d'échange (swap). Pour ce faire, cliquez sur la zone intitulée " Espace libre", Et puis sur le bouton signe plus dans le coin inférieur gauche.

Les rubriques seront dans l'ordre suivant :
- partition racine (/) - taille 15 Go ;
- partition d'accueil (/home) - 30 Go;
- partition d'échange (swap) - 4 Go.
Toutes les sections seront logiques. Ainsi, le programme d'installation d'Ubuntu les fusionnera automatiquement en un seul étendu ( Extended ).
Devant nous se trouve une fenêtre avec l'ajout d'une nouvelle section :

Permettez-moi de vous expliquer un peu les paramètres de cette fenêtre :
- Taille. En fonction de la taille de votre disque, spécifiez autant d'espace pour chaque partition que vous le souhaitez. Cependant, il est recommandé d'allouer au moins 15 Go pour la racine.
- Nouveau type de partition. Primaire ou booléen. Sous toutes les sections, j'ai indiqué "Logique".
- Emplacement. Ici, soit la section est placée au début, soit à la fin.
- Utilisé comme. Type de système de fichiers. La valeur par défaut est Ext4. J'ai laissé la valeur par défaut.
- Point de montage. Quel répertoire monter sur cette partition. Sélectionnez le répertoire requis dans la liste déroulante. Décidez vous-même des répertoires supplémentaires à monter sur les partitions lors de l'installation.
Lorsque tous les paramètres sont terminés, cliquez sur le " Ok». Par le même principe, nous créons les sections restantes et au final vous devriez obtenir quelque chose comme ceci :

En fait, la table de partition n'a pas encore été créée et il n'est pas trop tard pour remettre toutes les modifications apportées à leur état d'origine. Eh bien, si vous êtes sûr que tout est en ordre, appuyez sur le bouton " Installer maintenant” et l'installation d'Ubuntu sur l'ordinateur commencera.
Aujourd'hui, nous allons apprendre par nous-mêmes créer une partition de disque sous linux ubuntu lors de l'installation du kit de distribution sur l'ordinateur, en d'autres termes, créez manuellement des partitions de disque dur dans Ubuntu, qui sont nécessaires au fonctionnement normal du système d'exploitation sur votre ordinateur personnel, et parlez également un peu de la partition nécessaire pour quoi.
Ainsi, à titre d'exemple, nous utiliserons la version actuelle de Linux Ubuntu 17.04, c'est-à-dire supposons que vous installiez Ubuntu 17.04 ( ou toute autre distribution dérivée telle que Kubuntu, Lubuntu, Ubuntu MATE et autres) et arrivé à l'étape où vous devez sélectionner " type d'installation", c'est à dire. type de disposition de disque, par exemple: automatique - c'est le premier élément " Effacer le disque et installer Ubuntu", ou " Une autre variante"- c'est exactement le type dans lequel nous pouvons marquer indépendamment le disque, nous allons maintenant l'examiner.
Note! Dans cet article, nous examinerons la disposition initiale d'un disque vierge, c'est-à-dire sur lequel il n'y a pas encore de partitions et de données.
Créer des partitions de disque lors de l'installation de Linux Ubuntu
Pour créer vous-même une disposition de disque lors de l'installation de Linux Ubuntu, vous devez sélectionner le type d'installation " Une autre variante» et appuyez sur « Continuer».
Si vous avez plusieurs disques physiques ( j'en ai un) sélectionnez celui que vous voulez et cliquez sur " Nouvelle table de partition».
Ensuite on est prévenu qu'une nouvelle table de partition vide va être créée, on clique sur " Continuer", c'est à dire. confirmer votre action.

La première chose que nous devons créer est la partition racine, c'est-à-dire basique ( systémique) section pour l'installation du système. Pour cela nous précisons :
- Taille- pour la partition racine, au moins 15 gigaoctets, pour l'avenir, bien sûr, il vaut mieux en spécifier plus, par exemple 50 gigaoctets. J'ai un petit disque pour les tests, donc je spécifie 15 gigaoctets ;
- Nouveau type de partition- indiquer " Primaire”, car ce type doit être sur le disque ;
- - indiquer " Le début de cet espace»;
- Utilisé comme- ici, nous devons sélectionner le type de système de fichiers, nous laissons le système de fichiers Ext4 par défaut - il s'agit d'un système de fichiers journalisé pour les systèmes d'exploitation Linux, qui convient actuellement le mieux au système de fichiers de la partition racine ( oui pour les données utilisateur);
- Point de montage- indiquez "/", puisqu'il s'agit de notre partition racine.
Cliquez sur " D'ACCORD».

Ensuite, presque de la même manière, nous créons une partition pour les données utilisateur, c'est-à-dire rubrique accueil. La création d'une telle partition vous permettra de stocker vos données ( documents, musique, photos, etc.) dans un endroit séparé, qui n'aura pas besoin d'être copié d'une manière spéciale ( réserve) lors de la réinstallation ( mises à jour) kit de distribution ou même son changement.
Dans ce cas, nous devons préciser :
- Taille– maximum possible, c'est-à-dire tout l'espace restant, comme je l'ai dit, mon disque de test est petit, il reste donc peu d'espace;
- Nouveau type de partition- indiquer " Logique»;
- Emplacement de la nouvelle section- indiquer " Le début de cet espace»;
- Utilisé comme- sélectionnez également le système de fichiers Ext4 ;
- Point de montage- spécifiez "/home".
Cliquez sur " D'ACCORD».

partition d'échange (échanger) nous ne créerons pas, car dans Ubuntu, à partir de la version 17.04, un fichier d'échange est utilisé à la place d'une partition d'échange ( comme dans Windows). Par défaut, sa taille est de 5% de l'espace disque libre, mais pas plus de 2 gigaoctets. Une fois installé, la taille du fichier d'échange peut être modifiée à tout moment.
Là-dessus, la disposition du disque, qui convient à un ordinateur personnel, est terminée, cliquez sur " Installer maintenant».

Nous confirmons les modifications apportées au disque, cliquez sur " Continuer” et continuez l'installation de la distribution.

C'est tout pour moi, j'espère que le matériel vous a été utile, bye !
Pour installer Mint à partir de zéro, nous devons d'abord partitionner le disque dur, et pour cela, nous devons décider de ce que nous avons et où nous allons l'installer. En principe, on peut avoir deux options d'installation, à savoir : l'installation sur un ordinateur sur lequel, en plus du menthe il n'y aura plus rien et sur un ordinateur qui a déjà une partition ou des partitions occupées par un autre système d'exploitation (les fenêtres) ou juste une partition conçue pour stocker les fichiers nécessaires et importants.
La première option, lorsque tout le disque dur de l'ordinateur sera entièrement dédié à menthe,
difficultés particulières lors de l'installation, ne devrait pas causer. Lors de l'installation, le programme d'installation vous demandera s'il faut utiliser le disque entier ou appliquer d'autres options ? Dans ce cas, choisissez l'utilisation de l'intégralité du disque et plus loin sur le chemin, le partitionnement automatique. Voilà, rien de plus n'est exigé de vous et toute la procédure passera d'elle-même.
La deuxième option n'est pas si compliquée, mais cela nécessitera quelques mouvements corporels différents. Supposons que vous avez déjà installé sur votre ordinateur les fenêtres et vous ne voulez pas encore vous en séparer. Ou, autre option, vous avez un ordinateur zéro et vous décidez d'installer et les fenêtres Et menthe. Dans les deux cas, nous allons devoir effectuer certaines actions avec le disque dur. La seule chose que vous devez savoir si vous souhaitez installer deux systèmes à la fois est que les fenêtres vous devez d'abord installer, et non l'inverse, ce sera plus facile, bien que l'inverse soit également possible, alors seulement vous devrez fouiller en plus pour que tout se passe comme si vous aviez installé les fenêtres d'abord. Par conséquent, il est préférable de choisir immédiatement la séquence correcte.
Pour effectuer le partitionnement et le formatage nécessaires du disque, utilisez des programmes spéciaux conçus à ces fins. Aujourd'hui, il existe de nombreux programmes de ce type, pour tous les goûts, payants et gratuits. De plus, je voudrais attirer l'attention sur le fait que les programmes payants ne signifient pas du tout que vous devez payer pour eux, comment tout cela est fait, je pense qu'il n'est pas nécessaire de le dire, et cela n'a aucun sens, parce que. Il existe des analogues gratuits qui peuvent faire face à la tâche. L'un de ces utilitaires est GParted Live CD (éditeur de partition Gnome).
Vous pouvez télécharger depuis placer: . Télécharger uniquement les versions stables (écurie). Après le téléchargement, écrivez le programme sur CD-disk et obtenez une disquette de démarrage avec GParted. En insérant un tel disque dans le plateau CD/DVD conduire et redémarrer l'ordinateur, nous avons la possibilité d'effectuer diverses actions avec le disque dur de notre ordinateur à l'aide de l'interface utilitaire GParted. Sauf GParted, assez populaire à cet égard peut être Gestionnaire de disque Acronis, et, Parangon(Expert à domicile). Si vous souhaitez disposer d'un chargement complet de munitions de divers utilitaires, y compris ceux énumérés ci-dessus, la meilleure option est CD de démarrage Acronis Strelec. C'est amorçable CD- disque de base Windows 7 avec un ensemble de divers utilitaires pour travailler avec le disque dur et plus encore. Tout cela est des produits naturels, commerciaux mais, il y a toujours un mais, vous savez de quoi je parle. Vous pouvez le trouver à partir du téléchargement, eh bien, par exemple.
Veuillez noter que les noms des disques et des partitions dans linux-environnement, légèrement différent de la notation dans l'environnement Les fenêtres. Si dans les fenêtres Ce: C; D; E etc., puis dans linux Ce: sda1 ; sda2 ; sda3 etc. Vous devez également savoir qu'en définissant menthe, vous pouvez également créer les partitions nécessaires pendant le processus d'installation en utilisant le programme d'installation lui-même.
Maintenant, directement sur la répartition et le formatage. Lorsque nous fixons les fenêtres, puis nous créons simplement une partition ou sélectionnons le disque entier sur lequel il sera installé et formatons-le en NTFS. Sauf NTFS il y a encore beaucoup de systèmes de fichiers, dont nous ne parlerons pas maintenant, juste NTFS- C'est le dernier système aujourd'hui. Sur ce, pour ainsi dire, tout. DANS linux un peu différemment, regardons de plus près. Voici le schéma classique pour créer les partitions nécessaires à l'installation linux :
1.
échanger(fichier d'échange)
2.
/ (racine)
3.
/botte(amorçable)
4.
/var
5.
/usr
6.
/tmp
7.
/maison
Mais tout cela concerne des concepts généraux, et pour un ordinateur domestique ordinaire, il suffit amplement d'utiliser le schéma suivant :
1.
échanger(fichier d'échange)
2.
/ (racine)
3.
/maison
De plus, comme beaucoup le soutiennent, la section "échanger" sur un ordinateur personnel est facultatif. D'après mes observations personnelles, surveillant constamment le fonctionnement de ce dossier, je n'ai jamais vu qu'il était en quelque sorte impliqué dans les travaux. Cette affirmation est donc tout à fait justifiée. Cependant, je n'assume aucune responsabilité et donc, que ce soit pour créer une telle section ou non, c'est à vous de choisir. En tout cas, si vous le créez, ça ne s'aggravera pas, c'est certain.
Quelques mots de plus sur la section / maison. Il est conçu pour stocker diverses informations utilisateur, c'est-à-dire Toi. Les films téléchargés, les photos, certains fichiers texte, etc. sont tous stockés dans cette section. Ils créent cette partition dans le but qu'en cas de panne soudaine du système, lors de l'installation ultérieure du système ou de sa restauration, cette partition contenant vos fichiers personnels importants reste intacte et soit facilement accessible après la réinstallation ou la restauration. C'est assez prudent, mais ce n'est pas la seule option de balisage. Voici un schéma encore plus simple :
1.
échanger(fichier d'échange)
2.
/ (racine)
Mais dans ce cas, vous devez accorder une attention particulière à l'archivage rapide du système en cas de panne et de récupération éventuelle. Laquelle des options à utiliser, encore une fois, vous choisissez, mais uniquement pour la maison, la première option n'est pas pertinente. La deuxième option est classique, la troisième n'est pas standard, mais elle a lieu, la question est où et quand ? Un exemple spécifique d'utilisation de la troisième option peut être utilisé lorsque vous utilisez des utilitaires tiers pour l'archivage et la restauration du système, dont l'un est un programme gratuit clonezilla. Un très bon programme, bien qu'il ait une interface très primitive, contrairement à ses homologues payants, tels que Sauvegarde et restauration Paragon ou Acronis True Image Accueil etc. fonctionne tout à fait correctement avec le système linux.
La particularité de cet utilitaire est que peu importe le nombre et sur quelles partitions vous partitionnez votre disque, que ce soit la première, la deuxième ou la troisième option, il reste, toutes les partitions pour linux définit comme un. Disons que vous avez installé Windows (sda1) Et linux régime numéro un (sda2, sda3, sda4, sda5, sda6, sda7, sda8), un total de huit sections. Lorsque vous travaillez avec clonezilla, il ne vous en montrera que deux : Windows (NTFS) sda1 Et Linux (ext4) sda2. DANS sda2 inclura toutes les partitions que vous avez créées pour l'installation linux, sauf échanger, parce que échanger pas besoin d'archiver. Eh bien, voici un tel utilitaire, il ne le "voit" pas différemment, mais en revanche, c'est pratique, toutes les sections sont sous la forme d'une seule, archivées et restaurées, tout est simple et pratique. Pourquoi tant de mots ? La troisième option de balisage est parfaite pour le cas si vous décidez soudainement d'utiliser clonezilla, comment effectuer une sauvegarde et une restauration du système. Vous pouvez télécharger
Eh bien, en conclusion, prenons et marquons le disque en utilisant un exemple. Disons que nous avons un tout nouvel ordinateur avec 4,0 Go de RAM et 500 Go d'espace disque dur, ainsi qu'un bootable CD/DVD Avec linuxmenthe amorçable CD/DVD Avec les fenêtres et amorçable à partir de CD en direct GParted. Nous installerons les fenêtres Et menthe simultanément. Pâte GParted dans le bac et redémarrez l'ordinateur, après le démarrage du programme, nous commençons le marquage.
Créer une rubrique pour Les fenêtres:
- Taille 50 Go (extrait de la lampe de poche), système NTFS.
Créer des rubriques pour linux selon le deuxième schéma (à titre d'exemple):
- Chapitre échanger, taille 8,0 Go (deux ordinateurs RAM 4x2=8)
- Partition / (racine) 25-30 Go, système ext4 (généralement 7-10 Go suffisent, mais avec notre disque de 500 Go nous ne serons pas gourmands).
- Chapitre / maison(tout l'espace libre restant), système ext4.
Ainsi, nous obtiendrons quelque chose comme :
/dev/sda1 NTFS Windows 50,0 Go
/dev/sda2 swap 8.00 Go
/dev/sda3/ext4 30,0 Go
/dev/sda4 home ext4 412,0 Go
Tout, après cela, vous pouvez installer les systèmes dans le bon ordre, d'abord les fenêtres, Alors linux. Si vous utilisez la troisième option de balisage, allouez l'espace libre restant sous la partition / (racine). J'espère qu'en termes généraux, il est possible de comprendre en général, même si cela s'est avéré assez volumineux, mais j'espère que ce n'est pas inutile.
Pour installer Windows, sélectionnez simplement une partition de disque. Le système lui-même le formatera et y installera tous les fichiers. Mais Linux permet beaucoup plus de flexibilité dans la configuration de l'emplacement du système et de ses fichiers. Lors de l'installation, vous pouvez placer différents dossiers contenant des fichiers système ou utilisateur sur différentes partitions.
C'est très, ce qui augmente la fiabilité du système, ainsi que la commodité de son utilisation. Notre article d'aujourd'hui s'adresse aux débutants, nous allons voir comment partitionner un disque pour installer linux. Parlons de la raison pour laquelle cela est nécessaire, des tailles de partitions à choisir, etc.
Un peu de théorie
Pour commencer, il n'y a pas de disques sous Linux tels que nous les connaissons sous Windows. Tout est beaucoup plus transparent ici. Il existe des partitions de disque et un système de fichiers racine.
La partition que vous choisissez pour cela est connectée en tant que système de fichiers racine, et d'autres partitions y sont connectées, dans des sous-répertoires. Les lecteurs flash, les lecteurs de DVD et autres supports externes sont également connectés ici. Par exemple, la section bootloader est connectée à /boot, les systèmes de fichiers du noyau virtuel sont connectés en tant que /sys, /proc, /dev et la RAM est connectée en tant que /tmp.
Mais pour l'utilisateur, tout cela ressemble à un système de fichiers unique. On a l'impression que tous les fichiers sont sur la partition racine, et non éparpillés sur plusieurs. D'une manière générale, il est possible d'installer Linux sur une seule partition sans partitionner le système de fichiers, mais ce n'est pas recommandé, nous verrons pourquoi plus bas.
Pourquoi faire ceci?
Chaque section a sa propre tâche. Partitionner un disque Linux entre plusieurs partitions les isole les unes des autres. Si une partition, par exemple la partition d'accueil, manque d'espace, le système pourra toujours fonctionner normalement, car cela n'affecte en rien la partition racine.
Faire la partition home est également très utile pour les réinstallations. Vous pouvez donc réinstaller le système mais conserver toutes vos données. Ou vous pouvez utiliser le même utilisateur sur plusieurs systèmes.
Le chargeur de démarrage est placé sur une partition séparée si le système de fichiers de votre partition racine n'est pas pris en charge par Grub, par exemple, si vous utilisez Btrfs, xfs, etc. De plus, un tel partitionnement du disque en partitions Linux est nécessaire si vous utilisez LVM technologie ou chiffrement. De plus, le chargeur trouvera ses fichiers plus rapidement s'ils se trouvent sur une petite partition au début du disque, et non quelque part dans la nature d'un système de fichiers multi-gigaoctets.
Les serveurs ont parfois des partitions /var et /usr. Encore une fois, cela est nécessaire pour l'isolation et la sécurité, par exemple, vous pouvez désactiver l'exécution des fichiers à partir de la partition /var à l'aide de l'option de montage.
Partitionnement de disque pour Linux
La disposition de disque standard pour Linux utilise quatre partitions :
- / - root, partition principale du système de fichiers ;
- /botte- fichiers du chargeur de démarrage ;
- /maison- section pour les fichiers d'utilisateurs ;
- échanger- swap partition, pour décharger les pages de la RAM si elle est pleine.
Tout ce qui est répertorié ici, à l'exception de swap, sont des points de montage dans le système de fichiers. Cela signifie que les partitions spécifiées seront connectées aux dossiers correspondants dans le système de fichiers.
Maintenant, nous n'examinerons pas comment le partitionnement de disque est effectué pour l'installation de Linux dans la pratique. Tout cela se fait dans le programme d'installation en quelques clics. Mais examinons de plus près les systèmes de fichiers et leurs tailles afin que vous sachiez exactement quelles valeurs choisir.
Partitionner/démarrer
Le partitionnement d'un disque dur Linux commence par la création de cette partition. Tout est très simple ici. Cette partition contient les fichiers de configuration et les modules du chargeur de démarrage qui sont lus au démarrage de Grub, ainsi que le noyau et l'image initrd. Ces fichiers ne prennent pas beaucoup de place, environ 100 Mo, mais certaines distributions peuvent également héberger des thèmes Grub ici, et les anciens noyaux s'accumuleront au fil du temps, il est donc préférable de stocker de l'espace et d'allouer 300 Mo. Ce sera suffisant.
Quant au système de fichiers, nous avons besoin du plus rapide et du plus simple. Le but de cette section est de servir les fichiers le plus rapidement possible pendant le téléchargement. La journalisation n'est pas nécessaire ici, car elle ne fera que ralentir le téléchargement et les fichiers changent très rarement. Par conséquent, notre choix est ext2.
Chapitre /
Il s'agit de la partition principale de votre système. Il contiendra tous les fichiers système et d'autres partitions y seront connectées. Ici, nous allons installer tous nos programmes et jeux.
Compte tenu de tout cela, vous devez allouer une quantité suffisante d'espace. La configuration minimale requise pour contenir tous les fichiers du disque d'installation est de 8 Go. Mais lorsque vous installez tous les programmes dont vous avez besoin, le système commencera à prendre environ 20 gigaoctets (c'est sans jeux). À chaque mise à jour, la taille du système augmentera de 200 à 500 mégaoctets. Maintenant, ajoutez des jeux ici. Si vous prenez 50 gigaoctets sous la racine, vous ne pouvez pas vous tromper.
Le système de fichiers doit être stable, sinon vous risquez de perdre tout le système si l'ordinateur ne s'éteint pas. Et donc nous avons besoin d'un système de fichiers de journalisation. Vous pouvez prendre ext4, resierfs ou btrfs. Maintenant, ce dernier est devenu sensiblement plus stable. Mais il est strictement déconseillé de prendre quelque chose comme XFS, car il est très sensible aux pannes.
Mais vous ne pouvez pas utiliser ntfs ou fat. Le fait est que le noyau utilise certaines fonctionnalités des systèmes de fichiers pour fonctionner correctement, telles que les liens physiques vers les fichiers de configuration ou le système inotify pour notifier les modifications apportées au système de fichiers. Et ces systèmes de fichiers ne prennent pas en charge de telles fonctions.
section d'échange
Il s'agit de la partition de swap où les pages de mémoire inutilisées seront envoyées si elle est pleine. Il enregistre également tout le contenu de la mémoire lorsque l'ordinateur entre en veille ou en hibernation. Bien sûr, la partition d'échange peut être placée sous forme de fichier sur le disque, comme dans Windows, mais cela fonctionnera plus rapidement. La taille est calculée très simplement, elle doit être égale à la quantité de RAM. Le système de fichiers est spécial - swap.
Cloison d'accueil - /home
Ceci est la section pour vos fichiers. Vous y trouverez vos téléchargements, documents, vidéos, musiques, ainsi que les paramètres du programme. Il ne peut pas y avoir assez d'espace, alors on prend tout ce qui reste. Le système de fichiers, tout comme la racine, a besoin d'un système stable et rapide. Vous pouvez prendre le même ext4 ou btrfs, ou même xfs, si vous êtes sûr qu'il ne devrait pas y avoir de pannes inattendues et de pannes de courant. le partitionnement de disque pour Linux pour cette partition est effectué en dernier.
Redimensionnement dynamique des partitions
Il arrive souvent que la disposition du disque pour l'installation de Linux soit déjà terminée, que le système soit installé et fonctionne correctement, et après un certain temps, nous réalisons que peu d'espace a été alloué pour une partition particulière. Dans de tels cas, nous attendons une longue répartition ou même une suppression complète des partitions, si vous n'avez pas immédiatement prévu cette option.
Tout d'abord, vous pouvez créer une partition de sauvegarde, après quoi à l'avenir cela peut nécessiter beaucoup d'espace, laisser 10 Go en réserve pour qu'il n'y ait plus de problèmes plus tard n'est pas une si mauvaise idée.
Deuxièmement, vous pouvez utiliser Il s'agit d'un espaceur de disque virtuel sous Linux qui vous permet de redimensionner dynamiquement les partitions quel que soit l'espace libre avant et après elles.
conclusion
Vous savez maintenant comment partitionner un disque Linux et vous pouvez gérer cette tâche. Une ventilation appropriée vous fera gagner beaucoup de temps plus tard. Si vous avez des questions, posez-les dans les commentaires !
Gestionnaire de volume (LVM2) - une couche entre le système de fichiers et le matériel. Il vous permet de redimensionner des partitions, de créer et de supprimer des partitions. Je suis sceptique à ce sujet et n'utilise que le partitionnement de disque statique. Pour défendre mon point de vue, je peux donner plusieurs arguments contre l'utilisation de LVM :
- Je n'ai pas besoin de redimensionner les partitions tous les jours.
- Une couche supplémentaire affecte la vitesse d'accès au disque.
- J'ai assez de balisage statique.
Les dernières versions de Solaris (et maintenant Linux et BSD) permettent d'installer le système sur des partitions avec ZFS. Avec ZFS, vous pouvez redimensionner les partitions et prendre des instantanés.
Pourquoi voudriez-vous partitionner un disque ?
- Pour protéger les données.
- Utilisez différents systèmes de fichiers.
- Pouvoir démonter une partition.
- Utilisez différentes options de montage pour différentes partitions (ro, nodev, nosuid, noexec)
- Placez-les sur différents disques durs.
/ - Racine
Cette section doit être présente.
En l'absence d'autres partitions, tous les fichiers système et utilisateur y seront stockés. Ceci doit être pris en compte lors de la détermination de sa taille. En règle générale, le fabricant de la distribution donnera des recommandations sur la taille minimale de la partition racine.
Échanger
Le fichier d'échange ou le swap est nécessaire pour allouer des pages de mémoire qui ne sont pas actuellement utilisées. L'échange peut être effectué en tant que partition séparée ou placé dans un fichier sur n'importe quelle partition (un fichier d'échange peut être créé à l'aide de l'utilitaire jj). La première option est bien sûr préférable.
Si vous n'utilisez pas l'hibernation, n'exécutez pas d'applications lourdes et disposez de beaucoup de RAM, vous pouvez réduire la taille du swap ou le désactiver complètement.
Botte
Cette partition est placée au début du disque. De plus, il ne peut pas être monté du tout au démarrage ou monté avec l'option ro.
La taille du noyau est d'environ 1,5 à 2 Mo, donc 15 à 20 Mo pour cette partition suffiront.
Le système de fichiers recommandé est ext2.
Maison
Section avec les répertoires d'accueil des utilisateurs /maison peut être isolé pour des raisons de sécurité (montez-le avec les options noexec, nosuid, nodev) ou pour augmenter la fiabilité du système.
Vous pouvez également utiliser une section /maison pour plusieurs systèmes d'exploitation sur la même machine.
La taille de cette section est déterminée en fonction des besoins des utilisateurs.
Var
Sur les serveurs (mail, web, caching proxys), cette section peut être encombrée d'un grand nombre de petits fichiers. Dans ce cas, il est tout à fait raisonnable de le formater en raiserfs.
Et, par exemple, sur une machine avec gentoo, lors de la compilation d'OpenOffice, jusqu'à cinq gigaoctets d'espace libre sont requis dans /var/tmp.
La taille de cette partition dépendra de la tâche exécutée par le système.
opter
Lorsque vous utilisez un logiciel tiers nécessitant beaucoup d'espace disque, vous pouvez déplacer /opt vers une partition distincte et y placer ce logiciel. Cela augmente également la fiabilité du système (la panne de ce logiciel n'affectera en rien le système principal).
Usr
Les fichiers utilisateur, la documentation, diverses icônes et autres fichiers inutiles sont stockés ici. Il y a aussi des amoureux pour séparer cette section.
tmpfs
Les informations des partitions /tmp /var/tmp /var/lock n'ont pas besoin d'être stockées sur le disque.
Ces partitions contiennent des fichiers temporaires. Lorsqu'il est monté dans tmpfs, tout le contenu sera placé en mémoire ou en swap. De plus, vous pouvez spécifier des options de montage pour ces sections : noexec, nodev, nosuid, ce qui augmentera la sécurité du système.
Autres rubriques
Vous pouvez créer une partition avec des informations non liées au système principal ou monter une partition à partir d'un autre disque dur. Exemple : /mnt/pron ou /mnt/anime.
fstab
Les informations sur les systèmes de fichiers, les points de montage et les options sont contenues dans le fichier /etc/fstab, ou /etc/vfstab en solaire.
Pour plus d'informations sur les options de montage, consultez l'aide. monture homme
sur le format de fichier - homme fstab.
Utilitaires
Le partitionnement de disque est généralement effectué lors de l'installation du système à l'aide du programme d'installation.
Si lors de l'installation un espace non alloué a été laissé ou s'il est devenu nécessaire de modifier le balisage, vous pouvez utiliser les utilitaires suivants :
- fdisk
- cfdisk
- formatage - sous Solaris
- se séparer
Conclusion
Plusieurs façons de partitionner un disque :
Pour le bureau :
swap 2 x ram_size / 10G /home - tout l'espace restant /boot 20M (noauto,noatime) swap 2 x ram_size / 10G /home facultatif (noatime,noexec,nodev) /tmp, /var/tmp, /var/lock - pour tmpfs (noexec, nodev)Pour le serveur :
/ 10G swap 2 x ram_size /var 10G
Avant d'installer le système d'exploitation, il est nécessaire de partitionner le disque dur, au cours duquel le disque est divisé en sections et formaté. Les installateurs de systèmes d'exploitation modernes peuvent effectuer cette opération automatiquement, mais ils le font généralement de manière non optimale. Dans certains cas, il est judicieux d'effectuer cette opération manuellement à l'aide de programmes spéciaux. Le besoin d'un partitionnement manuel du disque survient si :
- il est prévu d'installer plusieurs systèmes d'exploitation sur l'ordinateur, par exemple Windows et Linux ;
- Le système d'exploitation ou le système de fichiers a des limites sur la taille maximale du volume, de sorte qu'un grand disque doit être divisé en plusieurs petits disques logiques.
Vous pouvez également obtenir certains avantages avec un partitionnement de disque approprié. Lorsque vous effectuez une sauvegarde, vous pouvez sauvegarder non pas l'intégralité du disque, mais seulement une partie de celui-ci, avec des données importantes. Par exemple, vous pouvez créer des archives distinctes pour les partitions utilisateur et système. Dans ce cas, en cas de plantage du système, les données de l'utilisateur peuvent rester intactes. Et le temps nécessaire à l'archivage et à la restauration sera réduit. Vous pouvez également utiliser différents systèmes de fichiers et différentes tailles de cluster. Par exemple, une petite taille de cluster économisera considérablement de l'espace sur une partition où de nombreux petits fichiers sont stockés.
Systèmes de fichiers
Système de fichiers définit la manière dont les informations sont organisées et stockées sur les disques. DANS connecté système de fichiers, le soi-disant «journal», enregistre les modifications apportées aux fichiers qui doivent être implémentés, de sorte que la probabilité de perte de données est considérablement réduite en cas de panne.
Poste- le premier système de fichiers sous Linux. Actuellement, il n'est pratiquement pas utilisé.
poste2- système de fichiers non journalisé. Peut être utilisé pour les données qui changent rarement. Par exemple, pour les secteurs de démarrage des disques, pour travailler avec des SSD et des cartes flash qui ont une ressource limitée de cycles d'écriture. Il se caractérise par une vitesse élevée, mais la vitesse de lecture est inférieure à celle du système de journalisation plus moderne - ext4.
Ext3- est une version journalisée de ext2. Largement utilisé avant l'avènement de ext4.
Ext4- développé sur la base d'ext3, a des performances plus élevées, vous permet de travailler avec des disques et des fichiers de très grande taille. C'est le système de fichiers le plus populaire pour Linux aujourd'hui, qui est utilisé pour les fichiers système et les données utilisateur.
ReiserFS- le premier système de fichiers journalisé pour Linux. Capable de regrouper des fichiers en un seul bloc, ce qui améliore les performances et économise de l'espace disque lorsque vous travaillez avec de petits fichiers. Reiser4 est la quatrième version de ReiserFS, qui améliore les performances et la fiabilité du travail avec les données. Ajout de la possibilité d'utiliser des plugins qui peuvent, par exemple, compresser ou chiffrer des données à la volée. Recommandé pour travailler avec de petits fichiers.
XFS- un système de journalisation performant peut être recommandé pour travailler avec des fichiers volumineux.
JFS- un autre système de fichiers de journalisation développé par IBM. Les développeurs ont cherché à obtenir une fiabilité, des performances et une évolutivité élevées pour travailler sur des ordinateurs multiprocesseurs.
tmpfs- conçu pour placer des fichiers temporaires dans la RAM de l'ordinateur. Particulièrement pertinent lorsque vous travaillez avec un SSD et la présence de RAM libre.
GRAISSE Et NTFS- Systèmes de fichiers MS-DOS et Windows, également pris en charge par Linux. Un utilisateur Linux peut accéder aux partitions FAT et NTFS. Il est utilisé pour installer des systèmes connexes, pour transférer et partager des données.
Échanger- peut être soit une partition de disque séparée, soit un fichier normal. Utilisé exclusivement pour créer de la mémoire virtuelle. La mémoire virtuelle est nécessaire lorsqu'il n'y a pas assez de mémoire principale (RAM), mais la vitesse de travail lors de l'utilisation d'une telle mémoire est considérablement réduite. L'échange est nécessaire pour les ordinateurs avec une petite quantité de mémoire, dans ce cas, il est recommandé de créer une partition ou un fichier d'échange 2 à 4 fois plus grand que la RAM de l'ordinateur. Swap est également nécessaire pour entrer en mode veille, auquel cas il est nécessaire d'allouer une quantité de mémoire égale à la RAM de l'ordinateur ou un peu plus. Si l'ordinateur dispose de suffisamment de mémoire et que le sommeil n'est pas nécessaire, la permutation peut être complètement désactivée. Un ordinateur personnel moderne dispose généralement de 4 gigaoctets de RAM. Mais lors du traitement de grandes quantités de données, les serveurs avec un grand nombre d'utilisateurs peuvent nécessiter beaucoup plus de mémoire.
Structure du disque sous Linux
Un disque peut être divisé en quatre partitions physiques. L'une de ces sections peut être agrandie. Une partition étendue peut être divisée en un nombre illimité de partitions logiques. Les disques sous Linux sont désignés par les lettres sd?, où au lieu d'un point d'interrogation, des lettres de l'alphabet latin sont utilisées, commençant par "a". C'est-à-dire que le premier disque du système s'appelle sda, le second - sdb, le troisième - sdc, etc. Sur les ordinateurs plus anciens, avec des disques IDE, les noms peuvent être utilisés : hda, hdb, hdc, etc. À leur tour, les partitions de disque sont indiquées par des nombres : sda1, sdb5, sdc7. Les quatre premiers chiffres sont réservés aux partitions physiques : sda1, sda2, sda3, sda4. Même s'il y a moins de quatre partitions physiques sur le disque, la première partition logique sera nommée sda5.
Structure du répertoire
Ici, nous ne considérerons que les répertoires qu'il est logique de mettre dans une section distincte.
/ - la racine du disque. Créé quand même. Systèmes de fichiers recommandés : ext4, JFS, ReiserFS.
/botte- sert à démarrer le système. Le système de fichiers recommandé est ext2.
/maison- contient des fichiers utilisateur. Systèmes de fichiers recommandés : ext4, ReiserFS, XFS (pour les gros fichiers).
/tmp- utilisé pour stocker des fichiers temporaires. Systèmes de fichiers recommandés : ReiserFS, ext4, tmpfs.
/var- utilisé pour stocker les fichiers fréquemment modifiés. Système de fichiers recommandé : ReiserFS, ext4.
/usr- contient des fichiers de programmes et de bibliothèques installés par l'utilisateur. Le système de fichiers recommandé est ext4.
Partitionner un disque avec fdisk
fdisk est un utilitaire pour partitionner les disques durs avec une interface texte. Tous les périphériques sous Linux se trouvent dans le répertoire /dev. Vous pouvez afficher la liste des disques à l'aide de la commande :
ls /dev | grep sd
Si le disque sda est déjà marqué, des informations sur les partitions peuvent être trouvées à l'aide de la commande :
sudo fdisk -l /dev/sda
De plus, des informations sur les partitions peuvent être obtenues à l'aide de la commande :
Disons que nous voulons obtenir la structure de disque suivante :
1 (sda1) partition Windows de 100 Go.
2 (sda5) Partition de démarrage Linux - /boot 100 Mo
3 (sda6) partition d'échange - 4 Go.
4 (sda7) partition racine - / 20 Go.
5 (sda8) /home partition - la totalité du disque restant.
Exécutez fdisk :
sudo fdisk /dev/sda
Si vous devez partitionner un deuxième ou un troisième disque, écrivez sdb ou sdc au lieu de sda.
Après avoir démarré le programme, appuyez sur "m" pour afficher la liste des commandes.
Nous regardons la table de partition en appuyant sur "p".
Si le disque n'est pas vide, supprimez les anciennes partitions avec la commande "d", après quoi nous indiquons le numéro de partition. S'il y a plusieurs partitions, vous devrez exécuter la commande plusieurs fois.
Créez une nouvelle partition Windows physique en appuyant sur la touche "n" puis sur "p". Ensuite, indiquez le numéro de section - "1". Le premier secteur est par défaut - appuyez sur "Entrée". Et à la fin, nous entrons dans la taille du disque "+ 100G".
Dans le terminal, cela ressemblera à ceci :
Commande (m pour référence): n
e étendu
Sélectionnez (p par défaut) : p
Numéro de partition (1-4, par défaut 1) : 1
Premier secteur (2048-976773167, 2048 par défaut) :
La valeur par défaut 2048 est utilisée
Dernier secteur, +secteurs ou +taille(K,M,G) (2048-976773167, par défaut 976773167) : +100G
Commande (m pour référence): n
e étendu
Sélectionnez (p par défaut) : e
Numéro de partition (1-4, par défaut 2) : 2
Premier secteur (209717248-976773167, par défaut 209717248) :
La valeur par défaut est 209717248 Dernier secteur, +secteurs ou +taille(K,M,G) (209717248-976773167, par défaut 976773167) :
La valeur par défaut est 976773167
La prochaine partition de swap est de 4 Go. Constamment "n", "l", "Entrée" et à la fin nous entrons + 4G.
De la même manière, nous créons une partition racine de 20 Gigaoctets en appuyant sur "n", "l", "Entrée" et + 20G.
Et la partition /home, qui occupera tout l'espace disque restant : "n", "l", "Entrée", "Entrée".
Ensuite, en appuyant sur "p", nous verrons quelque chose comme ceci :
/dev/sda1 2048 209717247 104857600 83 Linux
/dev/sda6 209926144 218314751 4194304 83 Linux
Puisqu'il est prévu d'installer Windows sur la partition sda1, nous allons changer le type de système de fichiers. Appuyons sur "l" et nous verrons que NTFS correspond à id=7. Pour changer de type, appuyez sur "t", puis le numéro de partition "1" et le code "7", dans le terminal cela ressemblera à ceci :
Commande (m pour référence): t
Numéro de partition (1-8) : 1
Code hexadécimal (tapez L pour une liste de codes) : 7
Type de partition système 1 remplacé par 7 (HPFS/NTFS/exFAT)
De même, nous changeons l'id du fichier d'échange pour la partition sda6 : appuyez sur "l", "6" et entrez le code 82.
Voyons ce qui s'est passé avec la commande "p":
Charger le système d'identification des blocs de début de fin de périphérique
/dev/sda1 2048 209717247 104857600 7 HPFS/NTFS/exFAT
/dev/sda2 209717248 976773167 383527960 5 étendu
/dev/sda5 209719296 209924095 102400 83 Linux
/dev/sda6 209926144 218314751 4194304 82 Échange Linux / Solaris
/dev/sda7 218316800 260259839 20971520 83 Linux
/dev/sda8 260261888 976773167 358255640 83 Linux
Si tout est en ordre, alors pour écrire des partitions sur le disque, appuyez sur "w". Jusqu'à ce que nous entrions dans la commande "w", seule l'opération préliminaire est effectuée, aucune donnée n'est écrite sur le disque. Après avoir écrit les partitions, redémarrez et installez le système.
Partitionner un disque avec GParted
GParted ou Éditeur de partitions GNOME est un programme d'édition de partitions de disque avec une interface graphique. Il s'agit essentiellement d'un wrapper autour de l'utilitaire de texte GNU Parted. GParted a une interface simple et intuitive. Il permet non seulement de créer et de supprimer des partitions, mais aussi de les redimensionner, de les copier et de les déplacer. Le programme prend en charge le travail avec de nombreux systèmes de fichiers populaires.
Attention: les actions ultérieures peuvent entraîner perte complète d'informations à partir de disques informatiques. Assurez-vous de sauvegarder les informations importantes avant d'utiliser GParted. Il est également conseillé, pour recharger la batterie du portable, d'utiliser un onduleur. Certaines opérations peuvent prendre beaucoup de temps et des données peuvent être perdues si l'alimentation est coupée.
On lance le programme avec la commande :
Le lancement doit se faire depuis un utilisateur privilégié, pour cela on exécute d'abord la commande su, ou sudo:
sudo gparted
Si la commande ne fonctionne pas, vous devez installer ce programme, bien que de nombreuses distributions l'incluent par défaut.
Si le disque est déjà marqué, nous verrons quelque chose comme ceci :
Riz. 1. Programmer GParted
Ci-dessus se trouve le menu texte. Vous trouverez ci-dessous des boutons permettant d'effectuer des actions de base. À droite des icônes se trouve la fenêtre de sélection de disque. Les partitions du disque sélectionné sont affichées ci-dessous sous forme de rectangles. Encore plus bas, les mêmes partitions de disque sous forme de tableau, avec plus de fichiers . Si vous faites un clic droit sur l'une des partitions, un menu apparaîtra avec une liste d'opérations pouvant être effectuées avec la partition sélectionnée. Vous pouvez également sélectionner une partition de disque avec le bouton gauche de la souris, puis sélectionner une opération dans le menu texte supérieur ou en cliquant sur l'icône.
Si le disque n'est pas partitionné, vous pouvez immédiatement commencer à créer des partitions. Sinon, supprimez les sections inutiles - faites un clic droit (RMB) sur le nom de la section et sélectionnez "Supprimer" dans le menu.
Si la partition est utilisée par le système (montée), alors avant d'effectuer des opérations, vous devez la démonter - faites un clic droit sur la partition et sélectionnez "Démonter" dans le menu.
Si le disque contient les partitions souhaitées, vous pouvez les redimensionner pour faire de la place pour de nouvelles partitions. Disons qu'il y a une partition Windows qui occupe tout le disque. Quittez Windows et installez Linux. Pour ce faire, faites un clic droit sur la partition Windows et sélectionnez "Redimensionner / Déplacer" dans le menu. Ensuite, nous spécifions la nouvelle taille de la partition Windows, ou l'espace libre avant ou après la partition. Après cela, cliquez sur le bouton "Redimensionner ou déplacer".

Riz. 2. Redimensionner la partition
Naturellement, pour cette opération, la partition Windows doit disposer de suffisamment d'espace libre. Après avoir redimensionné la partition, un espace non alloué apparaîtra, qui peut être utilisé pour créer des partitions avec Linux.
Pour créer une nouvelle partition, vous devez cliquer avec le bouton droit sur l'espace non alloué et sélectionner "Nouveau" dans le menu. Ensuite, dans le champ "Nouvelle taille", indiquez la taille de la partition. Spécifiez le type de partition (principale, étendue, logique) et le système de fichiers, ainsi que l'étiquette du disque, par exemple, "home".

Riz. 3. Créez une nouvelle partition
Nous créons toutes les partitions nécessaires (voir la description de l'utilisation de fdisk ci-dessus).
À la toute fin, pour effectuer toutes les opérations sélectionnées, vous devez sélectionner l'élément «Effectuer toutes les opérations» dans le menu supérieur «Édition», ou cliquer sur le bouton correspondant sous la forme d'une coche verte dans la barre d'outils. Il reste à attendre un moment jusqu'à ce que le programme partitionne le disque.
Les disques informatiques utilisent des tables de partition GPT ou MBR. Les ordinateurs modernes utilisent la table de partition GPT dans les systèmes d'exploitation Windows 10 ou Windows 8.1 (Windows 8).
La table de partition GUID (GPT) fait partie de l'interface EFI qui a remplacé le BIOS. Le BIOS utilise le MBR (Master Boot Record) - Master Boot Record. Progressivement, les ordinateurs avec des disques MBR sont remplacés par des ordinateurs avec des disques GPT, les types de disques SSD ou HDD n'ont pas d'importance.
La principale différence entre les tables de partition est la suivante : 4 partitions principales peuvent être créées sur les disques MBR, les disques jusqu'à 2,2 To sont pris en charge, sur les disques avec GPT le nombre de partitions est pratiquement illimité (selon le système d'exploitation utilisé), disques plus grands supérieur à 2,2 sont pris en charge, le système démarre plus rapidement.
L'avantage du GPT est qu'il stocke ses données à différents endroits sur le disque, contrairement au MBR qui est situé à un seul endroit. En GPT, en cas de dommage ou de panne, les données peuvent être utilisées depuis un autre emplacement, sur des disques avec MBR, auquel cas le chargement ne sera pas possible. Les avantages du style de partition GPT sont principalement mis en œuvre dans la version 64 bits de Windows (Windows 7 x64 est pris en charge).
Comment savoir quel disque est GPT ou MBR ? Vous pouvez connaître le format de disque MBR ou GPT à l'aide du système d'exploitation Windows, à l'aide de programmes tiers conçus pour fonctionner avec des disques. L'article traite du programme AOMEI Partition Assistant, d'autres programmes similaires feront l'affaire.
Comment trouver GPT ou MBR dans la gestion des disques
Le moyen le plus simple de connaître le style des partitions de disque consiste à accéder au composant logiciel enfichable Gestion des disques.
Sous Windows 10, cliquez avec le bouton droit sur le menu Démarrer, sélectionnez Gestion des disques. Sous Windows 7, faites un clic droit sur "Ordinateur", sélectionnez l'élément de menu contextuel "Gérer", dans la fenêtre "Gestion de l'ordinateur", sélectionnez la section "Gestion des disques".
Vous pouvez entrer la gestion des disques dans Windows d'une autre manière : appuyez sur "Win" + "R" sur le clavier, dans la fenêtre "Exécuter", entrez la commande "diskmgmt.msc" (sans les guillemets), puis cliquez sur le bouton "OK". " bouton.
Après cela, la fenêtre "Gestion des disques" s'ouvrira, qui affiche tous les lecteurs connectés à cet ordinateur.
Au bas de la fenêtre du composant logiciel enfichable, vous verrez tous les disques physiques connectés à l'ordinateur, qui sont étiquetés : "Disque 0", "Disque 1", etc. Veuillez noter qu'il peut y avoir plusieurs partitions sur un disque physique lecteur (« C », « D », etc.).
Faites un clic droit sur le nom du disque, dans ce cas "Disque 0", et sélectionnez "Propriétés" dans le menu contextuel.
Dans la fenêtre Propriétés du disque XXX qui s'ouvre, ouvrez l'onglet Volumes. Dans la section Drive Details, vous verrez l'option "Partition Style: Table with Partition GUIDs (GUID)". Cela signifie que ce disque a le style de partition GPT.

Après être entré dans les propriétés du "Disque 1" et avoir ouvert l'onglet "Volumes", j'ai vu que ce disque contient une table MBR - "Style de partition : Master Boot Record (MBR)".

Comment trouver un disque dur GPT ou MBR sur la ligne de commande
Exécutez l'invite de commande en tant qu'administrateur. Dans la fenêtre de l'interpréteur de ligne de commande, entrez la commande :
partie de disque
Disque de liste
Appuyez sur Entrée".
La fenêtre d'invite de commande affichera tous les disques physiques connectés à l'ordinateur.
L'une des options affichées est étiquetée "GPT". Un lecteur doté d'un style de partition GPT est marqué d'un astérisque ("Disque 0"). Cela signifie que les autres disques, où il n'y a pas d'astérisques, ont le style de partition MBR.

Comment trouver une partition de disque GPT ou MBR dans AOMEI Partition Assistant
AOMEI Partition Assistant (version gratuite - AOMEI Partition Assistant Standard) est conçu pour faire fonctionner et gérer les disques. Le programme doit convertir (convertir) GPT en MBR et MBR en disques GPT.
Après le lancement du programme, les disques de l'ordinateur seront affichés dans la fenêtre principale d'AOMEI Partition Assistant. En bas de la fenêtre de l'application, sous le nom de chaque disque physique, le type de partition est indiqué : GPT ou MBR.

Conclusions des articles
Vous pouvez savoir quel type de disques de partitionnement GPT ou MBR ont sur votre ordinateur à l'aide du composant logiciel enfichable Gestion des disques, de la ligne de commande et d'un logiciel tiers : le programme AOMEI Partition Assistant.