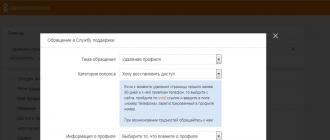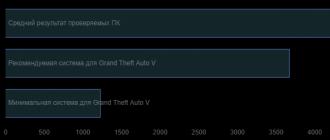Conversion de fichiers en PDF dans CorelDRAW X5
Avec CorelDRAW, un document peut être exporter vers un fichier PDF. Un fichier PDF peut être visualisé, partagé et imprimé sur n'importe quelle plate-forme, tant que l'ordinateur de l'utilisateur dispose d'Adobe Acrobat, d'Adobe Acrobat Reader ou d'un autre programme prenant en charge la visualisation des fichiers PDF.
Pour exporter un document CorelDRAW au format PDF, ouvrez le menu Fichier et sélectionnez la commande "Exporter".
Entrez un nom pour le document dans le champ Nom de fichier.
Dans la liste Type de fichier, sélectionnez l'option PDF - Adobe Portable Document Format. Cliquez sur le bouton "Exporter".
La boîte de dialogue Options PDF s'ouvre.
Dans la section Exporter la plage, sélectionnez l'une des options suivantes :
"Document actuel" - vous permettra d'exporter le document actuel ;
"Documents" - vous permet d'exporter plusieurs documents spécifiés à la fois ;
"Sélectionné" - cette option vous permettra d'exporter uniquement les objets image sélectionnés ;
"Page actuelle" - exportation de la page actuellement active ;
"Pages" - exportation des pages spécifiées dans la fenêtre correspondante.
Si vous avez sélectionné les options Sélectionné, les paramètres de taille de page deviendront actifs.
Choisissez l'une des options suivantes :
L'option Tel que défini dans CorelDRAW applique la taille de page spécifiée dans le document. Et l'option Définir par objets sur la page définit la résolution de dimensionnement en fonction de la taille des objets sur la page.
Comme vous pouvez le voir, il y a deux listes déroulantes en bas de la fenêtre.
Dans la liste "Préréglage PDF", vous pouvez sélectionner l'un des paramètres prédéfinis conversion au format PDF.
Considérons certains d'entre eux:
Archivage CMJN - vous permet de créer un fichier qui peut être archivé. Par rapport aux fichiers PDF ordinaires, les fichiers créés avec ce préréglage conviennent mieux au stockage à long terme de documents, car ils sont plus indépendants, y compris l'appareil.
Ces fichiers incluent des polices intégrées, une couleur indépendante de l'appareil et une description personnalisée sous forme de métadonnées XMP.
Archivage RVB - Semblable au style précédent, la sélection de cette option crée un fichier qui préserve toutes les couleurs d'accompagnement et de laboratoire. Toutes les autres couleurs sont converties en mode de couleur RVB.
Distribution de documents - Un préréglage vous permet de créer un fichier "PDF" qui peut être imprimé sur une imprimante laser ou de bureau et convient à la livraison générale de documents. Ce style implique la compression de bitmaps à l'aide de l'algorithme JPEG et vous permet d'inclure des signets et des hyperliens dans votre document.
Web - permet de créer un fichier "PDF" destiné à une visualisation interactive, par exemple, pour une distribution par e-mail ou une publication sur Internet. Ce style compresse également les images bitmap à l'aide de l'algorithme JPEG, compresse le texte et inclut des hyperliens dans le document.
Après avoir sélectionné tous les paramètres nécessaires, cliquez sur le bouton "OK".
Le fichier sera exporté au format PDF.
CorelDRAW dispose également d'un moyen d'exporter rapidement un document au format PDF.
Pour cela, ouvrez le menu "Fichier" et sélectionnez la commande "Publier au format PDF". La fenêtre du même nom s'est ouverte. Sélectionnez le dossier dans lequel vous souhaitez enregistrer le fichier. Entrez ensuite un nom pour le document dans le champ Nom de fichier.
Sélectionnez l'un des paramètres de conversion prédéfinis dans la liste déroulante "Préréglage PDF". Si vous devez modifier les paramètres du fichier PDF, cliquez sur Options. Une fenêtre familière s'ouvrira, que nous avons considérée un peu plus tôt.
Ainsi, dans votre travail avec l'éditeur CorelDRAW, vous pouvez utiliser un format aussi populaire que PDF. Dans la prochaine leçon, nous verrons comment accélérer l'exportation au format PDF en créant de nouveaux préréglages.
(0)| Chapitre 1 Aperçu du programme | |||||
|---|---|---|---|---|---|
| 1. | Présentation de CorelDRAW Graphics Suite X5 | 3:20 | 7 | 94319 | |
| 2. | Interface CorelDRAW X5 | 4:41 | 1 | 43983 | |
| 3. | Écran de bienvenue de CorelDRAW X5 | 6:40 | 1 | 25387 | |
| 4. | Boîte à outils CorelDRAW X5 | 5:11 | 0 | 33063 | |
| 5. | Panneau Propriétés de CorelDRAW X5 | 2:56 | 0 | 25957 | |
| 6. | Afficher les modes dans CorelDRAW X5 | 3:16 | 0 | 18950 | |
| Chapitre 2. Travailler avec des documents | |||||
| 7. | Création d'un fichier dans CorelDRAW X5 | 3:13 | 0 | 25715 | |
| 8. | Ouverture d'un fichier dans CorelDRAW X5 | 1:51 | 0 | 17174 | |
| 9. | Enregistrement d'un fichier dans CorelDRAW X5 | 4:44 | 0 | 41822 | |
| 10. | Utilisation de modèles dans CorelDRAW X5 | 2:36 | 0 | 30009 | |
| 11. | Propriétés du document dans CorelDRAW X5 | 2:17 | 0 | 14273 | |
| 12. | Sauvegarde automatique des fichiers dans CorelDRAW X5 | 2:07 | 0 | 16223 | |
| 13. | Travailler avec des fenêtres dans CorelDRAW X5 | 3:06 | 0 | 14426 | |
| 14. | Utilisation de plusieurs pages dans CorelDRAW X5 | 5:27 | 0 | 16253 | |
| 15. | Création d'une mise en page dans CorelDRAW X5 | 3:35 | 0 | 24567 | |
| 16. | Sélection d'un arrière-plan de page dans CorelDRAW X5 | 4:18 | 1 | 33517 | |
| 17. | Mise à l'échelle dans CorelDRAW X5 | 3:02 | 0 | 18826 | |
| 18. | Annuler, rétablir et rétablir des actions dans CorelDRAW X5 | 3:42 | 0 | 11435 | |
| 19. | Utilisation des règles dans CorelDRAW X5 | 2:19 | 0 | 23529 | |
| 20. | Configuration de la grille dans CorelDRAW X5 | 2:18 | 0 | 17402 | |
| 21. | Personnalisation des guides dans CorelDRAW X5 | 4:28 | 0 | 19199 | |
| Chapitre 3 Présentation des objets | |||||
| 22. | Dessin au trait dans CorelDRAW X5 | 3:04 | 0 | 31606 | |
| 23. | Dessiner des courbes dans CorelDRAW X5 | 3:23 | 1 | 25092 | |
| 24. | Dessiner des courbes avec le Bézier et le Stylo... | 4:46 | 0 | 22959 | |
| 25. | Peinture avec un pinceau artistique dans CorelDRAW X5 | 4:17 | 0 | 23420 | |
| 26. | Rectangles dans CorelDRAW X5 | 3:19 | 2 | 16057 | |
| 27. | Ellipses dans CorelDRAW X5 | 3:05 | 0 | 12979 | |
| 28. | Polygones dans CorelDRAW X5 | 2:34 | 0 | 10721 | |
| 29. | Étoiles dans CorelDRAW X5 | 2:35 | 0 | 15406 | |
| 30. | Grilles dans CorelDRAW X5 | 3:18 | 0 | 21952 | |
| 31. | Spirales dans CorelDRAW X5 | 2:57 | 0 | 15956 | |
| 32. | Formes standard dans CorelDRAW X5 | 3:13 | 0 | 18032 | |
| 33. | Dessin avec reconnaissance de forme dans CorelDRAW X5 | 3:27 | 0 | 14008 | |
| 34. | Cotation et lignes d'attache dans CorelDRAW X5 | 5:28 | 0 | 25504 | |
| 35. | Lignes de connexion dans CorelDRAW X5 | 3:21 | 1 | 16098 | |
| Chapitre 4 Travailler avec des objets | |||||
| 36. | Sélection d'objets CorelDRAW X5 | 3:13 | 0 | 21867 | |
| 37. | Déplacer des objets dans CorelDRAW X5 | 2:47 | 0 | 12601 | |
| 38. | Positionnement d'objets dans CorelDRAW X5 | 3:58 | 0 | 11005 | |
| 39. | Copie d'objets dans CorelDRAW X5 | 2:53 | 0 | 23305 | |
| 40. | Objets en double dans CorelDRAW X5 | 2:03 | 1 | 14863 | |
| 41. | Redimensionner des objets dans CorelDRAW X5 | 3:40 | 2 | 20976 | |
| 42. | Faire pivoter et mettre en miroir des objets dans CorelDRA... | 4:29 | 0 | 40441 | |
| 43. | Création d'objets basés sur une sélection dans Cor... | 2:20 | 0 | 11336 | |
| 44. | Alignement et distribution d'objets dans CorelDRAW X5 | 3:38 | 0 | 20314 | |
| 45. | Application de remplissages uniformes et dégradés dans CorelDRA... | 5:13 | 0 | 17544 | |
| 46. | Motif de remplissage dans CorelDRAW X5 | 2:34 | 0 | 11142 | |
| 47. | Remplissage de texture dans CorelDRAW X5 | 3:31 | 0 | 19178 | |
| 48. | Remplissage intelligent dans CorelDRAW X5 | 3:03 | 0 | 16539 | |
| 49. | Combinaison et regroupement d'objets dans CorelDRAW X5 | 4:08 | 0 | 40312 | |
| 50. | Clonage d'objets dans CorelDRAW X5 | 2:54 | 1 | 9812 | |
| Chapitre 5. Travailler avec du texte | |||||
| 51. | Création de texte de base dans CorelDRAW X5 | 2:53 | 0 | 15920 | |
| 52. | Création de texte artistique dans CorelDRAW X5 | 1:56 | 0 | 21320 | |
| 53. | Cadres pour le texte dans CorelDRAW X5 | 4:46 | 1 | 45955 | |
| 54. | Importation et collage de texte dans CorelDRAW X5 | 3:34 | 0 | 26582 | |
| 55. | Formatage de texte dans CorelDRAW X5 | 3:39 | 0 | 17244 | |
| 56. | Blocs de texte liés dans CorelDRAW X5 | 2:42 | 0 | 8567 | |
| 57. | Alignement de texte dans CorelDRAW X5 | 2:35 | 0 | 14225 | |
| 58. | Habillage d'une image avec du texte dans CorelDRAW X5 | 2:43 | 0 | 18790 | |
| 59. | Positionnement du texte le long d'un chemin dans CorelDRAW X5 | 3:17 | 0 | 14283 | |
| 60. | Orthographe et grammaire dans CorelDRAW X5 | 4:38 | 0 | 6796 | |
| 61. | Lettrine dans CorelDRAW X5 | 2:55 | 0 | 8724 | |
| Chapitre 6 Utilisation des calques | |||||
| 62. | Calques dans CorelDRAW X5 | 2:42 | 0 | 24845 | |
| 63. | Création d'un calque dans CorelDRAW X5 | 3:28 | 0 | 20291 | |
| 64. | Propriétés des calques dans CorelDRAW X5 | 3:53 | 0 | 13508 | |
| 65. | Opérations sur les calques dans CorelDRAW X5 | 3:03 | 0 | 12339 | |
| 66. | Utilisation des calques dans CorelDRAW X5 | 2:35 | 0 | 10948 | |
| Chapitre 7 Principes de base des effets | |||||
| 67. | Transparence dans CorelDRAW X5 | 3:20 | 0 | 29841 | |
| 68. | Effet d'objectif dans CorelDRAW X5 | 2:23 | 0 | 11806 | |
| 69. | Modification des objectifs dans CorelDRAW X5 | 2:44 | 0 | 8273 | |
| 70. | Contour d'image dans CorelDRAW X5 | 2:48 | 1 | 41352 | |
| 71. | Effet de perspective dans CorelDRAW X5 | 3:20 | 0 | 16993 | |
| 72. | Effet d'attraction dans CorelDRAW X5 | 2:58 | 0 | 10103 | |
| 73. | Création d'un biseau dans CorelDRAW X5 | 2:55 | 0 | 7164 | |
| 74. | Superposition d'ombres dans CorelDRAW X5 | 3:51 | 0 | 14884 | |
| 75. | Effet de fusion dans CorelDRAW X5 | 3:17 | 0 | 10827 | |
| Chapitre 8 Les bases du pixel art | |||||
pdf Après avoir créé un document de plusieurs pages, ajouté du texte, des images et défini l'arrière-plan, vous pouvez commencer enregistrez-le au format PDF.
créer Pour ce faire, sélectionnez dans l'élément de menu Fichier (Fichier) la commande Publier au format PDF (Publier au format PDF) 1 . La boîte de dialogue habituelle de sauvegarde du fichier 2 s'ouvrira, avec plusieurs champs supplémentaires.
Tutoriel vidéo sur ce sujet :
Télécharger Taille du fichier 10,5 Mo.
document Dans la liste déroulante des préréglages PDF 3, vous pouvez sélectionner l'une des options de format et, en appuyant sur le bouton à l'écran Paramètres 4 , Vous ouvrirez la boîte de dialogue Paramètres de publication 5 .
paramètres Si vous ne souhaitez pas modifier les paramètres, spécifiez un dossier et saisissez un nom de fichier 6 , puis enregistrez le document 7 .
Options Cependant, des paramètres supplémentaires peuvent parfois être nécessaires. Après avoir appuyé sur le bouton d'écran Paramètres 4, une boîte de dialogue 5 apparaît à l'écran avec de nombreux onglets avec des paramètres pour enregistrer le document au format PDF.
export Les champs les plus importants se trouvent dans l'onglet Général 8 . Dans un groupe de commutateurs Gamme d'exportation 9, vous pouvez définir les pages du document à utiliser dans la publication. Listé Compatibilité 10 indique la version du fichier. Vous pouvez également spécifier l'auteur du document 11 et saisir des mots clés 12 .
format L'onglet Objets 13 définit le mode de stockage des textes et des images. Vous pouvez définir la méthode et le degré de compression de l'image, et s'il faut ou non inclure les polices utilisées dans le document. En expérimentant les paramètres, vous trouverez un compromis entre la taille des fichiers et la qualité du document résultant.
illustrations L'onglet Document 14 permet de paramétrer l'ensemble du document dans son ensemble. Entre autres choses, vous pouvez définir à quoi ressemblera le document lorsqu'il sera ouvert.
création dans l'onglet Supplémentaire (Avancé) 15 configure certains paramètres avancés qui sont utilisés par les utilisateurs avancés.
enregistrement Si des erreurs sont survenues lors de la génération du document, vous pouvez en prendre connaissance dans le dernier onglet de la boîte de dialogue 16 . L'étiquette sur ce dossier Aucun problème (aucun problème) signifie qu'il n'y a pas d'erreurs. S'il y a des erreurs, l'étiquette indique leur numéro 16, et dans la fenêtre elle-même - des moyens de résoudre les problèmes qui se sont posés. En suivant ces instructions 17 , vous pouvez facilement corriger les erreurs pour enregistrer ultérieurement le document au format PDF.
Riz. 56. Créer des documents PDF dans CorelDRAW
préparation Le document PDF créé peut être visualisé sur n'importe quel ordinateur sur lequel un programme commun est installé Adobe Reader. Depuis peu, la documentation informatique est de plus en plus fournie sous ce format. Au lieu d'un volume imprimé de documentation, on vous propose un CD avec un fichier au format PDF. Et le logiciel de visualisation de ces fichiers (Adobe Reader) est distribué gratuitement avec un disque de documentation.
Avant de commencer à créer un PDF, assurez-vous que la mise en page est créée dans un espace colorimétrique CMJN correct (pas de couleurs RVB, Pantone ou d'accompagnement). Fichier>Propriétés du document… (L'avant-dernière ligne du menu Fichier avant la ligne "Quitter") Sinon, le résultat peut être très déplorable et vous seul serez à blâmer. Veuillez utiliser l'exportation PDF à partir de CorelDRAW version 13 ou ultérieure ! Les versions précédentes de CorelDraw peuvent ne pas exporter correctement le PDF.
Dans le menu principal Fichier > Publier au format PDF ( Fichier > Publier au format PDF) Choisissez un style PDF (enregistrez les paramètres si vous prévoyez de préparer des fichiers pour l'impression à l'avenir), par exemple "Papier journal44". Dans la fenêtre de sauvegarde du fichier, cliquez sur le bouton Paramètres pour configurer.
Onglet Général(Basique). Nous sélectionnons la plage de pages à publier, dans notre cas celle en cours, car nous écrivons PS séquentiellement page par page. Assurez-vous de sélectionner la compatibilité avec la version d'Acrobat 6.0 (choisir 4.0 gâchera nos fichiers s'ils contiennent des effets ou de la transparence). 
Onglet Couleur(Couleurs). Sélectionnez Utiliser les paramètres de couleur du document (Utiliser les paramètres de couleur du document). Sélectionnez Couleur de sortie en tant que (Représenter les couleurs en tant que)> CMJN afin que tous les objets dans d'autres espaces colorimétriques (RVB, Lab, etc.) soient automatiquement convertis en CMJN lors de l'enregistrement. Le résultat de la conversion peut ne pas être tout à fait adéquat. Il est préférable de s'assurer à l'avance qu'il n'y a pas de tels objets dans le document. Utilisez uniquement la palette SMUK et sélectionnez Natif (laissez les modèles de couleurs d'objets initialement définis sans conversion). Conserver les surimpressions du document (Enregistrer les paramètres du document pour les objets superposés) - notez que si des surimpressions (superpositions) sont attribuées à des objets dans le document (et que vous êtes sûr de le faire), cocher cette option enregistrera les paramètres. Dans tous les autres cas, nous vous recommandons de le désactiver. Des superpositions d'objets mal définies entraînent des résultats d'impression imprévisibles. Nous mettons Toujours surimprimer en noir (Toujours les objets de couleur noire 0,0,0,100 sont imprimés au-dessus du reste avec une superposition). 
Onglet Documents(Document). Définition des deux drapeaux : méthode d'affichage Page PDF uniquement, binaire (codage binaire).

Onglet Objets(Objets). Assurez-vous de définir la compression JPEG pour les images " Haute qualité » ou pas de compression « Aucune ». Nous réduisons la résolution de vos images géantes à 275 dpi. Si vous n'envisagez pas d'éditer le pdf, afin d'éviter les problèmes de polices, cochez les cases Compresser le texte et les dessins au trait (Compresser le texte et les lignes), Exporter tout le texte en courbes (Convertir toutes les polices en courbes). Fichiers EPS - sélectionnez PostScript pour ne pas convertir les EPS intégrés en bitmaps.

Sur Onglet Prépresse(Prepress) laissez tous les boutons désactivés.
 Sur le dernier onglet, en tenant compte des paramètres de contrôle en amont (Vérifications), le programme vous informe des éventuels problèmes.
Sur le dernier onglet, en tenant compte des paramètres de contrôle en amont (Vérifications), le programme vous informe des éventuels problèmes.
Important! Assurez-vous d'ouvrir et de vérifier le PDF dans Acrobat. Tout d'abord, dans l'onglet calques, sélectionnez Aplatir les calques (nous collectons les calques tous ensemble), réduisez la taille du fichier. Si des transparences ont été utilisées dans le document (bitmaps avec transparence, remplissages avec transparence), l'espace colorimétrique pour le mélange de la transparence par Corel est défini de manière incorrecte. Vous devez utiliser la fonction Convertir les couleurs d'Acrobat (Convertir les couleurs) ou refuser d'utiliser la transparence et préparer les objets dans le programme graphique raster Adobe Photoshop. Avant l'envoi, imprimez les bandes sur une imprimante couleur à une échelle proche de l'original. Vérifiez-le!
Ce didacticiel a été développé pour CorelDRAW® Graphics Suite X7. Bien que des fonctionnalités similaires puissent être disponibles dans les versions précédentes, ce didacticiel ne s'applique pleinement qu'à CorelDRAW Graphics Suite X7 et versions ultérieures.
CorelDRAW offre une prise en charge étendue des derniers formats de fichiers Adobe Illustrator (AI) jusqu'à CS6 et PDF inclus, ainsi qu'une prise en charge des formats Adobe Photoshop (PSD) jusqu'à CS6 inclus. Il est désormais encore plus facile d'ouvrir, d'importer et de modifier des fichiers de ces formats. Voici quelques améliorations importantes :
- Prise en charge de la numérotation Bates, ainsi que des formats PDF/A et Acrobat 9 (PDF 1.7)
- Prise en charge du dimensionnement de page basé sur les objets lors de l'exportation PDF
- CorelDRAW X7 conserve l'apparence des calques de réglage et des effets dans le panneau Masques des fichiers PSD importés
- Prise en charge de plusieurs feuilles de calcul Adobe Illustrator, préservant la transparence des dégradés, les coups de pinceau blob et une nouvelle section Prep
- Corel PHOTO-PAINT® X7 enregistre les paramètres modifiables des filtres de saturation, de niveaux de gris et de couleur dans les fichiers PSD importés
Les fichiers AI et PDF sont ouverts de la même manière que les fichiers CorelDRAW - avec la commande Fichier > Ouvrir. De plus, les fichiers AI et PDF peuvent être importés. Les fichiers AI et PDF sont importés en tant qu'objets groupés et peuvent être placés n'importe où dans l'image actuelle.
Importez des fichiers Adobe Illustrator (AI) et Adobe Photoshop (PSD)
Vous pouvez importer des fichiers AI et PSD jusqu'à CS6 inclus. Pour les fichiers enregistrés au format Adobe Illustrator CS (ou supérieur), le texte peut être importé sous forme de texte ou de courbes (tant que les fichiers sont compatibles PDF). Si le fichier n'est pas compatible PDF, le texte doit d'abord être converti en contours afin d'être importé à l'aide de la commande Texte > Créer des contours (Texte > Créer un contour) dans Adobe Illustrator.
- Sélectionner Fichier > Importer.
- Listé Tous les formats de fichiers sélectionner IA - Adobe Illustrator.
- Importer.
Lors de l'importation d'un fichier compatible PDF contenant du texte, une boîte de dialogue s'ouvre Importation PDF. Dans la zone Importer du texte en tant que cochez la case Texte ou Courbes. Si vous n'êtes pas sûr de l'option à sélectionner, veuillez vous reporter à la section "Importation d'un fichier PDF".
Lors de l'importation de texte en tant que texte et si aucune police n'est utilisée dans le fichier installé, une boîte de dialogue s'affiche. Sélectionnez les paramètres souhaités et cliquez sur D'ACCORD.
- Lorsque le curseur d'importation apparaît, effectuez l'une des actions suivantes :
- Cliquez sur la page de dessin pour enregistrer le fichier d'origine et placez le coin supérieur gauche au point de clic.
- Cliquez et faites glisser sur la page de dessin pour redimensionner le fichier. Le curseur d'importation affiche les nouvelles tailles de fichier à mesure que vous faites glisser.
- Cliquez sur Saisir pour centrer le fichier sur la page de dessin.
Le curseur d'importation affiche le nom et les dimensions du fichier à importer.
Les graphiques Adobe Illustrator sont importés dans le programme en tant que groupe d'objets. Pour gérer les objets dans les fichiers graphiques importés, sélectionnez Objet > Grouper > Dissocier (CTRL+U).
Importer un fichier PDF
Vous pouvez obtenir les meilleurs résultats pour l'affichage du texte dans votre fichier PDF en choisissant la bonne façon d'importer du texte - sous forme de texte ou de courbes. Les conseils suivants vous aideront à faire le bon choix :
- Lorsque vous importez du texte en mode texte, le texte reste entièrement modifiable en tant que texte artistique ou de paragraphe. Cependant, certains effets et la mise en forme peuvent être perdus. Cette option est recommandée si le PDF contient de gros blocs de texte (comme un périodique) qui doivent être reformatés ou auxquels un contenu textuel spécifique doit être ajouté.
- Lorsque vous importez du texte sous forme de courbes, l'apparence du texte, y compris les effets, est préservée et chaque caractère est converti en un objet courbe. Dans ce cas, les fonctions de formatage ne peuvent plus être utilisées pour éditer le texte. Cette option convient à l'importation d'un fichier PDF contenant une petite quantité de texte qui n'a pas besoin d'être modifié, ou dans une situation où aucune police n'est utilisée dans ce fichier PDF.
- Appuyez sur le raccourci clavier Ctrl+I.
- Recherchez le dossier dans lequel le fichier est stocké.
- Listé Tous les formats de fichiers sélectionner PDF - Format de document portable Adobe.
- Cliquez sur le nom du fichier et cliquez sur le bouton Importer.
Si le fichier est protégé par un mot de passe, entrez un mot de passe valide dans la case appropriée.
- Dans la boîte de dialogue Importation PDF dans la zone Importer du texte en tant que sélectionnez l'une des options suivantes :
- Texte- vous permet d'éditer et de formater le texte d'un fichier PDF. Si aucune police n'est utilisée dans le fichier PDF, sélectionnez les options appropriées dans la boîte de dialogue Remplacement des polices manquantes et cliquez D'ACCORD.
- Courbes- Convertit le texte en courbes et conserve l'apparence du texte d'origine.

Boîte de dialogue Importer le PDF
- Lors de l'importation d'un document de plusieurs pages, sélectionnez les pages souhaitées et cliquez sur OK.

Lors de l'importation d'un document PDF de plusieurs pages, la boîte de dialogue Importer PDF s'agrandit pour vous permettre de sélectionner les pages souhaitées.
- Lorsque le curseur d'importation apparaît, cliquez sur la page de dessin.
Vous pouvez cliquer et faire glisser sur la page de dessin pour redimensionner le fichier, ou cliquer sur Saisir pour centrer le fichier dans le document.