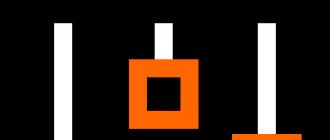Modifiez les fichiers de configuration du système, après quoi le système plante ou ne fonctionne pas correctement. Il arrive également qu'il soit problématique de restaurer le système avec des commandes, et cela est gênant pour les utilisateurs. Une réinstallation Système d'exploitation Linux prend beaucoup de temps. DANS les fenêtres Il existe des programmes tels que Acronis, mais malheureusement ces programmes ne sont pas gratuits. Après avoir cherché dans l'Internet découvert un merveilleux programme semblable à Acronis, ce programme s'appelle PING (La fête n'est pas un fantôme).
Télécharger ISO l'image peut être trouvée ici:
Programme ping conçu pour la duplication et la récupération de systèmes entiers sur un réseau ou un support amovible (par exemple, CD, DVD ou d'autres périphériques de stockage).
Attention! A constaté que le programme ne fonctionne pas avec le système de fichiers Ext4 .
donc tu as téléchargé ISO image et gravez-la sur le disque.
Créer une image
Voyons maintenant comment créer une copie de votre système étape par étape.
Installez le disque et redémarrez l'ordinateur. Naturellement, en BIOS tu devrais être primaire CD ou DVD disque.
Programme ping est en cours de chargement.

Cliquez sur Entrer pour commencer.
Dans la fenêtre suivante, nous lisons un avertissement. L'essence de cet avertissement est que si vous décidez de restaurer un disque dur à partir d'une image, toutes les données contenues sur cet ordinateur peuvent être perdues à jamais pendant le processus de récupération. Vous pouvez toujours interrompre ce processus.
Cliquez sur Entrer pour continuer notre processus.

Dans la fenêtre suivante, vous devez sélectionner l'action du programme après la fin du processus de création d'image :
Obtenir un shell (racine)- entrée shell (racine);
Redémarrez le système- redémarrer le système ;
fermer- éteindre.
Nous choisissons un article touches de curseur et appuyez sur Entrer.

Dans la fenêtre suivante, vous devez choisir où vous souhaitez enregistrer l'image ou prendre l'image pour la récupération. Ici, nous considérons deux options locales et réseau.
Dans cet article, nous envisagerons de créer une image locale, c'est-à-dire que nous choisirons et cliquez Entrer.

Dans la fenêtre suivante qui s'ouvre, vous pouvez voir toutes les sections disponibles.
Utilisez les touches du curseur pour sélectionner la partition que vous souhaitez sauvegarder. La sélection se fait avec un espace.
Cliquez sur Entrer.


Dans la fenêtre suivante, sélectionnez le nom du répertoire où nous avons choisi d'enregistrer "\" (barre oblique sans guillemets).

Dans la fenêtre suivante, dans la liste des images disponibles pour la récupération, sélectionnez l'élément et cliquez Entrer.

Dans la fenêtre suivante, entrez un nom arbitraire pour le répertoire. Un répertoire portant ce nom sera créé et les fichiers de sauvegarde s'y trouveront déjà. Dans ce cas, nous l'avons nommé copie.

Non et cliquez Entrer.

Dans la fenêtre suivante, nous choisissons comment compresser ou non notre image, ici agissons arbitrairement à votre discrétion. Dans cet exemple, nous avons choisi de compresser gzip . Il convient de noter que l'enregistrement sans compression, c'est-à-dire sélection d'articles pas de compression , accélérera considérablement le processus de création d'une image, mais augmentera sa taille, ce qui signifie qu'elle occupera plus d'espace sur votre disque dur ou sur un autre support. Cliquez sur Entrer.

Ici on choisit et cliquez Entrer.

Dans la fenêtre suivante, sélectionnez Non et cliquez Entrer.

Maintenant, vous devrez attendre quelques minutes pendant que le programme crée une sauvegarde (image) de votre partition.

Restauration des données d'une image
Voyons maintenant comment restaurer votre système à partir d'une sauvegarde étape par étape.
Pâte CD ou DVD disque et redémarrez l'ordinateur.
Programme ping est en cours de chargement.
Nous attendons. Cliquez sur Entrer pour commencer.

Lisez l'avertissement et cliquez sur Entrer continuer.
Un programme gratuit pour gérer les partitions logiques du disque dur.
Auparavant, lorsque la capacité des disques durs était mesurée en mégaoctets, afin d'accumuler un espace décent, vous deviez connecter plusieurs disques à votre ordinateur.
Le système d'exploitation les a reconnus et les a nommés en alternance avec des lettres de l'alphabet latin. Tout était simple: combien de disques durs coûtent - autant de lettres de lecteur sont affichées.
Cependant, avec l'avènement de médias de grande capacité, la situation a commencé à changer radicalement. Maintenant, dans presque tous les PC modernes, il n'y a qu'un seul vrai disque dur, mais le système le détecte comme deux ou plus !
Le fait est que les disques durs modernes peuvent être «divisés» en plusieurs sections, chacune d'entre elles se voyant attribuer une lettre distincte, et avec lesquelles vous pouvez travailler séparément sans affecter le système de fichiers des secteurs des disques logiques voisins.
Comme vous l'avez peut-être deviné, nous allons parler aujourd'hui d'un programme qui vous permet de gérer les partitions du disque dur. Et elle s'appelle Gestionnaire de disque Wondershare.
Cette petite application pour Windows vous permet de créer, supprimer, déplacer, redimensionner et copier (bien qu'avec cela plus serré...) des partitions de disque dur. Il contient tous les outils les plus nécessaires qui se trouvent dans des packages payants, donc Wondershare Disk Manager peut être comparé à la version Windows d'Acronis Disk Director :
Comparaison de Wondershare Disk Manager avec Acronis Disk Director analogique payant
Dans l'ensemble, Wondershare Disk Manager est un gestionnaire de disque dur assez simple et convivial. Parmi les lacunes, il convient de noter le manque de prise en charge des systèmes de fichiers alternatifs, ainsi qu'un mécanisme de sauvegarde légèrement gênant.
Sinon, le programme en vaut la peine et, plus important encore, même une personne qui n'a jamais traité le processus de partitionnement du disque dur peut s'en occuper.
Installer le gestionnaire de disque Wondershare
Pour installer Wondershare Disk Manager, lancez simplement le programme d'installation que vous téléchargez dans l'archive de notre site Web et suivez les invites de l'assistant (en fait, appuyez constamment sur le bouton "Suivant" ;)). Une fois l'installation terminée, la fenêtre d'enregistrement du programme s'ouvrira.

Pour recevoir un code d'activation, vous devez suivre la procédure d'inscription gratuite sur le site Web du fabricant du programme. Pour accéder au site, cliquez simplement sur le bouton "Get Keycode".
Dans le formulaire d'inscription, il vous suffira de spécifier votre nom et votre adresse e-mail, auxquels le code d'activation sera envoyé. Si tout est fait correctement, accédez à votre boîte aux lettres, copiez le numéro de série reçu à partir de là et collez-le dans le champ "Code d'enregistrement". Ci-dessus, entrez votre e-mail et appuyez enfin sur le bouton "S'inscrire".
Interface du gestionnaire de disque Wondershare
Si tout est fait correctement, la fenêtre principale de Wondershare Disk Manager s'ouvrira devant vous :

Malgré le fait que l'interface du programme soit en anglais, tout est assez clair ici, il ne devrait donc pas y avoir de problèmes de travail. Tout en haut de la fenêtre se trouve une barre de menus, à laquelle nous ne toucherons pratiquement pas, puisque toutes les fonctions sont placées sur la barre d'outils (ci-dessous) sous la forme de boutons colorés.
Sous la barre d'outils, nous voyons l'espace de travail immédiat, divisé en trois parties : à gauche se trouve le panneau d'événements, en haut à droite se trouve une liste de disques durs avec des informations détaillées à leur sujet, et en bas se trouve une image schématique du disque espace. Tout en bas de la fenêtre se trouve une ligne d'état avec des informations générales sur les partitions du disque dur.
Gestion des disques
Pour commencer à travailler avec des sections, il vous suffit de sélectionner l'une d'entre elles dans la liste ou sur le diagramme :

Après cela, une liste de toutes les actions possibles avec ce volume sera affichée sur le panneau des opérations sur la gauche, et les barres de contrôle de la taille de la partition seront activées sur le diagramme.
Ce que j'ai vraiment aimé dans Wondershare Disk Manager, c'est la possibilité de redimensionner les partitions avec un simple glisser-déposer de la souris sans avoir à ouvrir de boîtes de dialogue supplémentaires.
Voici un exemple simple pour vous : comme vous pouvez le constater, le lecteur D dispose de 8 mégaoctets d'espace non alloué. Pour l'ajouter à la section principale, sélectionnez-la simplement et faites glisser la barre de contrôle de la bonne taille jusqu'au bout.

Après cela, un enregistrement de notre action apparaîtra dans la liste des opérations, et trois boutons seront activés sur la barre d'outils, vous permettant d'annuler, de supprimer ou de confirmer cette action.
Dans notre cas, pour confirmer, vous devez cliquer sur le bouton "Appliquer". Une fenêtre de confirmation apparaîtra, dans laquelle il nous sera demandé une dernière fois si nous confirmons vraiment notre action :). Cliquez à nouveau sur "Appliquer" et attendez que la procédure de redimensionnement de la partition soit terminée.
Il convient de noter que si vous devez définir la taille exacte de la partition, utilisez l'assistant pour la redimensionner, qui est appelé en appuyant sur le bouton "Redimensionner" de la barre d'outils.
Créer un nouveau lecteur logique
Dans l'exemple précédent, nous avons attaché l'espace non alloué à la partition principale, mais nous pourrions procéder différemment : prenez quelques gigaoctets du volume principal et créez un nouveau disque logique sur la zone vide résultante !

Pour cela, sélectionnez une zone non allouée et appelez l'assistant de création de partition en cliquant sur le bouton "Créer". Dans la première fenêtre de l'assistant, nous pouvons réduire avec précision la taille du nouveau volume, après quoi nous devrons passer à la fenêtre suivante en cliquant sur le bouton "Suivant":

Ici, vous pouvez sélectionner un système de fichiers pour le nouveau lecteur logique, lui donner un nom, une lettre, un type et une taille de clusters (vous pouvez laisser les paramètres par défaut inchangés). Après cela, il suffira de cliquer sur le bouton "Créer" et nous obtiendrons une nouvelle section (cependant, après la procédure de confirmation décrite ci-dessus).
Suppression des partitions inutiles
Parfois, il y a des cas où nous n'avons plus besoin d'une partition particulière et que nous devons la supprimer (par exemple, pour augmenter l'espace sur le volume principal). Dans ce cas, nous pouvons utiliser l'assistant de suppression de partition de Wondershare Disk Manager :

Sélectionnez la section à supprimer et cliquez sur le bouton "Supprimer" de la barre d'outils. Une fenêtre s'ouvrira dans laquelle nous pourrons sélectionner le type de suppression de volume. Et il y en a deux: sans détruire les fichiers et avec leur effacement complet (ce dernier mode nécessite un redémarrage).
Dans le premier cas, à l'avenir, si vous le souhaitez, nous pouvons facilement restaurer presque tous les fichiers stockés sur la partition avant sa suppression à l'aide de la fonction "Récupérer".
La deuxième option vous permet d'effacer complètement le contenu de la partition sélectionnée sans possibilité de la restaurer. En mode "Shred files", nous pouvons définir le nombre de passes d'écrasement de données sur la partition sélectionnée de 3 (Primaire) à 35 (Avancé).
Après avoir choisi le type de suppression de partition, il suffira de cliquer sur le bouton "Supprimer" et de confirmer votre action.
Récupération de partition
Le prochain outil de Wondershare Disk Manager est l'assistant de récupération de partition :

Il est appelé en appuyant sur le bouton "Récupérer". Dans la première fenêtre de l'assistant, nous pouvons choisir d'analyser automatiquement ou manuellement le disque dur (je recommande automatique). Dans la fenêtre suivante, le programme, après avoir scanné l'espace du disque dur, affichera une liste des volumes disponibles pour la récupération.
Sélectionnez l'un d'entre eux et cliquez sur "Suivant". Après confirmation de l'action, nous recevrons une copie complète de la partition de disque dur précédemment supprimée avec tous les fichiers qui y sont stockés (à moins, bien sûr, que vous ne les ayez effacés lors de la suppression du volume).
Copie de partition
Le dernier outil à mentionner est Partition Copy. Idéalement, nous devrions pouvoir copier n'importe quel volume sélectionné sur n'importe quel support disposant de suffisamment d'espace libre.
Cependant, en réalité, Wondershare Disk Manager vous permet uniquement de stocker une copie sur le même support physique que l'original. Au moins, je ne pouvais pas forcer le programme à copier la partition du lecteur C vers le lecteur D (deux disques durs distincts) :(. Par conséquent, les avantages d'une telle copie sont plutôt douteux ...
Travailler dans le menu contextuel
Toutes les fonctionnalités principales et avancées de Wondershare Disk Manager sont accessibles de plusieurs manières. Nous avons déjà travaillé avec la barre d'outils et considéré le panneau d'événements, cependant, comme dans de nombreuses autres applications, le menu contextuel est parfois un moyen très pratique de contrôler :

Ici, ainsi que sur le panneau des événements, toutes les actions possibles sur la section sélectionnée qui ne sont pas sur la barre d'outils sont collectées. Par exemple, l'élément "Explorer" vous permet d'ouvrir rapidement le répertoire racine du lecteur logique sélectionné, et la section "Avancé" contient des outils supplémentaires pour travailler avec la partition :

Ces outils incluent Modifier le nom du lecteur, Modifier la lettre du lecteur, Convertir le système de fichiers, Définir l'activité, Vérifier l'intégrité du disque et Masquer la partition.
Quant à moi, l'interface de Wondershare Disk Manager est plus que simple, cependant, si vous avez peur d'une grande quantité d'informations et de menus divers, il existe un mode assistant spécial spécialement pour vous, auquel vous pouvez basculer en appuyant sur le bouton Bouton "Wizard Mode" (le bouton le plus à droite de la barre d'outils) :

Dans ce mode, nous n'avons accès qu'aux outils les plus élémentaires pour travailler avec des partitions (redimensionner, créer, supprimer, copier et restaurer des volumes). Ils se présentent sous forme de boutons avec une petite explication, une pression qui appelle l'assistant correspondant décrit ci-dessus.
Un administrateur système expérimenté peut se tordre le doigt sur la tempe si je lui conseille Wondershare Disk Manager, mais un simple utilisateur n'a pas besoin de grand-chose. Et avec toutes les fonctions les plus basiques (sauf pour la copie), le programme s'en sort parfaitement !
conclusion
Si vous êtes propriétaire d'un disque dur moderne de grande capacité et que vous souhaitez allouer des partitions logiques séparées pour une collection de musique, de films, de livres, etc., alors Wondershare Disk Manager vous aidera à créer facilement et rapidement le nombre requis de volumes pour votre contenu. et ensuite les gérer avec beaucoup de souplesse ;).
PS Il est permis de copier et de citer librement cet article, à condition qu'un lien actif ouvert vers la source soit indiqué et que la paternité de Ruslan Tertyshny soit préservée.
Salutations, chers amis, connaissances, passants, vermine et autres personnes qui lisent ce matériel. Aujourd'hui, nous aborderons à nouveau le sujet de la sauvegarde, à savoir, nous parlerons de la façon de créer des copies de partitions de disque dur. Vous vous souvenez sûrement que cette question a déjà été soulevée dans un article intitulé "" ..
Et en général, le sujet en lui-même n'est pas nouveau, car un certain nombre d'articles sur ce projet lui ont déjà été consacrés. Y compris il y avait des articles sur la création de sauvegardes, par exemple, en utilisant des "surnoms de chauve-souris, -, - qui aident à créer des copies de sauvegarde des données nécessaires presque manuellement, et plus tard j'ai parlé d'un programme de sauvegarde automatique, - à savoir, - dans l'article -
Mais, étant donné qu'Acronis, qui souffre depuis longtemps, a encore fortement glissé sur une base commerciale, et loin de tous les logiciels peuvent faire et restaurer des copies de partitions en dehors d'un système chargé, et juste dans le cadre de l'élargissement de mes horizons, aujourd'hui je veux vous parler de ce .. mmm .. un progiciel comme CloneZillabasé sur linux "e. Il sera un peu plus difficile de travailler avec ce programme, pour ainsi dire, qu'avec Acronis, mais, au final, une expérience gratuite et supplémentaire dans le travail avec un tel logiciel devrait encore l'emporter sur toutes les difficultés.
Globalement, il est important de simplement suivre mes instructions et d'être extrêmement prudent - alors tout ira bien. Je m'excuse d'avance pour la qualité très douteuse des .. euh .. "screenshots". C'est arrivé:(
Comment prendre un instantané d'une partition ou d'un disque Linux et Windows
Pour commencer, nous devons télécharger le kit de distribution du programme, à savoir son image à graver sur disque. Ça peut être fait. Ensuite, nous devons graver le fichier téléchargé, en fait, sur le disque. Vous pouvez le faire en utilisant le programme SCD Writer, que vous pouvez télécharger.
Après le téléchargement, décompressez l'archive et lancez le programme, c'est simple :

À la suite de ce processus, vous aurez un disque fini avec le programme. Pour ce faire, vous devez vous rendre dans le BIOS (le bouton DEL ou l'une des rangées F2-F12 au tout début du démarrage de l'ordinateur). En fait, si une sorte d'écran bleu ou bleu-gris apparaît, alors vous, comme on dit, êtes entré dans ce BIOS le plus terrible.
« Bienvenue dans le bios » ou « Où me suis-je trouvé ? »
Nous avons touché... eh bien... le cœur de l'ordinateur. Afin de ne rien casser, nous parcourons attentivement les sections. Nous ne sommes intéressés que par une seule option - la priorité de démarrage. Ensuite, je vous dirai où et sur quoi vous devez cliquer pour démarrer à partir de notre disque. De nombreux ordinateurs ont un BIOS différent, de sorte que les paramètres d'un fabricant de BIOS peuvent être complètement différents d'un autre. Mais c'est encore la moitié du problème. Même différentes versions du même fabricant de BIOS ont des paramètres différents. Par conséquent, je ne décrirai que les options les plus courantes.Si vous voyez l'onglet "Boot", allez-y et regardez 3 champs là-bas (ils vont dans une rangée) premier, deuxième, troisième périphérique de démarrage respectivement. Nous mettons CD dans le premier champ, HDD dans le second, et nous ne sommes pas intéressés par le troisième. Nous revenons en arrière et quittons le BIOS (f10). N'oubliez pas de sauvegarder vos modifications. Après cela, l'ordinateur redémarrera.
Nous allons dans les fonctionnalités avancées du BIOS (s'il n'y en a pas, alors les fonctionnalités du BIOS) et recherchons soit le champ Boot Sequence, soit 3 champs (ils vont de suite) Premier, deuxième, troisième périphérique de démarrage respectivement. Si nous avons une séquence de démarrage, définissez-la comme suit : CD, disque dur, disquette (ou par étiquettes de disque, par exemple D, C, A). Si nous avons trois champs périphérique de démarrage , définissez-le comme dans le paragraphe précédent. Nous revenons en arrière et quittons le BIOS (f10). N'oubliez pas de sauvegarder vos modifications. Après cela, l'ordinateur redémarrera.
Si vous avez tout fait correctement à l'étape ci-dessus, après avoir enregistré les paramètres et quitté le fichier . Lorsque cela se produit, vous verrez quelque chose comme la fenêtre suivante (je m'excuse pour la qualité des photos, il n'était pas possible de faire mieux) :

Ensuite, en fait, nous devons décider des paramètres de lancement. Si vous disposez d'une petite quantité de RAM (jusqu'à 1 Go), il est logique d'utiliser la première ligne, à savoir " CloneZilla live (Paramètres par défaut, VGA 800x600)», s'il y a suffisamment de mémoire, puis sélectionnez « Autres modes de Clonezilla en direct”, et là la troisième ligne, à savoir “Clonezilla live (To RAM ..)”, qui permettra au programme de se charger en mémoire et de ne pas dépendre du CD / DVD rom, c'est-à-dire de travailler plus rapidement.



Après le téléchargement, vous devrez sélectionner la langue du programme. Je pense que le russe nous conviendra :) Sur l'onglet suivant, ils proposeront de changer la mise en page. Dans la plupart des cas, cela n'est pas obligatoire, alors n'hésitez pas à sélectionner l'élément " Ne touchez pas à la mise en page", Et sur l'onglet suivant, sélectionnez l'élément " Lancer Clonezilla».


- Écrire/restaurer des partitions/disques à partir d'une image
- Écrire/restaurer disque à disque, partition à partition
Dans cet exemple, nous considérerons la première option, car elle est plus compliquée, plus intéressante, et aussi parce que la seconde implique le clonage d'une partition / disque, c'est-à-dire si vous voulez, par exemple, créer une copie de sauvegarde du disque avec le système sur un autre disque physique, puis les données sur l'autre disque, elles écraseront et deviendront une copie complète du premier, c'est-à-dire que pour envisager cette option, vous aurez besoin d'un disque dur ou d'une partition vierge, et donc pour l'instant nous allons considérer le premier point. Sur le second, vous pouvez vous entraîner seul. Sélectionner " device-image fonctionne avec des disques ou des partitions à l'aide d'images”.
 je
je
Dans l'onglet suivant, vous devrez sélectionner le référentiel d'images, c'est-à-dire le disque SUR LEQUEL nous enregistrerons l'image d'une partition / disque particulière. J'ai choisi l'individu le plus grand, c'est-à-dire physique, à partir de tous les disques dont je dispose actuellement. Vous pouvez choisir vous-même à la fois un disque externe et tout autre disque, tant qu'il y a suffisamment d'espace dessus pour l'image du disque / de la partition que vous allez copier.

Dans l'onglet suivant, il vous sera demandé dans quel dossier nous voulons enregistrer l'image. J'ai choisi la racine du disque, c'est-à-dire / . Vous pouvez choisir un dossier qui vous convient.

Ensuite, nous devrons décider combien nous voulons personnaliser. En fait, le niveau expert n'est nécessaire qu'en cas de problème, et le niveau initial, qui est également automatique, convient à la plupart des personnes et des cas. Pour l'instant, choisissez le premier, c'est-à-dire " Débutant : Niveau débutant". En cas de problème avec la création d'une sauvegarde, écrivez-moi et nous utiliserons la deuxième option. Si vous le souhaitez, il est également très bienvenu après la fin de la leçon de «jouer» avec des réglages d'experts par vous-même, mais seulement attentivement et en lisant tous les conseils.

Ensuite, vous devez choisir si nous voulons copier le disque entier ou une / plusieurs de ses partitions. Choisissez ce qui est le plus proche de vous. J'ai, dans le cadre de l'article, utilisé le deuxième paragraphe, c'est-à-dire " Enregistrer_local_partitions_as_image”.

Dans l'onglet suivant, donnez un nom à l'image. Je le laisse tel quel, car la date y est indiquée, ce qui est pratique.

Maintenant, le plus important est de sélectionner le disque ou la partition (dans mon exemple, la partition) que nous allons copier. Vous pouvez en sélectionner plusieurs. Le choix se fait en appuyant sur la BARRE D'ESPACEMENT, en appuyant sur laquelle le symbole * apparaît en face du disque ou de la partition, ce qui signifie que le disque/partition est sélectionné. Cliquez sur OK lorsque vous avez fait votre sélection.


Les deux onglets suivants poseront des questions sur la nécessité de vérifier et de restaurer le système de fichiers, ainsi que l'image finale créée. J'avais l'habitude de refuser, pour ne pas perdre de temps, c'est-à-dire choisir " Ignorer la vérification/réparation du système de fichiers source" et plus loin, " Non, ne pas vérifier l'image enregistrée”.

Après tout cela, un processus démarrera qui monte les périphériques et fait d'autres choses dont le programme a besoin. Ici, vous devrez vous assurer que le bon disque ou partition est indiqué en jaune, entrez y sur le clavier et appuyez sur le bouton Entrée, après quoi le processus de copie commencera.



Il ne reste plus qu'à appuyer, comme demandé, sur Entrée, puis sur 1 et encore sur Entrée. L'ordinateur devra redémarrer. N'oubliez pas de le configurer pour démarrer à partir du disque dur, comme nous l'avons précédemment configuré pour démarrer à partir du lecteur de CD/DVD.
Tout, la copie de sauvegarde est prête. Vous pouvez vous réjouir.
Maintenant, il reste à apprendre à récupérer de l'image.
Restauration à partir d'une image de sauvegarde
En fait, la récupération de l'image est beaucoup plus facile.
Nous démarrons à nouveau à partir du disque avec le programme, mais cette fois nous sélectionnons l'élément " Restaurer l'image sur le disque local" ou " Restaurer l'image sur les partitions locales”, selon que vous ayez enregistré une partition ou un disque.


Ensuite, sélectionnez le fichier image à restaurer et spécifiez TRÈS soigneusement le lecteur/partition où vous restaurerez le contenu de cette image. Soyez prudent car toutes les informations sur le disque ou la partition (selon ce que vous restaurez) seront remplacées par le contenu de l'image.

Après avoir tout vérifié trois fois, mettez y et cliquez sur OK. Alors recommencez, parce que. on vous le demandera à nouveau et encore une fois vous devrez mettre y et appuyer sur OK.

On attend la fin et - voila - tout est prêt !


Il ne reste plus qu'à appuyer, comme demandé, sur Entrée, puis sur 1 et encore sur Entrée. L'ordinateur devra redémarrer. N'oubliez pas de le configurer pour démarrer à partir du disque dur, comme nous l'avons précédemment configuré pour démarrer à partir du lecteur de CD/DVD.
Ça y est, la sauvegarde a été restaurée à partir de l'image.
Quelque chose comme ça:)
Épilogue
Voici les tartes. Assurez-vous d'être prudent et prudent, surtout la première fois. Pas Acronis, bien sûr, avec son interface, mais aussi une chose assez puissante, surtout si vous apprenez à utiliser toutes les fonctionnalités de ce CloneZilla. Et aucun échec et ne sera presque pas effrayant - vous pouvez toujours récupérer à partir d'une sauvegarde.
J'espère que l'information vous a été utile. Comme toujours, écrivez des commentaires avec des questions, des souhaits et tout le reste.
Restez avec le projet - vous êtes toujours les bienvenus ici ;)