On s'habitue à utiliser certaines applications sous Windows : éditeur graphique, navigateur, lecteur multimédia, etc. Notre système d'exploitation est configuré de telle sorte que, par défaut, les fichiers s'ouvrent dans le langage familier et programmes pratiques... Malheureusement, il arrive parfois que, pour une raison quelconque, les paramètres soient perdus et que des applications complètement différentes soient lancées. Voyons comment définir des programmes par défaut dans Windows 10.
Cette situation est souvent rencontrée : votre navigateur préféré se met à planter et vous décidez de le réinstaller. Après la réinstallation, Windows attribue par défaut une application complètement différente. Il existe deux manières de restaurer le paramètre.
Dans l'application Paramètres
Ouvrez l'applet système "Options" dans le menu "Démarrer", allez dans la section "Applications" puis cliquez sur l'élément "Applications par défaut".
Dans la liste, nous recherchons la section dont nous avons besoin (dans notre exemple, "navigateur Web") et modifions la valeur.

Dans le panneau de contrôle
Un ensemble plus large d'options pour définir des programmes par défaut est dans le classique. Lancez-le et allez dans la section "Programmes par défaut".

Cliquez avec la souris sur l'élément "Paramétrage des programmes par défaut".

Recherchez l'application requise dans la liste et sélectionnez le paramètre "Utiliser par défaut".

Comment modifier les associations avec des fichiers individuels
Si une application s'installe par défaut dans Windows, alors elle s'associe à elle-même tous les types de fichiers pouvant être ouverts avec elle. Mais il arrive aussi qu'il soit plus pratique pour l'utilisateur lorsque certains fichiers sont lancés avec un autre programme. Cela peut être fait de plusieurs manières.
Dans l'explorateur
Faites un clic droit sur le fichier, sélectionnez "Ouvrir avec" dans le menu déroulant, puis "Sélectionnez une autre application".

Nous sélectionnons le programme souhaité. S'il ne figure pas dans la liste, cliquez sur "Plus d'applications", puis cochez l'élément "Toujours utiliser ...".

L'application peut être spécifiée explicitement, pour cela, nous faisons défiler la liste et cliquez sur "Trouver une autre application ...".

Dans "Paramètres"
Nous allons dans la section familière "Applications par défaut" de l'applet "Options", cliquez sur "Sélectionner applications standards…».

Dans la liste on retrouve le fichier qui nous intéresse, on y fait correspondre l'application.

Dans le panneau de contrôle
Dans la section "Programmes par défaut" du panneau de configuration, allez dans "Mapping types de fichiers...".

Sélection du programme par défaut à l'aide du menu Ouvrir avec
Cliquer sur bouton de droite souris sur le fichier et sélectionnez l'élément A ouvrir avec
Pour ouvrir un fichier une fois dans un programme autre que celui par défaut, sélectionnez-le simplement dans la liste des programmes disponibles.
Pour modifier le programme par défaut pour le type de fichier sélectionné, appuyez sur Choisissez une autre application
Dans la fenêtre qui s'ouvre, vous pouvez sélectionner un programme pour ouvrir ce type de fichier et cocher l'option Toujours utiliser cette application pour ouvrir les fichiers .xyz.
Si le programme que vous souhaitez sélectionner n'est pas dans la liste des programmes, appuyez sur Plus d'applications ↓
Si et dans liste complète vous n'avez pas trouvé le programme dont vous avez besoin, cliquez sur Trouver une autre application sur cet ordinateur... Une fenêtre d'explorateur s'ouvrira, dans laquelle vous pourrez spécifier le chemin d'accès au fichier exécutable de l'application dont vous avez besoin. Veuillez noter que vous ne pouvez sélectionner que l'application classique de cette façon.


Si le type de fichier n'est associé à aucune application sur l'ordinateur, vous pouvez de la même manière sélectionner le programme pour ouvrir ce fichier.



Sélection des programmes par défaut dans les options Windows
Cliquez sur le bouton Début et ouvrir Paramètres... Aller à la rubrique Système et sélectionnez Applications par défaut.
Si, en raison d'un programme défectueux ou simplement par erreur, des paramètres d'association de fichiers incorrects ont été définis, vous pouvez ici réinitialiser les paramètres par défaut en cliquant sur Réinitialiser en bas de la fenêtre.

Pour changer l'application par défaut pour l'ouverture des images, cliquez sur le nom de l'installé dans ce moment applications et sélectionnez votre application préférée dans le menu.

Si aucune application n'est associée à un type de fichier et à un protocole spécifiques, vous pouvez cliquer sur Choisir une valeur par défaut pour correspondre à votre application préférée. Et si une application appropriée n'est pas installée sur votre ordinateur, vous serez alors invité à accéder au Store pour rechercher et télécharger une application appropriée.

Pour associer une application à des extensions de fichier spécifiques, cliquez sur le lien Choix des applications standard pour les types de fichiers en bas de la fenêtre.

Une fenêtre s'ouvrira contenant une liste de toutes les extensions de fichiers enregistrées dans le système. Ici, vous pouvez mapper une extension de fichier spécifique à l'une des applications de la liste.

Pour mapper des protocoles à une application spécifique, utilisez le lien Choix d'applications de protocole standard en bas de la fenêtre des paramètres d'application par défaut.

Dans la fenêtre qui s'ouvre, vous pouvez modifier l'application par défaut pour un protocole spécifique.

Le panneau de configuration classique vous offre plus d'options pour associer des applications à des types de fichiers ou des protocoles spécifiques.
Faites un clic droit sur le bouton Démarrer ou utilisez le raccourci clavier Gagner + X, et sélectionnez dans le menu qui s'ouvre Panneau de commande.
Contrairement à la sélection d'applications standard pour les types de fichiers dans les options du système, vous pouvez ici non seulement sélectionner une application dans la liste, mais également ajouter une application classique comme dans le cas de l'utilisation du menu.

Pour sélectionner les valeurs par défaut d'une application spécifique (types de fichiers ou protocoles), cliquez sur le lien Définir les valeurs par défaut de l'application.
Cela ouvrira la fenêtre du panneau de configuration classique, où vous pouvez soit attribuer un programme par défaut, soit sélectionner des extensions de fichiers ou des protocoles spécifiques à associer à ce programme.


Vous en avez assez de choisir une application pour ouvrir les mêmes fichiers à chaque fois ? Ou une fois que vous avez défini le programme par défaut et que vous ne savez pas comment le modifier ? Les connaissances en informatique vous indiqueront comment configurer les applications par défaut dans Windows 10.
La configuration des applications s'effectue via la fenêtre "Options", qui s'ouvre en appuyant sur la roue dentée dans le menu Démarrer ou en appuyant sur le raccourci clavier Win + I. Parmi les catégories proposées, sélectionnez la toute première - "Système", puis l'élément "Applications par défaut".
La fenêtre principale des paramètres vous invite à sélectionner ou à modifier les applications par défaut pour E-mail, cartes, Lecteur de musique, visionneuse de photos, lecteur vidéo et navigateur Web. Cliquez simplement sur l'icône de l'application et sélectionnez un autre programme dans la liste déroulante si la solution actuelle ne vous convient pas.
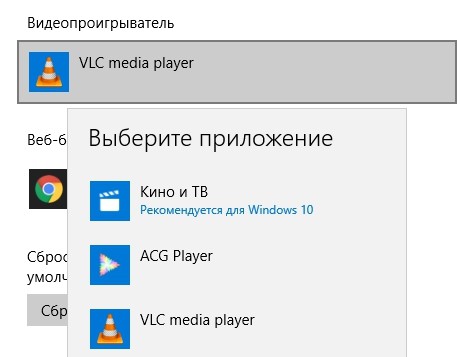
Dans certains cas, le système d'exploitation marque ses recommandations, mais il est loin d'être Le Meilleur Choix juste pour toi. Il y a aussi un bouton Réinitialiser en bas de la fenêtre qui configurera automatiquement les applications par défaut selon ses propres recommandations.
Des paramètres plus flexibles sont disponibles sur le lien "Sélection des applications standard pour les types de fichiers". Dans une nouvelle fenêtre, dans la zone de gauche, de nombreuses extensions de fichiers seront proposées, et à droite - les noms des applications qui, dans actuellement sont sélectionnés pour eux par défaut. Semblable au point précédent, cliquez simplement sur l'icône avec l'application et sélectionnez une autre valeur dans la liste déroulante.

Pour de nombreux types de fichiers, le programme, en principe, peut ne pas être spécifié. Ensuite, à la place de l'icône avec l'application, il y aura un signe plus et l'inscription "Sélectionnez la valeur par défaut". Par exemple, même après l'installation de l'archiveur 7-Zip, ses archives standard avec l'extension .7z peuvent ne pas avoir d'application à ouvrir par défaut. Mais il peut être ajouté manuellement.
Pas nouveau, mais comme beaucoup d'autres fonctionnalités classiques du Panneau de configuration, il a subi des changements radicaux de Versions précédentes... Les anciennes interfaces ont été abandonnées au profit d'interfaces plus simples et plus fonctionnelles.
Voici comment configurer quelles applications doivent ouvrir quels fichiers, liens et protocoles dans Windows 10.
Interface paramètres
Pour personnaliser les applications par défaut, vous devez d'abord ouvrir l'interface Paramètres via le nouveau menu Démarrer.

Dans Paramètres, cliquez sur l'icône Système et faites défiler le côté gauche de la fenêtre jusqu'à Applications par défaut.


Configuration des applications par défaut
Sur le page d'accueil la section "Applications par défaut" montre quelques applications préinstallées Windows est automatiquement sélectionné par défaut pour les tâches courantes. Tous les liens de messagerie s'ouvrent par défaut dans l'application Mail standard, les liens Web s'ouvrent dans un nouveau navigateur Microsoft Edge, des photos dans la visionneuse de photos, des films et des vidéos dans le lecteur vidéo et des cartes dans l'application Cartes.

Seule l'application calendrier est proposée au choix en toute autonomie. Il peut s'agir du calendrier associé à votre par service postal, ou une application de planification tierce spécialement installée.
Ce sont les applications standard par défaut, définies par Installation de Windows 10, mais vous pouvez toujours choisir indépendamment comment le système répondra aux différentes demandes en fonction du type de fichiers, de programme ou de protocole.
Sélection d'applications standards par type de fichier
Comment personnaliser les applications par défaut est une question de préférence personnelle, mais pour l'utilisateur moyen, il est plus pratique de suivre le chemin standard - par exemple, choisissez par type de fichier.

Pour choisir les applications qui doivent ouvrir certains types de fichiers, cliquez sur le lien Choisir les applications par défaut par type de fichier. Sur la gauche, vous verrez une liste de tous les types de fichiers pris en charge, et sur la droite, une liste des applications déjà installées.

Disons que vous préférez ouvrir les fichiers .mkv dans Lecteur Windows Médias ( Windows Media Player), et non dans l'application Cinéma & TV standard. Pour ce faire, recherchez.mkv dans la liste à gauche et sélectionnez l'application par défaut souhaitée à droite.
C'est tout! De cette façon, vous pouvez tout personnaliser programmes possibles défaut. Mais il existe deux autres manières de prendre le contrôle des applications standards.
Sélection des applications par protocole
Dans la section "Applications par défaut" juste en dessous du premier lien, il y en a un deuxième - "Choisir les applications par défaut par protocole".

Ici, vous pouvez, à un niveau plus profond, configurer le traitement de certaines demandes des programmes et Périphériques réseau comme la Xbox, ordinateurs distants et des clients de messagerie externes.

Mais en général, les commandes répertoriées ici sont toujours mieux exécutées dans Applications Windowsà moins qu'il ne soit nécessaire d'ouvrir certains liens URL dans des programmes séparés. Exemples de protocoles - Raccourcis clavier pour exécuter la recherche dans Windows Store (Recherche Windows), des liens vers du contenu MSN pour l'affichage dans les applications Windows, ou un protocole de décompression des fichiers .zip vers moyens standards lire des archives au lieu de applications tierces comme WinRar ou 7Zip.
Enfin et surtout
Enfin, si toutes ces nouvelles options de personnalisation sont intimidantes et que vous préférez passer à l'ancienne, Microsoft a gentiment conservé l'ancienne interface Windows 7/8 pour les amateurs de classiques.

Définir les valeurs par défaut par application est le dernier moyen, mais le plus fonctionnel, d'associer des fichiers aux programmes installés. Ici, vous verrez une interface familière avec une liste programmes installésà gauche, et la liste des commandes qui ouvrent le programme sélectionné peut être consultée en appuyant sur le bouton "Choisir les valeurs par défaut pour ce programme".

Pour simplifier les choses, cliquez simplement sur le bouton Définir ce programme par défaut, après quoi Windows ouvrira automatiquement dans l'application tous les protocoles, liens et fichiers qu'il peut afficher. Par exemple, Microsoft Edge ouvrira tous les liens HTTP, commandes FTP et pièces jointes PDF.
Si vous souhaitez sélectionner uniquement certaines de ces commandes, vous devez cliquer sur le bouton "Sélectionner les valeurs par défaut pour ce programme". Cette fenêtre s'ouvrira :

Voici la liste complète des protocoles et extensions qui cette application peut reconnaître. Par exemple, Navigateur Edge par défaut reconnaît tous les liens avec Protocole HTTP ou HTTPS et les fichiers avec l'extension .htm ou .html. Vous pouvez choisir l'une d'entre elles à votre guise, s'il existe d'autres applications Web que vous souhaitez utiliser en fonction de vos préférences personnelles ou de vos exigences professionnelles.

Réinitialisation des applications par défaut
Comme d'habitude, si vous modifiez les paramètres ou si vous souhaitez simplement tout remettre en place, vous pouvez facilement réinitialiser toutes les modifications.

Dans la fenêtre principale des applications par défaut, faites défiler jusqu'à Réinitialiser les valeurs par défaut recommandées par Microsoft. Cliquez sur le bouton "Réinitialiser", et toutes les modifications apportées seront immédiatement annulées.
Les développeurs Microsoft ont considérablement repensé l'interface de gestion des applications dans Windows 10, mais heureusement, configurez le système pour que les fichiers soient ouverts à chaque fois. les applications dont vous avez besoin n'est pas difficile du tout.
| Matériaux (modifier) |
Devenu propriétaire de Windows 10, de nombreux utilisateurs ont remarqué que malgré la présence d'applications étrangères dans le système pour la visualisation différents types fichiers (multimédia, graphiques, documents texte), ils ouvrent la norme pour cela système opérateur veux dire. Voyons comment modifier les programmes par défaut dans Windows 10 en utilisant le lecteur VideoLAN comme exemple.
Un nombre important d'éditeurs et de soi-disant visualiseurs de fichiers proposent de comparer tous les documents qu'ils prennent en charge avec eux-mêmes lors de l'installation. Bien que certains d'entre eux le fassent automatiquement et sans demander la permission de l'utilisateur. Ainsi, par exemple, après avoir installé le lecteur VideoLAN, tous les fichiers vidéo seront ouverts à l'aide de l'utilitaire classique "Films et TV", si vous refusez l'offre d'associer certains fichiers multimédias à ce lecteur. Êtes-vous dans une situation similaire? Cet article vous aidera à vous en sortir rapidement.
Remplacement d'un programme à l'aide de l'explorateur
Le moyen le plus simple d'associer une application à l'ouverture de certains documents en double-cliquant est de procéder comme suit.
1. Appelez menu contextuel fichier.
2. Sélectionnez le point de menu "Ouvrir avec".
3. Si l'utilitaire requis est dans la liste, accédez à son icône, sinon passez à l'étape suivante.

5. Cliquez sur l'icône du programme et cochez la case "Toujours utiliser cette application pour ouvrir les fichiers ***.
L'extension du document sélectionné sera masquée sous les astérisques.
6. Cliquez sur "OK".

Si produit logiciel n'a pas été trouvé dans cette liste (par exemple, vous devez sélectionner un utilitaire portable), puis cliquez sur "Plus d'applications", et à partir de là, sélectionnez celui dont vous avez besoin.
Ne le retrouvez-vous pas ? Cliquez sur "Trouver une autre application sur PC" et spécifiez le chemin d'accès.

Remplacement du programme à l'aide du panneau de configuration
La deuxième façon de modifier l'utilitaire pour ouvrir des fichiers est l'applet du Panneau de configuration appelée "Programmes par défaut".
1. Pour l'appeler, ouvrez le Panneau de configuration de n'importe quelle manière et trouvez cet objet ou entrez le nom de l'applet dans barre de recherche et l'appeler.


3. Dans la liste des extensions, nous trouvons le type de fichier à ouvrir pour lequel vous devez spécifier un utilitaire différent et cliquez dessus.

4. Dans le coin supérieur droit, cliquez sur l'icône "Changer de programme...".
5. Dans la fenêtre contextuelle, cliquez sur le nom de l'utilitaire souhaité ou sur l'inscription "Trouver une autre application ..." et sélectionnez-le.
6. Cliquez sur "OK".

Remplacement du programme dans le menu "Options"
Une autre option pour associer n'importe quel logiciel à un type de fichier donné est d'utiliser la fonction correspondante du menu "Options".
1. Ouvrez-le, par exemple, en utilisant la combinaison Win → I.
2. Accédez à la section "Système".

3. Activez l'onglet "Applications par défaut".
4. Cliquez sur l'inscription "Sélectionner les applications classiques pour les types de fichiers".

5. Trouvez le type de fichier requis et cliquez dessus.
6. À droite, nous définissons l'utilitaire avec lequel il est nécessaire d'ouvrir des documents avec l'extension sélectionnée.

Association de l'utilitaire avec tous les types de documents qu'il supporte
Windows 10 vous donne la possibilité d'associer rapidement un programme spécifique à toutes les extensions qu'il prend en charge, ce qui vous évitera le processus routinier de choix de formats lisibles.
1. Ouvrez "Paramètres" et accédez à la section "Système".
2. Dans l'onglet familier "Programmes par défaut", cliquez sur le lien inférieur "Définir la valeur par défaut...".

3. Dans le cadre de gauche avec une liste d'applications trouvées sur le PC, cliquez sur celle souhaitée (dans notre cas, il s'agit de VLC).
4. Cliquez sur l'icône avec l'une des inscriptions :
- "Utiliser le programme par défaut" - afin d'associer l'utilitaire sélectionné à tous les types de documents pris en charge ;
- "Sélectionner les valeurs par défaut..." - pour pouvoir sélectionner les extensions à associer au logiciel spécifié.

La dernière façon de répéter les étapes décrites ci-dessous est de configurer certains programmes, en particulier les lecteurs et éditeurs de texte... En eux, vous pouvez facilement sélectionner des extensions, des fichiers avec lesquels ce logiciel s'ouvrira par défaut.






