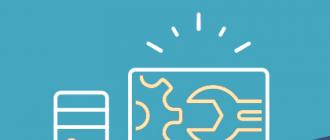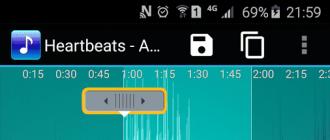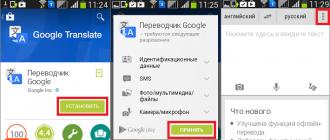Et comment résoudre ce problème. Cette fois, nous proposons de considérer la situation où le microphone et la webcam ne fonctionnent pas dans Skype. Les méthodes ci-dessus ont été testées dans la pratique et fonctionneront donc dans Versions Windows 10 1607 et 1703.
La webcam Skype ne fonctionne pas sous Windows 10
Sur le site officiel du produit, les développeurs ont indiqué que dans le cas où la caméra ne fonctionne pas dans Skype sur Windows 10, vous devez mettre à jour l'application et vérifier l'opérabilité de la webcam elle-même. Cependant, la mise à jour du programme ne résout pas le problème. De plus, dans certains cas, Skype ne démarre pas du tout sur un ordinateur portable. Par conséquent, nous proposons de faire ce qui suit.
Si l'appareil photo sous Windows 10 ne fonctionne pas et que ce problème est survenu soudainement, et non après une mise à jour système opérateur, cela vaut la peine de faire reculer les pilotes. Pour ce faire, procédez comme suit :
- Nous pressons clic-droit Passez la souris sur l'icône Démarrer et sélectionnez Gestionnaire de périphériques.
- Le Gestionnaire de périphériques s'ouvrira. On retrouve la caméra dans la liste. Faites un clic droit dessus et sélectionnez "Propriétés".

- Allez dans l'onglet "Pilote". Vérifiez si le bouton Revenir en arrière est actif. Si oui, alors utilisez-le.

- Après avoir restauré le pilote du caméscope, vous devez redémarrer votre PC avec Windows 10.
Si la webcam ne fonctionne pas après la réinstallation du système d'exploitation, vous devez essayer de mettre à jour la configuration matérielle. Pour ce faire, vous devez entrer à nouveau dans le "Gestionnaire de périphériques", faire un clic droit sur la caméra et sélectionner "Supprimer". Après avoir redémarré le PC, vous devez cliquer sur "Mettre à jour la configuration matérielle".

Si la mise à jour de la configuration n'a pas aidé, vous pouvez mettre à jour les pilotes. Comment faire cela, nous avons donné des exemples dans d'autres sujets.
Il est important de noter que le gadget installé peut ne pas fonctionner en raison de paramètres incorrects. Par conséquent, allez dans "Paramètres" et sélectionnez "Appareils". Sélectionnez "Appareils connectés" dans le menu de gauche. Nous trouvons la caméra dans la liste et cliquez sur "Obtenir l'application".

Nous attendons que le programme se charge. Après avoir installé le logiciel, redémarrez le programme.
Si vous avez une webcam amovible, vous devez la reconnecter à une autre prise ou à un autre ordinateur. Si la caméra ne fonctionne pas, cela pourrait être le problème.
Le microphone ne fonctionne pas dans Skype sous Windows
De nombreux utilisateurs de l'exploitation Systèmes Windows 10 se demandent souvent pourquoi Skype ne fonctionne pas et que faire s'il n'y a pas de son dans le microphone.
Le microphone de Skype peut ne pas fonctionner en raison de problèmes avec pilotes audio. Par conséquent, nous vous recommandons d'aller dans le "Gestionnaire de périphériques" et de mettre à jour les pilotes audio ou de revenir en arrière Logicielà un état antérieur.

Il vaut également la peine d'ajuster les paramètres du microphone lui-même. Pour ce faire, cliquez sur l'icône de volume dans la barre des tâches et sélectionnez "Périphériques d'enregistrement".

Une nouvelle fenêtre s'ouvrira. Allez dans l'onglet "Son" et cliquez sur le bouton "Propriétés".

Une autre fenêtre apparaîtra. Allez dans l'onglet "Avancé". Ici, nous développons l'onglet avec Options disponibles. Sélectionnez "2 canaux, 16 bits, 96000 Hz (qualité studio)". Après avoir sélectionné cette option, cliquez sur "Appliquer", puis sur "OK".

Pourquoi Skype ne démarre-t-il pas sur Windows 10 build 1703 ?
Si le préliminaire VersionSkype a fonctionné, mais après avoir installé les mises à jour, vous avez rencontré une erreur impossible à établir, vous devez vérifier la connexion réseau et procéder comme suit :
- Nous réinitialisons les paramètres en supprimant les fichiers de configuration. Dans ce cas, toutes les données de l'utilisateur seront enregistrées, mais vous devrez vous reconnecter. Pour réinitialiser les paramètres, appuyez sur "Win + R" et entrez "% appdata% \ skype".

- Dans le dossier qui s'ouvre, vous devez rechercher et supprimer le fichier "shared.xml".

- Aussi, renommer Dossier Skypeà l'adresse dans "AppData", "Roaming" sur "Skype1" et en redémarrant le programme, vous pouvez réinitialiser complètement tous les paramètres.
Alternativement, si vous n'avez pas pu résoudre les problèmes de son, de caméra ou d'autorisation, vous pouvez effectuer une réinstallation complète de l'application.
Vous pouvez non seulement envoyer des messages et passer des appels audio, mais également créer des vidéoconférences. Une webcam est nécessaire pour utiliser cette fonction. Dans les ordinateurs portables, il est généralement intégré, et pour les ordinateurs fixes, vous devez l'acheter en plus.
Dans la plupart des situations, son réglage n'est pas nécessaire, il suffit de connecter l'appareil et il commencera à fonctionner immédiatement. Mais il arrive aussi qu'il y ait différentes pannes. Que faire si Skype ne voit pas la caméra ?
Manque de chauffeurs
Une cause très courante de problèmes avec une webcam est le manque de programmes ou leur installation incorrecte. Vous pouvez facilement vérifier cela dans le Gestionnaire de périphériques. Appuyez sur Win + R pour l'ouvrir. Insérez la commande devmgmt.msc dans le formulaire et exécutez-la. Une fenêtre de tous les appareils connectés au PC s'ouvrira. Nous avons besoin de l'élément "Dispositifs de traitement d'image". Il y aura une webcam connectée. S'il y a des problèmes avec ses pilotes, un point d'exclamation sera à côté de son icône. 
En cas de problème, vous devez installer le package manuellement, après avoir supprimé le précédent. Cliquez d'abord sur le nom de la caméra RMB, sélectionnez l'élément "Supprimer", mais ne redémarrez pas le PC. Sinon, le système tentera de restaurer automatiquement les paramètres. Maintenant il reste à trouver programme souhaité. Si vous avez un ordinateur portable, vous pouvez le télécharger depuis le site officiel du développeur. Pour les webcams, généralement inclus disque d'installation. Sinon, le pilote peut être trouvé sur Internet. Vous devez redémarrer votre ordinateur immédiatement après l'installation.
Problèmes avec la webcam
Si les pilotes conviennent, mais que la webcam de Skype ne fonctionne toujours pas, le problème peut être en soi. Vérifiez d'abord sa connexion au PC, débranchez et réinsérez le câble. Ensuite, vous devez vous assurer que la caméra elle-même fonctionne. Tout programme qui l'utilise fera l'affaire. Mais le plus simple est d'utiliser Ressource Internet. Là, vous pouvez vérifier en ligne que la caméra fonctionne. S'il ne fonctionne pas, le problème vient soit des pilotes, soit d'un dysfonctionnement de l'appareil photo. Et si l'image arrive, mais que Skype ne peut toujours pas établir de connexion vidéo, vous devez comprendre les paramètres du programme lui-même.
Problèmes avec Skype
Le problème peut résider dans réglage incorrect applications.  Ouvrez le menu des paramètres à partir de l'élément "Outils". Là, allez dans la section des paramètres vidéo et réglez tous paramètres souhaités, assurez-vous que le bon périphérique d'entrée est sélectionné. (
Ouvrez le menu des paramètres à partir de l'élément "Outils". Là, allez dans la section des paramètres vidéo et réglez tous paramètres souhaités, assurez-vous que le bon périphérique d'entrée est sélectionné. (
Nous résolvons le problème - la caméra ne fonctionne pas dans Skype
Bienvenue les amis. Dans cette note, nous examinerons la question de savoir pourquoi la caméra ne fonctionne pas dans Skype et comment y remédier. C'est un problème très populaire. Nous essaierons de vous aider à le résoudre.
Nous recommandons également fortement un article sur le nettoyage de haute qualité des ordinateurs portables à Minsk. Tôt ou tard, tous les ordinateurs portables se salissent avec de la poussière, puis ils commencent à faire du bruit et à surchauffer. En conséquence, une panne se produit.
Et donc, allons-y.
- Introduction
- La raison pour laquelle skype ne voit pas la caméra
- Réparer la caméra manquante sur skype
- Conclusion
Introduction
Sans skype maintenant n'importe où. De nombreux parents se trouvent dans d'autres villes et pays, ils ont donc un besoin urgent des capacités de ce "téléphone Internet", de plus, fonctionnalité gratuite ce programme qui vous permet de parler à distance sur la webcam, c'est-à-dire de voir vos interlocuteurs, même s'ils se trouvent dans un autre pays.

La raison pour laquelle skype ne voit pas la caméra
Très souvent, la caméra de Skype cesse de fonctionner après la mise à jour du programme. La prochaine fois que nous recommençons, on nous dit que nous ne pouvons pas passer d'appel vidéo, faute de caméra. Bien que pas seulement après la mise à jour, essayez toujours la méthode décrite ci-dessous.
Il s'avère que les développeurs du programme ont apporté des modifications en raison desquelles il n'est pas entièrement pris en charge par certains processeurs. Mais ne vous inquiétez pas trop, il existe un moyen de contourner ce problème.
Pour ce faire, nous avons juste besoin d'utiliser plus ancienne version Skype. Autrement dit, vous devrez supprimer celui existant et en installer un autre, ce que nous recommandons, pour que skype trouve la caméra.
Correction de l'impossibilité de passer un appel vidéo dans Skype
Donc, pour commencer, nous allons supprimer la version existante. Pour ce faire, nous le quittons, n'oubliez pas que vous devez vous souvenir de votre identifiant et de votre mot de passe, car après la réinstallation, vous devrez le saisir à nouveau.
Après avoir quitté, supprimez-le. Vous pouvez le faire et utilitaires spéciaux, ou vous pouvez utiliser les outils intégrés au système, par exemple, "installer ou supprimer des programmes".
Nous le trouvons le long de ce chemin: démarrer - panneau de configuration - programmes (désinstaller des programmes, des programmes et des composants), parfois il peut être signé comme "ajouter ou supprimer des programmes". Nous allons là-bas. Nous trouvons Skype, double-cliquez sur le bouton gauche de la souris et effectuons le processus de suppression.

Tous supprimés. De plus, pour plus de fiabilité, vous devez redémarrer votre ordinateur portable ou votre ordinateur. Maintenant, nous installons la version dont nous avons besoin.
Pour ce faire, suivez ce lien www.skype.com/go/getskype-sse, c'est-à-dire sélectionnez-le, faites un clic droit sur "copier", puis collez-le dans la barre d'adresse du navigateur que vous utilisez et appuyez sur entrée. Le téléchargement commencera immédiatement ou vous serez invité à indiquer un emplacement pour enregistrer le fichier.

Maintenant, nous devons exécuter le fichier d'installation que nous avons téléchargé. Nous suivons les instructions nécessaires, c'est-à-dire cliquez sur "suivant, installez ... et ainsi de suite". En conséquence, nous obtenons version installée programmes skype, qui verra très probablement votre webcam.
Une petite parenthèse. Nous vous conseillons de lire la note ordinateur portable est devenu chaud. C'est son état anxieux qui conduit à la combustion des pièces à l'intérieur. Si vous savez mieux pourquoi l'ordinateur portable chauffe, vous pouvez éviter les pannes soudaines. Et tous les "hêtres" sans exception chauffent fortement.
Nous devons également désactiver les mises à jour automatiques du programme dans les paramètres de Skype, nous l'empêcherons donc de se mettre à jour et la caméra cessera de fonctionner à nouveau. Nous procédons ainsi. En haut du menu, nous trouvons "Outils" - "Paramètres" - "Avancé" - " Mise à jour automatique» - désactiver les mises à jour automatiques :

Ainsi, nous avons désactivé la fonction de mise à jour automatique du programme. En conséquence, si cette méthode a aidé à déterminer la caméra, elle continuera de fonctionner jusqu'à ce que les développeurs cessent de prendre en charge cette version.
Si cela n'aide pas, il est fort possible que la webcam soit cassée. Pour ce faire, vous devez le vérifier. Le moyen le plus fiable et le plus sûr est de se connecter à un autre ordinateur ou portable ou plusieurs. Si cela ne fonctionne nulle part là-bas, il est probable qu'il ne fonctionne plus et vous devrez en acheter un nouveau.
Skype est le programme le plus populaire pour communiquer avec des amis sur Internet. Sa fonction la plus importante est la possibilité de passer des appels vidéo. C'est très pratique, car tout interlocuteur peut être vu même sans quitter la maison.
Mais que faire si vous avez entamé une conversation, mais que l'interlocuteur ne vous voit pas. Analysons les problèmes rencontrés avec la caméra et où elle s'allume dans le programme Skype.
Pourquoi la caméra ne fonctionne-t-elle pas sur Skype ?
Paramètres Skype
Tout d'abord, vérifions si cela fonctionne directement dans le programme lui-même. Allons sur Skype. Nous ouvrons "Outils - Paramètres - Paramètres vidéo". Si nous voyons notre affichage dans la partie droite de la fenêtre, alors tout fonctionne.
Peut-être avez-vous un paramètre défini sous la vidéo "ne partagez pas automatiquement votre écran avec qui que ce soit". Ensuite, à chaque appel vidéo, vous devez activer la vidéo en cours de communication. Ou modifiez simplement la valeur pour montrer la vidéo aux utilisateurs à partir des contacts.
Vérification de l'équipement
La cause la plus fréquente de panne de caméra dans ordinateurs fixes est l'inattention des utilisateurs eux-mêmes. Vérifiez si votre appareil est branché. (Les propriétaires d'ordinateurs portables doivent ignorer cette étape.)
Vérification des pilotes et de la santé de la caméra
Nous allons à "Panneau de configuration - Matériel et audio - Gestionnaire de périphériques". Trouvez votre appareil dans la liste. S'il est marqué en jaune point d'exclamation, alors le problème réside dans les pilotes ou la caméra elle-même.
Téléchargez depuis le site officiel du fabricant du pilote pour votre appareil photo. Faites un clic droit sur l'appareil dans le gestionnaire de tâches et cliquez sur "Mettre à jour les pilotes". Ou vous pouvez d'abord les supprimer, puis installer ceux téléchargés.
Après cela, assurez-vous de redémarrer l'ordinateur.
Si, après les étapes ci-dessus, l'appareil photo ne fonctionne toujours pas, les problèmes sont probablement dus à un dysfonctionnement de l'appareil lui-même ou à une mauvaise installation des pilotes.
Utilisation de l'appareil photo avec d'autres applications
Il n'est pas rare qu'un ordinateur ait plusieurs programmes qui fonctionnent avec l'appareil photo. Si l'un d'eux est actif et utilise la caméra, Skype ne pourra pas l'utiliser tant que le programme ne sera pas fermé.
Certains programmes peuvent s'exécuter dans la barre d'état (icônes dans le coin inférieur droit), de sorte que l'utilisateur ne le voit pas, mais cela bloque l'accès à Skype.
Vitesse Internet lente
Et c'est peut-être le problème le plus courant, le fait est que si l'un des interlocuteurs faible vitesse Internet, vous ne pourrez pas établir d'appel vidéo. Vérifiez vos paramètres Internet. Pour fonctionnement normal Vous aurez besoin d'une vidéo à partir de 128 Kbps. Si vos paramètres correspondent, contactez un autre interlocuteur disposant d'une connexion Internet normale et évaluez la qualité de la connexion.
Dans la plupart des cas, le problème disparaît. Si vous avez suivi toutes les étapes et que l'appareil photo de Skype et d'autres programmes ne fonctionne pas, apportez l'appareil photo à centre de services pour un diagnostic plus approfondi.
DE Skype familier à presque tous les propriétaires d'un ordinateur ou d'un ordinateur portable. Comme pour tout programme, il y a parfois des problèmes. Et l'un des plus courants est le manque de réaction de la webcam à ce qui se passe autour. La webcam peut ne pas fonctionner avec ce programme pour diverses raisons. Découvrez les plus courants d'entre eux, et vous vous débarrasserez sûrement du problème en question. Cette instruction peint plus que en détail, mais si quelque chose n'est pas clair pour vous, écrivez dans les commentaires.
Serait-ce un problème de pilote ?
Tout d'abord, nous vérifions si les pilotes de la caméra sont installés sur notre ordinateur et s'ils entrent en conflit avec l'équipement. Pour vérifier la présence de pilotes, appuyez sur la combinaison de touches Win + R et accédez au gestionnaire de périphériques. Saisissez devmgmt.msc dans le champ qui s'affiche et appuyez sur Entrée.Vous pouvez également accéder au Gestionnaire de périphériques via Poste de travail.
Nous trouvons la section "Périphériques de traitement d'image" et y allons. Au moins un appareil doit être présent. Dans cet exemple, il s'appelle 1.3M WebCam.

Les points d'exclamation, les croix et autres marques suspectes ne doivent pas être présents à côté du nom de l'appareil. Ouvrez les propriétés de l'appareil. S'il n'y a pas de problèmes avec les pilotes, le système nous en informera avec le message "Le périphérique fonctionne correctement".

S'il n'y a pas de pilotes ou s'ils ne fonctionnent pas correctement, nous travaillons dans l'ordre suivant. Tout d'abord, supprimez le pilote qui ne fonctionne pas s'il existe. Pour ce faire, faites un clic droit sur l'appareil avec notre souris et cliquez sur Supprimer.

Nous téléchargeons de nouveaux pilotes à partir du site Web du fabricant de l'ordinateur ou de l'ordinateur portable.
Conseils! La meilleure option- installation des pilotes à partir du disque fourni avec l'ordinateur ou l'ordinateur portable.
Si vous le souhaitez, vous pouvez installer le programme pour recherche automatique et l'installation des pilotes. Par exemple, un bon utilitaire est SlimDrivers– fonctionne rapidement et dans la plupart des cas sans faute.

Serait-ce un problème avec la webcam elle-même ?
Si tout est normal avec les pilotes, le problème vient probablement de la webcam elle-même. Pour vérifier les performances de la caméra, accédez à n'importe quel lecteur multimédia populaire. Par exemple, vous pouvez ouvrir le programme Pot Player.Pour vérifier la webcam, cliquez sur Ouvrir, puis sur - Appareil photo ou autre appareil. Dans d'autres lecteurs vidéo populaires, la procédure sera similaire.

Si tout va bien avec la caméra, vous verrez sur votre moniteur la même chose que la caméra "voit". Si l'appareil photo ne fonctionne pas, le problème vient probablement des pilotes. Les instructions pour résoudre ce type de problème sont données ci-dessus.
Et si le problème vient de Skype lui-même ?
Les pilotes sont-ils corrects et la caméra elle-même fonctionne-t-elle ? Nous recherchons un problème dans Skype lui-même !Nous ouvrons les paramètres.

Accédez à la sous-catégorie "Paramètres vidéo". Ici nous nous intéressons à trois points, à savoir :
1. Le programme doit voir la caméra.
2. Vous devez activer la réception vidéo automatique et le partage d'écran pour ...
3. Vous devez vérifier la luminosité et les autres paramètres de la webcam. Parfois, il arrive que l'image ne soit pas visible précisément à cause de la luminosité minimale. Si cela se produit dans votre situation, augmentez la luminosité.


Si l'interlocuteur ne vous voit pas au début de l'appel vidéo, activez la transmission de l'image en appuyant sur le bouton correspondant.

Autres problèmes possibles
Si rien de ce qui précède n'a aidé, la racine du problème peut résider dans l'un des points suivants.1. Avant de démarrer un appel vidéo, vérifiez si la webcam est utilisée par une autre application. Si l'appareil photo est occupé, fermez le programme - il entrera en conflit avec le programme.
2. Des problèmes avec la webcam surviennent souvent lors de la mise à jour du programme. Supprimer Skype, télécharger dernière version utilitaire depuis le site du développeur et installez-le.
3. Plusieurs webcams peuvent être installées simultanément sur votre système. Par exemple, l'un est intégré à un ordinateur portable, et vous avez une fois connecté le second vous-même et le système s'en est souvenu. Pour résoudre le problème, supprimez la webcam inactive via le Gestionnaire de périphériques. Voir ci-dessus pour savoir comment trouver cette section.
4. Le problème peut résider dans version obsolète système opérateur. Par exemple, les utilisateurs de XP SP2 ne pourront pas utiliser la fonctionnalité de streaming vidéo de Skype. Pour normaliser le travail, effectuez une mise à niveau vers le troisième service pack ou installez un système d'exploitation moderne.
De plus, la webcam peut ne pas fonctionner dans Skype car votre ordinateur ou votre ordinateur portable est obsolète, de sorte que le programme ne le prend tout simplement plus en charge. Pertinent pour les appareils fonctionnant sur des processeurs Pentium III et d'autres de la même période de publication.
Vous savez maintenant comment résoudre le problème de la webcam Skype qui ne fonctionne pas. Partagez vos succès dans les commentaires.