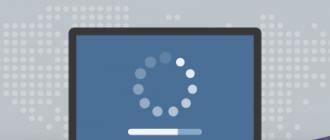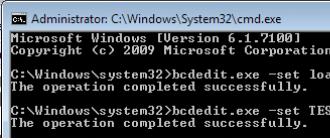- Bonjour le site ! Une question. Il y a un an, un ami m'a installé Windows 7 et je ne sais même pas s'il est sous licence ou non. Si je mets à jour mon Win 7 vers la version finale de Windows 10, puis que je souhaite réinstaller complètement Windows 10, afin qu'il ne reste aucune trace de Windows 7, quelle clé dois-je saisir lors de la réinstallation de Win 10, car je ne le fais pas. Je n’ai pas de clé pour les sept. Et pensez-vous que lors de la réinstallation, une activation automatique se produira, et si ce n'est pas le cas, quelles clés devront être saisies ?
- Bonjour, question, j'ai mis à jour mon Windows 8.1 vers Windows 10 et ce n'est qu'après la mise à jour que j'ai réalisé que la plupart des programmes m'étaient absolument inutiles. En raison d'anciens logiciels inutiles, Windows 8.1 était lent, et maintenant Windows 10 est lent (et certains programmes ne démarrent pas). Comment puis-je effectuer une réinstallation propre de Win 10, en ne conservant que mes fichiers personnels ? Ou dois-je réinstaller Windows 10 ?
Comment effectuer une réinstallation propre de Windows 10 après la mise à niveau depuis Windows 7, 8.1
Bonjour les amis! Il y a un an, un de mes amis a également installé Windows 7 « inconnu » et il m'a demandé de le mettre à jour vers Windows 10, puis de faire une réinstallation propre de Win 10, voyons ce qui se passe.
Sans aucun doute, un système d’exploitation nouvellement installé est beaucoup plus stable et plus rapide qu’un système qui fonctionne depuis plusieurs années. Tous les déchets des systèmes d'exploitation précédents (registre encombré, irrégularités dans les fichiers système, nombreux programmes inutiles, etc.) seront transférés vers le nouveau Win 10 ! Mais c'est une chose quand toutes ces conneries fonctionnent bien et que vous êtes content de tout, mais c'en est une autre quand tout ralentit et se fige ! Mais il n'est pas du tout nécessaire de réinstaller Windows 10, il suffit de procéder à une réinstallation propre du système d'exploitation.
Une réinstallation propre de Windows 10 peut être effectuée dans deux cas : directement dans un système d'exploitation en cours d'exécution, et également si Win 10 ne démarre pas.
La réinstallation peut être effectuée lors de l'enregistrement des fichiers dans les profils utilisateur (documents, photos, musique, téléchargements) ou sans.
- Remarque : Vous pouvez également effectuer une réinstallation propre de Windows 10 selon notre article.
Je n’aime pas écrire des articles superficiels, c’est pourquoi je vous ai tout décrit en détail ci-dessous.
Comment allons-nous réinstaller
Étant donné que de nombreux ordinateurs portables ne disposent pas de lecteur de disque, vous créerez probablement un lecteur flash d'installation.
Nous avons donc créé un lecteur flash, le connectons à notre ordinateur portable ou ordinateur et commençons la réinstallation.
Réinstaller Windows 10 directement sur un système d'exploitation en cours d'exécution
Commencer->Possibilités
Mise à jour et sécurité

Récupération
Commencer

Choisissez l'option pour enregistrer les fichiers et vos données dans les dossiers utilisateur ne seront pas supprimées.
Si vous souhaitez effacer complètement votre disque dur du système d'exploitation précédent, sélectionnez « Tout supprimer ».

Une liste des programmes à supprimer sera indiquée.


L'ordinateur redémarre

Le processus de retour de l'ordinateur à son état d'origine commence

Remarque : Amis, si à ce stade l'ordinateur redémarre immédiatement dans le système d'exploitation avec l'erreur « Problème lors du retour du PC à son état d'origine », alors passez à la deuxième partie de l'article « Réinstaller Windows 10 si le système d'exploitation ne fonctionne pas ». boot », cette méthode fonctionnera certainement.

Dans la plupart des cas, tout ira bien et le processus de réinstallation se poursuivra.

Connectez-vous à votre compte

Démarre dans un Windows 10 propre sans aucune application installée.

Réinstaller Windows 10 si le système d'exploitation ne démarre pas
Peu importe le niveau d'avancement que vous considérez "dix", tôt ou tard, il commence à ralentir traîtreusement. Dans cet article, nous décrivons étape par étape comment réinstaller Windows 10 sur un ordinateur portable ou un PC avec un minimum de difficulté. Nous le promettons : même les utilisateurs inexpérimentés s’en sortiront sans problème.
1 Quel est le meilleur : réinstallation, optimisation du système ou récupération ?
La bonne nouvelle est que Windows 10 dispose de mécanismes de récupération avancés intégrés, dont tout le monde n'est pas encore conscient. Et en vain. Parce que Souvent, vous pouvez vous passer d'une réinstallation complète - en quelques clics, le système peut être remis à l'état « tel qu'il était au tout début » (plus de détails ci-dessous).
Et surtout : avant de recourir à des méthodes radicales, nous vous recommandons fortement d'essayer nos instructions « Comment accélérer votre ordinateur sous Windows 10 ». Nous y avons rassemblé les méthodes d'optimisation les plus efficaces qui vous aideront à nettoyer et à overclocker en profondeur votre système. Souvent, cela suffit - et vous avez toujours le temps de réinstaller Windows !
2 Restaurer le système d'exploitation au lieu de le réinstaller.
2.1 Comment remettre votre ordinateur à son état d'origine sous Windows 10.
Donc, le « life hack » promis. Tout le monde ne sait pas qu'au lieu d'une réinstallation longue et pénible de Windows 10, vous pouvez rapidement remettre le système d'exploitation à son état de propreté impeccable en le réinitialisant aux paramètres d'usine.
C'est comme une réinstallation ordinaire, mais cela permet d'économiser beaucoup de temps et de nerfs. Dans ce cas, vous pouvez même choisir de tout effacer « proprement » ou de conserver les fichiers personnels.
Bien que le logiciel installé et les paramètres du système d'exploitation soient toujours supprimés. Par conséquent, il est préférable de préparer à l'avance une liste de programmes qui devront être réinstallés une fois terminés.
Windows 10 est de retourà l'état initial est très simple.

C'est tout! Après quelques minutes, le système reviendra à son état d'origine, comme le jour de l'installation. Il se peut très bien que vous n’ayez rien à réinstaller. Essaie.
En raison de quelques problèmes, le « top ten » refuse de démarrer ? Vous pouvez toujours restaurer les paramètres d'origine (au cours du processus, les erreurs à l'origine des problèmes seront également effacées). Comment? Après plusieurs tentatives de démarrage infructueuses, le système d'exploitation vous renvoie au menu de démarrage. Dans celui-ci, sélectionnez « Remettre l'ordinateur à son état d'origine » et suivez les étapes décrites ci-dessus.
2.2 Comment revenir à une version précédente de Windows 10.
Après la prochaine mise à jour, le « dix » a commencé à mal fonctionner ? Heureusement, il ne sert à rien non plus de réinstaller Windows 10 à partir de zéro - dans un certain laps de temps, le système d'exploitation peut être facilement restauré à la version précédente.
Pour ça:

3 Comment réinstaller Windows 10 à partir d'un lecteur flash.
Ils ont décidé de le démolir complètement et réinstaller le système d'exploitation sur l'ordinateur portable? Nos instructions étape par étape pour réinstaller Windows 10 à partir d'un lecteur flash rendront cette tâche aussi simple que possible.
- Parce que toutes les informations du lecteur C seront effacées, tous les fichiers importants de celui-ci seront transférés dans un endroit sûr : sur le disque D ou une clé USB. N'oubliez pas de vérifier "Bureau", "Mes documents", "Téléchargements" etc.
- Rappelez-vous quelle était la taille du disque AVEC et combien d'espace libre il y a dessus - cela vous sera utile plus tard lorsque vous aurez besoin de le « reconnaître » pendant le processus d'installation.
3.1 Préparation d'un lecteur flash amorçable.
Avant, comment réinstaller Windows 10 à partir d'une clé USB, cette clé USB d'installation doit d'abord être créée. Quelle est la manière la plus simple de procéder ?
- Besoin d'un permis ? Vous n’avez alors pas besoin de réinventer la roue et d’utiliser Media Creation Tool, un utilitaire officiel de Microsoft. Elle fera presque tout elle-même : elle téléchargera Win 10 et l'écrira sur une clé USB. Nous téléchargeons simplement le programme lui-même, l'ouvrons et suivons les instructions simples à l'écran.
- La licence ne vous intéresse pas particulièrement, mais avez-vous d’une manière ou d’une autre mis la main sur l’image ISO tant convoitée du « dix » ? La ligne de commande ou l'un des utilitaires gratuits vous aidera à l'écrire sur un lecteur flash - UltraISO, WinSetupFromUSB, USB/DVD Download Tool, WinToBootic, Rufus, etc.
Afin de ne pas nous répéter, nous vous invitons à jeter un oeil à notre article « Comment créer une clé USB bootable pour réinstaller Windows 10 ». Nous y avons décrit en détail 8 méthodes d'enregistrement - à la fois pour la licence et pour les versions non officielles.
Quelle version choisir - 32 bits ou 64 bits? Cela dépend de la quantité de RAM. Si vous disposez de jusqu'à 4 Go, installez 32 bits, si plus, n'hésitez pas à prendre 64 bits.
3.2 Démarrage de l'installation via le BIOS / Boot Menu.
Pour commencer à réinstaller Windows 10, vous devez le configurer pour qu'il démarre à partir d'un lecteur flash. Nous insérons le lecteur dans le port USB, redémarrons, puis il y a 2 options.
1) Le plus simple- allez dans le menu de démarrage ( Menu de démarrage) et utilisez les touches haut et bas pour sélectionner le démarrage à partir de notre clé USB. Voici un panneau avec des boutons qui appellent le menu de démarrage sur différents ordinateurs (cliquez immédiatement après le redémarrage, dès qu'un écran noir apparaît).
Ordinateurs de bureau
- MSI (carte mère) – AMI (BIOS) – F11
- Gigaoctet – Récompense – F12
- BioStar - Phoenix-Award – F9
- Asus-AMI-F8
- Intel - Phoenix-Award - Esc
- AsRock - AMI - F11
- ChainTech – absent
- ECS-AMI-F11
- FoxConn – Échap
- Gigaoctet – F12
Ordinateurs portables

2) Deuxième façon un peu plus longtemps - au lieu du menu de démarrage, nous entrons dans le BIOS (les touches pour entrer sont ici - lien) et dans la liste des périphériques de démarrage, nous attribuons d'abord notre clé USB d'installation. Pour ça:

Vous aurez vos propres noms exacts, mais en général la ligne avec "USB" devrait être supérieur à "Disque dur/disque dur".
Fait? Super, le plus souvent après le chargement ce message apparaît : 
Appuyez sur n'importe quelle touche et la réinstallation de Windows 10 a officiellement commencé !
3.3 Comment réinstaller Windows 10 : sélectionnez la version/bit.
Nous avons brièvement décrit cette étape étape par étape.
Fenêtre n°1: Tout sélectionner "Russe"(langue, format horaire, mise en page). 
Fenêtre n°2: Cliquez sur "Installer".
Fenêtre n°3:S'il existe une clé officielle, saisissez-la. Sinon, cliquez honnêtement sur l'inscription bleue ci-dessous : "Je n'ai pas de clé de produit".

Fenêtre n°4:(La fenêtre apparaît s'il y a 2 versions de Win 10 avec des architectures différentes sur la clé USB à la fois)
Nous indiquons celui que nous allons installer.
Fenêtre n°5: Choisissez entre les versions Home et Pro (nous vous recommandons "Maison").
(Cette fenêtre n'arrive pas toujours) 
Fenêtre n°6: Lisez le contrat de licence, cochez la case pour accepter, cliquez sur "Plus loin".

Fenêtre n°7: Cliquez sur la deuxième option " Personnalisé : installation Windows uniquement »

3.4 Partitionner/formater le disque dur.
A cette étape, nous nous retrouvons dans un menu où nous devons sélectionner une partition du disque dur pour réinstaller Windows 10. Ne vous inquiétez pas s'il y a un ordre de grandeur de disques en plus que ce à quoi vous avez l'habitude de voir : nous le découvrirons maintenant.
Rappelez-vous comment nous avons noté les tailles de disque AVEC avant de commencer l'installation ? De cette façon, nous pouvons facilement l'identifier : recherchez, sélectionnez, cliquez "Format"(à ce stade, il sera complètement effacé), sélectionnez-le à nouveau et cliquez sur "Plus loin".
Si vous le souhaitez (par exemple, sur « l'ancien » disque C il n'y a pas assez d'espace), vous pouvez partitionner le disque dur d'une nouvelle manière. Pour ce faire, sélectionnez toutes les sections actuelles, cliquez sur "Supprimer" et clé "Créer" nous en fixons de nouveaux. Sélectionnez ensuite le disque à installer et cliquez sur "Plus loin".
En termes d’espace disque libre, Windows 10 est assez gourmand en énergie. Pour en être sûr, visez 20 à 25 Go pour la version 64 bits et 16 à 20 Go pour la version 32 bits. Microsoft nomme modestement les chiffres minimaux, mais dans la pratique, ils « gonflent » presque instantanément.
Parfois, vous devez en plus installer un deuxième système d'exploitation sur votre ordinateur sans toucher à l'actuel. Comment réinstaller Windows 10 en conservant l’ancienne version ? Rien de compliqué : installez-en un nouveau sur un disque adjacent (par exemple, sur D), et nous obtenons deux systèmes autonomes. L'entrée de celle souhaitée est sélectionnée à chaque démarrage.
- J'ai choisi la section et j'ai cliqué "Plus loin"? Les fichiers y seront copiés et l'ordinateur redémarrera.
- A ce stade, retirez rapidement la clé USB (si la fenêtre d'installation de la clé USB parvient toujours à réapparaître, fermez-la simplement et le système redémarrera, cette fois comme il se doit)
- Depuis quelques temps on admire l'écran noir avec le logo "des dizaines" et un message "Les préparatifs sont en cours", pendant la préparation, la configuration du système, etc. Parfois, l'ordinateur redémarre tout seul, parfois il scintille ou se bloque - tout va bien, nous ne touchons à rien. En règle générale, l'ensemble du processus de réinstallation de Windows 10 prend 30 à 100 minutes.
- Enfin, le système nous demandera de saisir la clé. En bas à gauche, vous pouvez cliquer sur la petite inscription « Faites-le plus tard ».
- Ensuite, nous choisissons de nous connecter à Internet via Wi-Fi (si vous envisagez de vous connecter immédiatement à votre compte Microsoft, connectez-vous, sinon, pour l'instant vous pouvez choisir "Sauter cette étape").
3.5 Configurer les paramètres et le compte.
Commençons maintenant à configurer les paramètres. Si vous ne voulez pas vous embêter maintenant, cliquez simplement "Utiliser les paramètres standard". Tout cela peut être modifié après avoir réinstallé Windows 10, déjà en cours.
Si cela ne vous dérange pas de résoudre le problème immédiatement, cliquez sur « Paramètres » et suivez ces étapes :

À l'étape suivante, si votre ordinateur est connecté à Internet, le système vous demandera de vous connecter à votre compte Microsoft. Mais pour éviter certains problèmes potentiels, nous vous recommandons de le faire une fois l'installation terminée. En attendant, il vaut mieux choisir "Sauter cette étape"(petite lettre bleue ci-dessous). 
On se retrouve dans le menu de création d'un compte local (s'il n'y a pas d'Internet, alors vous serez transféré ici immédiatement, sans la fenêtre précédente). 
Tout est simple ici : créez un login / saisissez deux fois le mot de passe / cliquez sur « Suivant ». Si vous ne le souhaitez pas, vous n'avez pas besoin de définir de mot de passe : Windows ne vous le demandera pas lorsque vous vous connecterez. Mais il vaut mieux livrer.
Nous approchons de la ligne d'arrivée ! A ce stade de la réinstallation, Windows 10 effectue indépendamment divers réglages fins, installe toutes sortes de programmes, etc. Tout ce que nous pouvons faire, c'est voir l'écran rassurant « Cela peut prendre quelques minutes ».
Mais ne vous précipitez pas pour le croire sur parole : si l’ordinateur n’est pas très puissant, en pratique tout cela peut prendre une bonne demi-heure. Nous ne touchons à rien, n'éteignons rien, ne redémarrons pas - nous vaquons simplement à nos occupations et attendons.
Une fois le système terminé, vous verrez le tout nouveau bureau Windows 10.
3.6 Installation des pilotes et des programmes.
C'est tout, nous avons réinstallé avec succès Windows 10. Il ne reste plus qu'à installer les programmes et pilotes nécessaires. En principe, si un ordinateur portable ou un PC est connecté à Internet, le « dix » lui-même sélectionne et installe les pilotes, mais le plus souvent il ne le fait pas très bien.
Il est préférable de les réorganiser manuellement – c'est assez rapide.
- Sur un PC : entrez dans la recherche le site officiel du fabricant de la carte mère et téléchargez tout là-bas.
- Sur un ordinateur portable : rendez-vous sur le site officiel du constructeur, dans la colonne « support » nous trouvons votre modèle et les pilotes correspondants.
- Où chercher des pilotes pour une carte vidéo ? Selon le modèle, rendez-vous sur le site DMLA, Nvidia ou Intel.
4 Après avoir réinstallé Windows 10, l'ordinateur ne démarre pas, que dois-je faire ?
Vous avez tout fait conformément aux instructions, mais le système refuse de démarrer ? Ne pas paniquer.
Si vous voyez un écran bleu avec des messages, consultez notre article « Que faire si un écran bleu de la mort (BSOD) apparaît ? »
- Dans 90 % des cas, le problème s'avère être un conflit de pilote de carte vidéo : essayez de démarrer en mode sans échec et de désinstaller le pilote (pour charger le mode sans échec, vous devrez éteindre l'ordinateur de manière barbare avec le bouton).
- Vérifiez également si l'ordinateur est connecté à 2 moniteurs en même temps ? Si oui, retirez le 2ème, déconnectez le 1er de la carte vidéo discrète et reconnectez-le à celle intégrée.
Il y a 90 % de chances qu'après avoir terminé la première ou la deuxième étape, tout fonctionne.
Comme vous pouvez le constater, réinstaller Windows 10 n'a pas été si difficile
Ce sont toutes les étapes qui vous attendent lors de la réinstallation de Windows 10 à partir d'une clé USB. Rien de compliqué chez eux : les yeux ont peur, mais les mains font le travail !
Dites-nous dans les commentaires, avez-vous réussi du premier coup ? Est-ce que quelque chose n'était pas clair ? Ou peut-être avez-vous rencontré des « pièges » qui ne sont pas décrits ici ? Nous essaierons de prendre en compte toutes vos questions et de compléter l'article.
Peu de gens le savent, mais à l’aide d’un disque dur, il est possible d’installer un nouveau système d’exploitation sur votre PC. Le disque dur est responsable du stockage de tous les fichiers système, la ligne de commande y est également soumise.
Le processus de « mise à jour » du système d'exploitation lui-même s'effectue à l'aide de ligne de commande directement au stade de la mise sous tension du PC. Cette méthode vous permet d'effacer toutes les partitions et d'en créer de nouvelles. Pour commencer les premières étapes de l'installation du système, vous avez besoin télécharger l'image disque la version du système d'exploitation dont vous avez besoin. Vous pouvez trouver cette image sur le site Web de Microsoft ou via un client torrent. Soyez prudent lorsque vous téléchargez des fichiers via des ressources tierces. L'image sera installée sur l'ordinateur sous forme d'archive, qui doit être décompressée sur le lecteur C. L'utilisateur doit maintenant suivre les instructions ci-dessous :

Comme vous pouvez le constater, cette méthode d'installation d'un système d'exploitation n'est pratiquement pas différente des méthodes impliquant un disque ou une clé USB.
Il convient de mentionner que vous devez faire attention au nombre de bits du système téléchargé. En d’autres termes, si vous disposiez d’un système 32 bits, vous devez en installer un 32 bits.
Image d'installation et lecteur virtuel
La méthode la plus simple pour installer Windows consiste à télécharger une image disque depuis le réseau et à l'exécuter via conduite virtuelle. L'ensemble du processus de téléchargement de l'archive n'est absolument pas différent de ce dont nous avons discuté juste ci-dessus, mais vous n'avez pas besoin de décompresser cette archive. Le format d'image lui-même permet d'installer n'importe quelle application, etc., sans utiliser de lecteur de disque, mais en utilisant un lecteur virtuel.
Tous les utilisateurs de systèmes d'exploitation XP/7 doivent s'assurer de télécharger un logiciel supplémentaire permettant de travailler avec des images disque. À partir de la huitième version, cela n'est plus obligatoire puisque le logiciel est déjà installé sur le système.
Je devrais maintenant vous donner quelques recommandations utiles que vous devez suivre lors de l'installation d'un nouveau système d'exploitation.
- Ça n'en vaut pas la peine Telecharger des fichiersà partir de ressources « suspectes »
- sois prudent avec téléchargement du système d'exploitation avec modifications intégrées. En règle générale, toutes les modifications contiennent des virus et des logiciels espions dont le but est de voler vos données personnelles, mots de passe et numéros de carte de crédit.
- Téléchargez des images uniquement à partir de ressources fiables, par exemple à partir du site Web officiel de Microsoft. Vous pouvez également envisager l'option d'utilitaires spécialisés pour installer un nouveau système d'exploitation. Dans l'utilitaire sélectionné pouvant fonctionner avec des images disque, organisez un disque virtuel avec le nouveau système d'exploitation. Pour créer un nouveau disque, vous devez sélectionner l'image ISO souhaitée dans l'utilitaire. Immédiatement après, le programme lui-même fournira les instructions nécessaires. L'ensemble du processus de création ne dure pas plus d'une minute. Double-cliquez ensuite sur le disque qui apparaît, après quoi le processus d'installation du système d'exploitation commence.
Pour éviter toute confusion, voyons en quoi la réinstallation à l'aide de « Recommencer » diffère de la restauration du système précédemment disponible à son état d'origine.
Depuis l’introduction de Windows 10, il existe une option permettant de « Réinitialiser votre PC ». Il se trouve dans la section « Paramètres » → « Mise à jour et sécurité » sous l'élément « Récupération ».
Avec son aide, vous pouvez réinitialiser le système en laissant les fichiers personnels intacts. La procédure renverra la version initialement installée de Windows 10 et effacera tous les programmes que vous avez installés. Mais si votre ordinateur dispose d'un logiciel préinstallé par le fabricant, cela ne mènera nulle part.
La fonctionnalité Recommencer ajoutée dans la mise à jour des créateurs fonctionne un peu différemment. Il réinitialise également (et réinstalle essentiellement) Windows 10 sans endommager les fichiers personnels. Mais en même temps, il met immédiatement à jour le système avec la dernière version et supprime à la fois les programmes que vous avez installés et ceux préinstallés par le fabricant (à l'exception des applications du Windows Store).

Ainsi, si votre objectif est une nouvelle version de Windows 10 avec vos fichiers personnels intacts, réinitialisés aux paramètres par défaut et complètement nettoyés des logiciels inutiles, alors l'option Recommencer vous convient. Pour l'activer, utilisez les instructions ci-dessous.
Instructions pour réinstaller Windows 10
- Sauvegardez vos fichiers les plus importants. Windows promet de ne pas y toucher, mais il vaut mieux s'assurer contre d'éventuelles pannes du système.
- Assurez-vous d'avoir tous les mots de passe et clés nécessaires pour les programmes qui nécessitent une autorisation et une activation. Par exemple, si vous utilisez Office, une clé de produit peut être nécessaire après sa réinstallation.
- Connectez votre ordinateur à Internet.
- Ouvrez Paramètres → Mise à jour et sécurité → Récupération.
- Sous « Options de récupération avancées », cliquez sur « Découvrir comment recommencer avec une nouvelle installation de Windows » et confirmez l'action.
- Dans la fenêtre qui s'ouvre, cliquez sur « Commencer » et suivez les invites du système en lisant attentivement toutes les notifications.
Windows se réinstallera et installera tous les pilotes nécessaires. Si nécessaire, vous pouvez les installer vous-même en les téléchargeant depuis le site Web du fabricant du PC ou en utilisant
Selon la déclaration officielle de Microsoft, si vous aviez déjà installé une copie de Ten sur votre ordinateur, la réactivation ne sera pas nécessaire. Le programme d'installation trouvera les informations secrètes et il n'est pas nécessaire de ressaisir la clé. Oui, oui, le programme n'acceptera pas la clé parmi les sept, mais il peut facilement être activé si l'utilisateur a déjà pris la peine de mettre à jour Windows 8 et a tout fait comme il se doit. Le système communique avec le serveur de manière indépendante. Ainsi, Microsoft essaie de nous sevrer de la peur et de réfléchir à la manière de réinstaller Windows 10 si après le 29 juillet 2016, la mise à jour n'est plus possible.
La suppression d'une instance activée s'effectue sans perte de licence. Même si une réinstallation propre de Windows 10 est prévue, cependant, rien n'est dit sur le cas où l'on souhaite ajouter la version sept ou huit sur notre disque. Est-ce que cela invalidera la licence ? Sera-t-il possible de supprimer l'ancien logiciel et d'installer un nouveau logiciel après un certain temps sans perte ? Nous pensons que le moyen le plus simple d'en savoir plus est de contacter le support technique de Microsoft.
Fonds établis
La première chose qui me vient à l’esprit est le menu habituel. À partir duquel vous pouvez réinstaller le système, en sauvegardant vos données ou en effaçant tout jusqu'au dernier bit. Les deux sont au gré de l'utilisateur. Pour ce faire, accédez aux paramètres et sélectionnez Mise à jour et sécurité. Il y a ici un onglet Récupération qui, selon Microsoft, vous aidera à vous débarrasser rapidement et facilement des problèmes du système. L'algorithme exact est inconnu, mais nous pensons que le processus comporte deux étapes :
- Vérification du registre.
- Catalogage et écrasement de tous les fichiers système.
Le résultat est un système parfaitement propre, mais vous pouvez enregistrer toutes les données utilisateur.
La réinitialisation du système, comme il a été écrit, peut être effectuée en supprimant ou en enregistrant vos fichiers. Mais à côté de cela, Microsoft nous propose un véritable broyeur. Après un certain temps, il effacera soigneusement toutes les données au cas où un virus apparaîtrait quelque part. Franchement, je ne peux pas croire que les créateurs de malwares soient assez naïfs pour les cacher si mal, mais tout est possible. Expliquons que le broyeur efface octet par octet ou octet par octet (ou par un autre algorithme) toute la zone disque disponible.

Nous pensons qu’il n’est pas nécessaire d’indiquer davantage, car tout est déjà très clair. Le seul problème peut survenir avec les mises à jour. Habituellement, Windows essaie de les enregistrer dans un dossier caché, mais certains utilisateurs le suppriment pour libérer de l'espace libre. Dans ce cas, vous devrez télécharger les packages depuis le serveur et les installer petit à petit. Le plus c'est qu'il n'y a pas beaucoup de mises à jour sur Windows 10, il y en avait beaucoup plus sur Windows 7. Veuillez noter que le destructeur n'écrase pas la licence. Microsoft souligne qu'après le 29 juillet 2016, il n'y aura aucun problème avec une nouvelle installation sur une machine avec une copie activée du produit (si cela s'est produit une fois). Cependant, un remplacement complet du système effacera bien entendu toutes les données utilisateur.
Support de démarrage
De manière générale, sur son site Microsoft propose de mettre à jour immédiatement n'importe quelle version de Ten, mais pour les jeunes générations cela ne fonctionne plus, comme nous l'avons évoqué plus haut. Après le 29 juillet 2016, la politique de l'entreprise a radicalement changé. Vous pouvez désormais réinstaller Windows 10 sans perdre de données uniquement via un support de démarrage :
- Lecteur Flash.
- DVD.
Nous n'excluons pas que d'autres options exotiques soient possibles, mais nous ne les considérerons pas comme inutiles. Le média est créé par Microsoft Media Creation Tool. Il s'agit d'un outil véritablement universel qui vous permettra d'effectuer au moins trois tâches (au choix) :
- créer une image de démarrage de n'importe quelle version de Windows 10 ;
- graver un DVD en utilisant le fichier .ISO créé ;
- créez une clé USB amorçable.
C'est l'ensemble des problèmes qui peuvent survenir au cours du processus. Vous pouvez télécharger l'outil de création multimédia sur microsoft.com/ru-ru/software-download/windows10. L'emplacement peut changer périodiquement, vérifiez donc ce point à l'aide d'un moteur de recherche.
Processus de réinstallation
Imaginons que nous ayons un DVD avec un kit de distribution. Tout est installé à partir d'une clé USB de la même manière. Nous plaçons le lecteur en premier dans la liste des périphériques de démarrage. Voici un exemple de paramètres du BIOS pour un PC typique. Nous vous rappelons que l'accès au SETUP se fait en appuyant sur l'une des deux touches, laquelle dépend de la version de la carte mère :
C'est un point important car (surtout sur les ordinateurs portables) les images changent si rapidement qu'il n'y a aucun moyen de détecter le texte en bas de l'écran. Il est possible que vous deviez essayer les deux clés. Cliquez patiemment dessus à raison de 2 à 3 fois par seconde jusqu'à ce que la fenêtre des paramètres apparaisse.

Le déplacement des appareils de haut en bas se fait en appuyant sur les touches plus et moins du clavier. Ce sont des combinaisons standards. Mettez le lecteur en premier. Après cela, vous devez quitter en enregistrant les paramètres : F10 → Entrée (sélectionnez Oui en quittant).

Au moment du redémarrage, lisez attentivement les inscriptions. En règle générale, le programme d'installation de Windows pendant cette période vous oblige à appuyer sur « n'importe quelle touche » du clavier. Cela prend environ 5 secondes ; les points qui apparaissent servent de compte à rebours. Ne manquez pas le moment ! Il est recommandé de créer un support combiné (multi-boot) pour les processeurs 32 et 64 bits. Ensuite, vous devez attendre patiemment jusqu'à ce que le package de distribution décompresse l'interface interactive et commence à nous interroger sur les options souhaitées. En cours de route, il y aura une option de restauration du système dans les fenêtres, ignorez-la, nous avons d'autres plans, cliquez sur installer. Après un certain temps, une fenêtre apparaîtra vous demandant de saisir une clé, de la lire attentivement, elle dit quelque chose juste pour notre cas.

Cliquez sur Je n'ai pas de clé parce que la société le conseille. Ensuite, une liste de dizaines de versions apparaîtra. Sélectionnez soigneusement celui qui est déjà là. Parce que sinon vous reviendrez au tout début. Personne n’a besoin de ça. L'étape suivante consiste à accepter les termes du contrat de licence.

La réinstallation de Windows 10 nécessite de sélectionner l'option appropriée. Cela s'appelle Mise à jour. Tout comme ce dont nous avons discuté au début. Cela réinstallera Windows 10 tout en préservant tous les programmes utilisateur. En principe, le type sélectif vous permet de faire la même chose, mais vous devez être au moins un peu conscient de ce qui est fait exactement. Sinon, vous pouvez facilement détruire votre système d'exploitation ainsi que vos fichiers, paramètres et programmes.

Sous le système d'exploitation en cours d'exécution
Nous avons vu qu'il est possible de réinstaller Windows 10 sans disque. Mais si vous le souhaitez, le programme d'installation peut facilement être lancé directement depuis un système d'exploitation en cours d'exécution. Cela ne change pratiquement rien. Au moins dans les cas où vous devez réinstaller Windows 10 sur une unité centrale d'ordinateur portable ou de bureau.
Si le système ne démarre pas
Il existe une autre option lorsque le système ne démarre pas du tout. Nous faisons tout de la même manière que décrit ci-dessus jusqu'à ce que la fenêtre avec le bouton Installer apparaisse. C'est ici que dans le coin inférieur gauche se trouve l'inscription System Restore. C'est ici que vous devez cliquer.