Centre d'application - L'ancien programme d'interface graphique pour gérer le logiciel installé a été utilisé à Ubuntu jusqu'au 16.04. Plus tard, il a été décidé d'abandonner son développement supplémentaire en faveur Gestionnaire d'applications Du projet GNOME. L'Ubuntu vient une version très modifiée, l'avantage de l'architecture interne de ce programme est affûtée. Elle-même est écrite sur SI et fonctionne assez intelligemment (contrairement au centre d'application précédent sur Python), a un système de plug-ins développé.
Dans le même temps, ces programmes diffèrent considérablement de leur approche. GNOME Application Manager (et Ubuntu) en tant que source d'informations sur les logiciels utilise Appstream - base de données avec métadonnées sur les composants du programme de l'écosystème SPO. L'APT la télécharge régulièrement à partir des mises à jour de mise à jour ou automatiquement. Distributions basées sur Debian utilisent le format DEP-11.
Pour une raison quelconque actuellement Cette base fournit fondamentalement des informations sur les programmes avec une interface utilisateur graphique. Et en raison de la plupart, cette base est collectée par un outil automatisé pour Appstream-Generator basé sur.desktop Fichiers, implicitement correctement: "Si le package avec le programme installe le fichier .desktop avec l'icône du menu, cette application peut être trouvé dans l'appstream. "
Mais en fait, dans gestionnaire d'applications Tout de même applique le filtre - il affiche uniquement des programmes avec le programme GUI de la liste, c'est-à-dire ceux notés par type \u003d application de bureau. On suppose que si vous avez besoin d'un programme de console, il est beaucoup plus facile de la mettre directement en utilisant l'APT.
conclusions
Gestionnaire d'applications utilise Appstream - indépendant de la liste des applications dans la distribution monde linux et spo. Cependant, les packages sont définis de leurs référentiels habituels qui utilisent APT.
Centre d'application Utilise directement l'infrastructure d'archivage de Debian ou Ubuntu, sans recourir à l'aide d'Appstream ou de DEP-11.
Utilité
Vous pouvez accéder à la base de données Appstream stocké sur l'ordinateur, à partir de ligne de commande En utilisant l'utilitaire appstreamcli. Du paquet Appstream.
Les annonces du format DEP-11 sont stockées dans le répertoire / var / lib / app-info / yaml.
Cependant, vous ne trouverez pas de critiques personnalisées là-bas (seulement des descriptions). Les évaluations du programme sont téléchargées à partir des évaluations du serveur.ubuntu.com tous les trois mois, toutes disponibles, des commentaires immédiatement - lors de l'ouverture d'une page avec l'application. Ceci est responsable de ce plugin /usr/lib/gs-plugins-9/libgs_plugin_ubuntu-reviews.so.
En ce qui concerne GKSU: mon référentiel instable debian est connecté et GKSU.DESKTOP est listé à YamL à partir de là. Gestionnaire d'applications Le trouve dans la recherche. Cependant, il convient de s'abstenir d'utiliser cet utilitaire - il est reconnu comme obsolète et à l'avenir
Ceci est une erreur que j'obtiens lorsque j'ouvre le centre logiciel. J'ai essayé de redémarrer et d'exécuter sudo apt-obtenir la mise à jour, mais je ne vois pas d'améliorations. Il a déjà travaillé, mais je ne sais pas ce qui s'est mal passé depuis. J'utilise le numéro final de Ubuntu 16.04 sur Dell Inspiron 15R. Tous les conseils seront appréciés. Merci d'avance.
EDIT: Le problème est résolu par magie par magie, sans que moi soit quelque chose de spécial (ou peut-être quelque chose de faire quelque chose par inadvertance, je ne sais pas). Par conséquent, je voulais toujours atteindre la racine de cela.
Ce problème est apparu après avoir utilisé Bleachbit pour nettoyer le système lorsque vous passez de la version bêta à la version officielle. Effacer toutes les données de cache avale également le Centre logiciel (RE: User533424 ci-dessus).
Il semble que la "voie magique" apparaisse à nouveau tout ce qui régénère ces données. Donc…
paramètres\u003e Région Langues\u003e ... et changez ou réinstallez la langue actuelle
.... Également travaillé pour moi.
Cela se produit une fois que vous avez utilisé Bleachbit avec l'accès racine et les données de cache d'application effacées
- Open Ubuntu Software Center
- Cliquez sur l'onglet Mise à jour.
- Cliquez sur le petit bouton de mise à jour situé dans le coin supérieur gauche.
- L'attendre
Voir la Fig. Pour le bouton de mise à jour.
Tout reviendra à la vie normale 
Je pense qu'il est connecté au catalogue / var / cache, au moins c'est ce que je soupçonne, en fonction de ma propre expérience.
Passage de dérivation qui a fonctionné pour moi:
Sudo apt purge gnome-logiciel ubuntu-logiciel sudo apt autoremove sudo apt installation gnome-logiciel ubuntu-logiciel
Ça marche pour moi. Changer le support linguistique\u003e Formats régionaux vers l'anglais (USA), puis redémarrez l'ordinateur. Maintenant, le centre logiciel fonctionne correctement.
Oui, c'est le problème de la configuration de la langue. C'est un problème incontournable impossible, mais c'est dans la libération de LTS. : \\
Même si votre système est déjà sur langue AnglaiseRéinstallez-la dans la section "Paramètres système"\u003e "Support Langues", réappliquez le système à l'échelle du système et redémarrez l'ordinateur. Maintenant réellement fonctions nouvelle boutique Applications.
J'ai le même problème. Mais mon problème n'était pas lié au paramètre de langue ou à quelque chose de lié à cela. Mon problème a été causé par le programme GOGUI; jeu de l'interface d'interface qui peut se connecter à divers modèles. J'ai trouvé mon problème avec le post de LaunchaPad: # 28 et # 29. Ainsi, le problème était donc que Gogui enregistre les types de * .xml fichiers pour X-Go + XML, qui, comme je suppose, le logiciel Ubuntu tente de ouvert mais ne peut pas être trouvé. Retirer /var/cache/app-info/xmls/fwupd.xml et annuler l'enregistrement des lignes GOGUI créées dans / USR / local / Share / Mime / Globs and / USR / local / Share / MIME / GLOBS2 a résolu le problème pour moi!
J'ai reçu mon centre de logiciel en modifiant la langue en anglais. Mais je vois que vous êtes déjà en anglais, il est donc probable que cela ne vous aidera pas ...
Logiciel central soutenir Ubuntu. Mon PC indique également "Aucune donnée d'application", mais est apparu immédiatement après que je monte / var / cache en tant que TMPFS. J'ai couru dans ce problème et avec versions précédentes logiciel Centre logiciel Ubuntu, j'ai donc décidé de ne plus utiliser TMPFS pour / var / cache, mais je ne pouvais même pas comprendre comment restaurer ces fichiers ... Dans tous les cas, la définition / var / cache est conçue pour les données en cache des applications. Ces données sont générées localement à la suite d'opérations d'E / S à forte intensité de main-d'œuvre ou de calcul. L'application doit pouvoir régénérer ou restaurer des données. Contrairement à la var / var / spool, les fichiers mis en cache peuvent être supprimés sans perte de données. Les données doivent rester valables entre les appels d'applications et le système de redémarrage.
Les fichiers situés dans / var / cache peuvent être expirés en fonction de l'application spécifique, administrateur du système ou les deux et d'autres. L'application doit toujours être capable de restaurer la suppression manuelle de ces fichiers (en règle générale, faute espace disque). Aucune autre exigence n'est présentée au format de données du répertoire de cache. Voir http://www.pathname.com/fhs/pub/fhs-2.3.html#thearchy
Dans ce cas particulier, il est incorrect, car après avoir supprimé ces fichiers, le centre logiciel Ubuntu ne fonctionnera pas correctement.
J'espère que c'est une bonne idée de la cause fondamentale, mais peut ne pas résoudre le problème.
J'ai commencé avec l'installation de Synaptic-Package-Manager. Il y a plusieurs événements, mais l'installation réelle n'a pas commencé. Plusieurs fois, j'ai utilisé Bleachbit (en tant que root), car l'installation était Bleachbit (en tant que root) et utilisée sudo apt-obtenir la mise à jour pour chaque paramètre d'application. Élimination de Bleachbit Dossiers APT de Bleachbit. J'ai réussi à établir un gestionnaire de paquets Synaptic à partir de la ligne de commande après un redémarrage à l'aide du Sudo apt-get Installer Syanptic-Package-Manager. Utilisé pour réinstaller Ubuntu-logiciel. Répertorie maintenant toutes les applications.
Est l'une des différentes manières d'établir le programme souhaité sur votre ordinateur . Il convient de dire que les utilisateurs avancés n'utilisent pratiquement pas cette approche préférant à lui synaptic ou à la commande apt-get. Mais pour les débutants, c'est exactement ce qui est nécessaire. Bien sûr, aucun problème ne fait pas non plus, et le programme peut cesser de travailler au moment le plus approprié. C'est à peu près tout ce qui sera découvert. Dans cet article, considérons en détail que faire si le gestionnaire d'applications Ubuntu ne fonctionne pas. Traitons avec. Alors, commençons!
Les défauts avec centre logiciel ralentissent l'utilisateur.
Application Manager vous permet de lire littéralement quelques clics de souris. installer l'application nécessaire sur PC. En plus du fait que cette méthode vous permet de gagner du temps, cela vous permet de recevoir des mises à jour plus tôt. utilitaires installésPour que l'utilisateur a toujours travaillé avec les versions les plus récentes et les plus fraîches des programmes.
Pour ouvrir le centre d'application Ubuntu (Centre logiciel Ubuntu), ouvrez le menu principal des commandes de l'application, puis sur le "Centre d'application". En plus premières versions d'Ubuntu. Toutes les applications étaient gratuites, mais à partir de la version 10.10, ont également payé un logiciel.
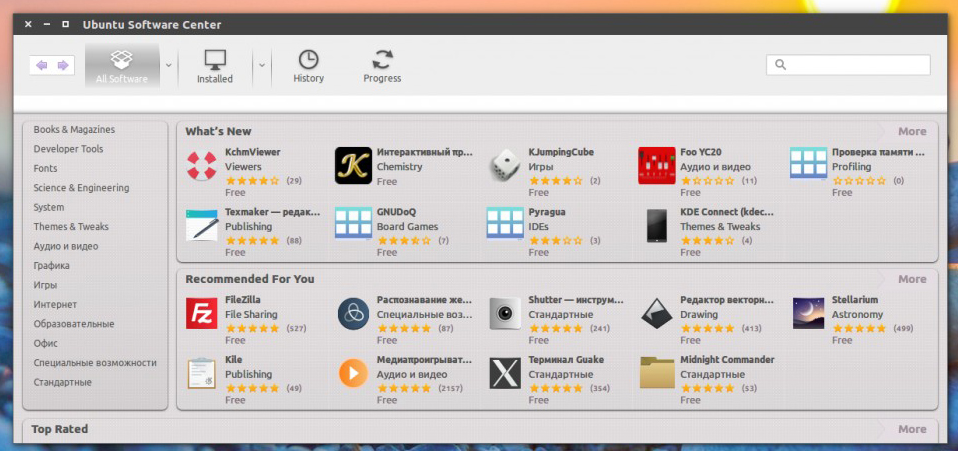
L'intégration du système d'achat de logiciels à Ubuntu est très intéressante, malgré le fait que l'utilité proposée n'est pas beaucoup. Peut-être que très vite leur nombre augmentera, et il sera possible de télécharger non seulement jeux et multimédia.
Gestionnaire d'applications Ubuntu est très facile à utiliser. Si vous souhaitez télécharger un nouvel utilitaire sur le PC, ouvrez et voyez les sections situées à droite sur le panneau et trouvez ce dont vous avez besoin. Supposons que vous ayez besoin de télécharger une sorte de jeu, vous devez vous rendre dans la section "Jeux", choisir la catégorie souhaitée et, après avoir trouvé les produits nécessaires à votre avis.
Il arrive qu'en raison de l'installation ou du retrait incorrect du programme manuel, le gestionnaire cesse d'établir de nouveaux programmes. Cela se produit comme suit. Le démarrage de l'utilité commence et soudainement, après deux ou trois pour cent du téléchargement passé, un message apparaît à l'écran: "Installation des packages non destructifs" est requis et le téléchargement s'arrête.

Cet article contient plusieurs recommandations, qui, après, peuvent être obtenues d'une excellente qualité complète, sûre. système opérateur. J'ai essayé de faire un article aussi court que possible de ne pas vous fatiguer avec une longue liste. Mais vous pouvez être confiant qu'il y a tout ce dont vous avez besoin pour utiliser librement et confortablement le système.
Comme déjà mentionné précédemment d'avoir système de sécuritéIl est nécessaire de le maintenir à jour, à temps pour installer toutes les mises à jour de sécurité et fixer des outils. Ceci est particulièrement important pour les versions bêta.
Vous pouvez mettre à jour le système à l'aide d'un utilitaire avec une interface graphique ou dans le terminal. Nous examinerons la mise à jour du système dans l'interface graphique.
Vous devez d'abord mettre à jour les référentiels du logiciel. Ouvrez le menu Dash et tapez la recherche Mise à jour logicielle.
Ouvrez l'application et allez à l'onglet Autres po. Marquer les deux articles:

Ensuite, fermez l'application, vous serez invité à entrer un mot de passe, puis téléchargez les mises à jour:

Lancer Mise à jour logicielle De DASH, et cette fois, le programme doit afficher des mises à jour accessibles et suggérer d'effectuer leur installation:




Pour mettre à jour Ubuntu 16.04 dans le terminal, vous entrez simplement les deux commandes suivantes:
sudo apt-obtenir la mise à jour
$ sudo apt-obtenir mise à niveau


2. Installation d'applications de base
Configuration Ubuntu 16.04 Après l'installation, inclut l'installation d'applications supplémentaires pour améliorer la commodité du système. Ceci est un navigateur en ligne, divers éditeurs, téléspectateurs et utilitaires. Par défaut, Ubuntu est livré avec Firefox, mais ce n'est pas le navigateur le plus utilisé dans le monde, il est toujours à la traîne derrière le chrome, même en termes de possibilités et de fonctionnalités.
Vous pouvez trouver Chrome dans le GNOME Application Manager, qui est maintenant fourni par défaut avec Ubuntu 16.04.
De plus, de telles applications peuvent également être nécessaires:
- Skype. - Le service de téléphonie IP le plus populaire au monde
- Sabir. - Meilleur messager pour Linux
- Inonder. - l'un des meilleurs clients torrent
- Méga. - Excellent stockage en nuage
- Crashplan. - système de sauvegarde
- Télégramme - Messenger Crossplatform protégé
- Uget. - un des meilleurs gestionnaires Téléchargements
- Tor - Fournit un anonymat sur Internet.
3. Installation du joueur Clémentine
Clémentine - L'un des meilleurs à ce jour joueurs de musique Pour Linux avec la gamme la plus large de fonctionnalités. Il est comparable par la fonctionnalité avec de telles applications que VLC, Rthythmbox, audacieuse, etc. Configuration Ubuntu 16.04 Une fois l'installation ne peut pas se produire sans installer un joueur normal.
L'une des caractéristiques les plus caractéristiques de ce joueur est la possibilité de se connecter à des services de diffusion de musique en ligne sans avoir à exécuter un navigateur ou autre. application Sourid. Vous pouvez facilement connecter Spotify, Last.fm, Sky.fm, Google Drive., OneDrive et autres services. Il y a aussi votre égaliseur.
Vous pouvez installer le programme à l'aide de la commande suivante:
sudo apt-get installer clementin
Autres expressions médiatiques qui méritent votre attention:
VLC. - Universal Media Player avec une très grande liste de formats de média et une énorme fonctionnalité
Audacité - Un outil simple et minimaliste pour éditer l'audio, tant pour les débutants que des professionnels. Soutient de nombreuses fonctions.
Kodi (xbmc) - home cinéma avec ouvert code source. A la prise en charge avancée des formats de média auprès de MP3 au plus incroyable. Vous pouvez ouvrir la musique, la vidéo ou des photos.
Frein à main. - une autre application de travail avec des fichiers multimédia, nommément conversion.
Spotify - client officiel Spotify pour Linux.
OpenShot - L'un des meilleurs éditeurs vidéo simples pour Linux. L'interface de programme est très simple et les fonctions dans la plupart des cas sont suffisamment suffisantes.
Ubuntu-restreint-extras - Les codecs et différents plugins, définis, si vous ne souhaitez pas de problèmes avec la lecture de différents formats.
Gimp. - un des meilleurs outils Édition de photos pour Linux.
Pour installer Spotify, tapez ces commandes:
sudo apt-key adv --Keyserver hkp: //keyserver.ubuntu.com: 80 --Recv-keys bbebdcb318ad50ec68650906
$ sudo apt-obtenez la mise à jour
$ sudo apt-get Installer Spotify-Client
Tous les autres programmes peuvent être installés à partir de référentiel officiel.
4. Installer Synaptic et Appgrid
Il est toujours agréable d'avoir des options de rechange lorsqu'il s'agit d'installer des logiciels, surtout si vous êtes un petit fan du nouveau centre d'applications.
Synaptic prend également en charge l'interface graphique sans trop - seulement fonctions requises. Pour installer Synaptic, appuyez sur Ctrl + Alt + T et exécutez:
sudo apt-get installer synaptique


Il peut également être installé à partir du centre des applications. Appgrid ne peut être installé qu'à l'aide du terminal en complétant ces commandes:
sudo add-apt-référentiel PPA: Appgrid / Stable
$ sudo apt-obtenez la mise à jour
$ sudo apt-get install appgrid


Maintenant, vous avez toutes les quatre façons d'installer des applications à Ubuntu: à travers le terminal, dans le centre d'applications, dans Synaptic et Appgrid.
5. Désactiver la recherche en ligne
La recherche de menu Dash inclut toujours les résultats de la recherche sur Internet du site tel que Amazon, Wikipedia, etc. Ils peuvent représenter une sorte de menace de sécurité pour votre système.
Désactiver cette fonctionnalité est très simple. Ouvrir l'utilitaire Paramètres, allez au point Sécurité et confidentialité Et sur l'onglet de recherche, éteignez Résultats de la recherche en ligne:

6. Installez l'outil Tweak Ubuntu pour personnaliser le système
L'interface Ubuntu suffit pour défaut et les paramètres de la quantité minimale du système. Mais si vous avez besoin de plus réglage mince Ubuntu 16.04, vous pouvez installer des utilitaires supplémentaires.
Unity Tweak Tool est un excellent outil qui vous permet de changer l'unité et de l'adapter à vous-même. Vous pouvez installer depuis le centre d'application:

7. Installez le pilote graphique
Si vous voulez obtenir productivité maximale De sa carte vidéo, réglage initial Ubuntu 16.04 ne coûtera pas sans installation conducteur graphique. Cela fournira plus de rendu lisse. interface graphiqueEt également permettre de jouer à un jeu sur Linux, de modifier la vidéo et des tonnes.
Entrez la recherche de tiret Programmes et mises à jour, Courez l'utilitaire, allez à l'onglet Pilotes supplémentaires et sélectionnez les composants souhaités, puis cliquez sur appliquer.

8. Réglage du clavier
Par défaut seulement russe et disposition d'anglais. Si vous en avez besoin d'une autre, cliquez sur l'icône de mise en page sur le panneau et sélectionnez. Paramètres de saisie de texte.
Dans cette fenêtre, vous pouvez ajouter une langue optionnelle ou modifier la touche de mise en page.
9. Désactiver les rapports d'échec
Si vous n'informerez pas les développeurs sur les erreurs et les échecs qui se sont déroulés dans le système, les rapports d'entre eux peuvent être désactivés. Il vaut mieux, bien sûr, d'envoyer des données, notamment en version bêta, il aidera les développeurs à corriger les erreurs.






