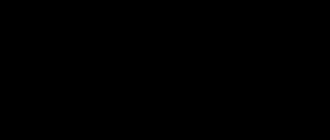Windows 7 dispose d'un grand nombre d'outils pour créer un maximum de commodité et d'individualité. Changer la police ne fait pas exception, cet article l'expliquera.
La première façon de changer la police
C'est assez simple à faire, mais cela demande beaucoup de soin. Tout d'abord, cliquez sur l'espace libre sur le bureau, sélectionnez la section dans le menu contextuel "Personnalisation". Ensuite, lorsque vous êtes passé à cette section, sélectionnez la ligne « Couleur de la fenêtre ». Et puis cliquez sur le lien "Ajouter. les paramètres de conception". Et donc tu as ouvert le menu "Couleur et apparence des fenêtres", maintenant, pour sélectionner une police, vous devez trouver l'élément « Icône » dans la fenêtre « Élément ». Et maintenant, dans la fenêtre « Police », sélectionnez la police de votre choix. Cela peut aussi être fait "audacieux" ou "oblique". Pour enregistrer les paramètres, cliquez sur "Appliquer" Et "D'ACCORD". De cette façon, vous pouvez choisir la police de tout le texte sur votre écran.Deuxième façon
Pour les utilisateurs plus expérimentés, il existe une autre méthode. Suivez les instructions écrites et vous pourrez facilement modifier la police :- Ouvrez l'éditeur, pour cela, écrivez regedit dans la ligne d'exécution et appuyez sur Entrée ;
- Dans la fenêtre de gauche, vous verrez immédiatement le dossier CurrentVersion, dans lequel vous trouverez FontSubstitutes.
- Ouvrez les clés « MS Shell Dl » et « MS Shell Dl 2 » et notez les noms des polices que vous préférez, puis cliquez sur ok.
Conclusion
C'est tout, vous savez maintenant comment mettre à jour légèrement votre système d'exploitation et comment changer la police en Ordinateur Windows 7 . Faites tout avec soin afin de ne pas retirer accidentellement les composants nécessaires.Nous ne pouvons parler d'une convivialité d'interface de haute qualité que lorsque tous ses éléments satisfont la majorité des utilisateurs. Le système d'exploitation Windows offre un exemple d'une telle convivialité, laissant aux utilisateurs, entre autres, le droit à la personnalisation. Sous Windows, vous pouvez modifier les icônes, les icônes, les fonds d'écran, installer thèmes tiers conception, ainsi que d’ajuster les paramètres de police. Certes, dans Windows 10, les développeurs ont limité, pour une raison quelconque, la possibilité d'utiliser des polices tierces, mais il n'est pas difficile de contourner cette limitation.
Vous pouvez avoir de nombreuses raisons de modifier la police sur votre ordinateur Windows 7/10. Certains voudront donner de l'originalité à leur Windows, certains voudront rendre le texte plus lisible, et d'autres encore en auront tout simplement marre de la police système par défaut. Comment procéder sera indiqué ci-dessous. Voyons d'abord comment augmenter la taille de la police dans Windows 7/10 pour les éléments graphiques individuels du shell. Tout est simple ici.
Panneau de configuration et personnalisation
Si vous disposez de Windows 7 ou 8.1, allez dans le "Panneau de configuration", lancez l'applet "Polices", cliquez sur le lien "Changer la taille de la police" à gauche, sélectionnez dans la liste déroulante l'élément dont la police sera ajustée. menu, puis sélectionnez la taille de la police elle-même. Appliquez les paramètres.

Dans le "sept", vous pouvez modifier la taille de la police et la police des éléments individuels dans les paramètres apparence fenêtre. Pour cela, ouvrez l'applet « Personnalisation », cliquez sur le lien « Couleur de la fenêtre », dans la fenêtre qui s'ouvre, sélectionnez un élément d'interface et sélectionnez la police appropriée pour celui-ci. À propos, vous pouvez modifier non seulement la taille et la police de caractères, mais également sa couleur et sa densité.


Changeur de taille de police système
Tout n'est pas si évident dans Windows 10. Si dans la version 1703, vous pouviez toujours modifier les paramètres de police comme cela se fait dans Windows 8.1, alors dans la version 1709 et supérieure, vous aurez besoin de l'aide d'outils tiers. Vous pouvez augmenter la taille de la police sur l'écran de votre ordinateur sous Windows 10 à l'aide de l'utilitaire Changeur de taille de police système. Lorsque vous le lancez pour la première fois, l'utilitaire vous proposera d'enregistrer la configuration actuelle dans un fichier REG - acceptez et enregistrez.


Changez la police sur votre ordinateur à partir de en utilisant le système Font Size Changer est disponible pour les titres de fenêtres (Barre de titre), les menus contextuels (Menu), les boîtes de message (Message Box), les panneaux (Titre de la palette), les icônes (Icône) et les info-bulles (Tooltip).

Winaero Tweaker
Si vous devez modifier la police elle-même, nous vous recommandons d'utiliser l'utilitaire à cet effet Winaero Tweaker. Par exemple, pour modifier la police système sous Windows 7/10 (l'utilitaire fonctionne avec toutes les versions populaires du système d'exploitation), vous devez sélectionner le paramètre dans le panneau de gauche. Paramètres d'apparence avancés – Police système, activez le bouton radio « Utiliser la police suivante », cliquez sur « Modifier la police système », sélectionnez la police que vous aimez dans la liste qui s'ouvre, cliquez sur « OK » et appliquez les nouveaux paramètres en cliquant sur « Se déconnecter maintenant » en bas de la fenêtre de l'utilitaire.



Dans la section « Paramètres d'apparence avancés », vous pouvez également modifier les polices d'éléments individuels : icônes (Icône), menus contextuels (Menus), fenêtres de messages (Police de message), barre d'état (Police de la barre d'état) et titres des fenêtres (Barres de titre). ).




Ces options vous permettent non seulement de sélectionner une police de caractères, mais également d'agrandir la police sur votre ordinateur. System Font Size Changer et Winaero Tweaker sont gratuits, tous deux prennent en charge la restauration des paramètres par défaut et fonctionnent tous deux avec Windows 7, 8.1 et 10.
Travailler avec le registre
Sinon, comment pouvez-vous modifier la police sur un ordinateur Windows 7/10 ? Utilisation d'un simple ajustement de registre qui remplace la police du système Segoe UI par une police personnalisée. Téléchargez l'archive avec les fichiers de registre à partir du lien, ouvrez le fichier ChangeFont.reg avec le Bloc-notes et remplacez le mot « FONT » par le nom de votre nouvelle police. Son nom est visible dans le dossier C:/Windows/Polices.


Appliquez le réglage du registre et redémarrez votre ordinateur. Pour restaurer les paramètres par défaut, fusionnez le fichier DefaultFont.reg, qui est également inclus dans l'archive.
Lors de la configuration des polices dans Windows 7/10 via le registre, assurez-vous que la police que vous installez prend en charge l'alphabet cyrillique, sinon vous obtiendrez un texte de mauvaise qualité ou des carrés vides au lieu de texte. Cela s'applique principalement aux polices téléchargées sur Internet.
Conclusion
Il existe également d'autres moyens de personnaliser la police sur un ordinateur Windows 7/10, mais ils sont soit peu fiables, soit obsolètes. Par exemple, l'un des articles de 2015 sur le site de Microsoft suggérait d'installer une police en éditant le fichier Win.ini situé dans le répertoire racine de Windows, mais cela n'a guère de sens d'essayer cette option, car le contenu du fichier a considérablement changé depuis. la publication de l'article. Si vous devez modifier la taille de la police sur un ordinateur équipé de Windows 7/10, utilisez soit les outils standards disponibles, soit applications tierces, dont Font Size Changer et Winaero Tweaker sont les plus pratiques.
Windows 10 offre aux utilisateurs de nombreuses nouvelles fonctionnalités, mais en même temps, le système d'exploitation s'est débarrassé de nombreuses commodités, notamment dans le domaine de la personnalisation, que les fans de Windows aimaient tant. La possibilité de changer la police en fait partie. Si auparavant Microsoft vous permettait de modifier facilement le style des inscriptions dans Windows, tout cela ne peut désormais être fait que de diverses manières improvisées.
Comment changer la police par défaut dans Windows 10
Sois prudent: la modification du registre est associée à un certain risque de mettre l'ordinateur dans un état de fonctionnement adéquat. N'oubliez pas que vous seul êtes responsable de vos actes. Vous n'avez pas confiance en vos capacités et votre capacité à tout restituer ? Dans ce cas, il vaut mieux s'abstenir de toute expérimentation.
Les instructions incluent un peu de danse avec des tambourins et un registre, alors soyez prudent. Mais le résultat final pourrait être un système d’exploitation fortement transformé avec des polices que vous préférez à celles par défaut.

- Ouvrir Panneau de contrôle. Cela se fait en utilisant une combinaison de touches Gagner + X et sélectionnez dans le menu Panneau de contrôle. Remarque : sur Versions Windows 10 Mise à jour des créateurs Le panneau de configuration a été supprimé de ce menu, vous pouvez donc trouver l'ancienne section des paramètres de l'ordinateur via une recherche. Ouvrir Commencer et entrez Panneau de contrôle.
- Aller à la rubrique Conception et personnalisation - Polices. Si vous avez désactivé l'affichage des catégories et sélectionné l'option permettant d'afficher les éléments du panneau de configuration de liste, recherchez simplement la section ci-dessous. Polices.
- Vous verrez une liste de toutes les polices disponibles dans système opérateur. Trouvez la police dont vous avez besoin et mémorisez son nom. Par exemple: Kozuka gothique Pro L ou Ristretto Pro. Si vous disposez de polices personnalisées, vous pouvez les installer. Soyez prudent dans votre choix et utilisez uniquement des polices prenant en charge le cyrillique. Ne choisissez pas non plus quelque chose comme Sangles, puisque le texte sera remplacé par diverses icônes et pictogrammes, qui ne vous plairont probablement pas.
Note: sous Windows 10, la police standard s'appelle Ségoé Interface utilisateur - Ouvert Carnet de notes. Vous pouvez le trouver dans la liste de toutes les applications. Pour plus Démarrage rapide utiliser une combinaison Gagner + R. et entrez bloc-notes.
- Copiez le texte suivant dans le bloc-notes :
Éditeur de registre Windows version 5.00
"Interface utilisateur Segoe (TrueType)"=""
"Segoe UI gras (TrueType)"=""
"Segoe UI Bold Italic (TrueType)"=""
"Segoe UI italique (TrueType)"=""
"Segoe UI Light (TrueType)"=""
"Segoe UI Semibold (TrueType)"=""
"Symbole de l'interface utilisateur Segoe (TrueType)"=""
"Segoe UI"="Votre police choisie" - Dans la dernière ligne "au lieu de" La police choisie vous devez insérer le nom de la police que vous définirez par défaut. Par exemple, la ligne terminée devrait ressembler à :
"Segoe UI" = "Ristretto Pro"
- Enregistrez le fichier. Lors de l'enregistrement, sélectionnez le type de fichier Tous les fichiers et spécifiez vous-même l'extension du fichier . reg.
- Double-cliquez sur le fichier que vous avez créé. Le système proposera de l'ajouter au registre de l'ordinateur.
- Redémarrez l'appareil, après quoi les nouvelles polices doivent remplacer les anciennes dans toutes les sections du système d'exploitation.
Windows dispose d'un ensemble limité de polices, suffisantes pour les tâches quotidiennes et le travail dans éditeurs de texte. L'utilisateur rencontre son manque lorsqu'il décide de créer un design visuel original pour son œuvre. Dans ce document, nous vous expliquerons comment installer des polices dans Windows 10, les gérer et configurer un affichage optimal.
Développement la technologie informatique nécessitait une nouvelle approche pour conclure informations textuelles. Les moniteurs prennent en charge l'utilisation de plusieurs résolutions standard et chaque utilisateur choisit celle qui lui convient le mieux. Le contenu publié sur les sites Web ne devrait pas être affecté par cela. Par conséquent, le jeu de caractères de l’ordinateur doit être mis à l’échelle pour s’afficher correctement. Les systèmes d'exploitation modernes utilisent deux types principaux de fichiers qui satisfont à ces exigences : True Type Font et Open Type Font, qui ont des extensions ttf et otf.
Installation de polices sous Windows
L'ajout de nouvelles polices au système nécessite que l'utilisateur ait droits administratifs. Cela est dû au fait que le dossier dans lequel ils sont stockés dispose d'un accès en lecture seule. En présence de compte En tant qu'administrateur, l'opération se résume à effectuer quelques étapes simples.
- Ouvrez le dossier contenant les packs de symboles téléchargés dans l'Explorateur. Sélectionnez celui dont vous avez besoin et appelez menu contextuel.

- En cliquant sur l'élément marqué, nous installons le fichier sélectionné dans le système.

Aucune confirmation n’est requise pour terminer l’opération. Nouvelle police devient immédiatement disponible pour une utilisation dans n’importe quel éditeur de texte ou de graphiques.
Copier dans le dossier Polices
La deuxième façon est la copie directe fichiers nécessaires dans le dossier système.
- Accédez au répertoire Windows dans l'Explorateur et recherchez le dossier Polices. Vous pouvez utiliser le menu « Exécuter » à cet effet. Si vous y entrez la ligne « %windir%/fonts », comme indiqué sur la capture d'écran, le dossier souhaité s'ouvrira automatiquement dans une nouvelle fenêtre.

- Sélectionnez la police dont nous avons besoin et copiez-la d'une manière pratique dans le répertoire système.

L'installation est automatique. Immédiatement après la fin de l'opération de copie, vous pouvez travailler avec la police.
Gestionnaire de polices
La dernière méthode consiste à utiliser le gestionnaire de polices système.
- Appelez le menu « Exécuter » et entrez « contrôle » dans le champ de texte, comme indiqué dans la capture d'écran.

- Le panneau de configuration classique se lancera, dans lequel nous accèderons à l'élément désigné.

- Le gestionnaire de polices système ne dispose pas de contrôles spéciaux qui nous permettent d'y ajouter les fichiers dont nous avons besoin. Cette opération peut être réalisée par simple copie, comme dans la version précédente.

Apparaît dans la liste générale nouveau fichier, qui est prêt à l’emploi. Vous pouvez ajouter des polices supplémentaires sans droits d'administrateur uniquement si vous connaissez le mot de passe. Toute action fera apparaître la fenêtre affichée dans la capture d'écran suivante.

Il est difficile de faire face à un tel problème à la maison. Le seul utilisateur de PC ou propriétaire du compte Microsoft est désigné par défaut comme administrateur système.
Post-scriptum
En plus des formats standard ttf et otf, vous pouvez également installer une police non standard sous le système d'exploitation Windows 10. Par exemple, prenons le Post Script Type 1, utilisé pour l'impression. Contrairement aux standards, il comprend des fichiers de plusieurs formats :
- AFM – contient des informations sur le crénage, la largeur et l'espacement entre les différents caractères ;
- INF – comprend les données nécessaires à l'installation dans le système ;
- PFB – contient des informations sur les contours des caractères et est utilisé lors de l'impression ;
- PFM - utilise les informations des deux premiers pour créer une forme de présentation raster sur le moniteur.

"Ten" est capable d'installer de telles polices de manière indépendante uniquement s'il dispose d'un fichier PFM. Par conséquent, avant de télécharger le package Post Script, vous devez vous assurer de son intégrité. Vous pouvez définir le jeu de caractères à l'aide du menu contextuel du fichier PFM. Si vous le jetez simplement dans le dossier Polices, l'ordinateur commencera à se plaindre de l'incompatibilité du format.

- Appelez le menu et sélectionnez Aperçu. De cette façon, nous nous assurons que le jeu de caractères est cyrillique.

- Cliquez sur le bouton en surbrillance pour installer le package sur le système.

Tout programme prenant en charge la modification de la police peut utiliser la police.
Paramètres d'anticrénelage
Pour fonctionnement normal Vous devez configurer le mode d'anticrénelage correct dans le système d'exploitation. Son utilisation permet d'améliorer l'affichage des caractères à l'écran afin qu'ils ne soient pas flous ou « troubles ».
- Ouvrez le gestionnaire de polices dans le panneau de configuration. Dans la zone de navigation rapide, sélectionnez le lien hypertexte désigné. La technologie ClearType est spécialement conçue pour les moniteurs LCD afin d'éviter qu'ils ne « brouillent » les caractères affichés.

- La case « Activer » marquée d'une flèche est généralement cochée par défaut. Nous vérifions sa présence et passons à l'étape suivante.

- Le système émet une notification indiquant que la résolution de l'écran est correctement définie.

- La prochaine étape commence les tests. Les blocs de texte seront affichés à l'écran en cinq étapes. Vous devez ignorer ceux dans lesquels les jeux de caractères ne sont pas clairs ou flous.

- A chaque étape, le nombre de blocs affichés change. Seul le principe de sélection reste constant.

- À la cinquième fenêtre, la qualité du texte devrait s'améliorer. Les caractères seront clairement affichés et faciles à lire sur l'écran.

- À la suite de ces manipulations, même une police aussi complexe que Motorhead Grotesk aura l'air décente.

Si vous le faites suffisamment grand, il ne sera pas flou et les configurations des lettres seront clairement écrites.
Gestion des polices
Après l'installation, Windows 10 « propre » contient environ 80 polices préinstallées. Suite bureautique de Microsoft en ajoutera cent cinquante supplémentaires au système. Si l'utilisateur y ajoute activement les siens, il devra tôt ou tard mettre les choses en ordre.
- Ouvrez le gestionnaire de polices dans le panneau de configuration. En sélectionnant l'un des fichiers installés, nous verrons un panneau d'information avec les données du fichier en bas et une zone de contrôle apparaîtra en haut.

- Les polices ne peuvent pas seulement être installées dans le système. Lorsqu'un grand nombre d'entre eux s'accumulent, celui qui est inutile ou incorrect peut être supprimé. La capture d'écran montre que certaines polices système sont inactives par défaut et ne sont pas utilisées. Vous pouvez modifier leur visibilité à l'aide du bouton « Afficher ».

- Vous devez être prudent lors de la suppression de polices. Le fichier sélectionné est complètement effacé. Le texte saisi à l'aide de celui-ci ne s'affichera pas correctement, bien que le système d'exploitation essaiera de lui trouver un remplaçant à partir de l'ensemble système.

- Un autre changement est disponible pour les éléments actifs. Vous pouvez masquer les jeux de caractères russes ou d'icônes inutilisés. Dans ce cas, il restera dans le système, mais disparaîtra des menus déroulants des applications.

Renvoyez tout ensemble transféré à mode caché, vous pouvez le faire en modifiant les paramètres de visibilité.
Récupération
Installation des packages différents types avec les mêmes noms ou leur suppression incorrecte peut entraîner des problèmes d'affichage des informations dans le système d'exploitation. Par exemple, si Arial ou Tahoma disparaissent, la localisation russe en souffrira sérieusement. Les paramètres peuvent être perdus dans tous les programmes qui utilisent Forfait actuel personnages dans Boîtes de dialogue et les gestionnaires de menus. Pour corriger la situation, vous devrez remettre votre ordinateur portable ou PC à ses paramètres d'origine.
- Ouvrez le gestionnaire de polices et accédez à l'élément indiqué dans la zone de navigation.

- Appuyez sur le bouton virtuel encadré pour restaurer paramètres initiaux système opérateur.

En conséquence, les paramètres d'affichage des polices reviendront à ceux de base. En même temps, indépendamment paquets installés ne devrait pas disparaître et sera toujours dans le répertoire Fonts.
Changement de taille
Après la sortie de Creators Update, les utilisateurs ne trouvent pas comment modifier la police sur un ordinateur Windows 10. Microsoft a supprimé l'option qui était présente dans toutes les versions du système d'exploitation et vous a permis de modifier les options d'affichage de test dans les barres de titre des fenêtres et les menus de contrôle. . Il est cependant possible d'apporter des modifications au système. Pour ce faire, vous devez télécharger programme gratuit System Font Size Changer ou sa version étendue Advanced System Font Changer.
- Les deux utilitaires sont fichiers exécutables et ne nécessitent pas d'installation. Lorsque vous l'exécutez pour la première fois, vous êtes invité à créer un fichier de registre pour enregistrer les paramètres système actuels. Nous sommes d'accord pour ouvrir la fenêtre suivante.

- Nous choisissons où écrire les paramètres actuels. La configuration est enregistrée dans un fichier REG, ce qui facilite l'annulation des modifications si nécessaire.

- La taille de la police est utilisée pour modifier la taille des éléments sélectionnés. Un objet est sélectionné dans la zone encadrée et les ajustements sont effectués à l'aide du curseur. Au fur et à mesure qu'il se déplace, le grossissement est affiché en chiffres. Le système accepte le nouvel état après un redémarrage.

- Advanced Changer permet de modifier non seulement la taille, mais également le type de police. La sélection d'un élément se fait à l'aide du bouton radio encerclé.

- Dans la fenêtre suivante, vous pouvez définir vos propres paramètres de style, type et taille.

Les modifications apportées sont appliquées après le redémarrage du système.
Erreurs d'installation
Malgré la simplicité de l'opération, lors de l'installation des polices, vous pouvez rencontrer diverses options les erreurs.
Mauvais format
Le package téléchargé sur Internet peut être endommagé. Dans ce cas, le système avertit d'une incompatibilité de format.

Pour les fichiers Post Script, il est essentiel que le fichier PFM ne soit pas inclus dans le package. En cela Cas de Windows refusera de l'insérer dans le répertoire système.

Vous devrez utiliser votre navigateur pour trouver le package de polices complet et répéter l'installation.
Menu inactif
Si vous ne pouvez pas cliquer sur « Installer » dans le menu d'aperçu, cela signifie que le fichier de police est déjà sur le système.

Dans ce cas, ouvrez le gestionnaire ou le répertoire Polices et vérifiez sa présence.
Répertoire invalide
Tous les jeux de caractères installés dans Windows 10 doivent se trouver dans le dossier Polices. Cette option de placement est désormais la seule correcte. N'importe quel programme peut charger une police à partir du répertoire système. Pour Photoshop, vous n'avez plus besoin d'utiliser un répertoire séparé dans lequel vos propres polices seront stockées, comme cela se faisait dans CS6. Il est impossible de coller un jeu de caractères provenant d'un autre dossier dans le programme. Seuls ceux installés sur le système seront affichés.
Protection du système
Dans Windows 10, Microsoft a mis en place un système de protection contre l'installation de polices non fiables. Dans l'édition Pro, il est activé via les stratégies de groupe. Les propriétaires de versions Home devront utiliser le registre système.
- Appelez le menu « Exécuter » et entrez « gpedit.msc » dans le champ de test.

- Dans l'éditeur stratégie de groupe ouvrez séquentiellement les branches marquées dans la capture d'écran. Sur le côté droit, sélectionnez le paramètre marqué « 5 » pour l'édition.

- Déplacez l’interrupteur sur la position « On ». Nous appliquons et confirmons les modifications apportées à la règle de politique.

- Dans la version Home, nous utilisons l'éditeur de registre. Ouvrez-le en saisissant « regedit » dans le champ de texte de la commande Exécuter.

- Nous suivons le chemin balisé dans le cadre. Appelez le menu contextuel pour créer un nouveau paramètre du type spécifié avec le nom « MitigationOptions ».

- Pour bloquer les polices, entrez « 1 » et douze zéros dans le champ « Valeur ». Par conséquent, si vous entrez « 2 » comme premier chiffre, le contrôle est désactivé et « 3 » le fait passer en mode audit.

Le paramètre créé prendra effet après le redémarrage du système d'exploitation. La méthode fonctionne de la même manière en x32 bits et x64 systèmes de bits. La seule différence est l'édition Windows.
Enfin
En suivant ces instructions, vous pourrez effectuer de manière indépendante toutes les opérations liées à l'installation, à l'affichage et à la configuration des polices dans Windows 10.
Instructions vidéo
Pour ceux qui souhaitent étudier plus clairement les actions décrites, des vidéos de révision sont fournies ci-dessous.
Dans le nouveau système d'exploitation, l'utilisateur dispose de nombreuses possibilités pour personnaliser l'apparence de son interface. Cela inclut la couleur des fenêtres et même la police des inscriptions dans n'importe quelle partie de celles-ci, qui n'était pas en vigueur. Versions précédentes Système d'exploitation.
Aujourd'hui, nous allons voir comment sur un ordinateur avec Windows installé 10 changez la police. Cette fonctionnalité est nécessaire pour améliorer la lisibilité du texte si l'utilisateur travaille constamment avec des documents texte.
Commençons par étudier le sujet en modifiant l'échelle du texte affiché dans une certaine partie de la fenêtre. Cela peut être fait en relation avec le titre de la fenêtre ou les éléments de menu (y compris contextuels). Vous pouvez modifier la police sous Windows comme suit.
1. Appelez le menu contextuel du bureau.
2. Ouvrez la fenêtre de personnalisation de l'apparence de l'interface du système d'exploitation.
3. Dans la liste verticale sur le côté gauche de la fenêtre, suivez le lien « Écran ».
Remarque : Dans les versions ultérieures, il existe des dizaines de paramètres permettant de modifier les paramètres de l'écran. La personnalisation doit être sélectionnée dans le panneau de configuration.

4. Ici, nous déplaçons la case à cocher sur l'une des options classiques de mise à l'échelle du texte dans Environnement Windows 10 ou allez à la section Paramètres personnalisés et définissez votre propre facteur de mise à l'échelle du texte.

Ci-dessous sont " Options supplémentairesécran » dans lequel se trouvent « Modifications de texte supplémentaires », qui est responsable de la modification de la taille des inscriptions dans une certaine zone de la fenêtre (en-tête, info-bulle, menu).
Sélectionnez l'élément souhaité et indiquez la taille des lettres en pixels et, si nécessaire, sélectionnez un style d'inscription en gras.

5. Enregistrez les modifications apportées avec le bouton Appliquer.
Résoudre les problèmes d'affichage des polices
Souvent, après avoir installé de nouveaux pilotes pour adaptateur graphique ou des applications qui ajoutent un paquet de nouvelles polices à Windows 10, l'une d'entre elles est installée par défaut, mais s'affiche de manière très maladroite, échelonnée ou, au contraire, floue. Voyons comment résoudre un problème aussi mineur mais désagréable.
DPI inférieur
Le paramètre DPI est responsable de la lisibilité du texte. Plus sa valeur est faible, plus le texte est perçu de manière pratique, et si cet indicateur augmente, la police peut devenir pratiquement illisible.
1. Ouvrez le menu « Options » à l'aide du raccourci clavier Win→I.
2. Cliquez sur la section « Système ».
3. Allez dans le premier onglet « Écran ».
4. Sélectionnez le périphérique, si l'ordinateur utilise une paire de moniteurs, à l'aide du bouton « Définir ».

5. Déplacez le curseur « Modification de la taille du texte des programmes et autres éléments » vers la position souhaitée.

6. Quittez le système ou redémarrez-le.
Si cette action n'a pas permis de résoudre le problème, vous pouvez restaurer tous les paramètres à leurs paramètres d'origine.
Restauration des paramètres de base
1. À l'aide du menu Win→X, ouvrez le Panneau de configuration système.
2. Passez à l'affichage de ses icônes dans le formulaire « Catégorie ».
3. Ouvrez l'applet « Personnalisation et design ».

4. Cliquez sur l'élément « Polices ».
5. Dans le menu vertical de gauche, cliquez sur « Options de police ».

6. Cliquez sur le bouton intitulé « Restaurer les paramètres de police… ».

Tous les paramètres liés aux étiquettes et au texte dans Windows 10 seront rétablis à la norme sans prédéfinitions ni nécessité de confirmer les actions.
Changer la police utilisée par le système
Windows 10 offre également la possibilité de remplacer la police standard par une police téléchargée sur Internet ou présente sur le système.
1. Téléchargez la police au format .ttf ou .otf.
2. Décompressez l'archive dans le répertoire Windows\Fonts.
3. Accédez à ce dossier.
4. Ouvrez la police que vous aimez.
5. Cliquez sur le bouton « Installer ».

Si cela ne se produit pas ou si une erreur se produit lors de l'installation, désactivez le pare-feu lors de la modification des paramètres système.