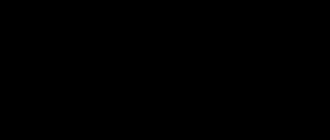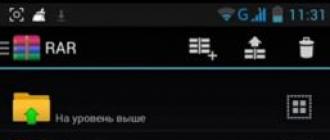Tâche transfert de table d'Excel vers Word se produit lorsqu'un document texte volumineux est compilé contenant des tableaux nécessitant des calculs. Les exemples incluent les cours, les mémoires et les textes de thèse. Cet article s'adresse à tous ceux qui ont rencontré un tel problème.
Plusieurs sous-tâches peuvent être distinguées :
- transférer le tableau avec perte de formules et, par conséquent, possibilité de recalcul lorsque les données changent, mais avec la possibilité de modifier la police, les bordures et d'autres paramètres de formatage ;
- déplacer le tableau comme objet graphique (dessin) ;
- déplacer la table, en laissant une connexion avec le programme dans lequel elle a été créée et, par conséquent, la possibilité de modifier les résultats du calcul ;
- transférer uniquement le texte des cellules.
Dans le premier cas, vos actions sont les suivantes :
- souligner original tableau V Exceller;
- copie cela vous semble acceptable d'une manière ou d'une autre ;
- dans la fenêtre Mot spécifiez l'emplacement du nouvel emplacement de la table, appelez la commande Insérer(bouton sur l'onglet maison ou une équipe dans menu contextuel) et sélectionnez la première ou la deuxième option dans Options de collage(les résultats des deux options sont visibles sur la figure). Si vous utilisez des raccourcis clavier pour coller ( CTRL+ V), alors l'insertion sera effectuée avec la première option de paramètres d'insertion, et un bouton de sélection des paramètres apparaîtra à côté du tableau inséré.

Dans le deuxième cas, lors de l'insertion, sélectionnez l'avant-dernière option dans Options de collage.

Après cela, vous pouvez faire avec le tableau tout ce que vous pouvez faire avec l'image (faire pivoter, redimensionner, etc.).

Dans le troisième cas, lors de l'insertion, sélectionnez les options indiquées par l'icône ¥ (il y en a deux, la seule différence réside dans la conception des tableaux insérés).

Vous pouvez apprécier les mérites de telles méthodes d'insertion si vous modifiez les données dans la table source, puis dans une autre table associée, sélectionnez dans le menu contextuel Mettre à jour la connexion.

Dans ce cas, les valeurs dans les cellules du tableau changeront automatiquement en fonction des valeurs actuelles dans le fichier Excel.
Dans le quatrième cas, sélectionnez la dernière option Options de collage. Le résultat sera un texte structuré sans tableau.

En plus de celles évoquées, il existe plusieurs autres options Insert spécial tableaux créés dans Excel. Dans cet article, nous examinerons l'un d'entre eux. Si dans la fenêtre de sélection Collage spécial vous vous arrêtez à la première commande ( FeuilleExceller) avec paramètre Insérer, l'utilisateur aura alors la possibilité de double-cliquer sur le tableau pour passer en mode d'édition des valeurs (rien ne change dans le tableau Excel d'origine).

De plus, vous pouvez même modifier des données personnelles ou cachées. Cette fonctionnalité apparaît lorsque vous utilisez Inspecteur de documents, qui est lancé par la commande Dépannage sur l'onglet Déposer. De telles données peuvent exister dans votre table, que vous ayez ou non pris des mesures pour les créer vous-même (par exemple, les informations sur la paternité, les chemins d'accès aux imprimantes, etc.). Accès à À l'inspecteur des documents Disponible dans les versions des programmes Microsoft Office après 2013.

En apprenant à transférer des tableaux d'Excel vers Word, vous pouvez non seulement organiser votre travail efficacement, mais également protéger vos données.
Word et Excel sont des applications bureautiques populaires créées par une entreprise bien connue Microsoft. En utilisant chacun d'eux, vous pouvez créer des fichiers contenant du texte, des tableaux, des diagrammes, des images et des diagrammes.
Il y a des moments dans la vie de toute personne où elle doit combiner le travail dans ces deux programmes. Afin de modifier le format de fichier, vous pouvez utiliser divers convertisseurs, ainsi que les fonctions intégrées d'Excel et Word.
Transférer des informations d'Excel vers Word
Vous pouvez accomplir cette tâche de différentes manières :
- Utiliser des applications ou des services en ligne pour convertir des données ;
- En copiant ;
- Utilisation de la fonction « Collage spécial » ;
Chacune des méthodes répertoriées a ses propres nuances. Vous pouvez choisir n'importe lequel d'entre eux, en fonction de la complexité de la tâche.
Méthode 1 : conversion
Cette méthode est la plus adaptée à ceux qui ont effectué tout le travail dans un fichier XLSX, mais de manière inattendue, il s'est avéré qu'elle n'est acceptée qu'au format DOCX. Dans ce cas, nous envisagerons un convertisseur en ligne, car cette option est beaucoup plus pratique lorsque vous devez convertir rapidement des fichiers.
Site de conversion de fichier XLSX au format DOCX
- Tout d’abord, ouvrez le site Web du convertisseur. Vous pouvez trouver le lien vers celui-ci ci-dessus. Cliquer sur "Sélectionner un fichier XLS".

- Sélectionnez maintenant le fichier avec lequel vous souhaitez interagir et cliquez sur "Ouvrir".

- Après avoir fini de télécharger le fichier sur le site, cliquez sur "Convertir en Word", le processus de conversion commencera.

- Attendez la fin du processus de conversion de fichier.

- Il ne reste plus qu'à télécharger le fichier obtenu en cliquant sur le bouton approprié.

- Vous devez maintenant vérifier à quoi ressemble le fichier converti. Vous pouvez facilement remarquer qu'extérieurement, il n'est pas différent de l'original.

Méthode 2 : copier les données
En fait, la toute première chose qui vous vient à l’esprit lorsque vous devez transférer des informations d’Excel vers Word est de les copier. Voyons comment procéder étape par étape, à l'aide d'un exemple Microsoft Office 2016.
- Lancez Excel 2016.
Pour ce faire, ouvrez le menu "Commencer", passez votre souris sur l'icône correspondante, faites un clic droit dessus et sélectionnez l'élément dans le menu déroulant "Ouvrir".

- Lancez Word 2016 de la même manière.

- Ouvrez votre fichier XLSX existant. Pour ce faire, passez votre souris sur l'élément "Ouvrir" sur le côté gauche de l’écran. Sur la droite, vous verrez les documents les plus récemment utilisés. Si vous devez en sélectionner un, cliquez simplement sur le fichier souhaité. Si vous ne voyez pas le document que vous recherchez dans la liste, cliquez sur "Cet ordinateur" et spécifiez le chemin où les données sont stockées.

- Maintenant dans Word, créez un nouveau document en cliquant sur le bouton correspondant à droite ou ouvrez-en un existant à l'aide de l'élément "Ouvrir d'autres documents" dans le panneau de gauche.

- Sélectionnez la zone que vous souhaitez copier. Pour cela, il suffit de le sélectionner en maintenant enfoncé le bouton gauche de la souris.

- Faites un clic droit et sélectionnez "Copie". Vous pouvez également utiliser le raccourci clavier pour cela Ctrl + V.

- La ligne de sélection deviendra pointillée après les manipulations. Cela signifie qu'une section du document est entrée dans le « presse-papiers » et est prête à être transférée.

- Basculez vers le fichier créé dans Word. Si vous venez de le créer, nous vous recommandons de le sauvegarder en utilisant l'élément "Enregistrer sous" situé dans le volet gauche de la fenêtre.

- Sélectionnez un emplacement, nommez le nouveau fichier et cliquez sur "Sauvegarder".

- Faites un clic droit sur un espace vide dans un document Word et vous verrez combien de méthodes différentes d'insertion de données sont présentes ici.

- Vous pouvez choisir n'importe lequel d'entre eux, mais si vous souhaitez que l'apparence ressemble à celle du fichier XLSX, vous devez choisir le tout premier. "Conserver le formatage d'origine".

C'est tout, cette méthode est tout à fait adaptée aux cas simples de transfert de données. Par exemple, vous créez une sorte d'instruction ou de document, qui doit être au format DOCX, mais certaines données, par exemple des tableaux avec des calculs, sont stockées dans Excel.
Méthode 3 : Collage spécial
Cette méthode est très similaire à la précédente, à la seule différence qu'après avoir transféré le tableau, vous pourrez interagir avec lui aussi pleinement que dans Excel.
- Tout d’abord, ouvrez et créez des fichiers exactement de la même manière que dans la méthode précédente.
- Sélectionnez la zone que nous utiliserons.

- Cliquez sur "Copie".

- Allez dans l'onglet "Maison", cliquez sur le bouton "Insérer", sélectionnez dans la liste déroulante "Insérer spécial".

- Le programme vous demandera de choisir exactement ce que vous souhaitez insérer. Dans ce cas, il faut arrêter de choisir sur la première ligne.

- En double-cliquant sur le tableau, vous verrez que vous pouvez travailler avec lui de la même manière que dans Excel, la fonctionnalité est préservée.

Avec ces méthodes simples, chaque utilisateur peut importer des données facilement et facilement.
Tout d'abord, vous devez comprendre comment l'application convertit le document. Lorsque vous importez un document dans Excel, le programme détermine quelle information sera placée dans une cellule spécifique du tableau en utilisant certains caractères dans le texte. En formatant les données du document avant l'importation, vous pouvez contrôler l'apparence du tableau résultant et minimiser le besoin de formater manuellement le document. Cette méthode est utile si vous devez importer une grande liste d'un document Word vers une feuille de calcul Excel.
- Cette méthode est particulièrement efficace si vous importez une liste de plusieurs éléments du même format (liste d'adresses, numéros de téléphone, adresses email, etc.).
Vérifiez le document pour les erreurs de formatage. Avant de commencer le processus de conversion, assurez-vous que tous les éléments de la liste ont le même format. Si nécessaire, corrigez d’éventuelles erreurs de ponctuation ou réorganisez les éléments qui ne correspondent pas au reste. Cela garantira un transfert de données correct.
Activez l'affichage des marques de formatage dans votre document Word. L'affichage des marques de formatage masquées vous aidera à choisir la meilleure façon de séparer les éléments de la liste. Pour afficher les marques de formatage, cliquez sur le bouton "Afficher toutes les marques" dans l'onglet Accueil ou appuyez sur la combinaison de touches Ctrl + ⇧ Maj + *
- La plupart des listes auront soit une marque de paragraphe à la fin de chaque ligne, soit une à la fin de la ligne et une sur une ligne vide entre les éléments. Vous utiliserez ces caractères pour insérer les caractères qu’Excel utilise pour distribuer les données entre les cellules du tableau.
Supprimez les marques de paragraphe entre les éléments pour éliminer les lignes vides. Excel utilise des lignes vides entre les éléments de la liste pour identifier les lignes individuelles de données, mais celles-ci doivent maintenant être supprimées pour que le processus de formatage fonctionne correctement. Ne vous inquiétez pas, vous les ajouterez à nouveau un peu plus tard. Cette méthode est appropriée dans les cas où une marque de paragraphe se trouve à la fin de l'élément de liste et une autre dans la ligne vide entre les éléments (deux par ligne).
- Entrez ^p^p dans le champ de recherche. Il s'agit d'un code pour deux caractères de paragraphe par ligne. Si chaque élément de la liste est une ligne continue et qu'il n'y a pas de lignes vides entre les éléments, utilisez la commande ^p.
- Dans le champ Remplacer, entrez un caractère séparateur. Cette marque ne doit être répétée nulle part ailleurs dans ce document. Par exemple, vous pouvez utiliser le signe ~.
- Cliquez sur le bouton Remplacer tout. Vous remarquerez que tous les éléments de la liste ont été fusionnés, mais ne vous inquiétez pas car des séparateurs ont été placés aux endroits appropriés (après chaque élément).
Sélectionnez chaque élément dans un champ distinct. Maintenant que les éléments de la liste sont séparés pour apparaître sur des lignes consécutives, nous devons désigner les données qui seront affichées dans chaque champ. Par exemple, si chaque élément a un nom sur la première ligne, une adresse sur la deuxième et un état et un code postal sur la troisième, vous pouvez
- Appuyez sur Ctrl + H pour ouvrir la fenêtre Rechercher et remplacer.
- Supprimez l'un des caractères ^p du champ Rechercher.
- Changez le signe dans le champ Remplacer par une virgule, .
- Cliquez sur le bouton Remplacer tout. Les marques de paragraphe restantes seront remplacées par des virgules, qui sépareront chaque ligne dans un champ distinct.
Remplacez les délimiteurs pour terminer le processus de formatage. Une fois que vous avez terminé les deux étapes de recherche et de remplacement ci-dessus, votre liste ne ressemblera plus à une liste. Toutes les informations seront présentées sur une ligne continue et leurs fragments seront séparés par des virgules. L'opération finale de recherche et de remplacement renverra vos données dans une vue de liste, avec des morceaux individuels séparés par des virgules.
- Appuyez sur Ctrl + H pour ouvrir la fenêtre Rechercher et remplacer.
- Dans le champ Rechercher, entrez le caractère ~ (ou tout autre caractère que vous avez sélectionné précédemment).
- Dans le champ Remplacer, saisissez ^p.
- Cliquez sur le bouton Remplacer tout. Tous les éléments de votre liste seront divisés en groupes distincts, séparés par des virgules.
Enregistrez le document sous forme de simple fichier texte. Maintenant que le formatage est terminé, vous pouvez enregistrer le document sous forme de fichier texte. Cela permettra à Excel de lire et d'analyser les données et de placer chaque élément dans le champ approprié.
- Allez dans l'onglet Fichier et sélectionnez "Enregistrer sous".
- Ouvrez le menu déroulant Type de fichier et sélectionnez Texte brut.
- Entrez un nom pour votre fichier et cliquez sur le bouton Enregistrer.
- Si la fenêtre Convertir le fichier apparaît, cliquez simplement sur OK.
Ouvrez le fichier à l'aide d'Excel. Maintenant que vous avez enregistré le fichier sous forme de texte brut, vous pourrez l'ouvrir à l'aide d'Excel.
- Accédez à l'onglet Fichier et sélectionnez Ouvrir.
- Ouvrez le menu déroulant Tous les fichiers Excel et sélectionnez Fichiers texte.
- Dans la fenêtre Assistant de texte (importation), cliquez sur Suivant > .
- Dans la liste Séparateurs, sélectionnez Virgule. Dans la fenêtre d'aperçu, vous verrez comment les éléments de votre liste seront divisés dans le tableau. Cliquez sur Suivant >.
- Sélectionnez un format de données pour chaque colonne et cliquez sur Terminer.
Lorsqu'il est nécessaire de créer rapidement un tableau, il est préférable d'utiliser Microsoft Excel. Il a été initialement conçu pour fonctionner avec eux. Ici, vous pouvez facilement et simplement faire ce que vous voulez. Mais parfois, vous devez enregistrer le tableau dans un fichier Word. Ici, nous verrons comment transférer un tableau d'Excel vers Word.
Insérer un tableau Excel dans Word n'est pas du tout difficile, mais il existe un certain nombre de fonctionnalités. Souvent, la plaque ne tient pas sur la feuille ou flotte simplement en dehors des marges.
Il existe deux manières principales de transférer un tableau d'Excel vers Word :
- Simple copier l'original(via CTRL + C) et collage régulier via CTRL + V.
- Insérer table en tant qu'objet via un collage spécial.
Première façon
 Si le tableau est petit, il peut être facilement transféré d'Excel vers Word en le copiant simplement. Pour ce faire, vous devez le sélectionner et utiliser le bouton Copier dans le menu ou les touches CTRL + C pour le placer dans le presse-papiers. Ensuite, dans Word, appuyez simplement sur le bouton Insérer ou CTRL + V.
Si le tableau est petit, il peut être facilement transféré d'Excel vers Word en le copiant simplement. Pour ce faire, vous devez le sélectionner et utiliser le bouton Copier dans le menu ou les touches CTRL + C pour le placer dans le presse-papiers. Ensuite, dans Word, appuyez simplement sur le bouton Insérer ou CTRL + V.
En même temps, l'icône INSÉRER LES PARAMÈTRES apparaît dans le coin inférieur droit, ce qui vous permet de voir comment vous pouvez transformer les données. Les méthodes suivantes sont proposées :
- Conserver le format original.
- Utilisez le style de table de destination.
- Insérer comme image.
- Enregistrez uniquement le texte.
- Conservez la mise en forme originale et le lien vers Excel.
- Utilisez le style de tableau de destination et créez un lien vers Excel.
Si la plaque ne semble pas correcte lors de l'insertion normale, vous devez utiliser les options suggérées et sélectionner celle qui convient. Avec une copie régulière, l'inconvénient évident est que l'insertion ne correspond pas à l'original : ainsi, les intervalles, les polices et les bordures peuvent différer en apparence de la source.
Si la plaque n’a pas été formatée dans Excel, vous pouvez la rendre belle dans Word. Pour ce faire, utilisez le bouton droit de la souris pour rechercher l'action souhaitée. Par exemple, définissez des bordures ou modifiez le remplissage.
Deuxième façon
 Vous pouvez transférer un tableau d'Excel vers Word en tant qu'objet. Cela permet d'obtenir une correspondance exacte avec la source. Pour ce faire, vous devez utiliser Insert spécial, qui propose également différentes options. Sélectionnez le premier – Feuille Microsoft Office Excel (objet). Ici, vous avez le choix : insérez simplement un objet ou reliez-le à la source. Dans le premier cas, il devient possible d'éditer les données comme dans une feuille Excel ; la seconde méthode est principalement utilisée si une communication entre programmes est nécessaire. Autrement dit, lorsque vous modifiez des données dans Excel, elles sont mises à jour dans Word.
Vous pouvez transférer un tableau d'Excel vers Word en tant qu'objet. Cela permet d'obtenir une correspondance exacte avec la source. Pour ce faire, vous devez utiliser Insert spécial, qui propose également différentes options. Sélectionnez le premier – Feuille Microsoft Office Excel (objet). Ici, vous avez le choix : insérez simplement un objet ou reliez-le à la source. Dans le premier cas, il devient possible d'éditer les données comme dans une feuille Excel ; la seconde méthode est principalement utilisée si une communication entre programmes est nécessaire. Autrement dit, lorsque vous modifiez des données dans Excel, elles sont mises à jour dans Word.
Dépannage des problèmes lors du transfert d'un tableau d'Excel vers Word
Le problème le plus courant est la migration d’une grande table. Il peut être très long ou très large.
Insérer un long tableau
Il est plus pratique d’insérer un long tableau comme objet. Mais lorsque vous sélectionnez Feuille Microsoft Office Excel (objet), les données sont coupées. Plus précisément, l'écran affiche uniquement les données incluses sur une page. Et WORD ne fonctionne qu'avec ce qu'il voit. Par conséquent, pour éliminer cette situation désagréable, vous devez utiliser Paste Special avec le paramètre TEXTE au format RTF. Dans ce cas, la plaque entière est visible, située sur plusieurs pages, et possède toutes les capacités : elle peut être éditée, déplacée, et vous pouvez établir une connexion avec le fichier source.
Insérer un tableau large
Pour insérer un tableau large dans le programme WORD, vous devez reconfigurer l'orientation de la page de portrait à paysage et définir les marges minimales (0,5 cm chacune). Après cela, vous pouvez utiliser le collage spécial et copier d'abord la source. Si les données ne sont pas incluses dans la largeur, vous devrez alors manipuler l'échelle. Lorsque vous faites un clic droit sur un objet inséré, un menu contextuel s'ouvre ; l'échelle est située le long du chemin : Format de l'objet – Taille. Il est nécessaire de placer les données sur la feuille de manière à ce qu'elles correspondent à la largeur.
Coller à partir de WORD
Il existe une autre méthode pour insérer un tableau Excel. Dans le programme WORD, vous devez sélectionner INSERT – OBJECT – Text from file. Sélectionnez le nom du fichier et effectuez l'insertion.
Dans les versions antérieures de Word, le chemin d’accès à cette procédure serait :

Le contenu de la feuille 1 du fichier Excel est inséré dans le programme Word, il est donc nécessaire que la feuille source contienne les informations nécessaires.
Influence des versions du programme sur la migration des tables
Bien entendu, l'interface du logiciel diffère considérablement d'une version à l'autre, chaque implémentation a donc ses propres nuances. Mais les méthodes de transfert d’un tableau d’Excel vers Word restent les mêmes.
Dans les versions antérieures des programmes, vous ne pouvez pas voir l'icône lors d'un copier-coller normal. OPTIONS D'INSERTION. Il est apparu dans la version 2007, vous ne pourrez donc pas afficher les options de conversion en 2003.
Cependant, dans n'importe quelle version du programme, vous pouvez trouver une option acceptable pour travailler avec des tableaux ; pour cela, cela vaut la peine d'expérimenter un peu. Ce n’est pas pour rien que le proverbe dit : « On ne peut pas attraper un poisson dans un étang sans effort ».
La suite bureautique de Microsoft a été et reste la plus populaire au monde. Les deux programmes les plus connus de ce package sont Excel et Word. Et souvent, lorsqu'un utilisateur travaille dans ces deux programmes, il est confronté à la question de convertir une feuille de calcul en document texte.
Méthode 1 : copier le tableau
Le moyen le plus simple de transférer un tableau consiste à copier le contenu depuis Excel, puis à le coller dans Microsoft Word.


L'inconvénient de cette méthode est que le transfert d'un tableau d'un programme à un autre ne fonctionne pas toujours correctement, notamment lorsque vous transférez des tableaux Excel avec des formules.
Méthode 2 : insérer une image
En fait, nous vous suggérons de prendre une capture d’écran du tableau, puis d’ajouter l’image résultante à Word. De cette façon, vous serez absolument sûr que les données ne seront pas déplacées ou perdues pendant le transfert.





Méthode 3 : Conversion d'un format à un autre
Et enfin, la dernière méthode implique l'utilisation de programmes spéciaux ou de services en ligne qui vous permettent d'effectuer la procédure de conversion d'un format à un autre. L'inconvénient de cette méthode est que de nombreux services similaires ne convertissent pas Excel en Word de manière incorrecte, mais lorsque, par exemple, aucun de ces programmes n'est installé sur votre ordinateur, cette méthode peut être utile.



En fait, ce sont toutes des façons de transférer un tableau Excel vers un document texte Word. Comme d'habitude, si vous connaissez des méthodes plus pratiques et efficaces pour transférer Excel vers Word, assurez-vous de partager vos connaissances dans les commentaires.
Besoin de télécharger de la musique depuis VK ?