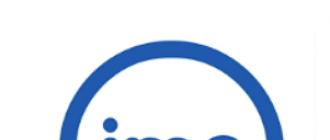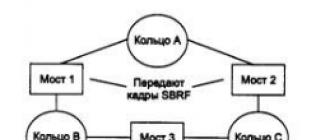Linux MultiMedia Studio ( LMMS) est une station de travail audio numérique pour développer des fichiers audio à l'aide d'un ordinateur. Vous permet de créer votre propre musique unique en synthétisant des sons et en travaillant avec des échantillons prêts à l'emploi. Il prend également en charge la possibilité de taper une mélodie sur le clavier et d'autres fonctions. LMMS peut appliquer de nombreux effets sonores et possède de nombreux plugins. Fonctionne avec des fichiers d'autres éditeurs de son tels que Hydrogen et FL Studio. Prend en charge l'importation de fichiers MIDI. Contrairement aux programmes mentionnés ci-dessus, LMMS est entièrement gratuit et pourtant tout aussi fonctionnel. Bien que le programme s'appelle Linux MultiMedia Studio, il est toujours entièrement fonctionnel sous Windows.


- Linux MultiMedia Studio est un excellent éditeur de son qui fonctionne sur les systèmes d'exploitation Linux et Windows.
- Une station numérique hautement fonctionnelle pour développer des enregistrements audio uniques.
- Fonctionne à l'aide d'un synthétiseur de sons d'échantillons prêts à l'emploi (modèles).
- Peut également appliquer de nombreux effets sonores.
- Prend en charge les sons de frappe à l'aide du clavier (piano).
- Il est possible d'importer des fichiers au format MIDI.
- Entièrement fonctionnel avec des projets développés dans d'autres programmes analogiques comme FL Studio.
- Contrairement à de nombreux programmes analogiques, LMMS est entièrement gratuit, sans être de qualité inférieure.
- Le programme est disponible dans différentes langues, pour être exact, il est traduit en 15 langues.
- Il y a un support pour la langue russe.
Inconvénients du programme
- Il n'y a pas de version portable (portable).- Processeur avec une vitesse d'horloge de 2200 MHz ou plus.
- RAM 1024 Mo ou plus.
- Espace disque libre à partir de 80 Mo.
- Toute carte son compatible avec le système.
- Architecture 32 bits ou 64 bits (x86 ou x64).
- Système opérateur Windows XP, Windows Vista, Windows 7, Windows 8, Windows 10
Faire de la musique : tableaux comparatifs
| Le nom du programme | En russe | distributions | Installateur | Popularité | Taille | Indice |
| ★ ★ ★ ★ ★ | 2,6 Mo | 88 | ||||
| ★ ★ ★ ★ ★ | 28,1 Mo | 100 | ||||
| 0 | 676 Mo | 100 | ||||
LMMS est un programme qui vous permet de créer vos propres compositions musicales à l'aide de synthétiseurs électroniques, d'échantillons et de divers émulateurs. L'éditeur intégré permet de créer des modèles qui peuvent être enregistrés et utilisés à l'avenir, en combinant des modèles déjà créés ou en leur ajoutant de nouveaux. En plus de l'éditeur, LMMS comprend un mélangeur avancé qui vous permet de séparer les pistes audio en différents canaux. Ceci est nécessaire pour que chaque canal puisse se voir appliquer son propre effet.
Soit dit en passant, cette application contient également de nombreux effets, ce qui vous permet de définir une ambiance et un ton différents pour la musique créée. L'utilitaire prend en charge plusieurs types de synthétiseurs, parmi lesquels il convient de louer séparément ceux conçus pour les percussions et les instruments à cordes, la parole, l'imitation du son d'un orgue, etc. Chacun des synthétiseurs possède son propre ensemble de réglages. L'analogue le plus proche du LMMS est un programme bien connu. En général, la fonctionnalité de ces applications est assez similaire, mais contrairement à Fruity Loops, l'outil présenté est entièrement gratuit.
Principales caractéristiques et fonctions
- la possibilité de travailler avec un clavier midi ;
- prise en charge des synthétiseurs, des échantillons et des émulateurs ;
- un ensemble de synthétiseurs pour simuler tous les instruments courants ;
- interface utilisateur pratique ;
- la présence d'un mélangeur pour distribuer les pistes audio sur les canaux ;
- application multiplateforme.
→ Studio virtuel open source LMMS - alternative gratuite à FL Studio
Studio virtuel open source LMMS - alternative gratuite à FL Studio
Romain Petelin
Le studio virtuel LMMS a été développé à l'origine pour Linux. Le nom LMMS lui-même est un acronyme pour Linux MultiMedia Studio. Ce programme est actuellement également disponible pour la plate-forme Windows. LMMS est à bien des égards similaire à FL Studio, mais contrairement à son homologue bien connu, il est gratuit et distribué sous licence GPL. Cet article s'adresse aux utilisateurs (souvent illégaux) de FL Studio qui souhaitent passer au logiciel libre.
Afin de ne pas être distrait à l'avenir, je dirai immédiatement des lacunes de LMMS (par rapport à FL Studio):
- la documentation n'est pas assez détaillée ;
- table de mixage trop simple, pas de possibilité de mettre en forme les départs ;
- il n'y a pas de plug-ins habituels à la livraison de FL Studio.
Et de l'autre côté de la balance je mettrai les avantages du LMMS :
- gratuit (une fonctionnalité très utile pour les établissements d'enseignement);
- la présence de "leurs" plugins intéressants, le support des plugins VST et LADSPA ;
- la présence de la fonction de gel (Freeze) des modèles pour libérer les ressources du processeur.
LADSPA (Linux Audio Developer's Simple Plugin API) est un format de plugin utilisé sur la plate-forme Linux aussi largement que VST sur la plate-forme Windows.Le site http://www.ladspa.org est dédié à LADSPA.
Vous pouvez télécharger LMMS sur le site dans la rubrique Télécharger. Au moment de la rédaction, la version actuelle est la 0.4.4. Des distributions pour Linux et Windows sont disponibles. Ne vous fiez pas au numéro de version (inférieur à 1.0.0). Le fait est que les logiciels gratuits et commerciaux (logiciels) ont des principes différents de numérotation des versions. Logiciel commercial :
- un groupe de programmeurs travaille constamment à l'écriture d'un nouveau code, qui incarne diverses idées conformément au plan de travail ;
- l'heure x approche (Noël, une sorte d'exposition ou des concurrents ont sorti la prochaine version de leur logiciel) et la direction de l'entreprise décide de sortir une nouvelle version, voire de renommer le produit ;
- tous les développements existants sont collectés "au tas", les tests sont effectués à la hâte, les logiciels sont publiés sur des disques dans de belles boîtes;
- les utilisateurs achètent de belles boîtes, installent des logiciels "bruts", rencontrent des "problèmes", contactent le support, les bogues identifiés sont corrigés, des mises à jour logicielles sont publiées.
Cela dure six mois, un an ou même plusieurs années.
Et quelque chose comme ça se produit dans le développement de logiciels libres avec open source :
- un groupe de programmeurs enthousiastes travaille lentement à l'écriture d'un nouveau code, mettant progressivement en œuvre bon nombre de leurs idées ;
- si toutes les idées étaient mises en œuvre, la version 1 pourrait être attribuée à ce logiciel, mais il n'y a pas de limite à la perfection - le développement prend de nombreuses années, des versions intermédiaires sont publiées;
- puisque le logiciel et son code source sont ouverts à tous, un très grand nombre de passionnés - programmeurs et utilisateurs ordinaires participent à son développement et à ses tests, le logiciel s'avère donc très fiable, malgré les numéros de version étranges.
La distribution LMMS prend environ 15 Mo, l'installation de la version Windows se passe sans problème.
L'avantage douteux du LMMS est la présence d'une interface russifiée. Par exemple, les modèles dans l'interface russe sont appelés le mot "leitmotiv" pas tout à fait approprié (dans l'interface anglaise, ils sont appelés Beat/Ligne de basse). Les plugins sont appelés "modules" à un endroit et "filtres" à un autre. L'éditeur d'empreinte est succinctement appelé "séquenceur" (c'est quand il y a un "séquenceur pas à pas" et un "séquenceur final"). L'éditeur d'automatisation est appelé "Éditeur de contrainte de temps". En un mot, la traduction de l'interface est maladroite et déroutante. Si vous utilisez LMMS pour la formation, il est fortement recommandé d'utiliser la version anglaise de l'interface. Il n'y a aucun moyen de changer de langue d'interface dans les paramètres du programme. Pour "passer" à l'interface anglaise, vous devez aller dans le dossier C:\Program Files\LMMS\data\locale et supprimer (ou déplacer vers un autre emplacement) tous les fichiers sauf en.qm et qt_uk.qm.
À l'avenir, je donnerai les noms russes des éléments d'interface, puis entre parenthèses - l'anglais.
Avant d'apprendre LMMS, je vous recommande fortement de faire ce qui suit. Dans les paramètres du programme (la fenêtre des paramètres est ouverte par la commande du menu principal Édition > Paramètres (Édition > Options), sur l'onglet Chemins, qui s'ouvre par le bouton , dans le champ RÉPERTOIRE DE TRAVAIL LMMS (CATALOGUE DE TRAVAIL LMMS) définissez le chemin d'accès au dossier C:/Program Files/LMMS/data. Après cela, le programme trouvera tous les fichiers nécessaires.
Après avoir modifié les paramètres, fermez le programme et redémarrez-le.
En haut de la fenêtre principale du programme (Fig. 1), il y a une barre d'outils, des champs dans lesquels le tempo et la signature rythmique sont définis, des commandes de volume et de hauteur principales, un indicateur de charge du processeur (CPU) et un "oscilloscope" qui affiche le forme d'onde en cours de lecture.
La barre d'outils contient des boutons d'opération de projet (création d'un nouveau projet, création d'un nouveau projet à partir d'un modèle, enregistrement d'un projet, etc.), ainsi que des boutons qui ouvrent/ferment diverses fenêtres du programme. Tous les boutons ont des info-bulles.

Riz. 1. Fenêtre principale du LMMS
Le navigateur est situé sur le côté gauche de la fenêtre principale du programme. Une fois replié, il ressemble à un ensemble de boutons disposés verticalement. Chaque bouton ouvre son propre onglet :
, greffons d'instruments- plugins d'instruments virtuels ;
, Mes projets- un dossier avec des projets de démonstration et de formation (vous pourrez également y enregistrer vos propres projets à l'avenir) ;
, Mes échantillons- bibliothèque d'échantillons ;
, Mes préréglages- un dossier avec des préréglages pour divers instruments ;
, Ma maison- Dossier d'accueil de l'utilisateur Windows ;
, mon ordinateur- toutes les ressources du disque.
Pour commencer, essayez de sélectionner et de télécharger des projets prêts à l'emploi. Le package LMMS comprend de nombreux projets de démonstration. Beaucoup d'entre eux semblent naïfs, on a l'impression qu'ils ont été créés par des passionnés peu expérimentés. Cependant, cela ne signifie pas que le programme est mauvais. Tout est dans tes mains.
Dans les paramètres de FL Studio, vous pouvez sélectionner différents algorithmes d'interpolation utilisés dans les générateurs intégrés. Plus l'interpolation est précise, plus la charge sur le processeur est importante et meilleure est la qualité du son. Il n'y a que deux algorithmes de ce type dans LMMS : "haute qualité activée" et "haute qualité désactivée". La mise en marche/arrêt s'effectue par le bouton situé dans la partie supérieure de la fenêtre principale. Activez/désactivez ce bouton pendant la lecture d'un projet - sentez le son changer à l'oreille.
Un nouveau projet est créé par la commande du menu principal Projet > Nouveau (Projet > Nouveau). Si vous avez des projets créés à l'aide des outils FL Studio, ou uniquement des fichiers MIDI, vous pouvez les importer avec la commande Projet > Importer(Projet > Importer).
La majeure partie du travail sur le projet se fait dans deux fenêtres : Éditeur de rythme + ligne de basse(Séquenceur pas à pas) - analogue de la fenêtre séquenceur pas à pas dans FL Studio et Éditeur de chansons(F séquenceur final) - analogue de la fenêtre playlist au Studio FL.
Pour ajouter un nouvel outil (dans FL Studio, les outils sont appelés "générateurs"), vous devez le saisir dans l'onglet greffons d'instruments navigateur et faites glisser pour libérer de l'espace dans la fenêtre Éditeur de rythme + ligne de basse (Séquenceur pas à pas). De même, vous pouvez faire glisser et déposer des préréglages et des échantillons dans cette fenêtre. Dans ce cas, les outils nécessaires seront connectés automatiquement.
Les outils suivants sont disponibles :
- AudioFileProcessorAudioFileProcessor- analogique de l'échantillonneur FL Studio intégré ;
- BitInvader- oscillateur dont la forme d'onde peut être éditée graphiquement ;
- Botteur- gros synthétiseur de sons de batterie ;
- LB302- synthétiseur similaire au Roland TB303 ;
- maillets- synthétiseur de sons de percussions ;
- BIO- synthétiseur additif ;
- garçon Libre- émulateur de son GameBoy ;
- Pat Man- Émulateur de synthétiseur des cartes son Gravis UltraSound autrefois populaires ;
- Joueur Sf2- synthétiseur-lecteur de fichiers SoundFont ;
- SID- Émulateur de système audio Commodore ;
- Triple oscillateur- synthétiseur pseudo-analogique de haute qualité avec trois oscillateurs ;
- Vestige- adaptateur logiciel pour connecter VSTi ;
- vibré- synthétiseur de sons de cordes ;
- ZynAddSubFX- un synthétiseur puissant avec une architecture complexe.

Riz. 2. Séquenceur pas à pas, menu contextuel
Séquenceur pas à pas(Fig. 2) contient une matrice de boutons. Chaque rangée de la matrice correspond à un instrument, chaque bouton de la rangée correspond à un pas spécifique du séquenceur. À gauche de chaque rangée de boutons se trouve un champ avec le logo de l'instrument et le nom du préréglage ou du fichier son. Sur la fig. 2 ces champs sont appelés kick_harg01.ogg, kick04.ogg, etc. Cliquer sur un tel champ ouvrira le panneau d'outils correspondant. Le bouton ouvre un menu avec lequel vous pouvez copier/supprimer des lignes, des matrices, faire correspondre des instruments avec des ports MIDI d'entrée/sortie. Un peu à droite de ce bouton se trouvent des paires de boutons indicateurs qui permettent d'allumer/éteindre les instruments, d'activer le mode solo pour eux. Régulateurs GRMK, BALLE (VOL, POÊLE) - volume, panoramique.
Pour chaque ligne de la matrice, un menu contextuel est disponible, qui est illustré à la Fig. 2. Équipe Ouvrir dans le séquenceur (Ouvert en piano-roll) ouvre en fait l'éditeur d'empreinte clavier (Figure 3).
LMMS implémente la fonction Freeze ("geler" l'instrument), lorsque le calcul (le rendu) des fichiers sonores de la partie de l'instrument est transparent pour l'utilisateur, en tenant compte des effets qui lui sont connectés. Dans le processus de "gel", l'utilisateur observe un indicateur de progression. En raison du "gel", les ressources du processeur ne sont pas dépensées pour synthétiser le son de l'instrument, car son son est reproduit à partir du fichier audio. La fonction Freeze comprend les commandes suivantes du menu contextuel du séquenceur pas à pas :
- Geler (gel) - "geler" la partie de l'instrument ;
- recongeler (Libérez) - "geler" à nouveau le lot d'instruments en tenant compte des modifications qui y ont été apportées ;
- dégeler (dégeler) - dégeler la partie de l'instrument.
Un seul motif peut être édité à la fois dans le séquenceur pas à pas. Le motif actuel est sélectionné à l'aide de la liste déroulante en haut de la fenêtre. Le bouton ajoute un nouveau motif.
Le bouton ajoute une piste d'automatisation. Par défaut, la nouvelle piste d'automatisation n'est associée à aucune des options. Pour mapper une piste à un paramètre, procédez comme suit :
- appuyez sur une touche et maintenez-la enfoncée ;
- avec le bouton gauche de la souris, saisissez le bouton du paramètre souhaité dans la fenêtre du séquenceur pas à pas ou sur le panneau de l'instrument souhaité ;
- faites glisser le pointeur de la souris sur la piste d'automatisation, relâchez le bouton de la souris et.

Riz. 3. Éditeur d'empreintes digitales
Double-cliquer sur une piste d'automatisation ouvre l'éditeur d'automatisation (Figure 4) appelé Éditeur de contraintes de temps (éditeur d'automatisation).

Riz. 4. Éditeur d'automatisation
Certaines barres d'outils sont illustrées à la fig. 5. Les utilisateurs de FL Studio ne devraient avoir aucun problème à travailler avec eux. Chaque panneau comporte plusieurs onglets. Sur l'onglet MODULE (BRANCHER) contient les principaux paramètres de l'instrument : volume, panoramique, pitch shift et numéro de canal du mixeur ( CANAL FX) auquel le signal de l'instrument sera envoyé. Les paramètres restants sont uniques pour chaque instrument spécifique. D'autres onglets sont communs à tous les outils :
- RBL/LFO (ENV/LFO) - paramètres des générateurs d'enveloppe, LFO, filtre intégré ;
- ACC/ARP (FUNC) - paramètres de l'harmoniseur et de l'arpégiateur intégrés ;
- Effets- "panier" permettant de connecter une chaine d'effets qui traitera le signal de l'instrument ;
- MIDI- réglage de l'interface MIDI pour un instrument spécifique.
 UN
UN
 b
b  V
V
Riz. 5. Quelques barres d'outils
Séquenceur final (Éditeur de chansons), dont une vue possible est illustrée à la Fig. 6 vous permet de former une composition à partir de motifs. Chaque piste du séquenceur correspond à un pattern séparé. Les rectangles sur les pistes signifient que les motifs correspondants sonneront aux intervalles de temps correspondants de la composition.

Riz. 6. Séquenceur final
Avec le bouton vous pouvez ajouter une piste audio à la composition, avec le bouton vous pouvez ajouter une piste d'automatisation. Les pistes audio sont conçues pour contenir des fichiers audio (par exemple, avec des voix). Si nécessaire, le fichier souhaité peut être glissé directement depuis le navigateur. L'échantillonneur intégré est utilisé pour lire des fichiers audio.
Le but principal du mélangeur (Fig. 7) est de traiter les signaux de différents canaux avec différentes chaînes composées de plug-ins. Vous pouvez également régler le volume du canal. Rien d'autre ne peut être fait avec le mélangeur. Il y a 64 canaux au total, dont les modules sont disponibles sur quatre onglets UN, B, C, D. Sur le côté droit du mélangeur, il y a une section FILTRE CIRCUIT (CHAÎNE D'EFFETS) qui fait référence au module mélangeur actuellement sélectionné. Cette section est conçue pour former une chaîne de plug-ins pour le traitement du signal du module de mixage sélectionné.

Riz. 7. Mélangeur
Vous pouvez exporter un projet vers un fichier audio à l'aide de la commande du menu principal Projet > Exporter. Une fenêtre s'ouvrira dans laquelle vous pourrez spécifier le nom du fichier et le format du fichier audio : WAV ou OGG (Open Standard for Multimedia Files). Après avoir cliqué sur le bouton Enregistrer, une autre fenêtre s'ouvrira (Fig. 8), dans laquelle vous pourrez définir les paramètres d'exportation.

Riz. 8. Exporter le projet vers un fichier audio
En groupe Sortir définit le format du fichier audio. En groupe paramètres de qualité les paramètres qui affectent la qualité sonore subjective sont définis : Interpolation- l'algorithme d'interpolation utilisé dans les outils intégrés (de la qualité la plus basse Blocage de commande zéroà la plus haute qualité Sinc Meilleur); Suréchantillonnage- suréchantillonnage (suréchantillonnage interne pour un meilleur traitement) ; Contrôleurs exacts à l'échantillon- calcul d'automatisation jusqu'à l'échantillon ; Oscillateurs sans alias- suppression de l'aliasing des oscillateurs des instruments intégrés.
Comme vous pouvez le voir, LMMS est un studio virtuel gratuit assez avancé, qui est presque équivalent dans ses capacités à FL Studio.
Pour l'utilisateur moyen du programme Linux OS, c'est une forêt sombre. Surtout les logiciels de musique. Quoi qu'il en soit, il s'agit d'une plate-forme distincte et les mêmes produits pour Windows et Linux peuvent être comptés sur les doigts. Cependant, il existe des instances telles que le séquenceur LMMS, créé à l'origine pour Linux. Le premier avantage dans le sens de ce programme est qu'il est gratuit, comme d'autres logiciels pour Linux. D'autres possibilités seront discutées ci-dessous.
Premier départ
Au premier démarrage, ainsi qu'à tous les suivants, la fenêtre de paramétrage est lancée (Fig. 1).
Il y a pas mal de paramètres. Dans les paramètres généraux, un tampon pour la carte son est défini, bien que les paramètres de sortie audio eux-mêmes soient affichés dans un sous-groupe séparé. Les paramètres audio (icône de haut-parleur) et midi (icône de synthétiseur) sont également surprenants. Ils ne contiennent pas des périphériques Windows standard et non asio, mais certains de leurs propres pilotes. Bien que plusieurs cartes son aient été testées avec succès dans le travail. L'interface SDL a été choisie car lui seul était disponible. Peut-être à cause de cela, il n'était pas possible d'enregistrer des pistes audio. Après les réglages, allez dans l'interface.
Interface
L'interface rappelle beaucoup les boucles Fruity (Fig. 2).

Et ce n'est pas étonnant, car les développeurs ont inclus la possibilité d'importer des fichiers à partir de boucles Fruity. La palette de couleurs est également similaire aux boucles Fruity, tout comme les fenêtres, l'oscilloscope, le panneau de commande et même le mélangeur. Même si ce n'est clairement pas à la hauteur des Fruity loops. Si vous jetez un coup d'œil à l'ensemble de l'espace de travail, vous pouvez voir qu'il se compose des fenêtres suivantes : éditeur de morceau, éditeur Beat + Bassline, Fx Mixer et Controller rack. Le reste des outils est masqué. Chacun séparément n'a pas de sens, mais quand même.
Éditeur de chansons
C'est la fenêtre principale du programme. Elle peut être comparée à la Playlist dans Fruity loops (Fig. 3).

Comme dans la plupart des séquenceurs sur le côté gauche - les types de pistes, sur la droite - la zone d'édition avec les événements (ou "cubes" dans les personnes). Il existe plusieurs types de pistes - instruments (avec une icône de clavier de synthétiseur), pistes d'échantillons (piste d'échantillon), pistes - motifs (beat / ligne de basse) et pistes d'automatisation (piste d'automatisation). Nous en reparlerons un peu plus tard. Dans la partie supérieure - un panneau de transport avec un ensemble médiocre (lecture, arrêt et deux types d'enregistrement, bien que dans mon cas aucun d'entre eux n'ait fonctionné) et une barre d'outils. Sur la barre d'outils, vous pouvez ajouter des pistes au projet (boutons avec des signes "+"). À droite se trouvent les modes d'édition - un crayon (pour créer de nouveaux événements) et un cadre - pour sélectionner et déplacer des événements. Il y a aussi une échelle et trois boutons pour faire défiler, boucler et revenir au début après un arrêt. De plus, à côté de l'icône de loupe, l'échelle actuelle est affichée, qui ne change pas en douceur, mais a des valeurs fixes.
Comment écrire de la musique ici ?
Nous avons créé un nouveau projet, nous examinons l'éditeur de chanson. Mais que faire ensuite ? Cela dépend de ce que nous voulons. Par exemple, nous voulons créer une partie synthé. Pour ce faire, vous devez insérer une sorte de synthétiseur, par exemple, l'un de ceux intégrés. Pour ce faire, il suffit de sélectionner un crayon et de créer un nouvel événement dans la piste Triple oscillateur (ce sera un synthétiseur dans notre cas) (Fig. 4).

Jusqu'à présent, notre événement ne prend qu'un seul cycle d'horloge. Maintenant, nous cliquons dessus 2 fois et la fenêtre de roulement de piano pour cet événement, familier des autres séquenceurs, s'ouvre (Fig. 5)

Maintenant, nous pouvons y "dessiner" nos notes à l'aide de divers outils standard (gomme, crayon, ciseaux). Pour ceux qui ont un clavier midi et qui veulent enregistrer la partie en direct, il faut appuyer sur le bouton d'enregistrement (cercle rouge en blanc), mais faites-le d'abord. Allez dans la fenêtre de l'éditeur de morceau et sélectionnez votre appareil midi. Pour ce faire, cliquez sur le bouton sur le côté gauche de la piste, sélectionnez midi et votre appareil (Fig. 6).

Ajouter de la dynamique
Eh bien, tout est clair avec piano roll. Voyons maintenant ce qu'est une piste d'automatisation. Comme dans d'autres éditeurs, il s'agit d'une piste permettant de modifier certains paramètres au fil du temps. Disons que nous voulons pitcher notre TripleOscillator pendant la lecture. Pour ce faire, nous devons avoir au moins une piste d'automatisation installée dans la fenêtre principale de l'éditeur (piste d'automatisation, avec une icône de diapositive jaune). Ensuite, nous ouvrons notre outil en cliquant dessus une fois et en maintenant ctrl "faites glisser" ce contrôleur vers la piste d'automatisation (Fig. 7)

Après cela, nous avons un nouvel événement sur la piste d'automatisation. En cliquant dessus 2 fois, on ouvre l'éditeur d'automatisation (éditeur d'automatisation), dans lequel on « dessine » les changements de hauteur.
En plus de la fenêtre principale, il y a un éditeur Beat+Bassline. Le principe est un peu similaire aux boucles Fruity, mais il y a clairement moins de possibilités. Par exemple, il n'est pas possible de changer la hauteur d'une note. C'est plus adapté à la batterie. Donc, nous y dessinons des notes étape par étape (Fig. 8).

Comme vous pouvez le voir sur la figure, nous « dessinons » des notes pour l'instrument TripleOscillator, avec le motif nul sélectionné (battement/ligne de basse 0). En cliquant sur le bouton Add beat/bassline (carré vert avec un signe plus), nous créons le motif pur suivant (beat/bassline 1, 2, etc.). Nous construisons la séquence de leur lecture dans l'éditeur principal (Fig. 9).

Dans la figure 9, nous avons 4 mesures jouant le motif zéro, 3 et 4 mesures - le premier motif et zéro, et 5 et 6 mesures - le deuxième motif.
Plugins et exemples intégrés
Du bord gauche, un autre panneau avec des boutons se cache assez discrètement. C'est là que les instruments intégrés et les échantillons LMMS sont stockés (Fig. 10).


Au total, 13 instruments sont disponibles. En plus des synthétiseurs, il existe également des plugins d'un autre type. Par exemple, le processeur de fichiers audio est un échantillonneur, quoique plutôt primitif. Soit dit en passant, tous les échantillons "tirés" du navigateur d'échantillons sont automatiquement ouverts dans le processeur de fichiers audio, c'est-à-dire qu'ils ont le caractère d'un instrument. De plus, il existe quelques outils pour charger les banques de certaines cartes son (SF2 Player pour compatible SB, PatMan pour GUS).
La possibilité d'exécuter des instruments VST est également disponible, mais via son plugin VeSTige intégré. Bien que l'interface ne soit pas très pratique, car. vous devez charger les dll de l'outil manuellement, mais elles fonctionnent plutôt bien.
Parmi les synthétiseurs, je tiens à noter les émulateurs d'anciens processeurs de son. Ainsi, BitInvader donne un son 8 bits amusant, SID - émule le processeur d'un ordinateur Commodore 64, et PAPU émule généralement le son d'une console de jeu Gameboy.

Le bouton suivant ouvre le navigateur de projets (Mes projets). Voici les projets d'usine collectés, ainsi que ceux créés par l'utilisateur. Pour un exemple du fonctionnement de LMMS, vous pouvez aller dans le répertoire cool_songs et écouter quelles pistes sont composées dans LMMS.
L'onglet Mes échantillons contient des échantillons intégrés, divisés en catégories. Il n'y a rien de surnaturel, bien que l'onglet Drumsynth ait une assez bonne bibliothèque de batterie, également catégorisée. Ils sont stockés au format *.ds.
L'onglet Mes préréglages nous donne accès aux préréglages des synthétiseurs intégrés. Tout est décomposé en outils. De plus, si vous "faites glisser" un préréglage dans la fenêtre d'arrangement, un nouvel instrument avec ce préréglage sera créé. De très bons sons ont été créés par les développeurs de ZynAddSubFX. Bien que, malheureusement, vous puissiez les écouter, mais lorsque vous faites glisser, une erreur apparaît. En conséquence, vous devez déjà ouvrir chaque effet depuis la fenêtre du plugin lui-même.
Les deux onglets inférieurs My Home et Root directory sont supprimés, apparemment, pour combler le vide. Je ne leur voyais pas d'autre utilité.
Table de mixage, effets et sauvegarde
Le mélangeur ici rappelle également beaucoup les boucles fruitées. Il y a 4 groupes disponibles (A, B, C, D) avec 16 pistes chacun - un total de 64 et une piste principale (Fig. 13).

À droite des commandes de volume des pistes se trouve la chaîne d'effets où nous insérons des effets en cliquant sur Ajouter un effet. Des dizaines d'effets intégrés sont disponibles. Il n'y a pas de support pour les plugins VST et DX. Ce qui est intéressant, c'est que le système ici est tel que lorsque vous créez un nouvel instrument ou une autre piste, aucune nouvelle piste n'est créée pour celui-ci et son flux audio est automatiquement envoyé à la piste Master commune. Il faut assigner la piste d'effets manuellement. Ouvrez notre morceau dans la fenêtre d'arrangement. Nous cliquons dessus, ses propriétés s'ouvrent, et maintenant nous sélectionnons vers quelle piste du mélangeur son flux sonore sera dirigé (Fig. 14).

Dans la Figure 14, nous avons assigné la piste 2 du mixeur à bass_hard01.
Il est aussi possible d'assigner un effet à notre instrument indépendamment de la table de mixage. Pour ce faire, dans ses propriétés, vous devez ouvrir l'onglet FX et y ajouter les effets nécessaires.
Les fichiers sont enregistrés au format mmp ou mpt. Il est possible d'exporter vers un fichier wav ou vers ogg, pas vers mp3.
Conclusion
À première vue, LMMS est un bon studio de son. Surtout "pots-de-vin" interface similaire aux boucles fruitées. Mais, malheureusement, c'est loin des boucles fruitées. Tout d'abord, je n'ai pas aimé le fait qu'il soit plutôt bogué. Qu'il s'agisse de difficultés de portage sous Windows ou de lacunes générales, on ne sait pas. Même si, en général, il est tout à fait possible de créer sa propre piste avec. En fin de compte, je veux résumer brièvement les avantages et les inconvénients du LMMS.
Avantages:
gratuit;
prise en charge des périphériques midi externes ;
sa propre base de données d'échantillons, d'instruments et d'effets ;
bonnes capacités d'arrangement et de mixage (piano roll, mixeur multicanal avec effets, automation) ;
la possibilité d'utiliser des outils VST ;
la possibilité d'importer et d'exporter vers certains formats (ogg, flp).
Moins :
utilisation élevée du processeur et instabilité ;
pas de prise en charge des effets DX et VST ;
il n'y a pas de support pour les pilotes ASIO et Windows standard ;
il n'est pas possible d'exporter le projet vers un fichier midi.
Aujourd'hui, je veux parler d'un excellent programme pour Linux appelé LMMS, c'est-à-dire Linux MultiMedia Studio.
Dans la capture d'écran, vous pouvez voir (du moins si vous l'ouvrez) trois pistes, dont l'une est jouée par le synthétiseur logiciel LB302 (il émule le synthétiseur TB-303 de Roland), et les deux autres portent des parties de batterie. maintenant sur le dernier et essayez de faire quelque chose.
Si vous ouvrez un nouveau projet, trois pistes s'ouvriront, dont la dernière est le Beat / Baseline 0 dont nous avons besoin. Eh bien, double-cliquons sur la première mesure de cette piste (les mesures sont séparées par des lignes verticales) et ajoutons quelques drums à l'éditeur qui s'ouvre. Dans l'onglet My Samples sur la gauche, il est facile de trouver le répertoire drums. En cliquant sur chacun des fichiers qui y sont présents, le son correspondant devrait retentir. Si vous aimez ce son, prenez-le et faites-le glisser vers un emplacement vide dans l'éditeur de batterie. Ajoutez autant de batterie que vous le souhaitez, et commencez à créer une partie batterie en faisant tourner la molette de la souris sur les pas (rectangles aux bords arrondis) jusqu'à obtenir le volume souhaité (en cliquant vous pouvez régler immédiatement le volume complet ou, à l'inverse, le remettre à zéro). Au fait, il est pratique de commencer à jouer le rôle. Jouez avec cet éditeur, il possède de nombreuses fonctionnalités intéressantes ; cependant, pour les parties de batterie complexes, je suggérerais d'utiliser un éditeur spécialisé comme Hydrogen - le résultat peut ensuite être collé sous forme de piste d'échantillon. Et vous pouvez également jouer sur une véritable installation - à mon avis, la meilleure solution. :)
Ainsi, la piste médiane du nouveau projet est "Sample track". Ceux-ci sont ajoutés, respectivement, par le bouton "Add sample-track". Vous pouvez y insérer (double-clic sur la barre souhaitée) n'importe quel échantillon de presque n'importe quel format. J'ai essayé d'enregistrer une guitare électrique et de l'insérer de cette façon - c'est vraiment cool si vous la jouez directement. Et, non moins intéressant, les plugins LADSPA peuvent être utilisés ici. Par exemple, vous pouvez ajouter de la distorsion/overdrive/wah-wah/etc (au moins tout à la fois, mais ne brûlez pas votre processeur) au son clair d'une guitare électrique. Soit dit en passant, un terrible secret - les effets LADSPA peuvent être utilisés partout dans LMMS - même pour la batterie (onglet FX pour AudioFileProcessor).

Et, enfin, le plus intéressant - les synthétiseurs sonores LMMS. Le TripleOscillator présent dans le projet a initialement de nombreux paramètres, mais, à mon avis, le synthétiseur LB302 semble beaucoup plus intéressant. Eh bien, prenons le LB302 (ou quelque chose d'autre dans l'onglet Plugins d'instruments) et faites-le glisser sur le mauvais TripleOscillator. Il est maintenant temps de connecter quelques touches pouvant fonctionner avec le MIDI. J'ai un synthétiseur Yamaha PSR-295 à la maison qui, lorsqu'il est connecté via USB, est immédiatement capté par les pilotes ALSA en tant que périphérique d'entrée et de sortie MIDI (c'est-à-dire que vous pouvez non seulement jouer quelque chose, mais également sortir un flux MIDI pour jouer avec un vrai synthétiseur de fer ^_^). Cliquez donc sur l'icône avec les touches sur la piste souhaitée et sélectionnez votre appareil comme "entrée MIDI". Vous pouvez maintenant revenir aux paramètres de l'instrument et tordre quelque chose dans l'onglet "plugin" jusqu'à ce que vous obteniez un son agréable et adapté à votre composition (enfin, ou désagréable, mais adapté - selon le type de composition). En conséquence, jouez quelque chose en ce moment (comme vous pouvez le constater, vous pouvez même le faire avec un clavier et / ou une souris d'ordinateur ordinaire) et profitez généralement du fait qu'un tel programme existe sous la forme d'un logiciel open source gratuit. :)

Alors, voilà. Un moyen d'incarner des mélodies LMMS. Commencez l'enregistrement et essayez de lire quelque chose de manière fluide. Le métronome vous y aidera en battant 4 temps par mesure. Dans le mode par défaut "mode dessin" (crayon), vous pouvez faire glisser les notes par le bord droit, modifiant ainsi leur durée ; vous pouvez déplacer les notes dans n'importe quelle direction ; vous pouvez généralement créer de nouvelles notes, ce qui est également souvent pratique. Les barres en bas vous permettent de modifier le volume de chaque note (bien sûr, si vous enregistrez depuis un appareil MIDI, le volume devra être réglé par lui-même, en fonction de la force avec laquelle vous appuyez sur les touches de l'instrument). Si vous n'avez pas commencé à jouer tout de suite, mais, disons, à partir du quatrième temps du métronome (la deuxième mesure), cela n'a pas d'importance - l'éditeur de notes dispose d'un outil de sélection ("mode de sélection") et de mouvement (" déplacer la sélection »). Une fois l'enregistrement d'une mélodie terminé, vous pouvez revenir à la fenêtre principale avec les pistes ("Song-Editor") et, par exemple, dupliquer cette mélodie. Pour ce faire, maintenez la touche Ctrl enfoncée et faites glisser le motif résultant vers les mesures libres suivantes.