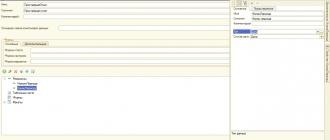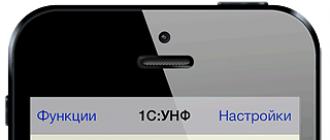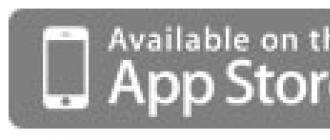Sous-système en 1C 8.3- un objet de l'arbre de métadonnées, qui est responsable de la construction de l'interface de commande de configuration.
Ci-dessous dans l'article, nous parlerons des sous-systèmes à partir de la version 8.2.
Le fait est que dans la version 8.1 (ainsi que pour une application régulière 8.2), il y avait aussi des sous-systèmes, mais ils servaient des objectifs complètement différents, plutôt pour le développeur que pour l'utilisateur. Avec l'aide de sous-systèmes dans la version 8.1, différentes fonctionnalités étaient généralement séparées. Les sous-systèmes ont également aidé lors de la combinaison de différentes configurations 1C - il était possible de spécifier le système à transférer.
Sous-systèmes 1C et interface pour un programmeur
Dans les versions 8.3 et 8.2, les sous-systèmes sont le principal outil de création d'une interface utilisateur de commande. Les objets de métadonnées "Sous-systèmes" ont une structure hiérarchique, afin de mettre en place un "sous-menu" dans l'interface, vous devez ajouter un sous-système sous-système :

Propriétés et paramètres
Tenez compte des paramètres et des propriétés des sous-systèmes dans le configurateur :

Obtenez gratuitement 267 leçons vidéo 1C :
Inclure dans l'interface de commande— si vous avez oublié de définir ce drapeau, le sous-système ne sera pas affiché dans l'interface.
Le bouton ouvre le panneau des paramètres d'interface, où vous pouvez configurer les interfaces en fonction du rôle de l'utilisateur actuel :

Image- l'image affectée au sous-système est affichée en mode entreprise. Vous pouvez choisir une image standard ou ajouter la vôtre en la créant d'abord en tant qu'objet de configuration. Image:

Sur l'onglet Options fonctionnelles une liste d'options fonctionnelles dans lesquelles ce sous-système est utilisé est indiquée.
languette Composé définit un ensemble d'objets de métadonnées participant à un sous-système donné.
Sur l'onglet Autre vous pouvez décrire l'aide au sous-système et spécifier le paramètre Inclure dans le contenu de l'aide- s'il faut inclure cette rubrique d'aide dans la référence de configuration générale.
Si un rapport ou un traitement ne s'affiche pas dans l'interface managée
Ce problème se pose très souvent pour les développeurs novices - il semble qu'un rapport ou un traitement ait été ajouté au sous-système, mais il n'est pas visible.
La première raison peut être que l'objet n'a pas de formulaire géré.
La deuxième raison est que la case "Utiliser les commandes standard" est cochée dans l'onglet Commandes de l'objet. Cela est dû au fait que pour ouvrir le traitement, sa propre procédure peut être décrite et la procédure standard peut être utilisée:
25.06.2014
Comment désactiver/activer l'interface TAXI dans 1C : Comptabilité 8.
Accédez au 1C: Fresh cloud gratuitement pendant 30 jours !Dans les nouvelles versions de la configuration standard "Enterprise Accounting" édition 3.0 (à partir de 3.0.33.15), la nouvelle interface "Taxi" est prise en charge.
L'utilisateur a la possibilité de choisir une nouvelle interface ou une option plus familière, selon celle qui lui convient le mieux pour le moment.
Important!!!
Veuillez noter qu'à partir de la version 3.0.52.32, vous ne pouvez plus sélectionner l'ancienne version de l'interface "Comme dans les versions précédentes de 1C : Comptabilité 8" !
Seules deux options d'interface sont restées dans les nouvelles versions : "TAXI" et "Similar to 1C: Accounting 7.7".
Pour plus de détails, voir "Sur l'exclusion de l'ancienne version de l'interface" Comme dans les versions précédentes de "1C: Comptabilité 8" dans les nouvelles versions de la configuration standard "Comptabilité d'entreprise" édition 3.0 ".
Comment désactiver l'interface TAXI dans 1C : Comptabilité 8 ?
Afin d'activer l'interface normale, sélectionnez l'onglet "Administration" (le dernier élément inférieur), puis recherchez l'élément "Paramètres du programme" (dans le coin supérieur droit), voir Fig.1.
Dans la fenêtre qui s'ouvre, allez dans l'onglet "Interface", sélectionnez "Interface des versions précédentes de 1C : Comptabilité 8", et cliquez sur le bouton "Enregistrer et fermer", voir Fig.2.

Pour changer l'interface, le programme vous demandera de redémarrer la session 1C:Enterprise, voir Figure 3.

Cliquez sur "Oui"...
Félicitations, vous avez une vieille interface familière !
Fournitures électroniques 1C - 100 % licence ! Achetez au plus vite !
Comment activer l'interface TAXI dans 1C : Comptabilité 8 ?
Afin d'activer la nouvelle interface Taxi à la mode, sélectionnez l'onglet "Administration" (dans le coin supérieur droit), puis recherchez l'élément "Paramètres du programme", voir Figure 4.

Dans la fenêtre qui s'ouvre, allez dans l'onglet "Interface", sélectionnez "Interface Taxi (recommandé)", et cliquez sur le bouton "Enregistrer et fermer", voir Fig.5.

Pour changer l'interface, le programme vous demandera de redémarrer la session 1C:Enterprise, voir Figure 6.

Cliquez sur "Oui"...
Félicitations, vous avez une nouvelle interface de fantaisie!
Promotion! 1C : Comptabilité + 1C-Reporting pour 3000 roubles.
C'était pour quoi ?
Comme d'habitude, la nouvelle interface est conçue pour améliorer la convivialité du programme.
Différences entre l'interface "Taxi" 1C : Comptabilité par rapport à l'habituel :
- police plus grande ;
- optimisation de l'espace de travail sur des moniteurs avec différentes résolutions ;
- conception d'interface ergonomique moderne;
- les boutons "Outils", "Favoris", "Historique" sont rassemblés dans un seul panneau ;
- saisie rapide par ligne ;
- la possibilité d'ajouter de nouveaux éléments de répertoires directement dans la liste de sélection ;
et etc.
Mots clés : interface taxi 1s, taxi 1s 8.3, interface taxi en 1s 8.3, taxi comptable 1s, mode taxi en 1s, 1s comment désactiver l'interface taxi, interface taxi, comment désactiver l'interface taxi, comment désactiver l'interface TAXI dans 1C Comptabilité 8, interface de taxi 1s comptabilité 8.3, interface de taxi entreprise 1s 8.3, interface de taxi 1s 8, interface de taxi 1s, interface 8.3 taxi, configuration d'une interface de taxi, interface de taxi comment activer, interface de taxi comptable 3.0, nouvelle interface de taxi, 1s comptabilité 8.3 interface de taxi, 1s entreprise 8.3 interface de taxi, 1s 8 interface de taxi, comment désactiver l'interface de taxi, comment supprimer l'interface de taxi, option d'interface de taxi
Mots clés: interface taxi 1s, taxi 1s 8.3, interface taxi en 1s 8.3, taxi comptable 1s, mode taxi en 1s, 1s comment désactiver l'interface taxi, interface taxi, comment désactiver l'interface taxi, Comment désactiver l'interface TAXI dans 1C Comptabilité 8, 1s comptabilité 8.3 teckels
Interface Taxi 1C Comptabilité 8.3 Comment changer d'interface aux signets, à l'interfaceComptabilité 1C 7.7
L'écran présente une interface moderne "Taxi" programme 1C Comptabilité 8.
En haut se trouve le titre de la fenêtre principale. Sur le côté gauche de celui-ci, le menu principal est à notre disposition, dans lequel nous voyons les commandes auxquelles nous sommes habitués : Fichier, Édition, Affichage, Service, Fenêtres et Aide.
Certaines fonctions de service sont disponibles dans la partie droite de la fenêtre. Leur composition peut être modifiée selon vos besoins. Pour ce faire, ouvrez la liste déroulante "Ajouter ou supprimer des boutons" et cochez les fonctions dont nous avons besoin pour fonctionner. Après cela, ils sont ajoutés ou supprimés dans cette fenêtre du programme 1C Comptabilité 8.3
Sur la gauche se trouve le panneau Partitions. Dans la version de l'interface Taxi, toutes les fonctions principales du programme 1C Accounting 3.0 sont regroupées en sections : Ventes, Achats, Banque et caisse et autres sections.
Dans la partie centrale de la fenêtre de travail du programme 1C Accounting 8 se trouve une barre de navigation.
La page initiale du programme 1C Accounting 8.3 peut être personnalisée en fonction des besoins de l'utilisateur. Pour ce faire, allez dans Menu principal -> Affichage -> Page de démarrage. Nous avons 2 colonnes disponibles : gauche et droite. À partir de la liste des formulaires à notre disposition, nous pouvons placer le formulaire requis dans la colonne de gauche ou de droite de la page d'accueil. Par exemple, nous pouvons sélectionner le formulaire "Relevés bancaires" et l'ajouter à la colonne de gauche. En cliquant sur le bouton "OK", le formulaire "Relevés bancaires" apparaît sur notre page d'accueil.
Les panneaux de section peuvent être personnalisés de la même manière. Allez dans Menu principal -> Affichage -> Personnaliser la barre de section. Si nous n'utilisons pas certaines sections dans notre travail, nous pouvons les supprimer de la liste des sections affichées à l'écran. Dans ce cas, la liste des sections disponibles est déterminée par les paramètres de droits et de rôles que l'administrateur système a définis pour nous.
Sur le côté gauche se trouve le menu des fonctions.
Il y a aussi une barre de favoris. Par exemple, si nous utilisons souvent des rapports ou des journaux de documents, nous pouvons les mettre dans le menu "favoris" en marquant avec un "astérisque" à gauche de cette commande. Maintenant, le bilan sera disponible dans les favoris et vous pourrez accéder rapidement à cet élément du programme 1C Comptabilité 8.3.
L'équipe de l'Histoire. Cette commande affiche une liste des 200 dernières actions effectuées par l'utilisateur dans le programme 1C Accounting 3.0. Grâce à cette liste, vous pouvez également accéder rapidement aux derniers objets.
Utilisation de la section Recherche. Le programme 1C Accounting 8.3 utilise une recherche globale pour tous les objets de l'infobase. Par exemple, nous pouvons entrer le nom de la contrepartie. Dans la liste finale, un lien direct vers la contrepartie sera disponible, ainsi que les documents de vente, les contrats, les factures, les documents liés au paiement et aux règlements mutuels avec cette contrepartie. Ceux. tous les objets du programme 1C Accounting 8.3 dans lesquels ces noms se trouvent seront affichés dans le champ des résultats de la recherche.
Comment basculer l'interface 1C Comptabilité 8.3 vers l'interface 1C Comptabilité 8.2 (Signets)
Pour la commodité des utilisateurs qui travaillaient dans le programme 1C Accounting 8.2 de la version précédente de l'interface, il est possible de basculer l'interface vers des modes supplémentaires. Un tel changement est effectué dans la section Administration, la commande "Interface". Il est possible de passer à la vue d'interface "Signets", qui était utilisée dans les versions précédentes du programme 1C Accounting 8.2
Comment basculer l'interface 1C Comptabilité 8.3 vers l'interface 1C Comptabilité 7.7
Vous pouvez également passer à une interface similaire au programme 1C Accounting 7.7. Après avoir changé le mode d'interface, le programme 1C Accounting 8.3 nous invite à redémarrer le programme pour que les modifications prennent effet. Nous sommes d'accord avec cela.
Après le redémarrage, nous voyons déjà l'interface qui était utilisée dans les versions précédentes du programme 1C Accounting 8.
Pour les utilisateurs passant à la version 1C Comptabilité 8.3 à partir de la version 1C Comptabilité 7.7, il est possible de basculer vers une interface similaire à 1C Comptabilité 7.7. Le système vous invite également à redémarrer le programme. Après le redémarrage, on constate que dans le panneau de section, les objets programmes ne sont plus regroupés selon leur finalité fonctionnelle (Ventes, Achats, Entrepôt, etc.), mais selon les types d'objets du système (Opérations, Annuaires, Documents, Journaux de documents, Rapports, Comptabilité fiscale et fonctions de service).
Dans ce mode d'interface, vous pouvez également afficher la barre de navigation, qui sera située sur le côté gauche. Pour une transition plus confortable pour les comptables habitués à l'interface utilisée dans 1C Comptabilité 7.7, ce paramètre facilitera grandement la transition vers un nouveau programme.
Le cabinet 1C recommande vivement à tous de passer à l'interface Taxi, car cette interface est la plus adaptée aux moniteurs et tablettes avec différentes résolutions d'écran. De plus, en travaillant avec le programme 1C Accounting 8.3, nous n'utiliserons que l'interface Taxi, en respectant les recommandations de 1C Firm.
Dans cet article, je vais vous expliquer comment personnaliser l'interface du programme Taxi pour un travail confortable, afin que tous les boutons nécessaires et les rapports les plus nécessaires soient toujours à portée de main.
1) Commençons par la question la plus courante de mes chers clients, liée à l'absence du menu "Opérations". De nombreux comptables l'ont utilisé pour rechercher des rapports, des traitements, des documents parfois très difficiles à trouver dans d'autres sections du programme.
En tant que tel, il n'y a pas de menu "Opérations" dans Comptabilité 3.0. Son analogue s'appelle "Toutes les fonctions" et par défaut, l'affichage de cette section dans le programme n'est pas défini. Pour l'activer, vous devez entrer dans le menu, qui s'ouvre avec le bouton orange avec un triangle dans le coin supérieur gauche du programme. Dans la liste qui apparaît, sélectionnez la section "Service" et ouvrez la section "Options".
Dans la fenêtre qui s'ouvre, cochez la case "Afficher la commande" Toutes les fonctions "et corrigez le résultat en cliquant sur le bouton" Appliquer ".

Maintenant, dans le même menu principal (bouton orange avec un triangle), nous voyons la section "Toutes les fonctions"

Dans lequel tout ce que nous avons l'habitude de voir dans Comptabilité 2.0 dans la section "Opérations":

2) Considérons maintenant les capacités du programme en termes de configuration de l'interface TAXI. Par exemple, maintenant mon programme ressemble à ceci :

Ceux. rubriques ci-dessus. Ouvrez les fenêtres dans les onglets en bas. Voyons comment changer l'emplacement de tous les éléments de la fenêtre de travail du programme. Encore une fois, nous ouvrons le menu principal et y trouvons la section "Paramètres du panneau".


Ensuite, tout est simple. Avec le bouton gauche de la souris, saisissez la section dont nous voulons changer la position et faites-la glisser à l'endroit où nous voulons voir ce panneau. Par exemple, comme ceci : je vais élever le "Panneau ouvert" vers le haut et faire glisser le "Panneau de partition" vers le côté gauche de la fenêtre.

Cliquez sur le bouton "Appliquer" ou "OK" et le tour est joué, voici à quoi notre programme a commencé à ressembler :

Peut-être que ce sera plus pratique pour quelqu'un de travailler de cette façon.
3) Une autre astuce pour configurer le programme. En règle générale, chaque comptable a des sections ou des rapports qu'il utilise quotidiennement. Eh bien, par exemple, OSV ou OSV sur le compte. Et ce serait très pratique s'ils étaient toujours là, toujours à portée de main. Ceci peut être réalisé de manière très simple, en plaçant les rapports nécessaires dans la section "Favoris". Nous retrouverons le bilan dans la rubrique "Rapports". En pointant la souris dessus, nous voyons une étoile grise à côté.

En cliquant dessus, nous marquerons le rapport sélectionné comme "Favoris"

Rubrique "Favoris"en utilisant l'éditeur de panneaux que nous connaissons déjà, nous placerons, par exemple, au bas de la fenêtre de travail du programme.


4) Et un autre "secret" pour configurer l'interface du programme. Dans diverses sections du programme, il y a des documents que certains n'utilisent jamais. Eh bien, tout simplement à cause des spécificités de l'organisation. Par exemple, dans la section "Achats", les documents liés à EGAIS.

Nous n'avons pas besoin de ces documents et nous pouvons les supprimer du bureau. Pour ce faire, dans la section modifiable dans le coin supérieur droit, cliquez sur l'engrenage et dans le menu qui apparaît, sélectionnez l'élément "Paramètres de navigation"

Dans la fenêtre qui apparaît, nous voyons deux colonnes. Sur la gauche se trouvent les commandes qui peuvent être ajoutées à notre bureau. Et à droite, ces commandes qui se trouvent sur notre bureau. Nous trouvons la section EGAIS sur la colonne de droite et cliquez sur le bouton "Supprimer"

En conséquence, les documents qui se trouvent dans la colonne de droite peuvent être ajoutés au bureau en cliquant sur le bouton "Ajouter"
5) Et enfin, pour ceux qui ne veulent pas s'habituer à l'interface Taxi. Vous pouvez changer l'interface pour celle qui était dans les premières versions de Comptabilité 3.0.
Dans la section "Administration", nous trouvons l'élément "Interface"

Ici, les développeurs nous ont proposé de changer l'interface du programme pour qu'elle soit la même que dans les versions précédentes 8.3 et similaire à Accounting 7.7. Après avoir choisi l'apparence du programme qui nous intéresse, il va falloir le relancer.

Voici à quoi ressemblera le programme avec l'interface précédente.

Pour l'intérêt, voyons quelle est l'interface, similaire à Accounting 7.7.

Eh bien, je ne sais pas, je ne sais pas. Je vais probablement retourner à mon "Taxi" habituel.
Eh bien, c'est tout ce que je voulais vous dire aujourd'hui. J'espère que certaines informations vous seront utiles pour travailler avec le programme.
Travaillant dans une configuration ou une autre sur la plate-forme 1C: Enterprise 8.1, les comptables utilisent quotidiennement essentiellement les mêmes éléments de menu et sous-menus, boutons sur les barres d'outils. Cependant, tous les utilisateurs ne sont pas à l'aise avec l'interface standard du programme. Comment personnaliser l'interface pour vous-même, dit V.V. Pêche, entreprise "1C".
Il existe des situations où un élément de menu fréquemment utilisé est caché assez "profondément", ou le bouton souhaité ne tient pas sur l'écran, et une action importante n'a pas de combinaison de touches de raccourci.
La solution la plus simple qui vous vient à l'esprit est d'aller dans le configurateur et de configurer l'interface comme vous en avez besoin. Mais pas toujours à proximité, il y a des spécialistes avec le niveau de qualification approprié. De plus, tous les utilisateurs n'ont pas les mêmes critères d'expérience utilisateur.
Faut-il vraiment ajuster l'actuel ou créer une nouvelle interface dans le configurateur pour chaque utilisateur de la base de données (et il peut y en avoir plus d'une dizaine) ? Non! Grâce à la possibilité d'affiner l'interface de la plateforme 8.1, nul besoin de faire appel à un spécialiste qualifié ou de se rendre dans le configurateur*.
Note:
* Pour être tout à fait exact, il peut y avoir des conditions préalables à la création d'une interface individuelle pour l'utilisateur en mode configurateur, mais ces problèmes dépassent le cadre de cet article.
Les tâches de personnalisation sont résolues de manière assez élégante - à l'aide de barres d'outils personnelles. Par exemple, nous utiliserons l'interface comptable de la configuration standard "Enterprise Accounting" (rev. 1.6) avec des données de démonstration.
Mais avant de passer à la description du mécanisme de personnalisation de l'interface, décrivons quelques fonctionnalités générales que la plate-forme 8.1 fournit à ses utilisateurs. En particulier, vous ne pouvez pas voir immédiatement tous les éléments de menu standard et toutes les barres d'outils qui sont intégrés à la plate-forme par défaut (quelle que soit la configuration). Et ce n'est pas une erreur. Le fait est que certaines fonctionnalités sont contextuelles et ne sont donc disponibles que lorsqu'elles ont un sens.
Il est facile de les obtenir - sur n'importe quel espace vide à côté des barres d'outils disponibles, appuyez simplement sur le bouton droit de la souris. Dans la liste qui s'ouvre, vous verrez immédiatement tous les panneaux disponibles, et ceux activés (visibles) seront marqués par des coches.
Un bon exemple est de travailler avec un document de feuille de calcul. Comparez la composition du menu et des panneaux en l'absence d'un document de feuille de calcul actif - voir fig. 1 et si présent - voir fig. 2.

Riz. 1

Riz. 2
Dans la plupart des cas, il suffit d'utiliser les éléments de menu qui apparaissent ou d'activer les barres d'outils souhaitées.
Gardez à l'esprit que les éléments d'interface contextuels disparaîtront s'il n'y a pas de fenêtres actives auxquelles ils sont associés et apparaîtront lorsque de telles fenêtres seront activées.
Alors, commençons à étudier les paramètres d'interface individuels.
Tout d'abord, décidons quels éléments de menu ou boutons importants vous devez toujours avoir à portée de main. Par exemple, choisissons ce qui suit :
- « Opérations » -> « Opérations régulières » -> « Calculs de référence » -> « Calcul » ;
- "Vente" -> "Tenue du livre des ventes" -> "Livre des ventes" ;
- "Rapports" -> "Autre" -> "Rapport universel" ;
- "Service" -> "Recherche de données" ;
- "Entreprise" -> "Calendrier de production" ;
- "Table" -> "View" (notez qu'il s'agit d'un sous-menu).
- "Astuces", qui se trouvent sur la barre d'outils "Support" (un panneau créé lors du développement de notre configuration) ;
- "Verrouiller le tableau" de la barre d'outils standard "Document de feuille de calcul" (par exemple, lorsque vous travaillez avec des tableaux, vous devez souvent corriger l'en-tête).
Nous avons décidé des fonctions nécessaires.
Leur composition, bien que quelque peu chaotique, est indicative.
Par exemple, l'élément de menu "Calcul" est caché assez profondément et le sous-menu "Affichage" n'est pas toujours immédiatement disponible pour nous.
Afin de toujours avoir cet ensemble complet à portée de main, nous allons utiliser la capacité de la plate-forme 8.1 à créer des barres d'outils personnelles.
Pour ce faire, vous devez entrer dans le mode paramètres, appeler la liste des barres d'outils (similaire à la méthode d'activation / désactivation des barres d'outils standard décrite ci-dessus - voir Fig. 1) et sélectionner "Paramètres ...". La fenêtre des paramètres de l'interface s'ouvrira, dans laquelle, dans l'onglet "Barres d'outils", vous verrez toutes les barres d'outils actuellement disponibles (Fig. 3).

Riz. 3
Créons notre propre barre d'outils et appelons-la, par exemple, "Mon menu". Pour ce faire, cliquez sur le bouton "Créer ..." et écrivez un nom.
Après avoir cliqué sur "OK" dans la liste des panneaux disponibles, nous verrons notre panneau (Fig. 4).

Riz. 4
De plus, notre nouveau panneau vide (sans un seul élément) apparaîtra au centre de l'écran (Fig. 5). Le plus important a déjà été fait.

Riz. 5
Il reste à remplir notre menu avec les éléments nécessaires.
En restant dans le mode de configuration, nous remplirons séquentiellement le panneau avec les éléments précédemment sélectionnés.
Le principe général est le suivant - sélectionnez l'élément souhaité aux endroits où nous le trouvons habituellement dans l'interface qui nous est présentée, maintenez la touche Ctrl enfoncée et "faites glisser" cet élément avec la souris (bouton gauche) vers notre panneau (faites glisser et copie).
Et si le menu déroulant bloquait la visibilité de notre panneau (Fig. 6) ?

Riz. 6
Il suffit de le prendre avec la souris par le bord gauche de l'en-tête et de le faire glisser vers un endroit pratique.
Le premier élément de notre liste est l'élément "Calcul" - glisser-déposer (Fig. 7).

Riz. 7
Notez que la touche Ctrl doit être maintenue enfoncée jusqu'à la fin du glissement.
C'est facile à contrôler : à la fin du glissement d'un élément vers notre panneau, il devrait y avoir un signe plus ("+") à côté du curseur de la souris. Si tout est fait correctement, vous verrez un résultat similaire à la Fig. 8.

Riz. 8
De même, nous faisons glisser le deuxième élément de notre menu personnel - "Sales Book". Le résultat est quelque chose de similaire à la Fig. 9. Pourquoi seule l'icône est-elle visible ? Parce que les développeurs de configuration ont attribué une image à cet élément de menu et que la plate-forme 8.1 n'affiche par défaut les images dans les panneaux que si elles sont définies. Si vous souhaitez voir une inscription ou une image et une inscription (comme dans le menu d'origine), cliquez simplement sur l'élément dont vous avez besoin avec le bouton droit de la souris et sélectionnez le mode d'affichage souhaité. Choisissons pour le "Sales Book" l'affichage des images et du texte (Fig. 10).

Riz. 9

Riz. dix
Ensuite, nous remplissons notre panneau avec les éléments sélectionnés. Pour "Recherche de données", nous activerons également l'affichage d'images et de texte. Après avoir atteint l'élément "Table/View" dans notre liste, nous avons déjà un panneau sous la forme illustrée à la Fig. onze.

Riz. onze
Ici, nous pouvons rencontrer le fait que le menu "Table" est actuellement indisponible (les raisons sont décrites ci-dessus). En résolvant ce problème, nous essaierons en même temps les possibilités d'ajouter des éléments à un menu existant. Pendant tout ce temps, nous avons travaillé en mode de configuration d'interface. Maintenant, il devra être temporairement fermé - dans la fenêtre "Paramètres", cliquez sur le bouton "Fermer". A noter que tous nos développements ont été conservés et sont déjà disponibles pour travailler sur notre panel. Pour accéder au menu "Tableau", ouvrez n'importe quel tableur ou créez-en un nouveau. Après cela, nous appelons à nouveau le mode de configuration. Nous avons maintenant accès au menu souhaité et pouvons en faire glisser, comme dans les règles précédentes, le sous-menu "Affichage" (Fig. 12).

Riz. 12
Deux autres boutons sont disponibles dans les barres d'outils de notre interface. Leur déplacement est complètement similaire au déplacement des éléments de menu : il suffit de prendre le bouton dont nous avons besoin avec le bouton gauche de la souris, d'appuyer sur Ctrl et de faire glisser ce bouton vers notre panneau.
Le bouton "Verrouiller la table" se trouve dans le menu "Table" que nous avons rendu disponible plus tôt. Mais pour la pureté de l'expérience, essayez d'activer le panneau "Spreadsheet Document", qui est également disponible (Fig. 13).

Riz. 13
C'est tout - nous avons complètement rempli la barre d'outils "Mon menu" avec les éléments dont nous avons besoin. Tout ce que vous avez à faire est de refermer le menu fixe avec le bouton Fermer et vous pouvez vous mettre au travail avec votre propre ensemble de fonctionnalités toujours à portée de main.
En conclusion, notons plusieurs points importants.