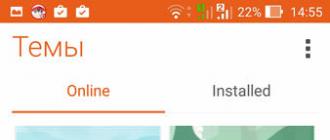BIOS- un ensemble d'utilitaires installés sur la carte mère, qui permettent d'allumer l'appareil pour installer le système d'exploitation. Avec son aide, Windows 10 est chargé, le support de données est sélectionné, la gamme de capteurs thermiques est indiquée et divers paramètres sont configurés. Si le système arrête de démarrer, que des erreurs s'envolent et que la récupération échoue de manière standard, vous pouvez utiliser le BIOS.
Comment restaurer windows 10 via le bios.
Mais cette méthode ne peut être utilisée que si vous disposez d'un disque d'installation ou d'un lecteur flash avec un kit de distribution d'un système d'exploitation sous licence avec la version et la profondeur de bits que vous avez installées, cette option n'est pas possible sans un lecteur externe.
Tout d'abord, vous devez commencer par configurer le BIOS pour qu'il lise le disque immédiatement au démarrage de l'ordinateur.
Si la préparation de la récupération automatique ne permet pas de redémarrer l'ordinateur normalement, vous devez le faire de force, en maintenant les boutons d'arrêt enfoncés pendant 10 à 15 secondes, dès que le système commence à démarrer, vous devez appuyer sur l'un des touches : F1, F4, F3, Supprimer, F8 (ce que vous devez exactement cliquer ne peut pas, car cela dépend du modèle de la carte mère de votre appareil).
Dans les instructions de l'ordinateur ou sur le site Web du fabricant, vous pouvez rechercher la clé à saisir. La plupart des PC utilisent le bouton "Supprimer", les ordinateurs portables peuvent utiliser la combinaison de touches "ctrl+alt+esc".
Après le démarrage du BIOS, accédez à la section Boot.
Vous devez trouver le paramètre "1st boot device", qui peut être situé dans "Boot Device Configuration", "Advanced Features", "Boot", "Boot Sequence. Là, vous devrez définir le paramètre pour que le disque CDROM ou PXE UND I démarre à partir d'un lecteur flash USB : 
Appuyez sur "F10" pour enregistrer le résultat, insérez le disque dans le lecteur ou connectez le lecteur flash USB sur lequel la distribution est stockée, puis redémarrez l'appareil.
Après le démarrage de l'ordinateur, le menu initial d'installation du système apparaîtra, où vous devrez cliquer sur le bouton "Restauration du système".
Le menu "Sélectionner des actions" s'ouvrira, vous devez sélectionner l'élément "Diagnostic". 
Ensuite, allez dans l'élément "Options avancées".
Ensuite, cliquez sur Restauration du système. 
Après avoir cliqué, une fenêtre s'ouvrira avec un choix de point de restauration. 
La fonction de réparation du démarrage analyse votre ordinateur à la recherche d'erreurs et les corrige au fur et à mesure qu'elles sont détectées. Vous pouvez essayer d'exécuter l'utilitaire, mais dans la plupart des cas, après la recherche, il affiche généralement un message indiquant que l'ordinateur n'a pas pu être restauré.
Si vous avez eu une restauration et que votre Windows a été restauré avec succès après les actions spécifiées, alors le champ de ceci devra aller dans le BIOS et remettre la priorité de démarrage du disque dur à la première place.
- Comment restaurer Windows 10 via la ligne de commande.
Si vous n'avez pas créé de point de contrôle, vous pouvez essayer de restaurer le système Windows 10 via la ligne de commande. Pour ce faire, vous aurez également besoin d'une disquette de démarrage ou d'une clé USB avec le système d'exploitation Windows installé sur votre ordinateur.
Dans la section "Options avancées", sélectionnez "Invite de commandes" 
Dans la fenêtre qui s'ouvre, tapez "fixboot". 
Ensuite, l'action doit être confirmée en appuyant sur la touche "Y".
Après avoir restauré le chargeur de démarrage de Windows 10, le système doit être vérifié pour les fichiers système corrompus.
Solutions pour les fichiers système corrompus
- Le secteur d'amorçage du système d'exploitation est endommagé.
À l'invite de commande, tapez "fixboot", appuyez sur "Entrée", puis tapez "fixmbr", appuyez sur "Entrée". Après cela, le secteur de démarrage de Windows sera restauré. L'ordinateur peut être redémarré normalement. - Le fichier de démarrage boot.ini est manquant.
Dans la ligne, vous devez taper "bootcfg/rebuild", puis appuyez sur "Entrée". Toutes les questions possibles du système sont confirmées en appuyant sur les touches "Y" et "Entrée". - Configuration corrompue dans le dossier system32.
Vous devez insérer un disque avec la version de votre système d'exploitation dans le lecteur, entrer "cd repair copy SYSTEM C:\windows\system32\config" sur la ligne de commande, puis appuyer sur "Entrée". - Les fichiers "ntldr" ou "ntdetect.com" sont manquants, le système donne un message : "NTLDR est manquant lors du chargement de Windows".
- Entrez "copy X:\i386\ntldr C:\" dans la ligne de commande, appuyez sur "Entrée" (Où X est la lettre de votre lecteur et C est la lettre de votre lecteur système sur lequel votre système d'exploitation est installé).
Restauration du système via la ligne de commande lorsque l'ordinateur est allumé.
Si vous ne souhaitez pas redémarrer votre ordinateur, vous pouvez restaurer le système via la ligne de commande de Windows. Pour ce faire, vous devrez insérer le disque dans le DVD-ROM pendant le démarrage du PC. Lancez ensuite l'invite de commande en appuyant sur la combinaison de touches de raccourci "Win + R" et dans la ligne de recherche de la fenêtre "Exécuter", entrez "sfc / scannow" et cliquez sur "OK". Après cela, les distributions cassées du système seront automatiquement copiées à partir du disque de démarrage. La restauration du système, la restauration est assez rapide et sans tracas.
Bon après-midi. Comment entrer dans le BIOS via Windows 10 ? Dans l'un des articles précédents, nous avons considéré qu'il n'est pas si facile d'entrer dans le BIOS via Windows 10. Je soupçonne que certains lecteurs commenceront à dire que la plupart des ordinateurs exécutant Windows 10 n'ont pas de BIOS installé, mais son successeur UEFI. Il s'agit d'un firmware avancé moderne avec un beau design et en russe. Mais, la plupart des utilisateurs continuent de l'appeler BIOS, et nous l'appellerons aussi parfois BIOS, et parfois UEFI. Le sens reste le même.
Ainsi, l'essentiel est que grâce au mode intégré qui crée un téléchargement rapide, ce téléchargement se produit en quelques secondes. Par conséquent, les méthodes qui fonctionnent très bien sur Windows 7 ne sont pas toujours réalisables sur Windows 10. Mais, malgré l'apparente complexité, ce problème est résolu assez facilement.
Comment entrer dans le BIOS lorsque le système démarre sans problème
L'utilisateur ne pourra pas accéder au BIOS directement à partir du système Windows 10. L'ordinateur devra être éteint.

Connexion à UEFI à partir de l'écran de connexion lorsque la connexion Windows est bloquée
Que peut-on faire lorsque Windows 10 n'effectue pas un démarrage complet du système, nous laissant sur l'écran d'accueil ? Habituellement, dans cette fenêtre, le système demande un mot de passe. Cela peut se produire lorsqu'un pilote ou un logiciel a été installé qui entre en conflit avec le système d'exploitation. Il est également possible que vous ayez tout simplement oublié votre mot de passe. Ne t'inquiète pas! Nous allons quand même entrer dans le BIOS !

Lorsque le système d'exploitation redémarrera à nouveau, nous nous retrouverons dans la fenêtre "Sélectionner une action" que nous connaissons déjà. Ensuite, nous travaillons sur les étapes qui ont été franchies dans la première version. Nous sommes de retour dans le BIOS.
Comment entrer dans le BIOS de Windows 10 de manière classique
Comme mentionné ci-dessus, pour entrer dans le BIOS de la manière habituelle, comme dans les sept, vous devez appuyer sur F2, Suppr ou d'autres boutons supérieurs du groupe F lors du démarrage, cela dépend du modèle d'ordinateur portable ou de la carte mère de l'ordinateur.
Mais, il y a une mise en garde. Comme nous nous en souvenons, "Quick Boot" fonctionne pour des dizaines, et à cause de cela, nous n'aurons peut-être pas le temps d'appuyer sur ces touches. Dans ce cas, nous devrons désactiver temporairement cette fonctionnalité.

Voilà, vous pouvez maintenant entrer dans le BIOS comme vous avez entré les sept.
Important:- malheureusement, dans les dernières mises à jour de Windows, les développeurs ont supprimé la possibilité de désactiver le démarrage rapide dans l'onglet d'alimentation. Par conséquent, pour certaines personnes, cette méthode est inacceptable. Si vous connaissez un autre moyen de désactiver le démarrage rapide dans la nouvelle mise à jour de Windows 10, veuillez nous en informer dans les commentaires !
Entrer dans le BIOS en utilisant la ligne de commande
Cette méthode est applicable si, pour l'une des raisons, votre dix ne souhaite pas être rechargé de la manière décrite ci-dessus.

Comment entrer dans le BIOS de Windows 10 si un mot de passe y est défini
Je vais vous dire tout de suite. Si vous décidez de le faire sur un ordinateur portable, il est préférable de le confier à un centre de service. Mais, si vous avez un ordinateur fixe, vous pouvez facilement réinitialiser les paramètres du BIOS et, avec eux, le mot de passe système.

Après cela, vous pouvez démarrer l'ordinateur, le mot de passe disparaîtra. Maintenant, vous pouvez entrer librement dans le BIOS, il n'y aura plus de mot de passe.
Si toutes les méthodes que j'ai décrites ne vous ont pas aidé, examinons les raisons possibles à cela.
1 Vous avez mis à jour le BIOS sur Windows 10, modifié le système en UEFI, mais avez fait une erreur et installé une version non adaptée à votre carte mère. Il est également possible que la ROM soit physiquement incapable de gérer le nouveau système UEFI, car elle consomme beaucoup de ressources informatiques.
La décision est banale. Vous devez emmener le PC dans un centre de service, où le BIOS sera rapidement restauré (bien sûr, au cas où de vrais pros y travailleraient)!
2 La carte ROM s'est détériorée et elle contient le BIOS lui-même.
La solution est à nouveau banale. Nous achetons une nouvelle puce ROM pour votre carte mère et l'insérons soigneusement dans les connecteurs (dans la plupart des cas, les fabricants de cartes mères ne la soudent pas, mais l'insèrent simplement dans le connecteur).
3 Le clavier peut casser ou certaines de ses touches. Tout peut arriver. Il y a des touches sur lesquelles vous appuyez rarement. Par exemple, les groupes F. Et ils, comme nous le savons, aident à entrer dans le BIOS.
Il y a 2 solutions possibles dans ce cas. Vous entrez dans le BIOS en utilisant l'une des méthodes que j'ai décrites, où le clavier n'est pas nécessaire. Après cela, vérifiez lesquels des boutons ne fonctionnent pas et réparez-les.
La deuxième option est assez simple. Achat d'un nouveau clavier.
Conclusion:- Je vous ai expliqué comment entrer dans le BIOS via Windows 10 de cinq manières. Je pense qu'au moins l'un d'entre eux vous aidera certainement. Je vous conseille juste de relire l'article, et d'appliquer la méthode qui vous convient ! Bonne chance!
Le BIOS est un système d'entrée et de sortie de base conçu pour contrôler les PC composites matériels. Cela signifie que n'importe quel appareil peut être correctement connecté à l'unité centrale ou correctement configuré dans l'ordinateur portable. Par conséquent, les utilisateurs avancés utilisent les paramètres du BIOS pour corriger de nombreuses erreurs et problèmes.
Comment ouvrir le BIOS dans Windows 10 sur un ancien ordinateur ?
Il existe plusieurs modes BIOS :
- BIOS classique obsolète ;
- Nouveau BIOS-UEFI.
Chaque mode de Windows 10 possède sa propre interface et ses propres contrôles. Le BIOS obsolète a une interface blanche (grise)-bleue et un contrôle du clavier. Cela signifie que pour activer une fonction, toutes les actions doivent être effectuées à l'aide de la méthode de saisie à l'aide du clavier. La souris ne fonctionne pas dans ce cas.
Le nouveau mode BIOS - UEFI sur chaque carte mère a son propre design lumineux et n'importe quelle section peut être ouverte à l'aide du clavier et de la souris.

Il existe plusieurs façons d'accéder à la version obsolète du BIOS dans Windows 10 :
- Appuyez et maintenez la touche "F2" tout en allumant l'ordinateur portable.

- Le menu principal du BIOS de Windows 10 s'ouvrira.

La deuxième façon classique d'entrer en mode BIOS dans Windows 10 consiste à configurer les sections du Panneau de configuration. Pour ce faire, effectuez les étapes suivantes :
- Démarrer, Panneau de configuration. Sélectionnez la section "Alimentation".

- Sélectionnez "À quoi servent les boutons d'alimentation" dans le menu de gauche.

- Décochez "Activer le démarrage rapide (recommandé)".

- Maintenant, maintenez le bouton "Shift" enfoncé et sélectionnez "Redémarrer".
- Un écran noir apparaîtra avec des informations sur la carte mère. Vous trouverez ci-dessous plusieurs options de téléchargement. Sélectionnez celui dont vous avez besoin pour entrer dans le BIOS.

Ainsi, vous pouvez entrer dans un BIOS obsolète avec Windows 10.
Comment ouvrir BIOS-UEFI dans Windows 10 ?
Si une nouvelle version BIOS-UEFI est installée sur votre ordinateur, vous pouvez démarrer ce mode comme suit :
- Cliquez sur "Démarrer", "Paramètres", sélectionnez la section "Mise à jour et sécurité".

- Dans le menu de gauche, sélectionnez "Récupération", cliquez sur "Redémarrer".

- Un écran bleu apparaîtra. Pour entrer dans le BIOS, vous devez sélectionner le mode "Diagnostics". Dans la fenêtre suivante, cliquez sur "Options avancées".

- Vous devez sélectionner "Paramètres du micrologiciel UEFI".

Le système entrera dans le BIOS. Pour quitter le mode, vous devez appuyer sur F10.
De plus, des moyens supplémentaires d'entrer dans le BIOS peuvent être visualisés dans la vidéo :
Temps de lecture : 41 minutes
Récemment, les utilisateurs posent de plus en plus de questions concernant les paramètres du BIOS. Bien que, dans son nouveau look, il soit toujours d'usage de l'appeler UEFI, qui est un logiciel de carte mère. En substance, il s'agit de l'un des types de BIOS et le but est resté dans le même sens (paramètres de démarrage, informations sur l'état actuel du système d'exploitation, etc.).
Comme vous le savez, le démarrage des "dizaines" implique un mode de démarrage rapide, que les développeurs utilisaient dans la version précédente du système d'exploitation. Ainsi, l'utilisateur ne verra aucune invite pour entrer dans le BIOS, comme c'était le cas dans les "sept" et même les versions antérieures. Cependant, personne n'allait cacher les paramètres UEFI, il serait donc facile d'effectuer une telle procédure. Alors, comment entrer dans le BIOS de Windows 10 et qu'est-ce que c'est ?
Qu'est-ce que le BIOS et ses types
Pour commencer, nous effectuerons un bref cours de familiarisation avec ces paramètres pour ceux qui ne savent pas trop de quel type de "fruit" il s'agit ou qui le connaissent superficiellement. Ainsi, l'abréviation de cette définition signifie Basic Input / Output System. Dans un langage plus compréhensible, le décryptage se traduit par "système d'entrée/sortie de base". Le but du BIOS est de contrôler l'interaction des composants du PC entre eux et directement avec le système d'exploitation.
Dès que vous démarrez le système, le BIOS analyse l'état des logiciels disponibles et si tout correspond aux paramètres et est dans un état sain, le système commence à démarrer.
Il existe 3 types de paramètres BIOS : AMI (American Megatrends Incorporated), AWARD et UEFI. En général, nous ne nous attarderons pas sur l'analyse des espèces. Les deux premiers types ont des invites correspondantes pour toutes les actions dans leur interface, mais UEFI est une base plus moderne qui a plus de fonctions que AMI ou AWARD.
 Saisie des paramètres lors de la mise sous tension du PC
Saisie des paramètres lors de la mise sous tension du PC
Cette méthode est très courante et de droit, elle est déjà appelée la norme. Avant même le début du téléchargement des "douzaines", appuyez sur le bouton Supprimer (cette touche est responsable de l'entrée dans le BIOS de la plupart des PC) ou F2 (pour les propriétaires d'ordinateurs portables). En général, il existe d'autres boutons ou même des raccourcis clavier qui peuvent vous amener au bon endroit.
Parfois, les boutons F10, F1, F3, ESC sont responsables de l'entrée dans le BIOS, ou il peut s'agir de combinaisons telles que CTRL + ALT + ENTER ou CTRL + ALT + ESC.
Il convient de noter que sur les ordinateurs portables, le nombre de combinaisons à mettre en œuvre est plusieurs fois supérieur. Par conséquent, pour savoir quelle combinaison fonctionne sur votre appareil, vous devez demander des informations dans les instructions de l'ordinateur portable.
En général, le message suivant devrait apparaître sur l'écran de chargement :
Appuyez sur (nom du bouton) pour accéder à la configuration
Il arrive que vous ne voyiez pas d'inscriptions de ce genre sur votre moniteur. Ne vous précipitez pas pour vous fâcher, très probablement, les fabricants de la carte mère ou de l'appareil ont décidé de "se distinguer" et l'ont fait à leur manière. Et comment exactement "à votre manière", vous pouvez le savoir après avoir lu la documentation de l'équipement, qui devrait contenir des explications pour de tels moments.
Le paradoxe est qu'il ne fonctionnera pas de regarder longtemps votre moniteur à ce stade du chargement. Le fait est que sous le démarrage rapide du système, un démarrage très rapide est caché, grâce auquel l'utilisateur peut tout simplement ne pas avoir le temps de voir le message ou il n'aura pas assez de temps pour appuyer sur une touche.
Habituellement, le système donne à l'utilisateur 4 à 5 secondes - c'est d'ailleurs l'une des caractéristiques distinctives de l'UEFI (dans le cas d'AMI ou d'AWARD, il y aura plus de temps).
Étant donné que le problème vient d'un chargement rapide, cela signifie que pour éviter un tel embarras, il est préférable de désactiver cette fonctionnalité. Pour ce faire, allez dans "Démarrer", sélectionnez "Panneau de configuration", allez dans la section "Options d'alimentation", puis cliquez sur le lien "À quoi servent les boutons d'alimentation".
 Dans la boîte de dialogue qui s'affiche, activez le lien "Modifier les paramètres actuellement indisponibles", puis décochez la case à côté de "Activer le lancement rapide", puis cliquez sur le bouton "Enregistrer les modifications". En fait, maintenant rien ne vous empêche d'entrer dans UEFI, alors redémarrez l'appareil et essayez d'effectuer la procédure.
Dans la boîte de dialogue qui s'affiche, activez le lien "Modifier les paramètres actuellement indisponibles", puis décochez la case à côté de "Activer le lancement rapide", puis cliquez sur le bouton "Enregistrer les modifications". En fait, maintenant rien ne vous empêche d'entrer dans UEFI, alors redémarrez l'appareil et essayez d'effectuer la procédure.
Entrer dans le BIOS à l'aide de l'option "Options de démarrage spéciales"
Pour commencer, allez dans "Paramètres" et sélectionnez la section "Mise à jour et sécurité". Dans la boîte de dialogue qui apparaît, sélectionnez "Récupération" dans la colonne de gauche. Sur le côté droit de l'écran, recherchez l'option "Options de démarrage spéciales" et cliquez sur le bouton "Redémarrer maintenant".
 Une fois l'appareil redémarré, allez dans la section "Diagnostics", sélectionnez la sous-section "Options avancées", puis l'élément "Paramètres du micrologiciel UEFI" et cliquez sur le bouton "Redémarrer". Après un deuxième redémarrage, le système vous redirigera vers les paramètres du BIOS.
Une fois l'appareil redémarré, allez dans la section "Diagnostics", sélectionnez la sous-section "Options avancées", puis l'élément "Paramètres du micrologiciel UEFI" et cliquez sur le bouton "Redémarrer". Après un deuxième redémarrage, le système vous redirigera vers les paramètres du BIOS.
 Il existe une autre méthode similaire qui est utilisée dans les cas où il n'y a pas d'accès au "top dix", mais vous avez un écran de connexion devant vous. Dans cette situation, appuyez sur la touche marche/arrêt et maintenez le bouton Shift dans le mini menu contextuel, cliquez sur l'option "Redémarrer". Ces actions vous redirigeront vers la section "Options de téléchargement spéciales", mais que faire ensuite, nous l'avons déjà décrit un peu plus haut.
Il existe une autre méthode similaire qui est utilisée dans les cas où il n'y a pas d'accès au "top dix", mais vous avez un écran de connexion devant vous. Dans cette situation, appuyez sur la touche marche/arrêt et maintenez le bouton Shift dans le mini menu contextuel, cliquez sur l'option "Redémarrer". Ces actions vous redirigeront vers la section "Options de téléchargement spéciales", mais que faire ensuite, nous l'avons déjà décrit un peu plus haut.
 Accéder au BIOS via un lecteur flash ou un disque
Accéder au BIOS via un lecteur flash ou un disque
Cette méthode est généralement utilisée pour réinstaller le système. Tout d'abord, insérez votre clé USB ou votre disque avant d'allumer ou de redémarrer l'appareil. Après cela, accédez aux paramètres et modifiez l'ordre de démarrage des périphériques "externes" qui agissent comme un magasin de données. Nous attirons votre attention sur le fait que cette méthode est décrite spécifiquement pour l'UEFI.
 Dans le menu, sélectionnez l'élément "Priorité de démarrage" et définissez la séquence de démarrage de l'appareil. Cette procédure doit être effectuée à l'aide du curseur - faites simplement glisser les icônes dans l'ordre souhaité et enregistrez. Suite au redémarrage (menu "Recovery" - "Reboot now"), le PC utilisera la clé USB / le disque pour démarrer le système dès que vous le sélectionnerez dans l'élément "Utiliser le périphérique".
Dans le menu, sélectionnez l'élément "Priorité de démarrage" et définissez la séquence de démarrage de l'appareil. Cette procédure doit être effectuée à l'aide du curseur - faites simplement glisser les icônes dans l'ordre souhaité et enregistrez. Suite au redémarrage (menu "Recovery" - "Reboot now"), le PC utilisera la clé USB / le disque pour démarrer le système dès que vous le sélectionnerez dans l'élément "Utiliser le périphérique".
En fait, nous avons parlé de toutes les méthodes courantes pour entrer dans le BIOS. Quelle voie choisir dépend de vous.
Si vous avez des questions sur "Comment entrer dans le BIOS dans Windows 10?", vous pouvez leur demander dans les commentaires
Le BIOS est un programme de bas niveau grâce auquel il sera possible de gérer le matériel PC et les appareils connectés, même si le système d'exploitation Windows 10 ne fonctionne pas correctement. Vous pouvez généralement y accéder lorsque vous démarrez votre PC. Cependant, il existe des moyens par lesquels le redémarrage et la connexion sont effectués directement via Windows.
Frappes au démarrage de l'ordinateur
La manière standard d'entrer dans le BIOS consiste à appuyer sur certaines touches au démarrage du PC. Ils peuvent différer pour chaque modèle spécifique d'ordinateur ou d'ordinateur portable. Tout dépend de la version du BIOS et du fabricant de l'appareil informatique. Les tableaux ci-dessous présentent les options courantes.
| Pour différentes versions de BIOS | |
| DMLA | Habituellement, l'appel du système d'E / S de base se fait en appuyant sur "F1" |
| DTK | Le plus souvent, la touche Échap est utilisée pour accéder aux paramètres de l'appareil. |
| SUIS-JE | Après le démarrage, il vaut la peine d'essayer d'appuyer sur "Supprimer" ou "F2" |
| RLA | La connexion s'effectue à l'aide de la touche "F2" ou de la combinaison "Ctrl + Alt + Esc" |
| BIOS Phénix | Les combinaisons "Ctrl + Alt + Esc" et "Ctrl + Alt + S" se sont généralisées |
Le deuxième tableau propose des options pour les clés de service, qui dépendent du fabricant de l'ordinateur portable.
Référence: vous devrez peut-être entrer dans le système BIOS lorsque vous souhaitez démarrer à partir de celui-ci. Il arrive que cette fonctionnalité soit désactivée par défaut.
Dans Windows 10, vous pouvez redémarrer et accéder au BIOS directement à partir du système d'exploitation. Pour ce faire, le mode de fonctionnement en ligne de commande est adapté. Vous devez entrer dans l'interface de texte et sélectionner l'option pour redémarrer l'ordinateur avec des options supplémentaires.
Comment faire?
- Dans le menu standard "Démarrer", ouvrez l'onglet "Outils système - Windows", puis cliquez sur l'élément "Invite de commandes".
- En mode texte, vous devez taper shutdown.exe /r /o. Après le redémarrage, un menu avec des options de démarrage apparaîtra, dans lequel vous pourrez sélectionner le BIOS.
Intéressant: les utilisateurs ont la possibilité si, pour une raison quelconque, ils ne sont pas satisfaits.
Vous pouvez redémarrer en utilisant la section "Paramètres Windows" pour accéder au BIOS. Pour ce faire, utilisez les instructions suivantes :
- Entrez dans le menu "Démarrer" et sélectionnez l'élément portant le nom "Paramètres" dans la liste des applications disponibles.

- La section "Mise à jour et sécurité" est ici intéressante. C'est là qu'il faut aller.

- Dans la colonne de gauche se trouve le lien "Restaurer", sur lequel vous devez cliquer.

- Vous devez trouver la section "Options de téléchargement spéciales". Tout en bas, cliquez sur le bouton "Redémarrer maintenant".

- Le système va redémarrer. Dans la section "Diagnostics", vous devez vous rendre dans la catégorie "Options avancées".

- Sélectionnez "Paramètres du micrologiciel UEFI" et cliquez sur le bouton "Redémarrer".

Intéressant:à, vous pouvez utiliser les outils standard du système d'exploitation ou installer une application tierce.
Résumé
Ces options vous permettront d'ouvrir le BIOS de l'ordinateur et de définir les paramètres appropriés. Si le système d'exploitation ne se charge pas après des modifications, vous pouvez toujours utiliser . Cela permet de rétablir les paramètres d'origine, même si les partitions du disque dur ont été écrasées.