L'éditeur graphique standard, inclus dans toutes les versions de Windows, est un outil à la fois efficace et puissant pour créer et éditer des images. Parfois, pour une raison quelconque, l'utilisateur n'a pas la possibilité d'ouvrir cet éditeur sur l'ordinateur, et les services en ligne qui sont des analogues de Paint sont alors disponibles.
Aujourd'hui, nous parlons de trois services en ligne qui remplaceront le célèbre le programme Paint. Les avantages de ces services sont qu'ils sont disponibles depuis n'importe quel navigateur et ne nécessitent pas d'installation sur un ordinateur.
1 service en ligne: Paint-Online
Un simple "sketcher", qui a dans son arsenal une palette de couleurs étendue, ainsi que des outils à brosse, à effacer et à remplir. La taille du pinceau peut être modifiée, ainsi que le déplacement vers le miel grâce aux actions effectuées à l'aide de flèches.
![]()
2 service en ligne: Isosh
Isosh est un service en ligne beaucoup plus fonctionnel, qui ressemble plus à Photoshop qu'à Paint.
Avec ce programme, vous pouvez créer des images à partir de zéro ou modifier celles existantes.
Le programme a dans son arsenal des outils tels que différentes formes, une palette de couleurs complètes pour une correspondance précise des couleurs, l'outil Magic Wand pour sélectionner rapidement des objets dans l'image, un pinceau, un flou, du texte, un tampon, etc.
De plus, le programme vous permet de travailler avec des calques, a dans son arsenal une grande sélection de filtres et de nombreux autres outils. L'image terminée peut être enregistrée sur un ordinateur au format JPG, PNG ou SUMO.
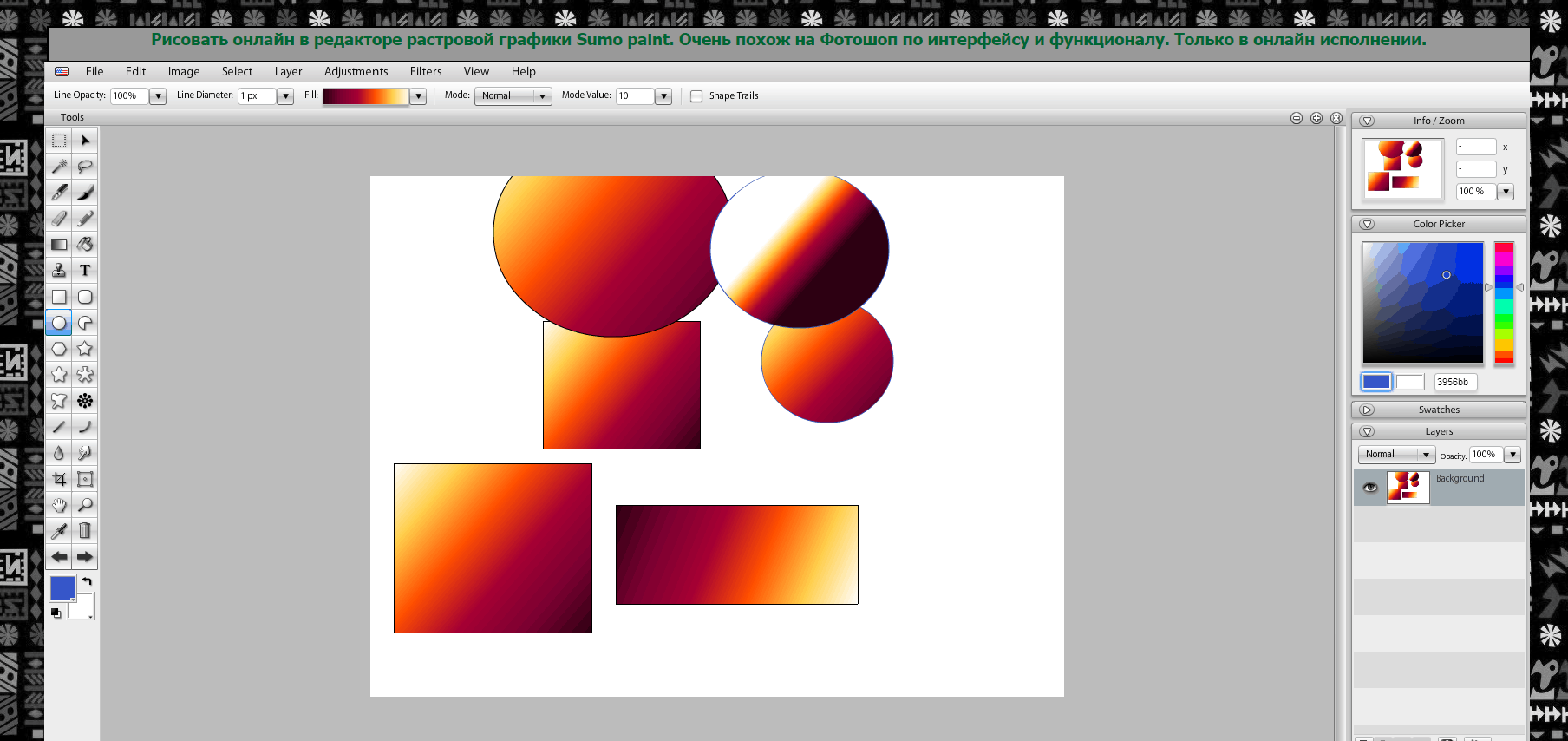
3 service en ligne: iGames
Ce service en ligne est une collection de divers jeux en ligne, parmi lesquels une sorte de peinture analogique, conçue principalement pour les enfants.
L’interface de ce programme graphique plaira aux enfants, car Au lieu du curseur habituel de la souris, l’écran affichera un marqueur.
Le service en ligne vous permet de choisir la couleur du marqueur, de modifier l'épaisseur de la ligne, d'annuler ou de renvoyer les actions effectuées et de jouer également tout le processus de dessin.
Une fois le travail terminé, l'image terminée peut être immédiatement envoyée à l'impression.
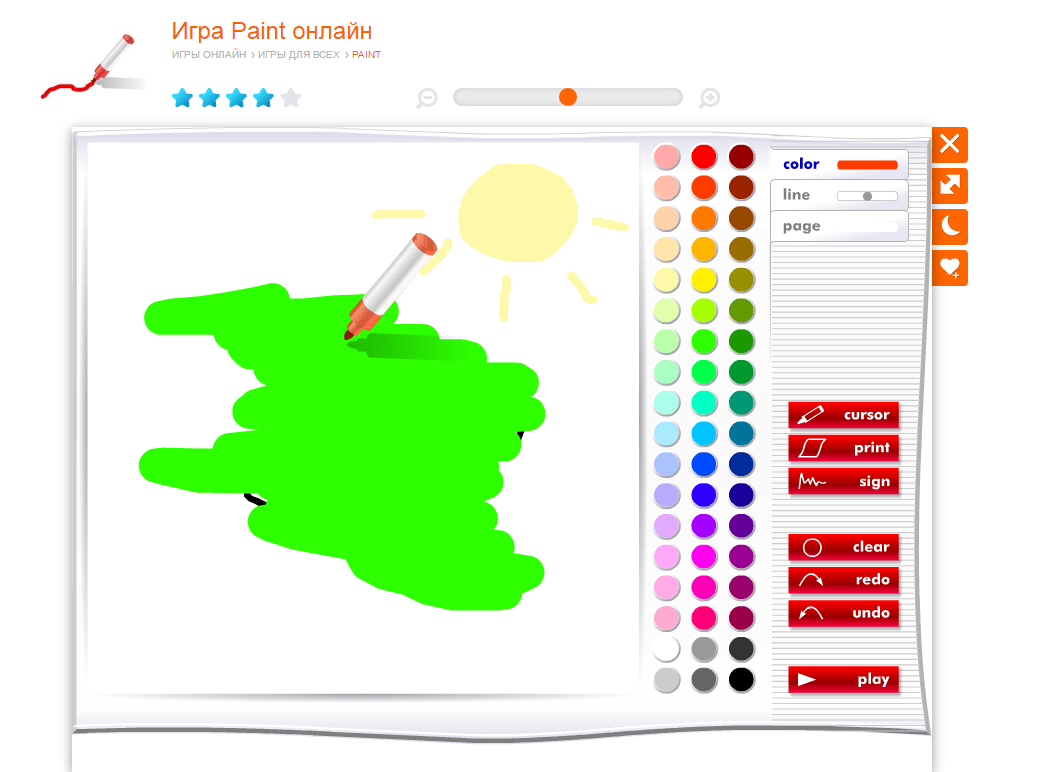
Les trois services présentés dans l'article traitent de la tâche principale: le dessin. Mais si les premier et troisième services en ligne sont plutôt des tiroirs simples, le second offre de grandes possibilités pour créer et éditer des images.
Quel était votre logiciel préféré pour dessiner lorsque Photoshop n'a même pas été inventé? Je parie que c'était Microsoft Paint. Ici, nous voulons vous présenter la version en ligne de ce programme bien connu. C'est gratuit et ne nécessite aucune inscription. Tout ce que vous avez à faire est de saisir votre souris et de commencer à dessiner en ligne.
Notre peinture en ligne contient la plupart des outils que vous pouvez trouver dans l'application d'origine. Ils sont situés juste au-dessus du tableau blanc. L'outil de dessin principal est la brosse. Sa taille peut être ajustée par le curseur horizontal, situé au milieu de la barre d’outils. La couleur est choisie dans le panneau de couleurs, appelée en cliquant sur la case. L'outil suivant est la gomme. Sa taille est définie par le même curseur que pour le pinceau. Juste à côté de la gomme, vous pouvez trouver un seau à peinture. Il remplit la zone sélectionnée avec la couleur choisie dans le panneau de couleur.
Pour annuler ou rétablir des actions sur le tableau blanc, vous pouvez utiliser les boutons avec le bon outil. Si vous voulez effacer le tableau blanc et recommencer à peindre, cliquez simplement sur le bouton Croix. Votre dessin terminé peut être téléchargé sur votre ordinateur, en utilisant le dernier bouton avec la flèche bleue. L'image est chargée au format PNG avec la taille de 698x360 pixels.
Que faire si vous devez éditer d'urgence la photo et qu'il n'y a pas de "Photoshop" sur l'ordinateur actuel? Profitez des programmes en ligne!
Sur Internet, il existe de nombreux éditeurs de graphiques en ligne avec un haut niveau de fonctionnalité.
Page d'accueil du programme Peinture Sumo:
Pixlr
Pixlr - Un autre éditeur d'image gratuit en ligne. Également basé sur la technologie Flash. Extérieurement, comme Photoshop.


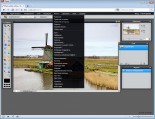
Caractéristiques
La langue russe de l'interface est prise en charge, presque tous les menus sont traduits (au moment de la rédaction, un seul filtre n'était pas traduit).
Interface facile à apprendre, il est possible de passer en mode plein écran.
Il y a une opportunité travailler avec des calques et des masques.
L'ensemble des filtres est assez bon, différent de Sumo Paint, bien que dans la partie inférieure, mais il y a des effets intéressants supplémentaires.
Outils de dessin assez simple en comparaison avec Sumo Paint, à condition uniquement des formes géométriques de base.
Travailler avec des fichiers
Les images à éditer peuvent être téléchargées à partir de l'ordinateur et du lien. Vous pouvez également vous inscrire sur le site Web de Pixlr et télécharger des images de votre propre bibliothèque.
Formats pris en charge: JPG, PNG, GIF, BMP, PSD, PXD (le format natif du programme Pixlr, supporte les calques).
Enregistrer les formats: JPG, PNG, BMP, TIFF, PXD (le format natif du programme Pixlr avec prise en charge des couches).
Références
Vous pouvez commencer à utiliser le programme Pixlr sur le lien ci-dessous:
Une version simplifiée de Pixlr Express:
Pixlr page d'accueil:
FotoFlexer
FotoFlexer - Un éditeur d’images en ligne gratuit et populaire. À l'instar des deux éditeurs précédents, il utilise les technologies Flash, mais diffère dans l'organisation du travail avec les images.
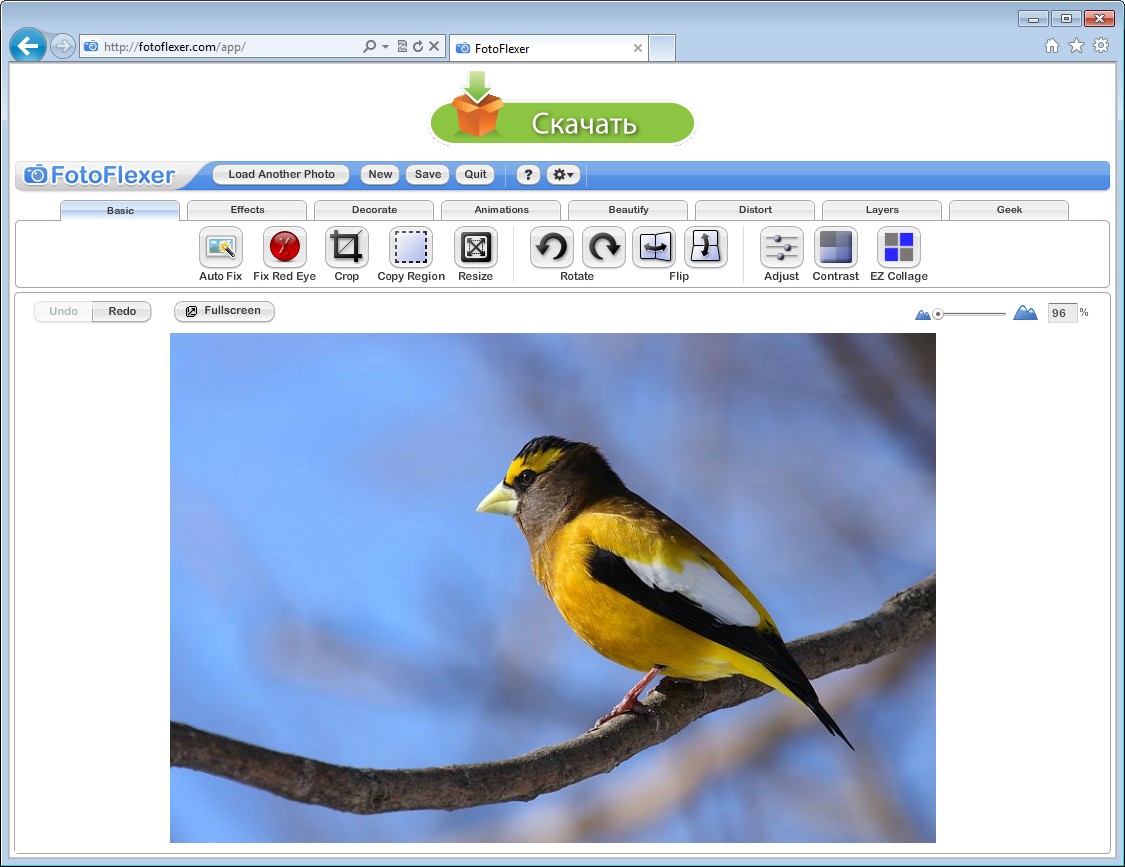
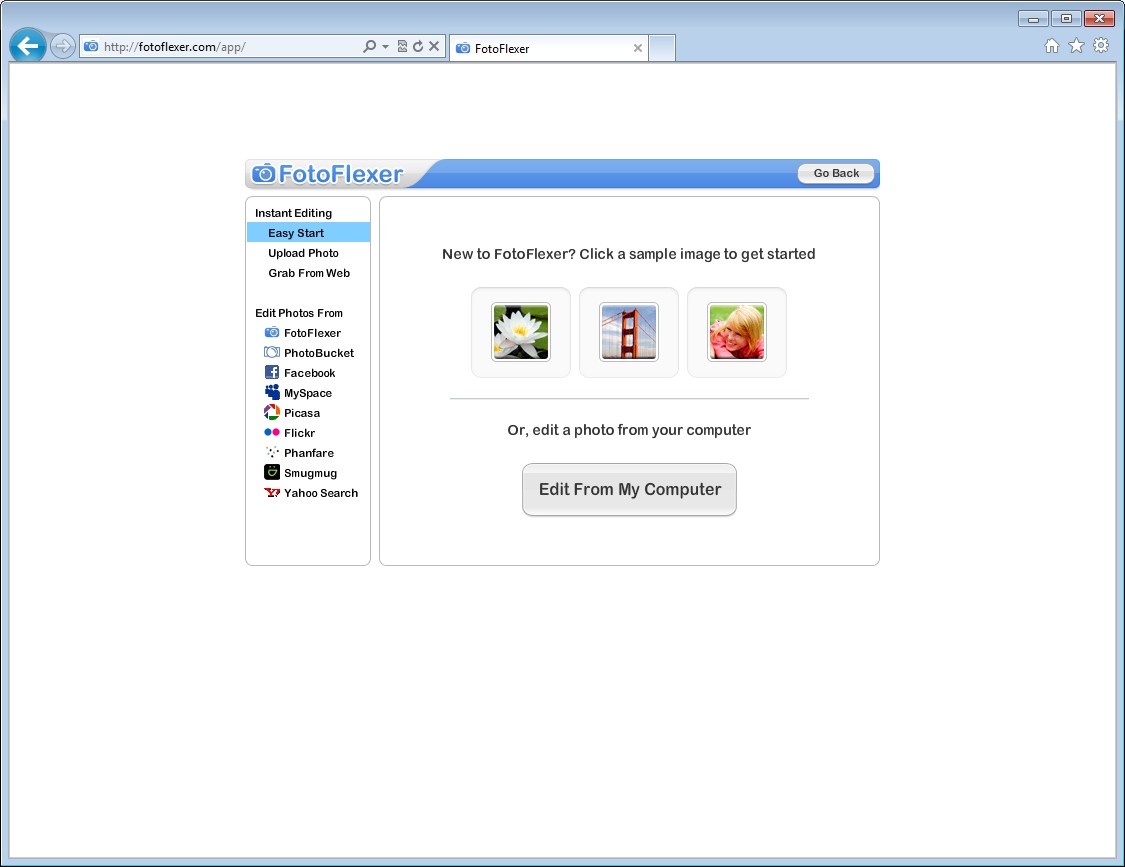
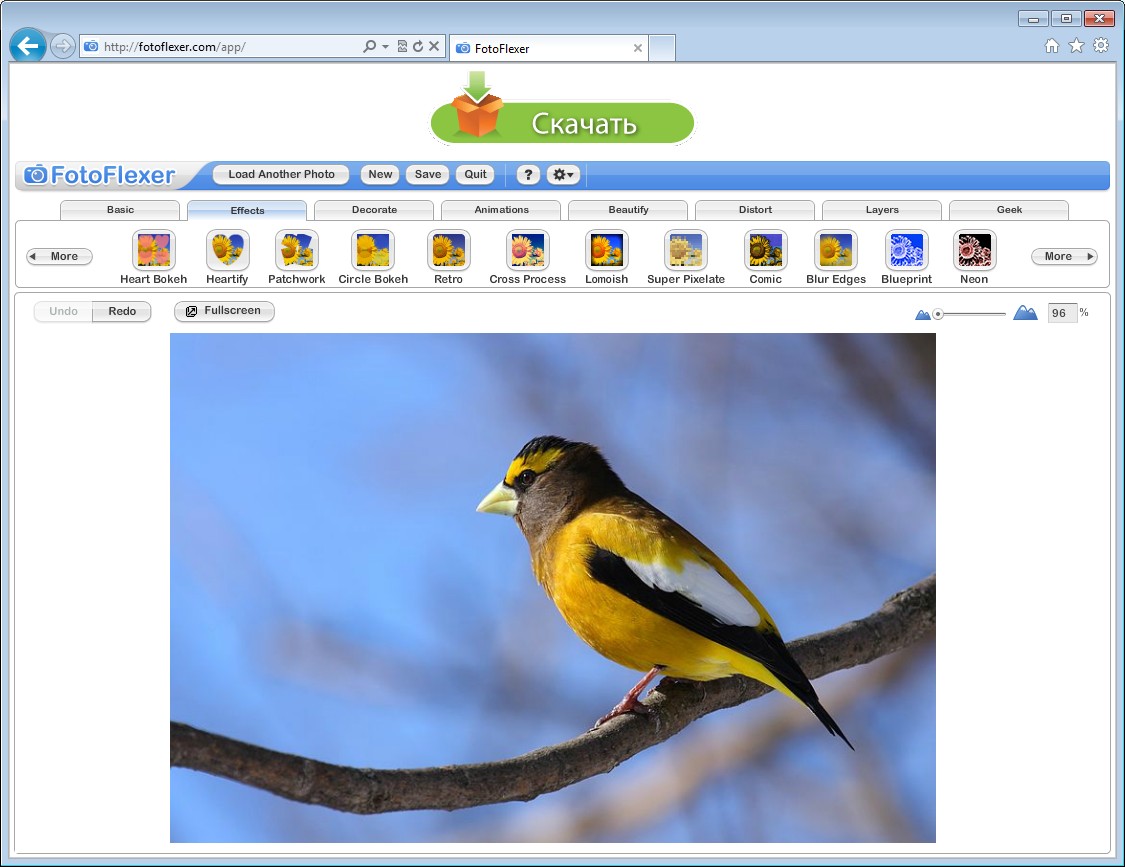
L'interface du programme diffère significativement des programmes considérés (rien à voir avec Photoshop, peut-être que c'est un plus).
En haut de l'application se trouve une barre d'outils, dans laquelle vous pouvez sélectionner divers outils et effets. Prend en charge le mode plein écran.
Il y a une opportunité travailler avec des couches.
De nombreux effets différents avec la possibilité de modifier des paramètres supplémentaires.
Présent moyens de dessin.
La langue de l'interface est l'anglais. Vous pouvez choisir la langue russe, mais lorsque vous changez la langue de l'interface, les options de chargement / enregistrement des images du programme sont limitées et la barre d'outils (illustrée ci-dessous) est modifiée.
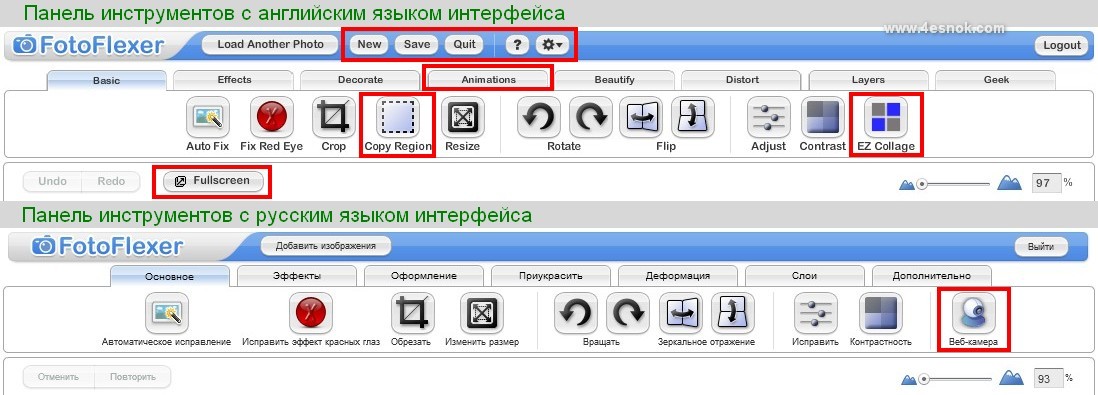
Il reste à espérer que ce défaut sera corrigé.
En passant, il y avait un autre inconvénient: compatibilité incomplète avec le navigateur Opera.
Travailler avec des fichiers
Vous pouvez télécharger une image pour la modifier depuis un ordinateur, depuis un lien ou depuis un compte Facebook, Flickr, Picasa, MySpace, PhotoBucket, Phanfare, Yahoo Search (tout ce qui précède s'applique au programme dans la version anglaise de l'interface).
Pour enregistrer l'image modifiée, vous pouvez sélectionner un ordinateur, un lien, un courrier électronique, des comptes TinyPic, FotoFlexer, PhotoBucket, Facebook, Flickr, Picasa, MySpace, Smugmug.
Formats pris en charge: JPG, PNG, GIF.
Enregistrer les formats: JPG, PNG.
Références
Page d'accueil de FotoFlexer:
Picnik
Picnik - le quatrième (et suffisant pour aujourd'hui) éditeur graphique en ligne. Comme toutes les applications présentées dans cet article, il utilise les technologies Flash pour le traitement des images. L'utilisation est gratuite, mais il existe des fonctions payantes.
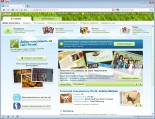
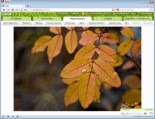
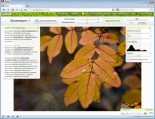
Caractéristiques
L'interface la plus simple et la plus accessible parmi tous les programmes examinés. Pour un débutant dans le traitement du calendrier, je pense que la meilleure option. Il y a une interface russe (traduction complète). Plein écran uniquement dans la version payante.
Tous les outils principaux sont fournis (des astuces détaillées apparaissent lors de la sélection d'un outil). Beaucoup d'effets différents (certains ne sont disponibles que dans la version payante).
Travailler avec des calques n'est pas supporté.
Il n'y a pas d'outils pour peindre. (il n'y a que la possibilité de dessiner les propriétés de certains effets).
Travailler avec des fichiers
Les images peuvent être téléchargées depuis votre ordinateur ou depuis Picasa, Flickr, Facebook, PhotoBucket. Vous pouvez utiliser la bibliothèque Picnik et télécharger des images à partir du lien, à partir de Yahoo! Mail ou depuis une webcam (mais lors du test, ces fonctions n’ont pas été activées).
Vous pouvez enregistrer des images modifiées sur votre ordinateur, vous pouvez connecter des comptes Picasa, Twitter, Flickr, Facebook, PhotoBucket. Vous pouvez également envoyer une image à un courrier électronique ou l'envoyer à votre imprimante.
Formats pris en charge: JPG, PNG, GIF, BMP, TGA, TIFF, XBM, PPM.
Enregistrer les formats: JPG, PNG.
Références
Conclusion
Il existe de nombreux autres éditeurs graphiques en ligne, mais dans cet article, les représentants les plus intéressants ont passé le test sur le site.
Chacun des programmes examinés présente des avantages et des inconvénients. Pour ma part, j'ai choisi Sumo Paint. Pour ceux à qui l'interface de "Photoshop" n'est pas pratique, je vous conseille d'utiliser Picnik. Mais le choix, bien sûr, est le vôtre.
P.S.Si vous souhaitez installer un éditeur graphique simple sur votre ordinateur "en permanence", je vous recommande un bon visualiseur et, en combinaison, l'éditeur FastStone. Mais à propos de lui dans l'un des articles suivants.
N'oubliez pas de vous abonner au site de nouvelles pour les recevoir sur votre adresse e-mail.
17 décembre 2014 14169

Sumo Paint est un service Web qui fonctionne, ce qui vous évite de télécharger et d'installer le programme. Non, il peut être installé, mais c'est seulement si vous voulez et si vous avez de l'argent (le programme est payé). Que peut faire ce service?
Sumo Paint fait plaisir à la russification. Pour changer de langue en haut à gauche de l’écran, vous devez cliquer sur le drapeau (par défaut, c’est le US) et le modifier.
En ce qui concerne les possibilités de cette pinta en ligne, alors ils sont un peu plus grands que programme standard à partir de Windows. Vous pourriez dire que c'est Paint, aromatisé avec plusieurs fonctionnalités de. Par exemple, il existe des outils tels que:
La baguette magique;
le lasso;
timbre de clonage;
des couches
flou
Barbouillage
et d'autres.
Bien sûr, il existe des outils typiques tels que "pinceau", "gomme", "sélection rectangulaire", "crayon". Donc, vous voulez - dessiner, vous voulez - créer quelque chose de plus complexe et intéressant.
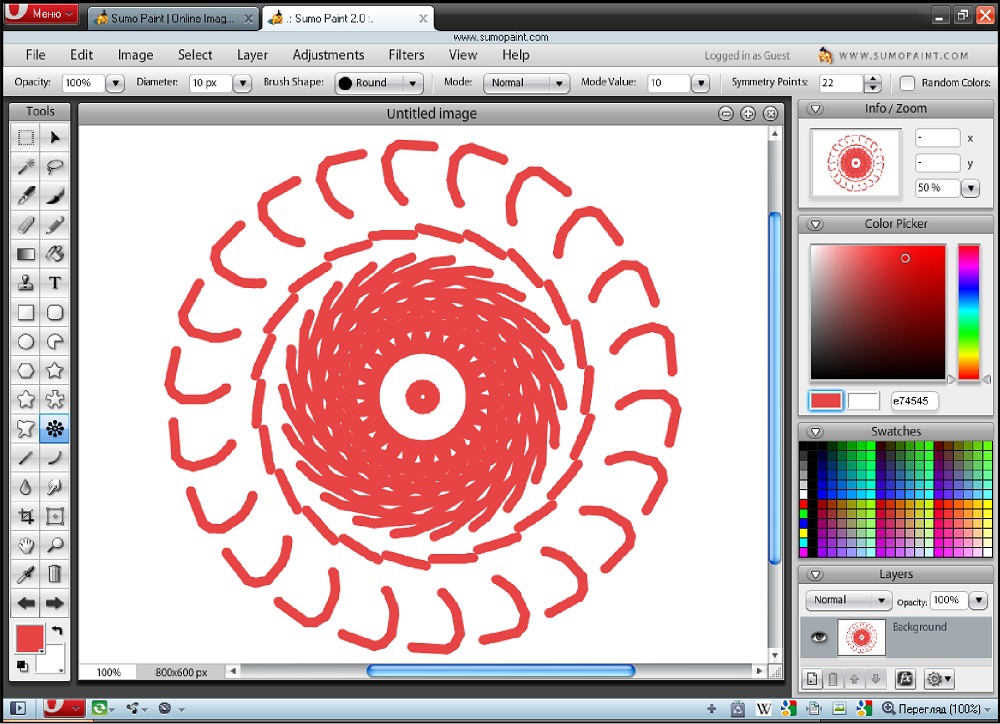
Il n'est pas nécessaire de commencer à dessiner sur une toile blanche. Vous pouvez télécharger une image et la traiter: redimensionner, ajouter de la transparence, modifier le jeu de couleurs, utiliser des calques, utiliser le dégradé, déposer des ombres ou ajouter des formes géométriques.
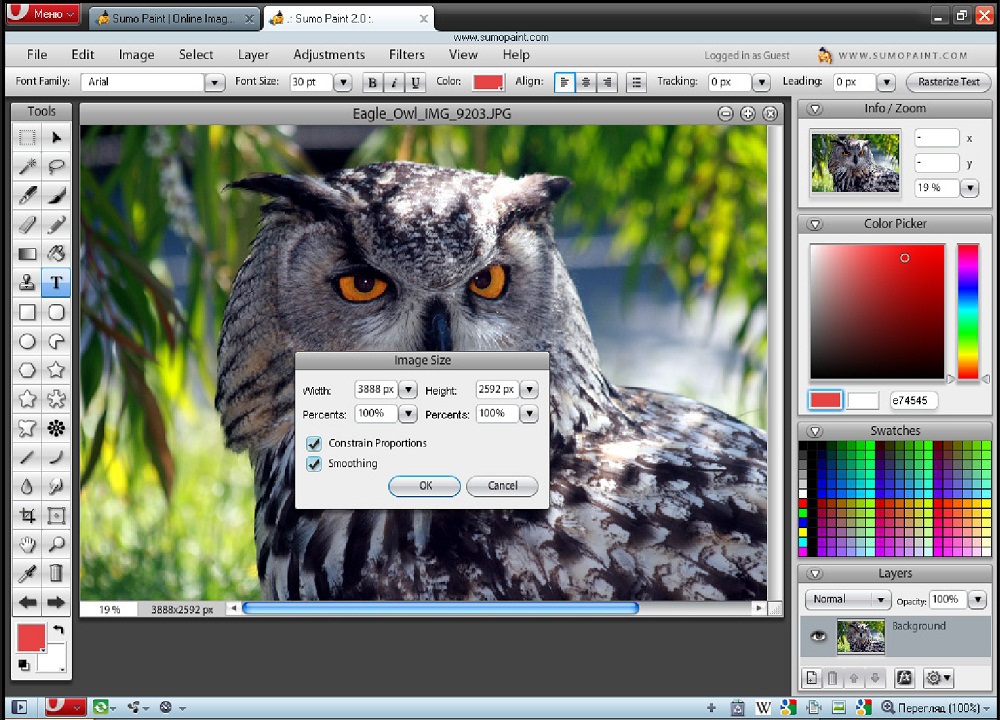
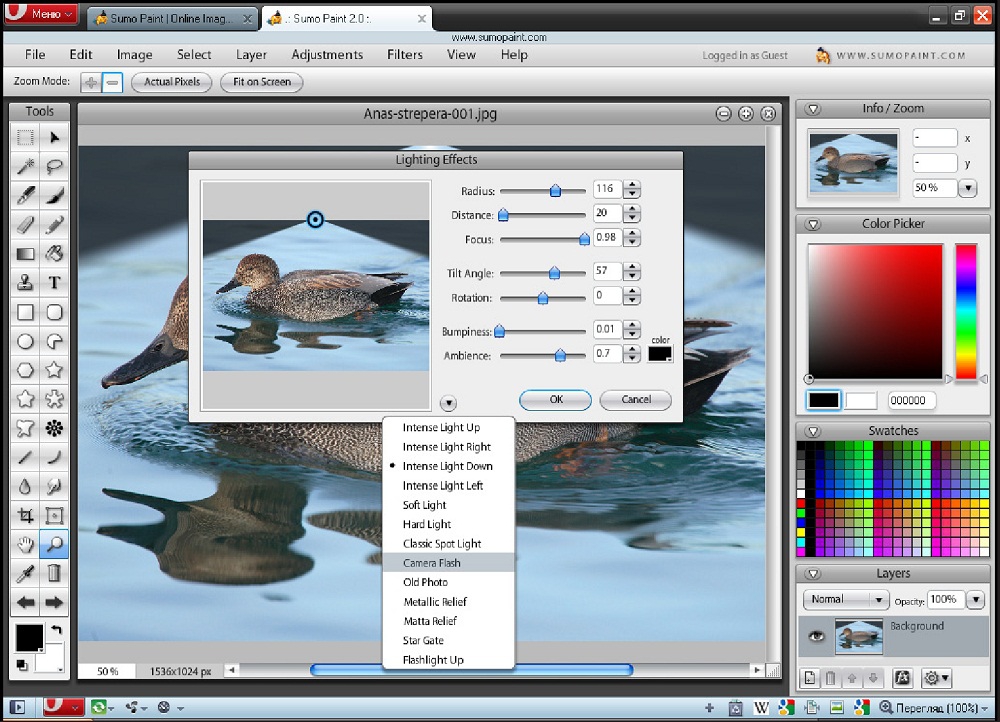
Pour utiliser la version en ligne, cliquez ici et sélectionnez Essayez en ligne.
En résumé, on peut dire qu'un tel service plaira certainement à ceux qui ne veulent pas maîtriser des éditeurs graphiques complexes, mais la fonctionnalité de la peinture classique ne suffit pas. Interface claire et russifiée, la possibilité d'éditer des photos, la présence de couches et de filtres, le traitement de photos de haute qualité vous sont garantis.
Peindre appartient à la catégorie des éditeurs graphiques, conçus pour créer les images graphiques les plus simples. Vous pouvez y créer des illustrations, des diagrammes, des graphiques et des diagrammes simples. La peinture peut être utilisée à des fins éducatives. Maîtriser les graphiques informatiques est mieux, à commencer par ce programme, car il existe des éditeurs encore plus puissants (Paint.net, Gimp; Photoshop), et pour une étude complète, cela peut prendre plusieurs mois, voire plusieurs années. Éditeur graphique La peinture est présente dans tous systèmes Windows et pour l'ouvrir, vous devez ouvrir Menu principal (Démarrer), sélectionnez: Tous les programmes \\ Standard \\Peinture Le programme démarrera et la fenêtre suivante s'ouvrira:
Comme vous pouvez le voir sur la photo, la partie principale de la fenêtre est occupée par le champ de travail - les dessins et diagrammes suivants seront créés. Au-dessus de la fenêtre se trouve un ensemble d'outils et une palette de couleurs (dans les versions antérieures de l'éditeur, la barre d'outils était à gauche et la palette de couleurs à partir du bas). Dans l'éditeur Peindre Vous pouvez dessiner différentes formes, objets et avoir la possibilité de travailler avec des outils couleur. Certaines de ces possibilités seront considérées dans l'ordre.
Comment dessiner un rectangle dans Paint
Pour dessiner un rectangle, utilisez un outil appelé: Rectangle. Étirez le champ de travail de l'éditeur dans toute la fenêtre (pour une utilisation plus facile). Cliquez sur le bouton: Rectangle. Ensuite, déplacez le curseur de la souris à l'endroit où il y aura le coin supérieur gauche du futur rectangle, appuyez sur le bouton gauche de la souris et, sans relâcher la touche, faites glisser le curseur jusqu'au coin opposé. Toute la procédure s'appelle : Fonction Click and Hold
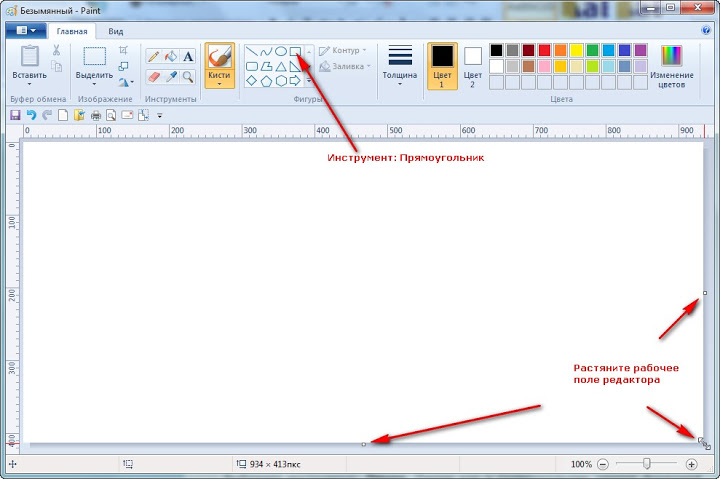 Ainsi, un cadre rectangulaire de taille arbitraire a été formé. Essayez de dessiner quelques rectangles supplémentaires à votre goût et à votre taille. Si vous avez besoin de dessiner carré: -après avoir appuyé sur le bouton gauche de la souris, appuyez sur la touche du clavier Changement de vitesse et ne le relâchez pas jusqu'à ce que vous ayez fini le mouvement avec la souris et relâchez le bouton gauche dessus.
Ainsi, un cadre rectangulaire de taille arbitraire a été formé. Essayez de dessiner quelques rectangles supplémentaires à votre goût et à votre taille. Si vous avez besoin de dessiner carré: -après avoir appuyé sur le bouton gauche de la souris, appuyez sur la touche du clavier Changement de vitesse et ne le relâchez pas jusqu'à ce que vous ayez fini le mouvement avec la souris et relâchez le bouton gauche dessus. 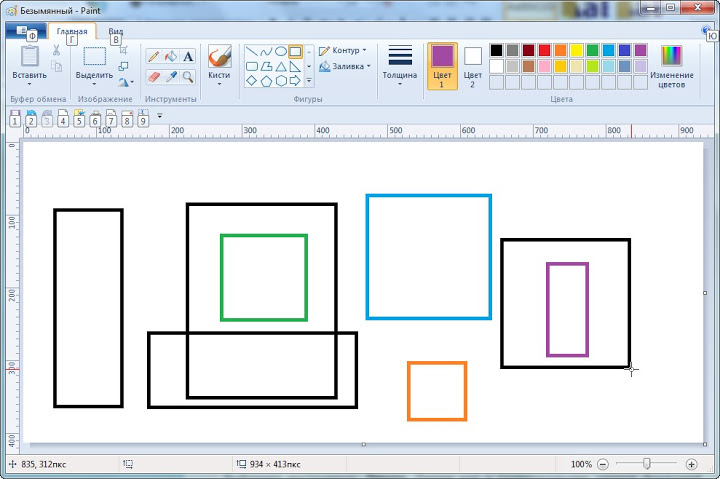
Comment dessiner une ligne droite
Cliquez sur le bouton de l'outil: Sélectionnez l'épaisseur de la ligne et commencez à dessiner. Une ligne comme un rectangle est dessinée avec une fonction "Click + broach". En tirant la ligne à la longueur souhaitée, le bouton de la souris doit être relâché, puis sur les bords de la ligne, vous verrez des petits carrés. En déplaçant le curseur de la souris sur l'un des carrés, vous pouvez corriger la ligne (raccourcir, étendre, changer l'angle), puis cliquez simplement sur la zone libre de la souris et les curseurs de correction disparaîtront. En cas d'erreur ou si vous avez déterminé que cette ligne n'est pas nécessaire à ce stade, les dernières actions peuvent être supprimées à l'aide du bouton: ou appuyez sur la combinaison de touches. Ctrl + Z.
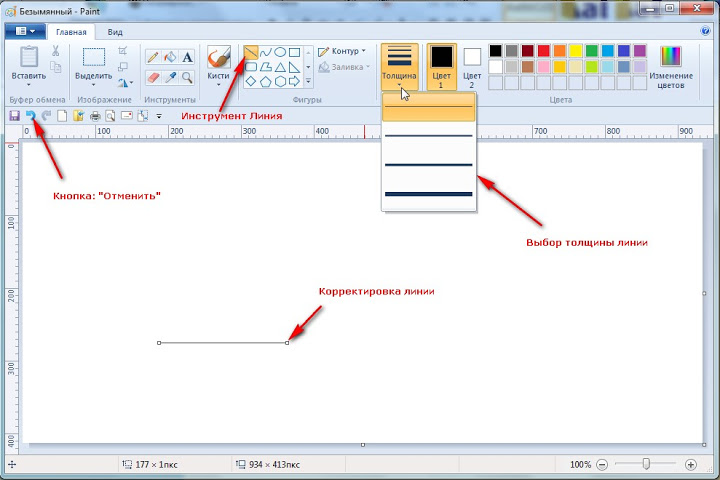 Ici, vous pouvez réaliser de tels dessins simples à l'aide de:
Ici, vous pouvez réaliser de tels dessins simples à l'aide de: 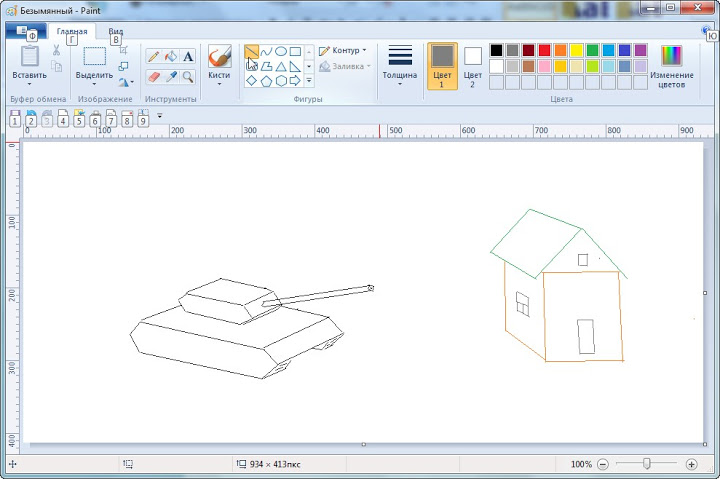
Comment dessiner une Ellipse ou un Cercle
Pour effectuer cette action, utilisez l'outil: Ellipse. Cet outil fonctionne aussi bien que l'outil: Rectangle – "Click + Feed". Si vous avez besoin de faire le bon cercle, vous devez dessiner la broche avec le bouton écrêté Maj -va cercle. Avant de dessiner des formes, faites attention à l'épaisseur de la ligne, car la taille de la ligne reste la même que celle utilisée la dernière fois. De plus, n'oubliez pas de changer la couleur pour une ellipse ou un cercle. 
Quoi et comment dessiner avec un pinceau
Dessine avec un pinceau dans l'éditeur Peindre vous pouvez beaucoup, tout dépendra de votre désir, de votre imagination et de votre expérience, que vous gagnerez très rapidement. Cliquez sur l'outil: Pinceau et, par la méthode de sélection, l'épaisseur et la couleur des pinceaux, en seulement cinq minutes, vous pouvez dessiner un arbre comme celui-ci, cela m'a pris beaucoup de temps sur ce dessin. Ouvrez un nouveau "canevas" et essayez les actions de chaque pinceau. Comprendre comment chacun des pinceaux dessine, vous pouvez créer des chefs-d'œuvre uniques. Je suis sûr que tu vas réussir. 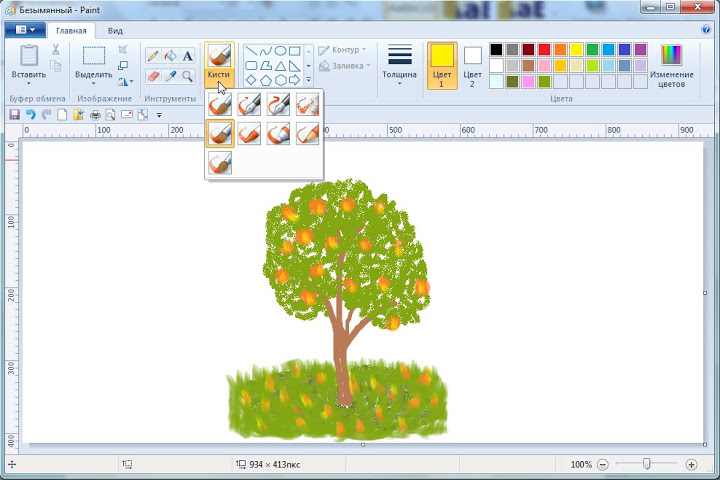
Sélection, déplacement et expansion d'objets
Après un entraînement avec les nuages et le soleil, les maisons et les arbres, vous pouvez expérimenter avec les objets de l'image. Par exemple, un réservoir avec un canon dirigé à la maison, ce n'est pas bon, donc il peut être déployé dans l'autre sens. Et comment? Pour cela, nous avons besoin d'un outil: Cliquez sur: Sélectionnez, dans la fenêtre ouverte, sélectionnez Zone rectangulaire, sélectionnez l'objet de la manière déjà connue "Click + broach". L'objet sélectionné peut être déplacé de chaque côté, en maintenant enfoncé et sans relâcher le bouton gauche de la souris. S'il y a beaucoup d'objets dans le dessin et qu'ils sont étroitement espacés les uns des autres, la sélection rectangulaire peut être gênante, vous devez donc utiliser la sélection Zone arbitraire. Maintenez la touche gauche et ne le relâchez pas, entourez l'objet jusqu'à ce que la ligne se ferme. Si vous utilisez la fonction Inverser la sélection, alors l'image entière se déplacera et l'objet sélectionné restera en place. 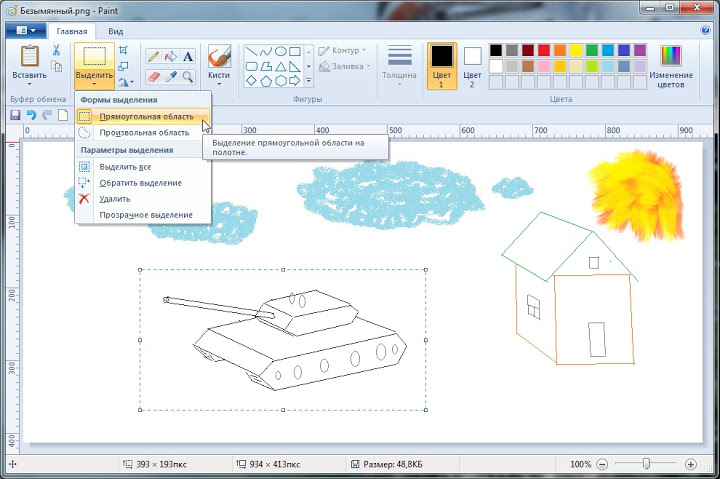 Pour développer un objet, sélectionnez l'outil: Dans la liste déroulante, sélectionnez d'abord: Retourner horizontalement - l'objet se déploiera dans la direction opposée (voir l'image ci-dessus), mais cela ne nous suffit pas, et nous allons prendre et tourner le réservoir en sélectionnant la fonction: Retourner verticalement Maintenant, ce char ne fera de mal à personne… 🙂 Avec les tours de l'objet, expérimentez-vous. Lorsque des objets en mouvement tentent d'effectuer des actions avec la clé découpée Changement de vitesse, ressentez la différence.
Pour développer un objet, sélectionnez l'outil: Dans la liste déroulante, sélectionnez d'abord: Retourner horizontalement - l'objet se déploiera dans la direction opposée (voir l'image ci-dessus), mais cela ne nous suffit pas, et nous allons prendre et tourner le réservoir en sélectionnant la fonction: Retourner verticalement Maintenant, ce char ne fera de mal à personne… 🙂 Avec les tours de l'objet, expérimentez-vous. Lorsque des objets en mouvement tentent d'effectuer des actions avec la clé découpée Changement de vitesse, ressentez la différence. 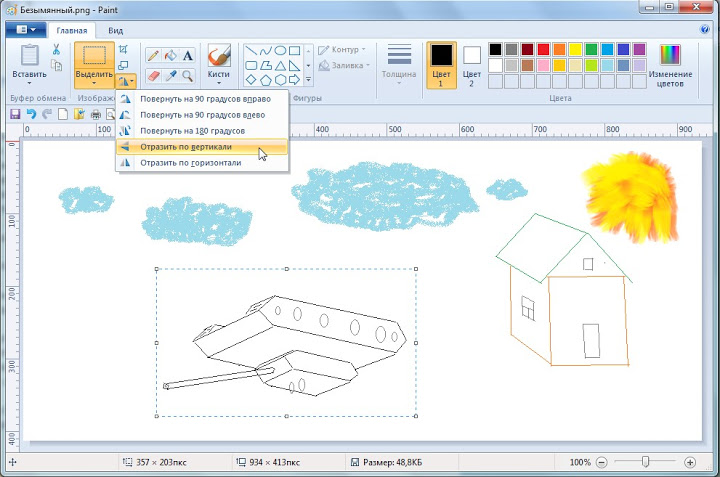
Multiplication d'objets dans Paint
Si vous devez afficher plusieurs maisons ou plusieurs arbres dans le dessin, vous pouvez copier des objets existants, les placer dans le presse-papiers et les réinsérer dans le dessin, mais à un autre endroit approprié. Dans ce cas, vous pouvez modifier la taille, la pente, le type d'objet, etc.Sélectionnez le réservoir et déplacez-vous vers la gauche, sélectionnez la maison avec Sélection arbitraire
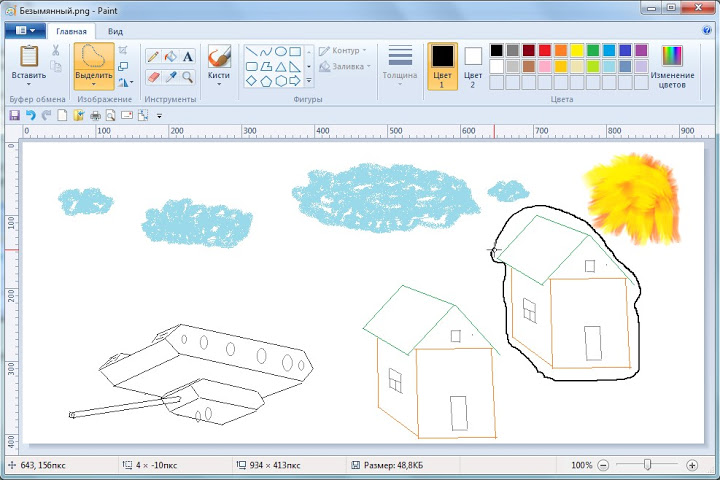
Ensuite, appuyez sur la combinaison de touches Ctrl + C ou cliquez sur l'outil dans la barre d'outils. Apparaître dans le champ de travail d'une copie de l'objet, faites-la glisser vers l'endroit souhaité, si nécessaire, sélectionnez-la et modifiez la taille et l'apparence de l'objet (largeur, hauteur, pente).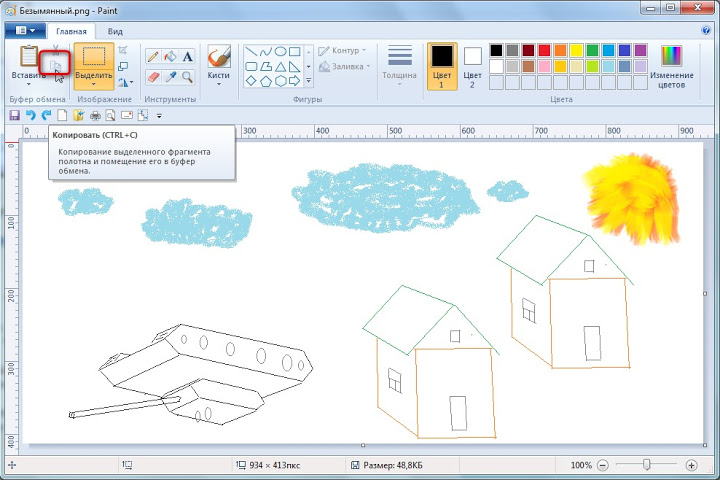
Cliquez sur l'outil: Redimensionner et incliner. Dans la fenêtre qui s'ouvre, spécifiez dans quelles unités la taille doit être modifiée (par défaut, elle est définie en pourcentage), mais comme vous visualisez l’image sur le moniteur, elle est plus pratique en pixels. Définit la taille de l'objet sélectionné. Si vous souhaitez modifier uniquement la hauteur ou la largeur, décochez: Garder les proportions. Vous pouvez également modifier la pente de l'objet en définissant les valeurs en degrés. Par défaut, l'objet pivote dans le sens des aiguilles d'une montre, si l'objet doit être incliné dans le sens inverse des aiguilles d'une montre. moins.
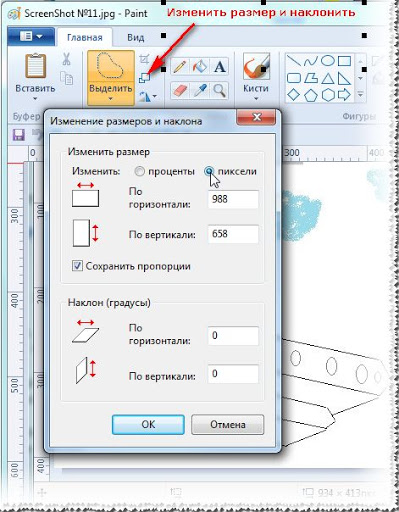
Outil de peinture
C'est peut-être l'outil le plus simple et le plus rapide pour peindre un dessin. En remplissant, il est possible de peindre des contours fermés avec la couleur sélectionnée. Sélectionnez l'outil, sélectionnez la peinture souhaitée et cliquez sur le bouton gauche de la souris à l'intérieur de n'importe quel contour de la figure. La figure montre la séquence du choix de la couleur de la couleur. N'oubliez pas de cliquer OK, choisir la couleur désirée.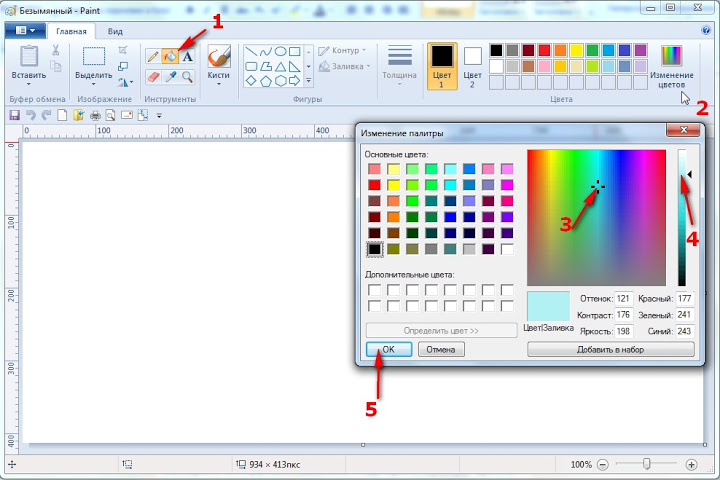
L'outil Courbe
Le nouveau champ de travail lui-même est déjà une boucle fermée, vous pouvez donc remplir immédiatement l'arrière-plan, par exemple, comme sur cette figure, le fond du bleu du ciel a été rempli pour la première fois. Ensuite, des ellipses-nuages et un cercle-soleil, également remplis de la couleur appropriée, ont été inscrits. La tour a été construite de deux rectangles et remplie de gris. Mais plus loin, l’instrument a été utilisé, c’est probablement l’une des opérations les plus difficiles Peindre. La courbe est tracée en trois étapes. Tout d'abord, une ligne droite est dessinée, dans la figure, la ligne a été tracée de la tour à gauche jusqu'au bord. Vous pouvez maintenant effectuer un maximum de deux virages. Placez le curseur de la souris à côté du point de pliage, appuyez sur le bouton gauche de la souris et ne le relâchez pas, tirez le curseur vers le haut ou le bas. Le second se plie de la même manière. La ligne à droite de la tour a été tracée par la même technique que la ligne à gauche.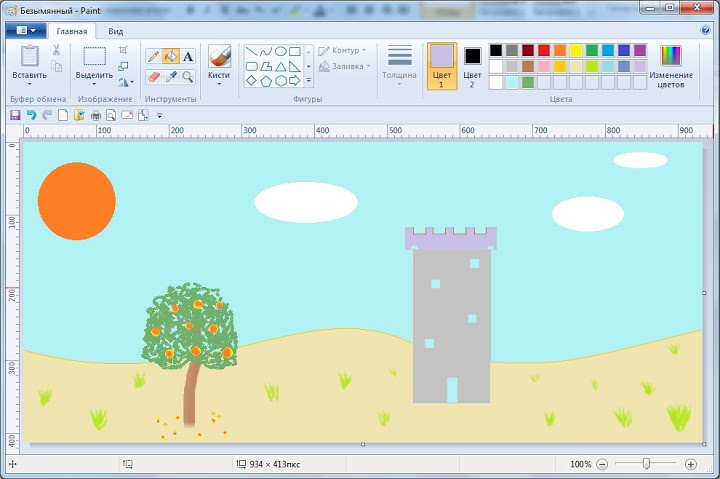
Ensuite, le champ inférieur était rempli d'une couleur sableuse - les arrière-plans principaux. Et puis vous pouvez placer dans la figure tous les objets - plantes, animaux, etc. Ne vous précipitez pas, la première fois peut ne pas fonctionner, mais ce n'est pas grave,"Mariage" peut être supprimé à l'aide du bouton ou d'une combinaison de touches Ctrl + z. Si, une fois le remplissage terminé, le contour voisin est également rempli, il existe donc un espace dans le circuit inondé. Vous pouvez trouver une telle lacune en utilisant l'outil Zoom ou.
Outil d'inscription
Cliquez sur le bouton avec l'outil et déplacez le curseur à l'endroit où vous souhaitez faire l'inscription - cliquez sur cet endroit avec le bouton gauche de la souris. (Les flèches numérotées indiquent l'ordre des actions)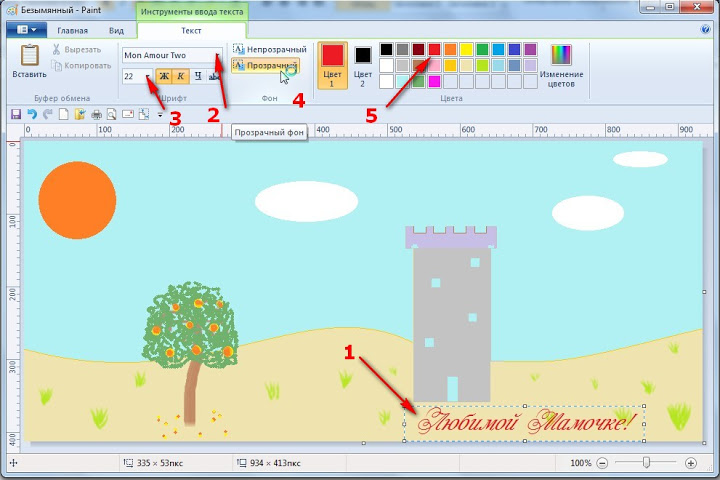
Vous verrez ci-dessus une section supplémentaire et tous les outils pour personnaliser l'inscription à saisir. Sélectionnez la police et sa taille, sélectionnez le mode Transparent, sélectionnez la couleur du texte qui sera reflété dans la fenêtre Couleur 1, faire une inscription. Pour faire une inscription sur un arrière-plan donné, sélectionnez le lieu de l’inscription et cliquez avec le bouton gauche de la souris. Activer la fenêtre Couleur 2 et sélectionnez une couleur pour le fond puis activer la fenêtre Couleur1 et sélectionnez une couleur pour le texte - Faites une inscription.
Palette d'outils ou pipette
Il permet d'attribuer rapidement une couleur à un instrument particulier et d'obtenir une couleur de n'importe où dans le champ de travail. Il suffit d’amener la pipette à un certain endroit et de cliquer sur la touche gauche pour certaines fins ou sur la bonne clé pour les autres. Mais pour que cela soit plus clair, examinons l’opération de pipette sur cette image. Pour ce faire, chargez la photo dans l'éditeur.Disons que vous devez mettre une lettre de félicitations directement sur la photo. Il est nécessaire de choisir des couleurs pour l'arrière-plan de l'inscription et pour le texte lui-même. Pour que l'inscription ne couvre pas beaucoup la beauté de l'image, nous en prenons directement les couleurs.
Activer l'outil Palette et dessinez la pipette à la couleur que vous souhaitez voir comme arrière-plan de l'inscription. Cliquez dessus le droit clésouris - ce sera couleur de fond. Activer à nouveau l'outil Paramètres et dessinez la pipette à l'endroit où l'image est la plus appropriée. Cliquez dessus avec le bouton gauche de la souris - ce sera la couleur du texte. Activez ensuite l'outil Sous-titre et écrivez un texte de félicitation. La carte reçue est enregistrée sur disque dur ordinateur, après quoi, vous pouvez l'envoyer à e-mail ou imprimez-le sur une imprimante et donnez-le à un être cher et utilisez-le également comme dessin pour le bureau.
Enregistrer une photo sur un ordinateur
Même si le travail sur le dessin n'est pas terminé, il peut être enregistré sur le disque dur et ensuite continuer à y travailler. Ouvrez le menu de l'éditeur, dans la fenêtre ouverte, sélectionnez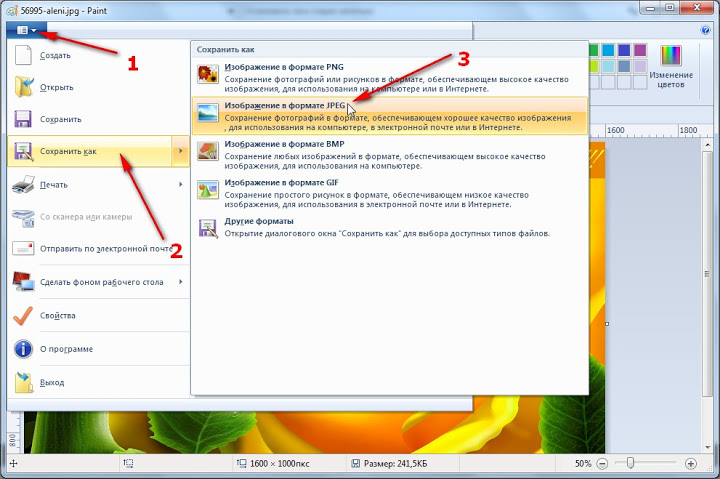
dans la fenêtre suivante qui s'ouvre, sélectionnez le format dans lequel vous souhaitez enregistrer le dessin et cliquez dessus avec le bouton gauche de la souris. Dans l'explorateur d'ordinateur ouvert, sélectionnez le lecteur et le dossier pour enregistrer l'image. Nommez le fichier et cliquez sur Enregistrer
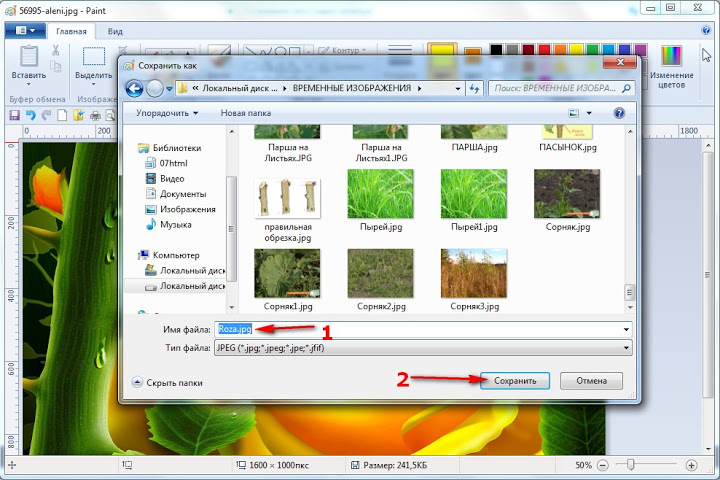 À l'avenir, vous pouvez toujours extraire un dessin pour d'autres travaux ou d'autres actions.
À l'avenir, vous pouvez toujours extraire un dessin pour d'autres travaux ou d'autres actions.

Je vous souhaite du succès!
© Mikhail Kovenkov





