Toutes les facettes de notre vie ne peuvent être imaginées sans la technologie informatique. Le chevalet numérique est l’une des fonctions revendiquées non seulement par les appareils fixes, mais aussi par les ordinateurs portables. Divers programmes et applications sont présentés aux utilisateurs. Grâce à la popularité du système d'exploitation Programme Windows La peinture pour créer des images raster avec un ensemble d'outils simple est devenue très populaire. La popularité est due au fait que la légendaire Paint a été préinstallée dans le système d'exploitation.
Pages inspirantes intéressantes
Les procédures décrites ne sont que des exemples et peuvent être utilisées dans de nombreuses variantes en fonction de l'imagination de l'étudiant. Mais ce n’est qu’un tremplin pour mieux comprendre l’infographie. Le travail avec le programme s'est bien passé. De bons résultats seront obtenus par presque tous les étudiants.
La différence entre les éditeurs graphiques vectoriels et raster est de travailler avec des informations graphiques. Alors que les éditeurs de raster classiques fonctionnent avec des points d'image individuels, les éditeurs graphiques travaillent avec des courbes. Grâce à cela, vous pouvez zoomer et dézoomer sans aucun problème tout en conservant la même qualité. Cependant, en utilisant des vecteurs, vous pouvez désormais trouver des éditeurs de bitmap courants pour insérer des polices ou des formes géométriques simples.
Grande concurrence, nouvelle systèmes d'exploitation et l'émergence des smartphones et des tablettes a conduit à des programmes de dessin disjoints. Souvent, un utilisateur doit créer un dessin simple en utilisant des outils élémentaires tels qu'un crayon et une gomme, et il n'y a pas de temps pour rechercher la bonne application et l'installer. Il y a toujours une issue - vous pouvez vous référer à la version allégée du familier le programme Paint sans besoin d'installation.
Il offre de nombreuses fonctions pour travailler avec des formes, avec de nombreuses formes prêtes à l'emploi pouvant être éditées. Bien sûr, supporte le texte, le pinceau calligraphique ou la transition de couleur. Si vous souhaitez insérer une image bitmap, vous pouvez bien sûr le faire.
Téléchargez le fichier téléchargé, confirmez les étapes d'installation et attendez qu'il soit terminé. La zone de base correspond au papier A4, dont vous avez également besoin si vous décidez d’imprimer le canevas initial. Sur la barre d’outils située dans la partie gauche de la fenêtre du programme, vous trouverez des boutons permettant d’insérer différents objets et de sélectionner différents outils. Cliquez sur le bouton avec une icône carrée, puis cliquez sur le dessin et dessinez le dessin en le faisant glisser.
Interface de service de peinture en ligne
Dessin matriciel Peindre a seulement quelques outils d'art, les plus simples et les plus populaires, tels que le crayon, la gomme et le versement.
![]()
Le principe de fonctionnement est similaire à celui des autres programmes de dessin, sélectionnez simplement l'outil et déplacez-le sur l'écran avec le bouton gauche de la souris enfoncé. Après avoir appuyé sur le bouton, le dessin s'arrête. Tous les outils sont situés sur le bord supérieur de la fenêtre du canevas.
Essayez de créer des carrés, des rectangles, des cercles et des formes ovales. Après avoir créé le formulaire, les propriétés de l'objet apparaissent dans le panneau en haut de la fenêtre du programme. Ici, vous pouvez définir la position verticale et horizontale à ses coordonnées centrales. Vous pouvez également ajuster la largeur et la hauteur de l'objet ici, que vous pouvez utiliser pour vérifier si le carré a les mêmes dimensions latérales ou si le cercle est vraiment rond.
Ensuite, vous allez influencer ceci avant de créer l'objet. La partie inférieure du programme est un ensemble de couleurs. Appuyez sur l'un d'eux avec le bouton droit de la souris. Ensuite, utilisez le menu pour déterminer si la couleur sélectionnée doit être utilisée comme couleur de remplissage ou couleur de ligne. De même, modifiez les couleurs du modèle existant.
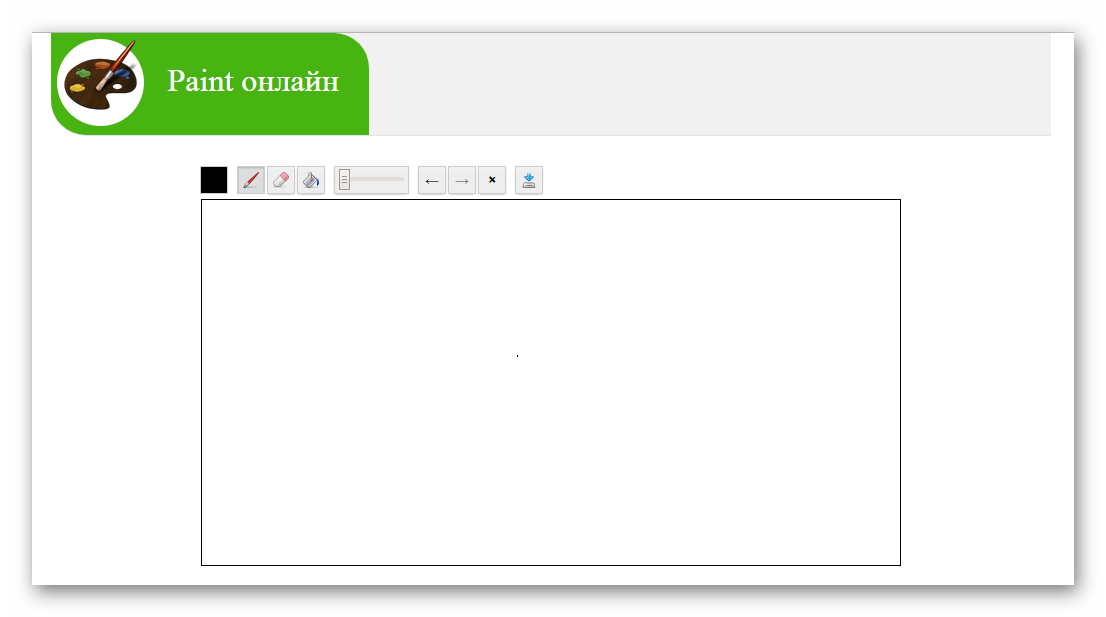
Outils de peinture en ligne
Le premier bouton du Peindre en ligne - déroulant Palette le choix des couleurs qui sont ici 39.
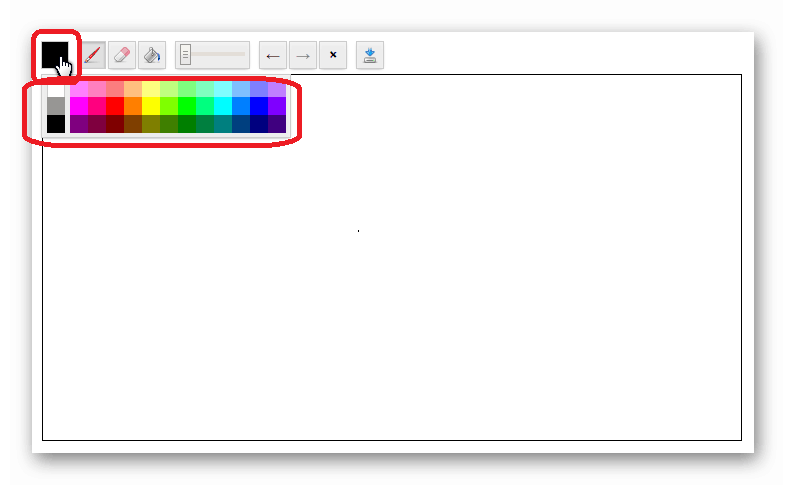
Bouton suivant Pinceau, son épaisseur est sélectionnée en déplaçant le curseur de la barre de défilement au milieu de la barre d’outils. La couleur du pinceau est sélectionnée lorsque vous appuyez sur le bouton de la palette et que vous appuyez à nouveau sur la couleur souhaitée.
Il vous suffit de le marquer à l’aide de l’outil sélectionné en cliquant sur le premier bouton de la barre d’outils avec la flèche. Vous pouvez déplacer le menu de couleur en utilisant la barre coulissante. À côté des carrés de couleur se trouve un bouton qui montre l'offre de différentes palettes de couleurs. Vous pouvez également remplir la palette de couleurs avec des couleurs recommandées pour les sites Web.
La forme des objets intégrés peut être modifiée arbitrairement. Par exemple, dessinez une étoile et augmentez le nombre de ses onglets dans la barre d'outils. Maintenant, dans la liste des outils, cliquez sur le deuxième bouton de la ligne et marquez l'objet incorporé. Vous verrez les points des différentes lignes. Faites glisser ces points pour modifier l'apparence de l'objet. Par exemple, dans une étoile, vous pouvez modifier la distance du bord des rayons par rapport au corps de l'étoile et ajuster leur rotation. En combinaison avec différentes couleurs et lignes de remplissage, vous obtenez des effets intéressants.
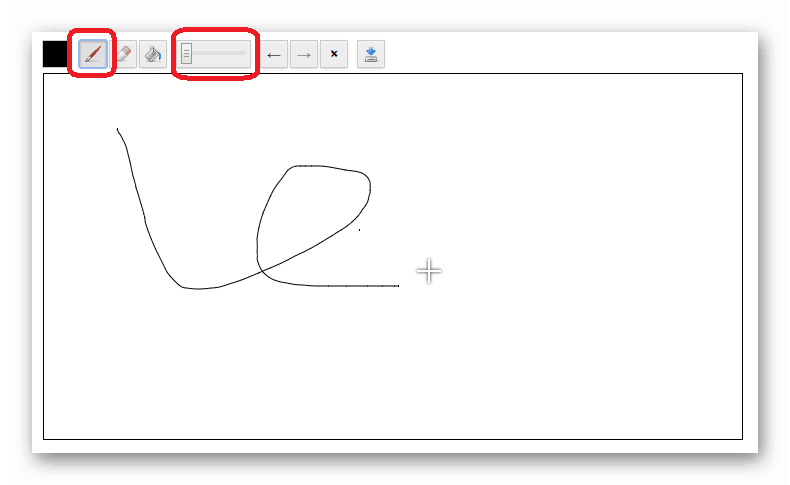
Le troisième bouton - Gommedont l'épaisseur est également sélectionnée par le curseur.

Le quatrième bouton - Remplir, l'outil est utilisé pour remplir la toile avec la couleur requise.
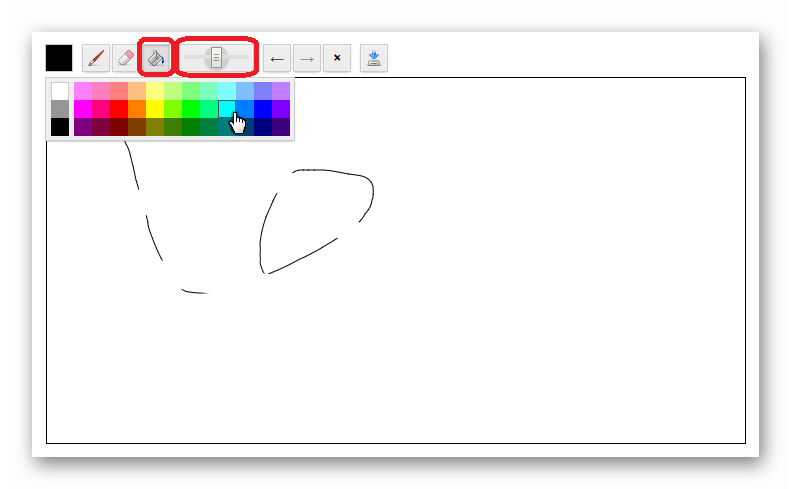
Essayez un autre outil pour la déformation de l'objet. Il est caché sous le troisième bouton de la barre d’outils à gauche. Appuyez sur le bouton avec le symbole d'onde et sélectionnez la méthode de déformation de l'objet dans le panneau supérieur. Maintenant, essayez de peindre le canevas avec cet outil et observez les modifications apportées à l'objet.
Dans les outils d'insertion d'objets, vous trouverez de l'aide pour insérer des lignes et des courbes. L'outil principal de ce groupe est un crayon conçu pour tracer des lignes à partir de la main. Cliquez sur l'outil dans le dessin et essayez de faire plusieurs lignes dans le dessin. Un autre outil est les courbes de Bézier. Cependant, si vous maintenez le bouton de la souris enfoncé et que la souris se déplace, vous créez deux arcs courbes entre deux points. Le dernier outil pour insérer une ligne est un pinceau calligraphique.
Après avoir cliqué sur la toile, celle-ci devient la couleur sélectionnée.
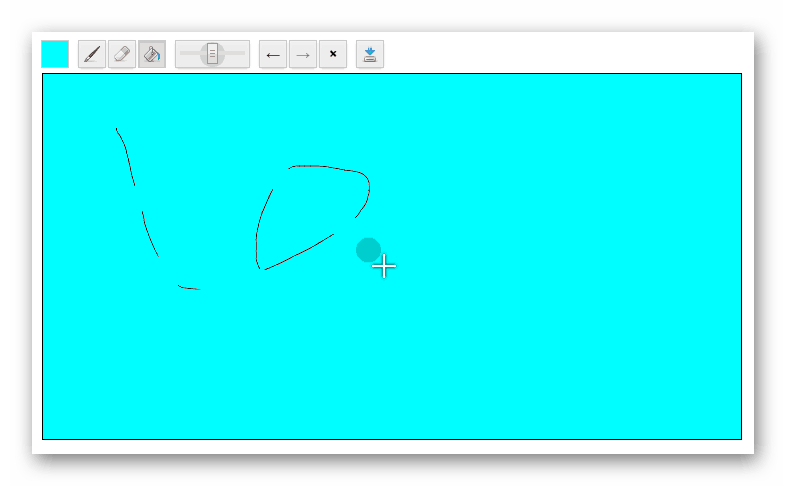
Une fois que la barre de défilement avec le curseur est associée à des boutons avec l'image des flèches à gauche et à droite - Annuler l'action et Retour au précédent.
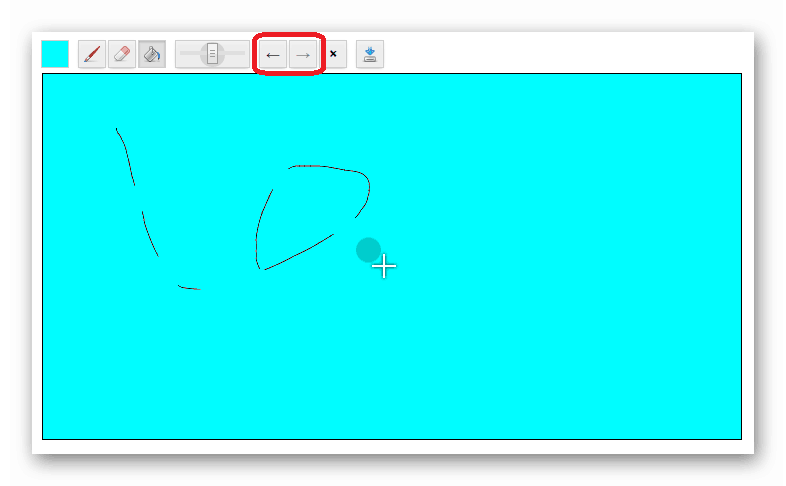
Il dessine avec lui, et aussi avec un crayon, ses avantages peuvent être utilisés spécialement pour différentes lignes courbes et croisées. Chaque objet que vous dessinez est rempli avec la couleur sélectionnée. Cependant, lorsque d'autres zones se chevauchant ou d'autres crayons sont créés, vous aurez besoin d'un outil spécial pour remplir les couleurs. Sélectionnez la couleur de remplissage et cliquez sur l'outil dans la zone fermée. Essayez de modifier le paramètre de seuil dans la barre d’outils.
Vous aurez une incidence sur la différence de couleur de la zone. Sans outil de texte, l'éditeur d'image ne sera pas terminé. Ensuite, vous pouvez commencer à écrire tout de suite. Dans la barre horizontale, sélectionnez le style de police, sa taille, son alignement sur la zone, en gras ou en italique.
Bouton suivant Nettoyage de la toileAprès avoir appuyé sur le bouton, le canevas est nettoyé et vous pouvez recommencer à dessiner.

Le dernier bouton de la barre d'outils Peinture est la flèche avec le disque qui est le bouton La conservation. Après avoir cliqué sur l'ordinateur, une image .png d'une résolution de 698 * 360 pixels est téléchargée.
Utilisez les deux derniers boutons de la barre d'outils pour indiquer si le texte doit être enregistré horizontalement ou verticalement. Vous pouvez également trouver deux styles différents de cartes de visite dans différentes impressions. Toutefois, vous pouvez également le redimensionner manuellement à l'aide de la fonctionnalité Propriétés du fichier.
Une nouvelle fenêtre apparaîtra dans laquelle vous définissez la hauteur et la largeur exactes du canevas dans l'onglet "Page" du groupe "Taille personnalisée". N'oubliez pas de changer ces unités en centimètres dans le menu. Les photos classiques ne sont pas affichées sur les cartes de visite trop souvent, mais nous disons que vous avez besoin d'une carte de visite. Par exemple, ce pourrait être vos propres photos, ce qui n'est pas si rare. Après l'avoir installé, vous devrez probablement ajuster la taille de l'image en fonction de la taille de votre carte de visite.
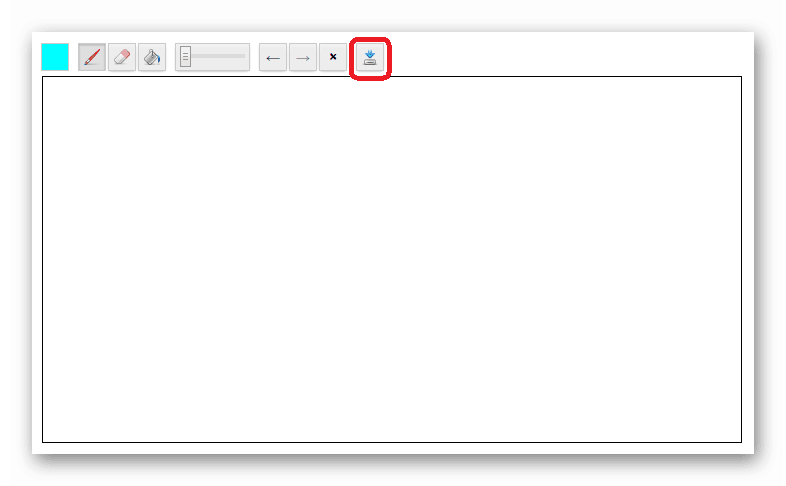
Il est également possible de sauvegarder et de copier l’image en cliquant avec le bouton droit sur le canevas.

Avantages
- Exécutez n'importe quelle version du navigateur.
- Interface intuitive claire;
- Possibilité de sauvegarder en un clic.
Désavantages
- Incapacité de changer la taille de la toile;
- Il n'y a pas de fonction pour ouvrir l'image créée précédemment;
- La palette est limitée à 39 couleurs.
Les utilisateurs du service en ligne peuvent agir en tant que petit enfant et tout adulte. La peinture est téléchargée à tout moment de la journée, ne nécessite pas d'inscription. L'interface est assez simple, pas de boutons supplémentaires.
Vous pouvez utiliser la largeur et la hauteur dans la barre horizontale en haut de la fenêtre du programme. Si l'image disparaît après le redimensionnement, entrez les coordonnées zéro pour son emplacement, elle devrait apparaître. Vous pouvez avoir plusieurs effets pour l'image intégrée.
En outre, son équipement est très riche et excellent pour les dessins techniques simples. La partie d'aujourd'hui sera un peu atypique. Nous allons examiner les principales parties de cet environnement et voir comment elles fonctionnent. La fenêtre est très similaire. Nous sommes plus intéressés par une paire de boutons ronds et carrés de quatre carrés au sommet.
Peindre appartient à la catégorie des éditeurs graphiques, conçus pour créer les images graphiques les plus simples. Vous pouvez y créer des illustrations, des diagrammes, des graphiques et des diagrammes simples. La peinture peut être utilisée à des fins éducatives. Maîtriser les graphiques informatiques est mieux, à commencer par ce programme, car il existe des éditeurs encore plus puissants (Paint.net, Gimp; Photoshop), et pour une étude complète, cela peut prendre plusieurs mois, voire plusieurs années. Éditeur graphique La peinture est présente dans tous systèmes Windows et pour l'ouvrir, vous devez ouvrir Menu principal (Démarrer), sélectionnez: Tous les programmes \\ Standard \\Peinture Le programme démarrera et la fenêtre suivante s'ouvrira:
Leurs fonctions incluent: démarrer le programme, arrêter le programme, créer un nouveau programme, ouvrir un programme existant, enregistrer le programme et exporter le code d'exportation vers le fichier de formulaire exécutable en dehors du processus de traitement. Il y a aussi une grande zone blanche au centre pour écrire le code. Il n'y a presque rien de nouveau ici. De plus, nous pouvons voir le type de données de couleur utilisées pour stocker des informations sur la couleur. Bien qu'il y ait presque la même chose que nous connaissons sur le terrain, il est possible de détecter de petites différences pouvant causer des problèmes.
La méthode de création de champs est quelque peu différente. Travailler avec les cellules du champ est le même que dans l'affichage. De plus, le traitement offre une fonction intéressante pour déterminer la longueur du champ. Cette section est également très similaire au câblage. Voici les opérateurs de comparaison de base qui sont égaux! = ,, ==, =. Ici, les termes et les cycles ont la même syntaxe que nous connaissons déjà.
Comme vous pouvez le voir sur la photo, la partie principale de la fenêtre est occupée par le champ de travail - les dessins et diagrammes suivants seront créés. Au-dessus de la fenêtre se trouve un ensemble d'outils et une palette de couleurs (dans les versions antérieures de l'éditeur, la barre d'outils était à gauche et la palette de couleurs à partir du bas). Dans l'éditeur Peindre Vous pouvez dessiner différentes formes, objets et avoir la possibilité de travailler avec des outils couleur. Certaines de ces possibilités seront considérées dans l'ordre.
Pour énumérer les valeurs de texte, utilisez le panneau sous la section de saisie de code. Pour avoir une place pour le dessin, nous devons créer une zone de dessin pour le programme. Le code suivant crée une planche à dessin de 500 ×. Cela va créer un nouveau système liens pour dessiner des objets. Il est important de savoir comment les axes sont définis ici.
Leur intersection se trouve dans le coin supérieur gauche de la toile. Par conséquent, il est parallèle au bord gauche et se développe vers le bas. Jusqu'à présent, il n'y a pas de gloire - un rectangle gris et rien de plus. Alors, nous allons vous montrer comment remplir ce rectangle. Gardez à l'esprit que les objets de la structure de la zone de travail sont dans le même ordre que dans le programme.
Comment dessiner un rectangle dans Paint
Pour dessiner un rectangle, utilisez un outil appelé: Rectangle. Étirez le champ de travail de l'éditeur dans toute la fenêtre (pour une utilisation plus facile). Cliquez sur le bouton: Rectangle. Ensuite, déplacez le curseur de la souris à l'endroit où il y aura le coin supérieur gauche du futur rectangle, appuyez sur le bouton gauche de la souris et, sans relâcher la touche, faites glisser le curseur jusqu'au coin opposé. Toute la procédure s'appelle : Fonction Click and Hold
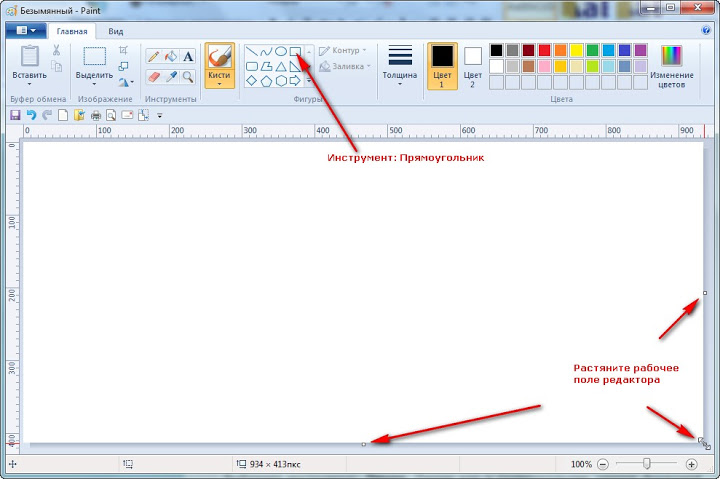 Ainsi, un cadre rectangulaire de taille arbitraire a été formé. Essayez de dessiner quelques rectangles supplémentaires à votre goût et à votre taille. Si vous avez besoin de dessiner carré: -après avoir appuyé sur le bouton gauche de la souris, appuyez sur la touche du clavier Changement de vitesse et ne le relâchez pas jusqu'à ce que vous ayez fini le mouvement avec la souris et relâchez le bouton gauche dessus.
Ainsi, un cadre rectangulaire de taille arbitraire a été formé. Essayez de dessiner quelques rectangles supplémentaires à votre goût et à votre taille. Si vous avez besoin de dessiner carré: -après avoir appuyé sur le bouton gauche de la souris, appuyez sur la touche du clavier Changement de vitesse et ne le relâchez pas jusqu'à ce que vous ayez fini le mouvement avec la souris et relâchez le bouton gauche dessus. 
L'accès aux couleurs est possible à bien des égards. Cependant, ces fonctions ne seront pas exécutées. Plusieurs fonctions permettent d'ajuster la couleur des différentes parties de la zone de dessin. Les formes dessinées ont généralement une bordure et un remplissage. Nous pouvons également dire au programme que nous ne voulons pas que la bordure ou le remplissage soit affiché. Si nous utilisons l'une de ces quatre fonctions, cela affecte toutes les formations que nous créons après leur appel.
Enfin, jusqu'à un certain point, nous atteignons des formations géométriques. Dessinez un canevas en utilisant la fonction de point. Avec deux cycles et les fonctions introduites, nous pouvons simplement créer une gamme de couleurs de deux couleurs. Pour tracer une ligne, la fonction de ligne est utilisée avec les coordonnées de ses points de début et de fin. Nous dessinons un dégradé de couleur des nuances de gris en utilisant des lignes.
Comment dessiner une ligne droite
Cliquez sur le bouton de l'outil: Sélectionnez l'épaisseur de la ligne et commencez à dessiner. Une ligne comme un rectangle est dessinée avec une fonction "Click + broach". En tirant la ligne à la longueur souhaitée, le bouton de la souris doit être relâché, puis sur les bords de la ligne, vous verrez des petits carrés. En déplaçant le curseur de la souris sur l'un des carrés, vous pouvez corriger la ligne (raccourcir, étendre, changer l'angle), puis cliquez simplement sur la zone libre de la souris et les curseurs de correction disparaîtront. En cas d'erreur ou si vous avez déterminé que cette ligne n'est pas nécessaire à ce stade, les dernières actions peuvent être supprimées à l'aide du bouton: ou appuyez sur la combinaison de touches. Ctrl + Z.
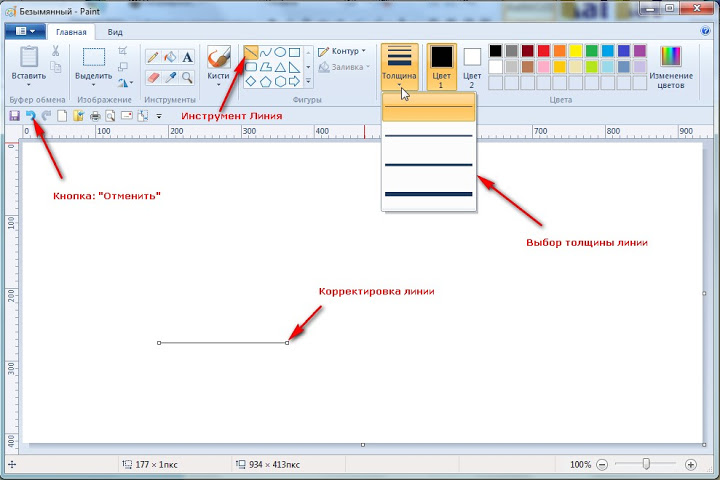 Ici, vous pouvez réaliser de tels dessins simples à l'aide de:
Ici, vous pouvez réaliser de tels dessins simples à l'aide de: 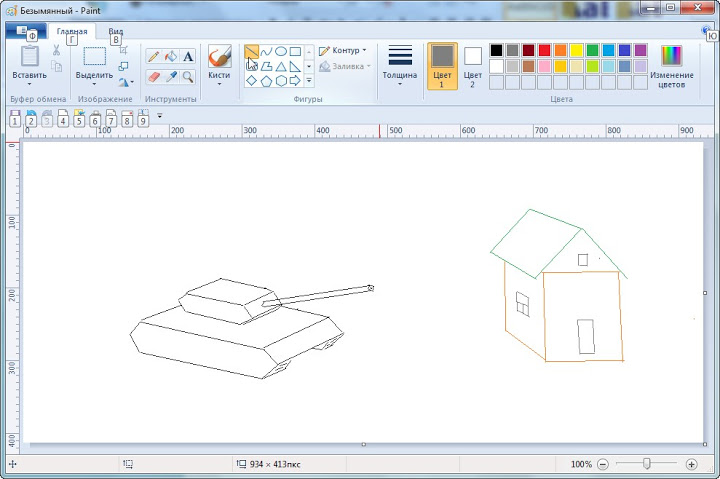
Le quadrilatère est une entité géométrique donnée par quatre points. Nous allons montrer la fonction sur le deltoïde. Il crée un quadrilatère de ses dimensions et coordonnées de points. Ce point peut être de deux sortes: soit le centre du corps, soit son coin supérieur gauche.
Si nous ajoutons le cinquième paramètre, tous les angles sont arrondis pour que leur rayon soit le paramètre spécifié. Dans le quadrilatère, nous pouvons également définir séparément les rayons de chaque coin arrondi. Un autre objet d'intérêt est le triangle. La fonction Triangle est utilisée pour la dessiner.
Comment dessiner une Ellipse ou un Cercle
Pour effectuer cette action, utilisez l'outil: Ellipse. Cet outil fonctionne aussi bien que l'outil: Rectangle – "Click + Feed". Si vous avez besoin de faire le bon cercle, vous devez dessiner la broche avec le bouton écrêté Maj -va cercle. Avant de dessiner des formes, faites attention à l'épaisseur de la ligne, car la taille de la ligne reste la même que celle utilisée la dernière fois. De plus, n'oubliez pas de changer la couleur pour une ellipse ou un cercle. 
En traitement, la même fonction est utilisée pour le cercle, ainsi que pour l'ellipse et l'ellipse. Ils ne diffèrent que par les paramètres utilisés. Note: Dans la documentation de traitement, nous trouvons également la fonction de courbe. Mais aujourd'hui, nous ne le ferons pas. Le traitement peut répondre aux actions de la souris et du clavier. Par exemple, il peut déterminer la position du curseur en appuyant sur une touche ou la molette. Un certain nombre de fonctions et de variables sont utilisées à cette fin. Nous allons maintenant en présenter certaines. Mais avant cela, nous devons dire que les fonctions ne fonctionnent pas comme elles le font avec Arduin.
Quoi et comment dessiner avec un pinceau
Dessiner avec un pinceau dans l'éditeur Peindre vous pouvez beaucoup, tout dépendra de votre désir, de votre imagination et de votre expérience, que vous gagnerez très rapidement. Cliquez sur l'outil: Pinceau et, par la méthode de sélection, l'épaisseur et la couleur des pinceaux, en seulement cinq minutes, vous pouvez dessiner un arbre comme celui-ci, cela m'a pris beaucoup de temps sur ce dessin. Ouvrez un nouveau "canevas" et essayez les actions de chaque pinceau. Comprendre comment chacun des pinceaux dessine, vous pouvez créer des chefs-d'œuvre uniques. Je suis sûr que tu vas réussir. 
Certaines fonctions doivent être appelées comme nous les déclarons à nouveau. Celles-ci incluent toutes les fonctions de la souris. N'oubliez pas que la fonction est exécutée lorsque le bouton est enfoncé et relâché. Les informations indiquant que le bouton est enfoncé sont généralement insuffisantes. Il contient des informations sur le bouton sur lequel vous avez appuyé. Nous allons également trouver d'autres fonctions liées aux boutons de la souris.
Montrons un programme qui dessine une ligne avec un point fixe et le curseur de la souris. Captures d'écran de l'environnement de traitement. Si vous avez des questions ou des préoccupations, n'hésitez pas à me contacter dans les commentaires. La couche ne fonctionne pas facilement et nécessite de programmer un programme complètement nouveau pour la prologulation et le mixage alpha en temps réel.
Sélection, déplacement et expansion d'objets
Après un entraînement avec les nuages et le soleil, les maisons et les arbres, vous pouvez expérimenter avec les objets de l'image. Par exemple, un réservoir avec un canon dirigé à la maison, ce n'est pas bon, donc il peut être déployé dans l'autre sens. Et comment? Pour cela, nous avons besoin d'un outil: Cliquez sur: Sélectionnez, dans la fenêtre ouverte, sélectionnez Zone rectangulaire, sélectionnez l'objet de la manière déjà connue "Click + broach". L'objet sélectionné peut être déplacé de chaque côté, en maintenant enfoncé et sans relâcher le bouton gauche de la souris. S'il y a beaucoup d'objets dans le dessin et qu'ils sont étroitement espacés les uns des autres, la sélection rectangulaire peut être gênante, vous devez donc utiliser la sélection Zone arbitraire. Maintenez la touche gauche et ne le relâchez pas, entourez l'objet jusqu'à ce que la ligne se ferme. Si vous utilisez la fonction Inverser la sélection, alors l'image entière se déplacera et l'objet sélectionné restera en place. 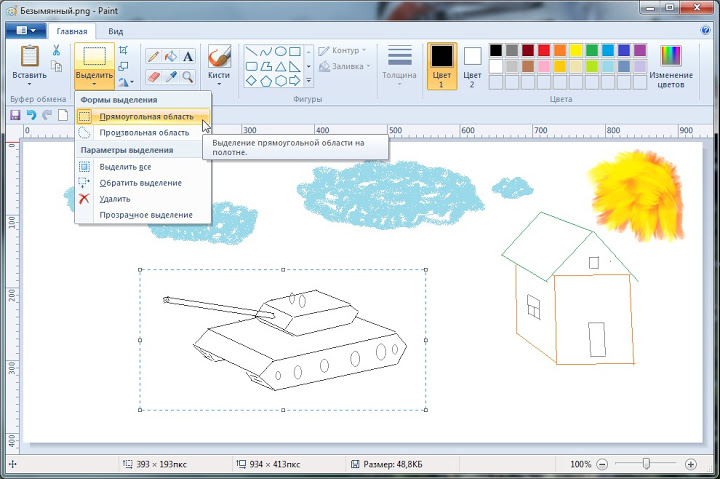 Pour développer un objet, sélectionnez l'outil: Dans la liste déroulante, sélectionnez d'abord: Retourner horizontalement - l'objet se déploiera dans la direction opposée (voir l'image ci-dessus), mais cela ne nous suffit pas, et nous allons prendre et tourner le réservoir en sélectionnant la fonction: Retourner verticalement Maintenant, ce char ne fera de mal à personne… 🙂 Avec les tours de l'objet, expérimentez-vous. Lorsque des objets en mouvement tentent d'effectuer des actions avec la clé découpée Changement de vitesse, ressentez la différence.
Pour développer un objet, sélectionnez l'outil: Dans la liste déroulante, sélectionnez d'abord: Retourner horizontalement - l'objet se déploiera dans la direction opposée (voir l'image ci-dessus), mais cela ne nous suffit pas, et nous allons prendre et tourner le réservoir en sélectionnant la fonction: Retourner verticalement Maintenant, ce char ne fera de mal à personne… 🙂 Avec les tours de l'objet, expérimentez-vous. Lorsque des objets en mouvement tentent d'effectuer des actions avec la clé découpée Changement de vitesse, ressentez la différence. 
Multiplication d'objets dans Paint
Si vous devez afficher plusieurs maisons ou plusieurs arbres dans le dessin, vous pouvez copier des objets existants, les placer dans le presse-papiers et les réinsérer dans le dessin, mais à un autre endroit approprié. Dans ce cas, vous pouvez modifier la taille, la pente, le type d'objet, etc.Sélectionnez le réservoir et déplacez-vous vers la gauche, sélectionnez la maison avec Sélection arbitraire

Ensuite, appuyez sur la combinaison de touches Ctrl + C ou cliquez sur l'outil dans la barre d'outils. Apparaître dans le champ de travail d'une copie de l'objet, faites-la glisser vers l'endroit souhaité, si nécessaire, sélectionnez-la et modifiez la taille et l'apparence de l'objet (largeur, hauteur, pente).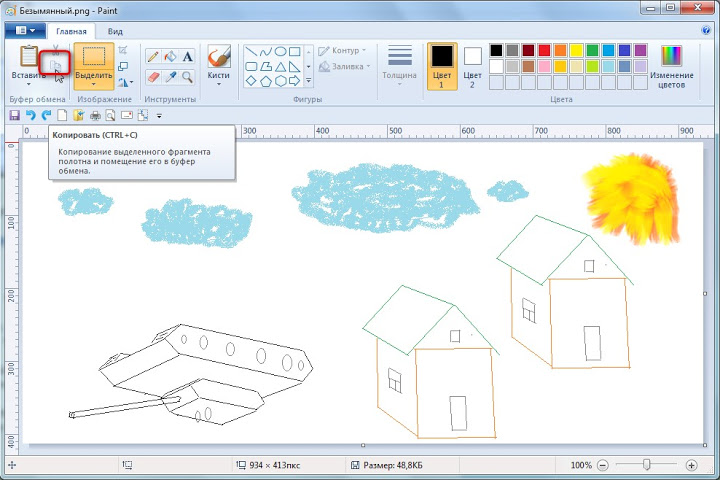
Cliquez sur l'outil: Redimensionner et incliner. Dans la fenêtre qui s'ouvre, spécifiez dans quelles unités la taille doit être modifiée (par défaut, elle est définie en pourcentage), mais comme vous visualisez l’image sur le moniteur, elle est plus pratique en pixels. Définit la taille de l'objet sélectionné. Si vous souhaitez modifier uniquement la hauteur ou la largeur, décochez: Garder les proportions. Vous pouvez également modifier la pente de l'objet en définissant les valeurs en degrés. Par défaut, l'objet pivote dans le sens des aiguilles d'une montre, si l'objet doit être incliné dans le sens inverse des aiguilles d'une montre. moins.
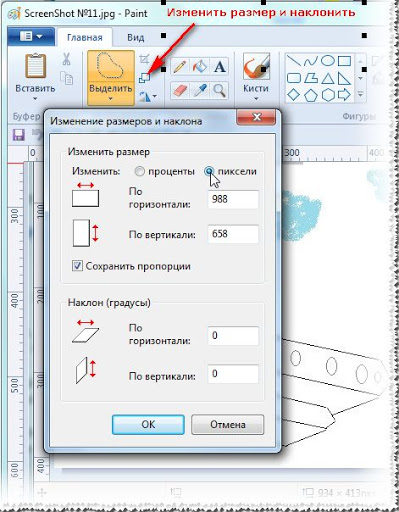
Outil de peinture
C'est peut-être l'outil le plus simple et le plus rapide pour peindre un dessin. En remplissant, il est possible de peindre des contours fermés avec la couleur sélectionnée. Sélectionnez l'outil, sélectionnez la peinture souhaitée et cliquez sur le bouton gauche de la souris à l'intérieur de n'importe quel contour de la figure. La figure montre la séquence du choix de la couleur de la couleur. N'oubliez pas de cliquer OK, choisir la couleur désirée.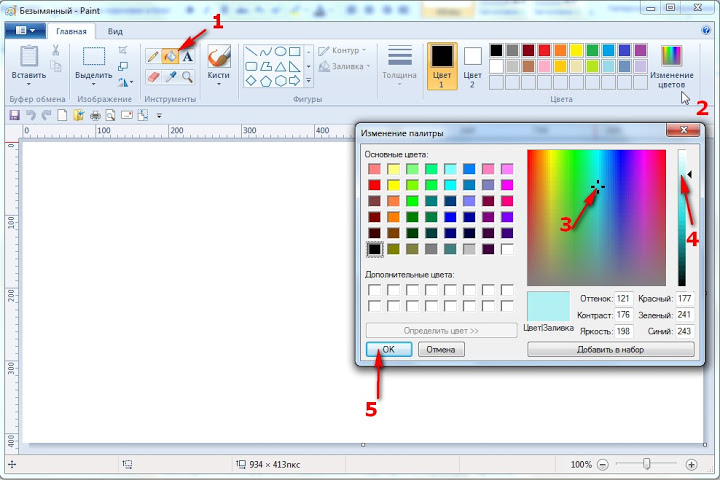
L'outil Courbe
Le nouveau champ de travail lui-même est déjà une boucle fermée, vous pouvez donc remplir immédiatement l'arrière-plan, par exemple, comme sur cette figure, le fond du bleu du ciel a été rempli pour la première fois. Ensuite, des ellipses-nuages et un cercle-soleil, également remplis de la couleur appropriée, ont été inscrits. La tour a été construite de deux rectangles et remplie de gris. Mais plus loin, l’instrument a été utilisé, c’est probablement l’une des opérations les plus difficiles Peindre. La courbe est tracée en trois étapes. Tout d'abord, une ligne droite est dessinée, dans la figure, la ligne a été tracée de la tour à gauche jusqu'au bord. Vous pouvez maintenant effectuer un maximum de deux virages. Placez le curseur de la souris à côté du point de pliage, appuyez sur le bouton gauche de la souris et ne le relâchez pas, tirez le curseur vers le haut ou le bas. Le second se plie de la même manière. La ligne à droite de la tour a été tracée par la même technique que la ligne à gauche.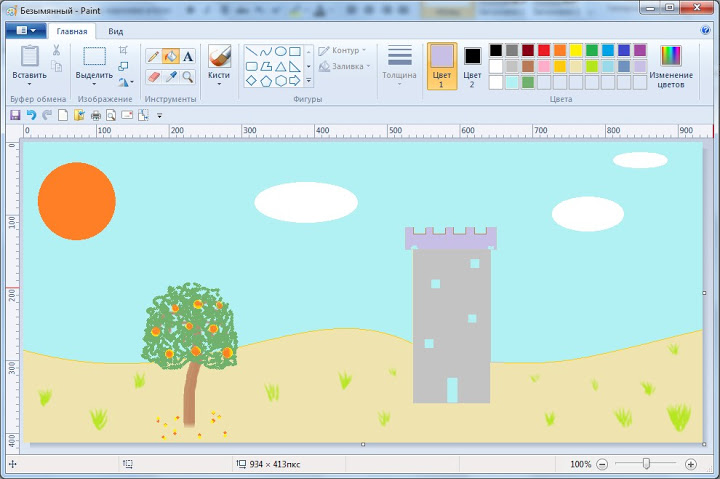
Ensuite, le champ inférieur était rempli d'une couleur sableuse - les arrière-plans principaux. Et puis vous pouvez placer dans la figure tous les objets - plantes, animaux, etc. Ne vous précipitez pas, la première fois peut ne pas fonctionner, mais ce n'est pas grave,"Mariage" peut être supprimé à l'aide du bouton ou d'une combinaison de touches Ctrl + z. Si, une fois le remplissage terminé, le contour voisin est également rempli, il existe donc un espace dans le circuit inondé. Vous pouvez trouver une telle lacune en utilisant l'outil Zoom ou.
Outil d'inscription
Cliquez sur le bouton avec l'outil et déplacez le curseur à l'endroit où vous souhaitez faire l'inscription - cliquez sur cet endroit avec le bouton gauche de la souris. (Les flèches numérotées indiquent l'ordre des actions)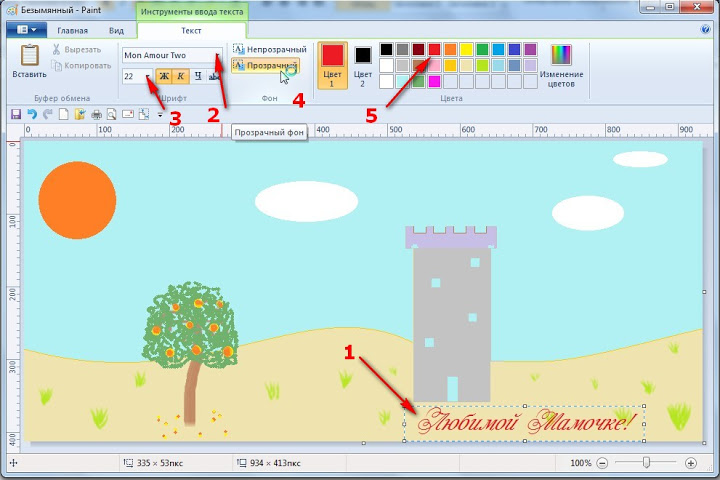
Vous verrez ci-dessus une section supplémentaire et tous les outils pour personnaliser l'inscription à saisir. Sélectionnez la police et sa taille, sélectionnez le mode Transparent, sélectionnez la couleur du texte qui sera reflété dans la fenêtre Couleur 1, faire une inscription. Pour faire une inscription sur un arrière-plan donné, sélectionnez le lieu de l’inscription et cliquez avec le bouton gauche de la souris. Activer la fenêtre Couleur 2 et sélectionnez une couleur pour le fond puis activer la fenêtre Couleur1 et sélectionnez une couleur pour le texte - Faites une inscription.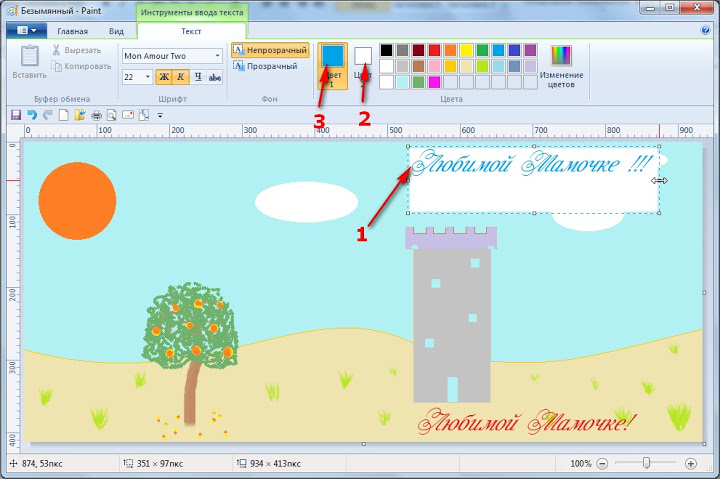
Palette d'outils ou pipette
Il permet d'attribuer rapidement une couleur à un instrument particulier et d'obtenir une couleur de n'importe où dans le champ de travail. Il suffit d’amener la pipette à un certain endroit et de cliquer sur la touche gauche pour certaines fins ou sur la bonne clé pour les autres. Mais pour que cela soit plus clair, examinons l’opération de pipette sur cette image. Pour ce faire, chargez la photo dans l'éditeur.Disons que vous devez mettre une lettre de félicitations directement sur la photo. Il est nécessaire de choisir des couleurs pour l'arrière-plan de l'inscription et pour le texte lui-même. Pour que l'inscription ne couvre pas beaucoup la beauté de l'image, nous en prenons directement les couleurs.
Activer l'outil Palette et dessinez la pipette à la couleur que vous souhaitez voir comme arrière-plan de l'inscription. Cliquez dessus le droit clésouris - ce sera couleur de fond. Activer à nouveau l'outil Paramètres et dessinez la pipette à l'endroit où l'image est la plus appropriée. Cliquez dessus avec le bouton gauche de la souris - ce sera la couleur du texte. Activez ensuite l'outil Sous-titre et écrivez un texte de félicitation. La carte reçue est enregistrée sur disque dur ordinateur, après quoi, vous pouvez l'envoyer à e-mail ou imprimez-le sur une imprimante et donnez-le à un être cher et utilisez-le également comme dessin pour le bureau.
Enregistrer une photo sur un ordinateur
Même si le travail sur le dessin n'est pas terminé, il peut être enregistré sur le disque dur et ensuite continuer à y travailler. Ouvrez le menu de l'éditeur, dans la fenêtre ouverte, sélectionnez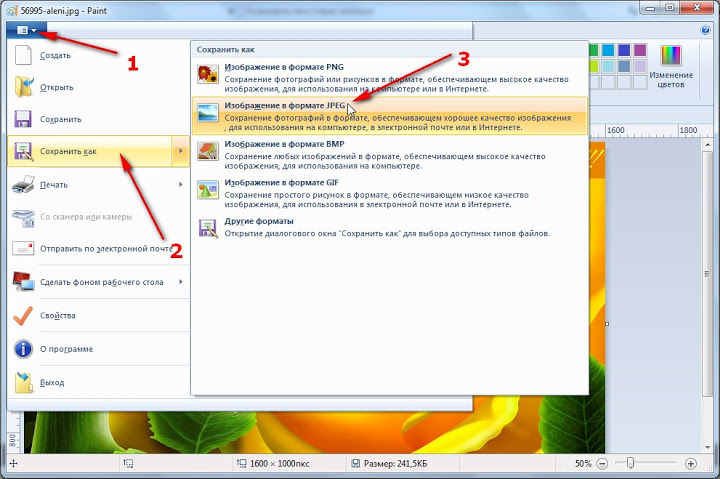
dans la fenêtre suivante qui s'ouvre, sélectionnez le format dans lequel vous souhaitez enregistrer le dessin et cliquez dessus avec le bouton gauche de la souris. Dans l'explorateur d'ordinateur ouvert, sélectionnez le lecteur et le dossier pour enregistrer le dessin. Nommez le fichier et cliquez sur Enregistrer
 À l'avenir, vous pouvez toujours extraire un dessin pour d'autres travaux ou d'autres actions.
À l'avenir, vous pouvez toujours extraire un dessin pour d'autres travaux ou d'autres actions.

Je vous souhaite du succès!
© Mikhail Kovenkov





