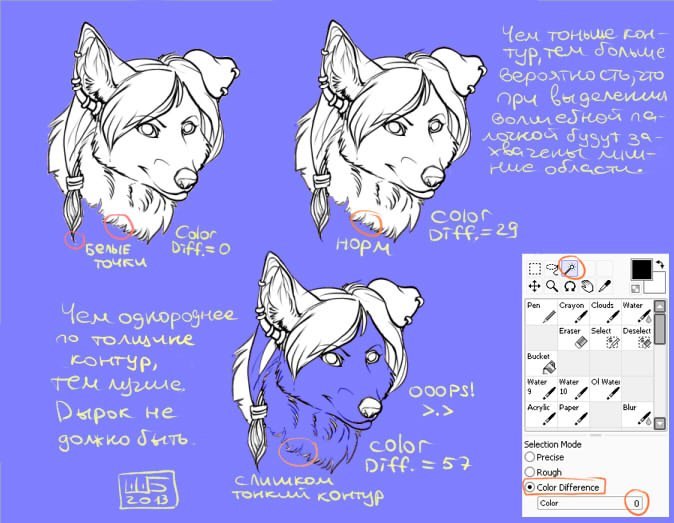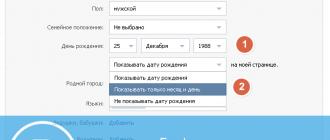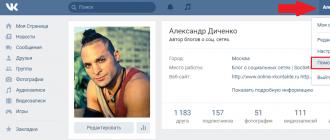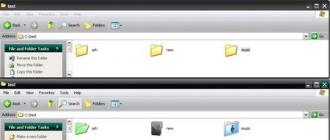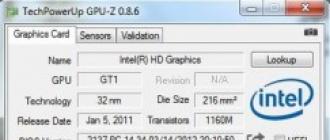Réglage précis de PaintTool-SAI
PaintTool-SAI est facilement configurable au moyen de fichiers de configuration qui peuvent être ouverts et modifiés dans un bloc-notes Windows standard (mais uniquement dans celui-ci, aucun mot ni aucun autre logiciel similaire, ils peuvent ajouter des codes supplémentaires au fichier qui le gâcheront).
Je vais configurer la version 1.0.2d Portable (portable) (le numéro de version peut être trouvé en ouvrant le fichier sysinfo.txt, la ligne du haut), mais cette description convient à la version 1.1.0. et très probablement pour d'autres versions.
Pour version portable tous les fichiers dont nous avons besoin sont dans le dossier App, qui se trouve dans le dossier principal du programme. Pour la version 1.1.0, tout est dans le dossier du programme principal.
Avant toute correction, je vous conseille de sauvegarder l'intégralité du dossier avec le programme, juste au cas où. C’est-à-dire, conservez quelque part sa copie.
Toutes les modifications entreront en vigueur après le redémarrage de PaintTool-SAI.
Comment créer votre preset
Pour commencer, essayons la chose la plus simple: ajoutez votre préréglage avec une résolution de fichier prédéterminée. Ces préréglages sont pratiques lors de la création d'un nouveau fichier. Nous sélectionnons simplement l'élément avec les paramètres nécessaires dans la liste et ne les définissons pas à chaque fois manuellement.
Pour cela nous devons ouvrir le fichier presetcvsize.conf. Dans la capture d'écran, j'ai ajouté une traduction des valeurs pour chaque élément. Le plus récent est le nom du préréglage, ce peut être n'importe lequel, mais doit être entre guillemets. Par exemple, j'ai ajouté un nouveau préréglage:
1920, 1080, 72, 0, 0, "1920 x 1080 (Full HD)"
Voici à quoi ça ressemble dans SAI
Comment ajouter votre propre texture dans les propriétés des calques
papertex papertex.confet ajoutez la ligne:
1, papertex \\ NomFichier.bmp
NomFichier.bmp
Voici à quoi ça ressemble dans SAI
Comment créer votre pinceau de texture
Pour ce faire, ajoutez un fichier avec une texture finie (format de fichier bmp, mode de couleur en niveaux de gris, 512x512 pixels) dans le dossier. brushtex. Puis ouvrez le fichier brushtex.conf dans le bloc-notes et ajoutez la ligne suivante:
1, brushtex \\ NomFichier.bmp
il se compose d'un code spécial (unité) et du chemin d'accès à la texture, NomFichier.bmp - le nom de votre fichier. Il est souhaitable que la texture soit transparente.
Voici à quoi cela ressemble dans le programme.
Comment créer votre propre forme de pinceau
(seulement deux types de formes de pinceau)
Type 1
Pour ce faire, ajoutez un fichier avec une texture finie (format de fichier bmp, mode de couleur en niveaux de gris, 512x512 pixels) dans le dossier. blotmap. Puis ouvrez le fichier dans le bloc-notes brushform.confet ajoutez la ligne:
1, blotmap \\ NomFichier.bmp
il se compose d'un code spécial (unité) et du chemin d'accès à la texture, NomFichier.bmp - le nom de votre fichier. Il est souhaitable que la texture soit transparente.
Type 2
Pour ce faire, ouvrez le dossier elemap. Il contient des fichiers graphiques au format bmp de 63x63 pixels, qui peuvent être édités à leur manière, en utilisant uniquement deux couleurs: le blanc et le noir. Chemin vers le nouveau créé fichier graphique doit être ajouté au fichier de configuration brushform.confen y ajoutant une ligne:
2, elemap \\ NomFichier.bmp
il se compose d'un code spécial (deux) et du chemin d'accès au fichier, NomFichier.bmp - le nom de votre fichier.
Le système de coordonnées violet pâle n'a pas besoin de rester visible, il est nécessaire pour faciliter l'édition. Si je comprends bien, l'outil fonctionne de manière à faire pivoter la forme en fonction du sens de déplacement de la brosse. En expérimentant, vous pouvez obtenir leurs effets inhabituels.
J'ai fait la forme de mon pinceau en peignant ce carré 63x63 en noir. J'ai appelé ce formulaire Square_max. Ensuite, j'ai pris ces paramètres, comme dans la capture d'écran. Il s’est avéré un outil avec des caractéristiques subtiles intéressantes. Le principal inconvénient est qu’il ralentit (il n’a pas de temps à perdre), plus la taille de l’image modifiée et le rayon de l’outil sont forts.
Comment corriger l'affichage incorrect de deux noms de modes de transition de couleur dans les paramètres de calque
1 - ouvrir le fichier language.conf
2 - trouver la chaîne de caractères:
"help.chm"
3 - juste après, appuyez plusieurs fois sur l'entrée, déplacez le curseur vers le haut sur les lignes vides et insérez le texte suivant:
BlendMode_Sub = "Soustraire"
BlendMode_AddSub = "Add-Subtract"
4 - sauvegarder
Comment changer la langue russe en anglais
J'avais l'habitude d'utiliser la version anglaise de SAI. Par conséquent, j'ai changé ma langue russe en anglais.
Pour changer la langue, vous devez prendre le fichier language.conf de la version anglaise et les remplacer par les mêmes du russe. Je l'ai pris à partir de la version 1.1.0 et il est venu pour la version portable 1.0.2d, mais pas tout à fait, j'ai besoin d'ajouter quelque chose.
1 - ouvrir le fichier language.conf
2 - cherchez une chaîne de caractères (avec des guillemets):
"Barre d'état"
3 - immédiatement après avoir appuyé sur l'entrée, une nouvelle ligne vide apparaîtra.
4 - insérez le texte suivant dans la nouvelle ligne vide:
WindowFunc_HSLMode = "Mode HSL"
5 - cherchez une chaîne de caractères (avec des guillemets):
"Barre d'état (& U)"
6 - immédiatement après avoir appuyé sur l'entrée, une nouvelle ligne vide apparaîtra.
7 - insérez le texte suivant dans la nouvelle ligne vide:
WindowMenu_HSLMode = "Mode HSL (& p)"
8 - cherche la chaîne contenant DlgJpgSave_Title
9 - changer DlgJpgSave_Title sur DlgJpegSave_Title (Lettre latine ajoutée " e")
10 - faire de même pour les 10 prochaines lignes
11 - Trouver la chaîne contenant la chaîne de caractères:
12 - nous supprimons entièrement cette ligne (ainsi que le point-virgule au début de la ligne) et toutes les lignes ci-dessous, exactement jusqu'à la ligne contenant la chaîne de caractères (nous laissons déjà toute la ligne):
13 - sauvegarder
La version anglaise n'a pas encore été testée entièrement par moi-même, des erreurs et un travail incorrect sont possibles. Cette version de remplacement est donc à vos risques et périls et le risque, le cas échéant, de revenir en russe.
Eh bien, peut-être tout le tutoriel. Il n'y a plus rien à modifier là-bas.
Avoir beau dessin.
La sélection des pinceaux de mai est unie par un thème: elle contient divers pinceaux avec des images de cheveux, de boucles et de coiffures. La première ligne est le kit de brosse à cheveux avec des brosses pour dessiner des mèches et des cheveux individuels. Le kit de brosses à cheveux par Lugubrum stock contient des mèches en nid d'abeille. Les brosses à cheveux ondulés sont aussi des boucles et des boucles. Mais Photoshop Hair Brushes - ce sont des coiffures déjà finies, avec lesquelles vous pouvez simuler l’apparence. Vous pouvez trouver des tresses dans l'ensemble de brosses Photoshop pour cheveux et des coiffures au crayon dans Lineart Hair Brushes 3. Il existe également des brosses utiles avec des coiffures emo et des coiffures animées pour créer une image.
Pour télécharger vos pinceaux préférés, cliquez sur l'image appropriée. Une page à télécharger s'ouvrira dans une nouvelle fenêtre. Là, à droite au-dessous de l'image, cherchez le bouton «Télécharger le fichier» avec une flèche verte, cliquez sur le bouton et enregistrez les pinceaux sur votre ordinateur. Attention! Dans certains cas, le lien de téléchargement ne se trouve pas à droite de l'image d'aperçu, mais immédiatement sous l'image en tant que lien texte ou Téléchargez-le ici.
1. Brosse à cheveux 
2. Brosses à cheveux par Lugubrum Stock
3. Brosses de mèches de cheveux ondulés 
4. Brosses à cheveux Photoshop 
5. Brosses Photoshop Cheveux 
6. Brosses à cheveux Lineart 3 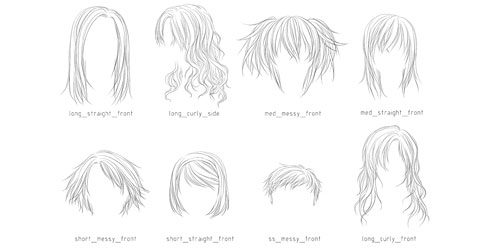
7. Stock Photoshop Brosses Cheveux
8. brosses à cheveux Ii 
9. brosses cheveux anime 2 
10. brosses à cheveux peintes ![]()
11. Lot de brosses à cheveux 1 
12. brosses à cheveux Ii
Paint Tool SAI - éditeur graphique conçu pour créer des graphiques vectoriels et matriciels. Le gros avantage est sa compatibilité avec tous versions Windows et de petite taille, ce qui vous permet de télécharger l'intégralité du version de peinture Outil SAI rapide.
Comporte l'outil de peinture sai 1.2.0.
- Interface simple. Il ne nécessite pas de longue formation, vous pouvez y faire face de manière intuitive.
- La présence de touches de raccourci. Ceux qui ont déjà travaillé avec Adobe Photoshop, seront assez simples, les touches de raccourci sont similaires. De plus, il y a quelques ajouts.
- Haute performance. Éditeur graphique ne nécessite pas de ressources PC importantes.
- Prise en charge des principaux formats, y compris .psd, et de son propre format.sai.
- Compatible avec tablette graphique.
- La possibilité de dessiner des graphiques à la fois raster et vectoriels.
- Mise en place de l'espace de travail. L'utilisateur peut choisir les fenêtres dont il a besoin dans le processus de travail et les répartir sur la surface.
Certains peuvent penser que SAI Paint Tool est une conception obsolète, mais c'est son avantage. En raison de sa simplicité, il deviendra rapidement indispensable. De plus, vous pouvez le télécharger gratuitement.
Bonsoir les amis!

Hyde a été créé pour l'intérêt de Outil de peinture Sai ou juste Sai.
Ici, je vais vous parler des possibilités de ce programme. Tout d’abord, je veux parler des pinceaux. Les pinceaux de Sai peuvent être personnalisés pour tout sujet de dessin. Dans ce guide, je parlerai des crayons. une fois disponible.
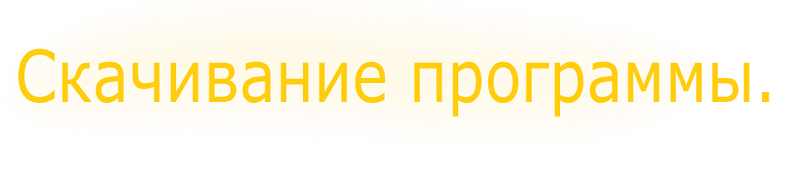
Outil de peinture Sai. Il suffit de cliquer
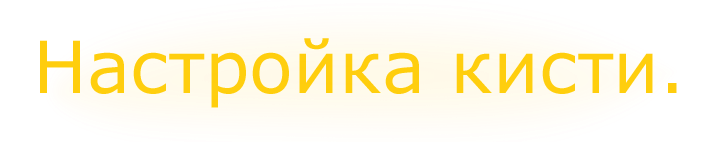
Eh bien, commençons. Comment puis-je ajuster le pinceau pour un crayon ordinaire? Tout est très simple, les réglages d'un pinceau stylo ordinaire ou d'un autre. Pensée et attraper un stylo pour dessiner!
Réglages brosse sous le crayon. Version anglaise et russe 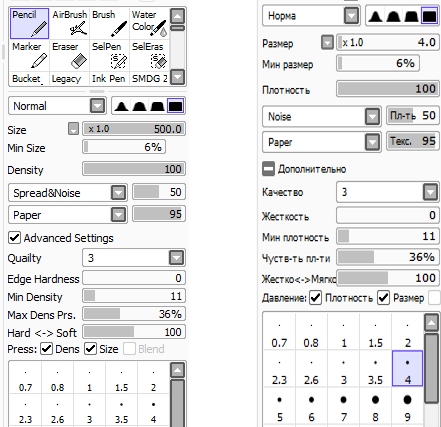
Je vous raconterai des choses plus intéressantes plus tard.
Je vous parlerai aussi aujourd'hui du "contour de sélection".
Bien sûr, pour sélectionner rapidement le contour et gagner du temps, je vais vous donner une explication et des réglages intéressants.
Tout d’abord, sélectionnez le contour lui-même, puis supprimez nos "détails" formés lors de la sélection, à l’aide de l’outil SelPen, ce qui est toutefois réparable si vous êtes passé derrière la ligne.