Lorsque vous travaillez sur un ordinateur sous Windows, il peut y avoir une situation dans laquelle tout fichier doit être ouvert avec un programme, et il ne s'ouvre pas automatiquement pas celui qui est nécessaire. Mais si le programme d'ouverture des fichiers peut être immédiatement sélectionné, alors en cas d'ouverture des liens, est de plus en plus difficile. Par exemple, cliquez sur le lien qui vous est venu à Skype et que le lien s'ouvre n'est pas le navigateur, où vous souhaitez l'ouvrir, mais dans d'autres. Cela est dû au fait que initialement un autre navigateur est configuré pour ouvrir des liens sous Windows, il est défini comme programme par défaut pour cette action. Il en va de même pour tout programme, car pour chaque programme, vous pouvez attribuer le type de fichiers qu'il ouvrira toujours. Dans cet article, sur l'exemple de Winodok 7 et 10, je vais montrer comment configurer les programmes par défaut pour ouvrir des fichiers d'un type spécifique, ainsi que des liens.
Des exemples pour Windows 8 dans cet article ne seront pas pris en compte, car tout est fait comme dans Windows 7 ou dans Windows 10.
Sélection rapide du programme pour ouvrir le fichier souhaité dans toutes les fenêtres
Le moyen le plus simple de choisir un programme d'ouverture d'un fichier est un explorateur Windows. Cela fonctionne de manière égale dans toutes les versions de Windows.
Avec cette méthode, vous devrez choisir le programme d'ouvrir le fichier de chaque type. Par exemple, vous devrez sélectionner séparément un programme pour ouvrir des images dans le format.jpg, puis séparément le programme pour les images de format.png et tous les autres formats utilisés.
Vous devez cliquer sur le bouton droit de la souris (ci-après dénommé «PCM») dans le fichier pour lequel vous souhaitez choisir. programme standardqui l'ouvrira toujours. Dans le menu contextuel, sélectionnez «Ouvrir avec» et sur la droite apparaîtra une liste de programmes de base (1) à travers lesquels vous pouvez ouvrir ce fichier. Si le programme souhaité consiste à ouvrir votre fichier dans la liste, cliquez dessus, le fichier s'ouvre dessus.
Cette action ouvrira le fichier dans le programme que vous avez choisi une seule fois. La prochaine fois que le programme devra être choisi à nouveau.
Pour enregistrer le programme souhaité pour ouvrir le type de fichier sélectionné sur une base permanente ou, s'il n'existe pas de besoin pour le programme souhaité dans la liste numéro 1, vous savez qu'il est installé avec précision sur l'ordinateur, puis cliquez sur "Sélectionner une autre application "(2).
Dans la fenêtre qui s'ouvre dans la liste (1), tous les programmes pouvant ouvrir ce fichier seront indiqués. Sélectionnez la liste souhaitée. Si vous souhaitez enregistrer le programme sélectionné pour tous les fichiers du même type (de sorte que tous les fichiers similaires toujours ouverts immédiatement dans ce programme), vérifiez que «toujours utiliser cette application ...» (2).
De cette manière, vous pouvez affecter le programme par défaut pour tout type de fichier.
Cette méthode n'est pas seulement pratique car chaque type de fichier qu'il est nécessaire d'attribuer manuellement un programme, même si différents types Les fichiers peuvent ouvrir le même programme.
Objet des programmes par défaut immédiatement pour tous les types de fichiers et de protocoles via les paramètres Windows
Les paramètres Windows vous permettent d'attribuer les programmes par défaut à la fois pour tous les types de fichiers que le programme est capable d'ouvrir. Aussi seulement à travers paramètres Windows Vous pouvez configurer les programmes qui seront utilisés pour travailler avec des protocoles spécifiques, par exemple, que tous les liens s'ouvrent uniquement dans un navigateur spécifique.
Ci-dessous sera montré instructions détaillées sur le exemple de fenêtres 10. Les paramètres de Windows 7 sont très similaires et seront considérés comme brièvement il n'y a que de petites différences, principalement à travers l'interface). Les paramètres de Windows 8 sont entièrement identiques paramètres Windows 7.
Ouvert recherche Windows Et tapez la demande "Programme par défaut", sélectionnez l'option Programme par défaut dans les résultats de la recherche et ouvrez-la.
Informations sur l'utilisation de la recherche de Windows est
La liste sera affichée parmi les programmes Ce qui s'ouvre exactement, par exemple, quel programme est utilisé comme lecteur vidéo, qui est un navigateur Web, etc.
Ici, vous pouvez réaffecter des programmes pour effectuer certaines actions et ouvrir certains fichiers. Pour ce faire, cliquez sur le programme déjà attribué à n'importe quelle action et sélectionnez un autre dans la liste (si aucun programme n'est attribué, appuyez sur le bouton "+"). Par exemple, vous souhaitez choisir un autre navigateur par défaut afin de tous les liens d'autres programmes uniquement. Pour ce faire, sous la rubrique "Navigateur Web" en cliquant sur le navigateur déjà attribué (si non attribué, appuyez sur "+") et sélectionnez le navigateur dans la liste (2) que le navigateur que nous ayons besoin à travers lequel vous souhaitez ouvrir tous les liens.
Configuration de programmes pour ouvrir des fichiers d'un type spécifique
Vous pouvez également définir les programmes par défaut pour ouvrir les fichiers d'un type spécifique.
Une procédure similaire a été décrite ci-dessus avec seulement la différence que dans les paramètres que vous avez immédiatement dans un endroit peut affecter des programmes pour tous les types de fichiers, et pas seuls à travers le conducteur.
Pour accéder aux paramètres pour sélectionner des programmes qui ouvrent certains types de fichiers, cliquez sur le lien "Choix". applications standard Pour les types de fichiers.
Sur la page ouverte dans la colonne de gauche (1), tous les types possibles de fichiers sous Windows seront affichés et sur la droite (2) opposé à chaque type de fichier affichera le programme qui ouvre ces fichiers. Si un programme d'un type de fichier n'est pas attribué, vous pouvez l'affecter en cliquant sur le bouton "+" (3).
Mettre en place des programmes pour ouvrir tous les types de fichiers et de protocoles qu'il peut ouvrir
Vous pouvez configurer programmes requis Afin qu'ils ouvrent tout ce qui peut être découvert avec eux. Toutefois, avec cette option, vous devez être attentif à cette option, car il peut s'avérer que certains types de fichiers ne seront ouverts pas dans le programme dans lequel vous souhaitez.
Par exemple, si pour un navigateur Google Chrome. Définissez tous les fichiers et protocoles qu'il peut s'ouvrir, il peut s'avérer de sorte que, disons fichiers PDF Il sera ouvert non dans le programme habituel Acrobat Reader, mais dans Google Chrome. Cela est possible grâce au fait que Google Chrome peut également ouvrir des fichiers PDF et vous venez de configurer ce navigateur afin qu'il ait ouvert tout ce qui pourrait.
Pour configurer les programmes nécessaires pour ouvrir tous les fichiers et les protocoles qu'ils ne peuvent s'ouvrir que, accédez aux «valeurs définies par défaut» par la sous-section.
Ensuite, dans la liste de gauche (1), sélectionnez le programme pour lequel vous souhaitez définir la valeur par défaut pour ouvrir tout ce qu'il est capable d'ouvrir. Dans la colonne de droite, cliquez sur "Utiliser ce programme par défaut" (2).
Utilisation de l'exemple de Windows 7
Dans Windows 7 "Programmes par défaut" pour les paramètres de programme pour chaque type de fichiers, les fichiers que vous pouvez également trouver via Windows Recherche en tapant le type de programme par défaut.
Sous Windows 7, la fenêtre "Programme par défaut" ressemble à ceci:
Pour sélectionner des programmes pour effectuer certaines actions dans le système, vous devez ouvrir «Configuration des programmes et de l'accès par défaut».
Dans la fenêtre qui s'ouvre, vous devez ouvrir la catégorie "Autre" que vous êtes plus bas dans la liste pour attribuer les programmes nécessaires à chaque action.
Pour définir des programmes d'ouverture de certains types de fichiers, puis dans la section Programmes par défaut, ouvrez l'élément "Mappage des types de fichiers ou des protocoles de protocoles".
La fenêtre reste à affecter les programmes nécessaires à l'ouverture. des types nécessaires des dossiers. Pour ce faire, sélectionnez le type de fichier dans la liste (1) et cliquez sur "Modifier le programme" (2).
Afin de définir les programmes par défaut, vous devez ouvrir tous les fichiers qu'il peut ouvrir et pour tous les protocoles, ouvrez le programme de programme par défaut.
Dans la liste de gauche, vous choisissez le programme souhaité (1), puis sur le bouton droit sur "Utilisez ce programme par défaut" (2).
Conclusion
La possibilité d'installer des programmes par défaut pour ouvrir un ou d'autres fichiers vous permettra de résoudre problèmes possibles Dans Windows, lorsque, par exemple, des liens de Skype ou de certains autres programmes s'ouvrent non pas dans ce navigateur. Ou certains fichiers vidéo ouvrent non pas via ce joueur. Les instructions ci-dessus aideront à comparer les programmes nécessaires avec les fichiers souhaitésPour que tout soit aussi pratique pour vous.
C'est tout! Passez une bonne journée et une bonne humeur! ;)
Paragraphe menu contextuel "Ouvrir avec" (ouvert avec la liste) est souvent utilisé pour ouvrir des programmes en cours d'exécution. Opérationnel système Windows offre des programmes pour ouvrir le fichier correspondant. Au fil du temps, de nombreux programmes peuvent être accumulés dans cette liste, parfois non destinés à ouvrir le fichier que vous souhaitez ouvrir.
Très souvent, de telles situations permettent d'ouvrir un système d'exploitation inconnu du fichier, des programmes qui ne sont pas du tout conçus pour fonctionner avec le fichier que vous souhaitez ouvrir sont dans le menu contextuel.
Vous pouvez simplement erreur essayer d'ouvrir le fichier, puis un tel programme est ajouté à la liste de programmes conçue pour ouvrir ce fichier. Par conséquent, il est conseillé de supprimer une entrée sur un programme inutile du menu contextuel.
- Attention! Avant de modifier le registre du système d'exploitation Windows, il est conseillé de créer un point ou de faire une sauvegarde. Ainsi, vous protégerez votre système d'exploitation de dépannage possible Ou des échecs pouvant survenir en raison d'actions erronées avec le registre du système. Après avoir dépanni dans le système d'exploitation, vous devez récupérer le système ou restaurer le registre à partir d'un registre de sauvegarde précédemment créé.
Considérez la situation lorsqu'une liste de programmes destinée à voir des images touchées, par exemple, du texte Éditeur de mots. En fait, j'ai moi-même placé ce programme dans cette liste afin de montrer comment supprimer un programme inutile de la liste du menu contextuel "Ouvrir avec l'aide".
Sur l'exemple du fichier image du format "JPEG". Lors de l'ouverture d'un fichier à l'aide du menu contextuel - "Ouvrir avec", parmi les programmes destinés à cela, il y a un texte Éditeur de Microsoft Mot de bureau.
Vous pouvez sélectionner l'élément de menu contextuel "Sélectionner un programme ...". Dans ce cas, un programme qui n'est pas destiné à ouvrir un fichier de cette expansion sera également présent dans la fenêtre de sélection du programme.
Supprimer de la liste "Open Usat" dans l'Éditeur du registre
Un programme incorrectement sélectionné devra être supprimé du menu contextuel à l'aide de l'éditeur de registre. Dans le registre du système, une seule entrée sera supprimée, qui fait référence à un programme spécifique.
Dans l'Éditeur du registre, vous pouvez vous connecter en cliquant sur le clavier la touche "Windows" + "R", puis dans la fenêtre "Exécution", vous devrez entrer l'expression "Regedit", puis cliquez sur " OK "bouton ou cliquez sur le clavier sur la touche" Entrée ".
Dans l'Éditeur du registre, vous pouvez vous en tirer d'une autre manière. Pour ce faire, entrez le menu "Démarrer", dans le champ "Recherche", entrez l'expression "Regedit", après avoir afficé les résultats de la recherche que vous devez cliquer sur l'image du programme Regedit.
Une fois la fenêtre "Comptabilité de la surveillance" apparaît, dans laquelle vous devez convenir des modifications, l'éditeur de registre apparaît.

Dans la fenêtre de l'éditeur de registre, vous devez cliquer sur deux fois de manière séquentielle en fonction des éléments répertoriés (dossiers) "HKEY_CURRENT_USER" \u003d\u003e "logiciel" \u003d\u003e "Microsoft" \u003d\u003e "Windows" \u003d\u003e "Explorer" \u003d\u003e "Explorer". \u003d\u003e "File Exts."
Extension de fichier complet Lieu:
HKEY_CURRENT_USER \\ Software \\ Microsoft \\ Windows \\ CurrentVersion \\ Explorer \\ FileExts \\ .stime File \\ OpenWithList
Dans le dossier Exts de fichier, vous devez sélectionner l'extension de fichier, qui dans le menu contextuel, vous devez supprimer un enregistrement de programme avec lequel vous pouvez ouvrir le fichier. Dans notre cas, cette extension ".jpg". Ensuite, dans le dossier OpenWithList, sélectionnez le programme à supprimer. Sur notre exemple c'est "winword.exe".

Dans la fenêtre, avec un avertissement qui apparaît, vous devez cliquer sur le bouton "Oui".
Après ces actions, vous pouvez fermer l'éditeur de registre. Les modifications apportées dans le registre sont entrées en vigueur sans recharger l'ordinateur.
À l'avenir, lors de l'ouverture d'un fichier à l'aide de l'élément de menu contextuel "Ouvrir à l'aide", il n'y aura pas de programme étranger.

Il n'est pas toujours terminé par la suppression des enregistrements dans cette branche de registre.
Recherchez deux autres branches de registre dans lesquelles il peut y avoir des enregistrements de programmes «inutiles»:
HKEY_CLASSES_ROOTE \\
Si l'entrée dans le menu contextuel reste, vérifiez plus que ces branches de registre.
Correction de la mauvaise association de fichiers
Pour des cas complexes, lorsque les applications sont choisies de manière incorrecte pour ouvrir de nombreux types de fichiers, utilisez l'une des 7 méthodes de Windows.
Après avoir effectué des actions pour modifier l'association de fichiers, les fichiers seront chargés à l'aide des applications correctes.
Conclusions Articles
De cette manière, vous pouvez supprimer du menu contextuel "Ouvrir avec l'aide" des programmes inutiles sur les programmes qui frappent cette liste par erreur. La prochaine fois, lorsque vous démarrez le programme, des enregistrements inutiles ne seront pas trompeurs de l'utilisateur.
Comment supprimer un programme de la liste "Ouvrir à l'aide" (VIDEO)
Cet article examinera une solution à une telle situation lorsque des programmes inutiles sont disponibles sur cette liste.
Pourquoi le menu contextuel "ouvert en utilisant" peut-il être utile? Tout est très simple, disons sur votre ordinateur installé plusieurs joueurs multimédia pour lire des fichiers vidéo et l'un d'entre eux est le lecteur par défaut (celui que vous aimez le plus souvent utiliser). Si, pour une raison quelconque, vous devez lire une vidéo à l'aide d'un autre joueur, vous cliquez simplement sur le fichier avec le bouton droit de la souris et sélectionnez le programme que vous souhaitez dans la liste.
Et comme beaucoup de programmes sont généralement installés sur l'ordinateur et qu'un fichier peut être ouvert avec différents, puis cet élément de menu est parfois très utile!
Comment peut-il être sur cette liste programme inutile? Considérons deux raisons populaires:
1) Vous vous-même avez essayé d'ouvrir le fichier (inapproprié ou spécifiquement) non destiné à celui-ci (par exemple, un fichier texte dans éditeur graphique). Après cela, ce programme est automatiquement ajouté à cette liste.
2) Lors de l'installation nouveau programme Elle est elle-même ajoute à cette liste.
Considérez la deuxième option. Loin, par exemple, n'avait pas à aller: un programme (qui a été décrit sur ce site dans l'un des articles). Le programme lui-même est bon, mais cela s'est passé après l'installation d'un petit incident: si vous cliquez avec le bouton droit de la souris sur fichier texte. (Extension TXT) et regarde dans la liste "Ouvrir avec aide", nous verrons notre programme là-bas. Ce qui est naturel n'est pas normal, puisque PDF-XChange Viewer est nécessaire pour travailler avec des fichiers format pdf, mais pas txt.
En principe, c'est bien sûr les petites choses et vous ne pouvez tout simplement pas faire attention. Mais si cet état de fait ne vous convient pas, alors ce problème Vous pouvez simplement résoudre suffisamment!
Registre d'édition
Pour résoudre ce problème, nous devrons modifier légèrement un registre système.
Donc, si vous êtes prêt, et copie de sauvegarde En outre, vous pouvez commencer:
1) Système ouvert registre WindowsPour ce faire, appuyez sur la combinaison de touches, écrivez "Regedit", puis cliquez sur OK.
2) Aller à la prochaine façon:
HKEY_CURRENT_USER \\ Software \\ Microsoft \\ Windows \\ CurrentVersion \\ Explorateur \\ Fileeexts
3) Ensuite, dans la section FileExts, trouvez l'extension de fichier pour laquelle vous souhaitez modifier la liste "Ouvrir à l'aide" (dans notre cas, c'est l'extension TXT).
P.s. La liste est assez longue et ne pas rechercher manuellement, vous pouvez utiliser la recherche: cliquez sur la section FileExts, puis sur l'élément de menu "Rechercher", entrez l'expansion souhaitée Fichier, puis cliquez sur le bouton "Rechercher ensuite". Si, après la première tentative, ce n'était pas que vous avez besoin, cliquez sur le bouton F3, puis jusqu'à ce que l'élément souhaité soit trouvé.
4) Lorsque la partition souhaitée est trouvée, développez-la et passez à la sous-section OpenWithList.
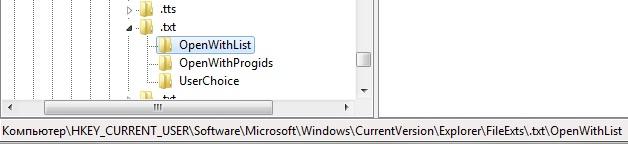
5) Maintenant, allez à la droite du registre, trouvez le nom du programme que vous souhaitez supprimer de la liste "Open Usat".

Et lorsque vous trouvez, supprimez le paramètre approprié pour le faire, cliquez dessus avec le bouton droit de la souris et sélectionnez respectivement «Supprimer».

Après quoi la fenêtre apparaîtra (avec jaune exclamation familière) Où vous devez confirmer votre intention de supprimer ce paramètre.
Après les actions effectuées ci-dessus, le problème doit être résolu. Vérifiez si c'est le cas: cliquez sur n'importe quel fichier avec le clic droit TXT, consultez la liste "Open Usat" si le visualiseur PDF-XChange est perdu, alors vous avez tous fait raison!
"Ouvrir avec aide" est un outil de gestion populaire en raison de la praticité et du confort. Cependant, parfois cette fonctionnalité échoue, puis il s'évapore du menu. Considérez le mécanisme de destination de fichier des combinaisons (associations) et sur quoi faire si le programme «Open Uner - Select Program» ne fonctionne pas.
Que faire si le programme "Open Uner - Select Program" ne fonctionne pas?
La réponse standard de l'appel de la fonction consiste à représenter la liste des utilitaires que les fichiers de types différents doivent s'ouvrir.
Cependant, cette liste peut ne pas nous organiser avec une étreinte (valeur) et réglage incorrect (En raison de dommages aux entrées de registre). Et l'ouverture du fichier avec un programme inapproprié apportera uniquement une déception (irritation). Premièrement, considérez la suppression des lignes inutiles (inutiles). Cela sera nécessaire lorsque "ouvert avec l'aide" ne fonctionne pas ou des erreurs sont invariablement.

Suppression de la liste sous Windows 7, 8, 10
Le retrait de la liste est effectué par l'Éditeur du registre. Nous rappelons que pour entrer, vous devez composer la combinaison "Win + R", entrez dans la fenêtre "Regedit" et cliquez sur "Entrée" ("Entrée"):

L'itinéraire spécifié dans la partie inférieure de l'image doit être atteint dans le dossier FileExts:

Il envoie les clés responsables de tous les types de fichiers enregistrés par le système.
Si, par exemple, par key.html, sélectionnez l'association pour les programmes d'ouverture de ces fichiers, cliquez sur la souris gauche ponctuelle, vous pouvez voir la connexion "OpenWithList".
Lorsqu'il est alloué (mettre le curseur dessus), les utilitaires associées à celui-ci affecteront le côté droit de la fenêtre.
Concentrez-vous sur la colonne «Signification», vous pouvez supprimer une inutile dans la liste en appelant «Suppression» avec la souris droite et confirmant le «OK» en appuyant sur «OK». Si la disparition ne s'est pas produite - redémarrez «l'explorateur» ou un ordinateur.
Faites également attention au fichier mruliste sur le côté droit - il est que la séquence des applications affichées est spécifiée pour la liste «Open Usat».
Déconnexion dans OpenWithView.
Pour configurer les éléments "Ouvrir avec l'aide", une utilitaire open-View. Pour utiliser la langue russe, il nécessitera un fichier de langue russe de mettre dans le répertoire avec le package. Après avoir démarré (sur la photo), la liste est reflétée. produits logicielsRéfléchissez dans le menu contextuel:

Il éteint l'un d'entre eux sur le bouton rouge à droite ci-dessus. Double-cliquer sur l'élément sera affiché des informations sur son enregistrement dans le registre. Puis les clés elles-mêmes dans le registre. Dans l'un des cas, 4 emplacements d'opéra ont été trouvés pour type HTMLAprès la suppression dont a réussi à se débarrasser de son lancement. Par exemple, ici:

Ajouter des articles
Considérons maintenant comment faire dans «Ouvrir avec l'aide» de la réapprovisionnement de la liste:
Une fois sélectionné
Avec la bonne souris appelez le menu, sélectionnez la commande "Sélectionner une autre application" sur celle-ci:

Ensuite, choisissez-vous de la touche "Trouver une autre ..." sur ou sur le bouton, indiquez le disque que vous devez ajouter et Tapim "OK". Après une seule startup, l'application s'installe dans la liste "Open Uling" pour ces types (alors il est nécessaire de noter la case au bas de la gauche à l'ouverture).
À travers le registre
L'ajout peut être fait et non le moyen le plus simple - à travers le registre.

Manque de commande dans le menu contextuel
"Ouvrir avec" dans Windows 10 est parfois manquant dans le menu contextuel, afin que les utilisateurs ne puissent pas le trouver. Ceci est à nouveau réparé par l'éditeur:

Changement d'association
Dans les propriétés du fichier
Changer les paramètres d'ouverture change souvent après avoir installé de nouvelles applications. C'est-à-dire que le nouvel installé tire la couverture pour nous-mêmes et commence à découvrir tout ce qui est des forces. Changer nouvelle commande Vous pouvez, en spécifiant cela dans les propriétés du fichier. D'abord nous les ouvrons:

Nous choisissons de "changer" (en face de l'utilitaire spécifié):
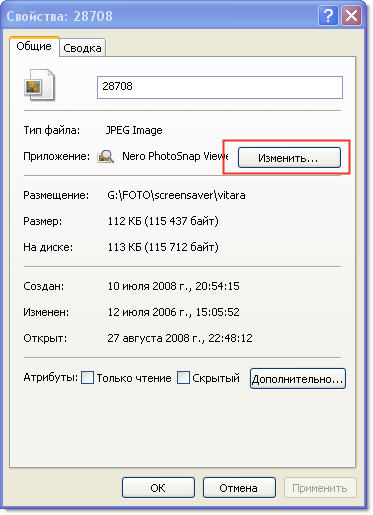
Nous le remplacons par un nouveau sur la liste. Si cela ne signifie pas, vous devrez trouver le bouton "Aperçu" (par exemple, sélectionner l'image affichée sur la photo):

Confirmez le bouton "OK", puis "Appliquer" ou encore une fois "OK".
Restauration de programmes d'associations
S'il n'y a pas de lancement de programmes, de contrôles, de raccourcis, exprimés dans le départ autre chose, puis restaurez des associations pour les dossiers et fichiers exe, LNK (label), BAT, MSI, CPL peut être File.reg. Avec son aide, des corrections sont apportées au registre. Le téléchargement peut être fait pour Windows 8.

Vous devez "exécuter" téléchargé et, après avoir effectué des données avec succès dans le registre, redémarrez votre ordinateur - tout fonctionnera. Pour Windows 7, il existe un fichier séparé.reg pour réinitialiser les associations.
Corriger dans le panneau de commande
Sélection pour "Types de fichiers de mappage ..." dans Windows 8 est dans les programmes par défaut du panneau de configuration. Sur la commande "Changer le programme", choisissez ce dont vous avez besoin:

Dans Windows 7, cette action est effectuée dans les "programmes par défaut":

Nous sommes sûrs, après avoir lu cet article, vous gérerez les difficultés du menu "Open Usat". Maintenant, vous êtes tout connu sur ce sujet.
Laissez vos commentaires.
Programme petit et libre Openwith amélioré est une autre preuve qu'il n'y a rien de parfait dans le monde système opérateur Windows ne fait pas exception.
Cet utilitaire nous permettra d'améliorer la convivialité et d'élargir les possibilités de l'élément habituel et ennuyeux du menu contextuel "Ouvrir avec l'aide".
Pour ceux qui ne savent pas quel type de menu "ouvert avec aide" et pourquoi il est nécessaire, j'explique - ceci est un élément du menu contextuel Windows ExplorerAvec lequel vous pouvez sélectionner un programme pour ouvrir un type de fichier spécifique.
Par exemple, pour ouvrir un fichier vidéo avec extension.mkv, vous pouvez affecter le joueur de la GOM Player et pour l'ouverture.Avi - Poplayer.
Cela se fait facilement et simplement - piquer sur le fichier avec le bouton droit de la souris et accédez au menu "Ouvrir en utilisant" ...
Donc, il s'avère que ce menu peut être amélioré et développer ses fonctionnalités - obtenez-la ...
Télécharger Openwith Enhanced
Téléchargez le programme open-ovli gratuit qui prend en charge le russe, vous pouvez site officiel.Mais!
Il y a une petite capture - si vous téléchargez en cliquant sur le bouton gros et gras "Télécharger" - la version du programme avec un module supplémentaire, qui vous suggérera de mettre en œuvre dans tous les navigateurs, auricultant à l'amélioration de quelque chose.
Vous pouvez immédiatement comprendre que vous avez téléchargé exactement une version "DigSy" de la lettre "A" au nom du fichier (dans la version propre de cette lettre, il n'y a pas non plus) ...

Immédiatement, je dirai que ceci est toutes des ordures, puis pour supprimer ce module. Si déjà téléchargé une telle version du programme - Soyez juste prudent et lors de l'installation, lorsque cette fenêtre apparaît ...

... appuyez simplement sur "Annuler".
Les fabricants offrent une version téléchargée et propre, sans modules tiers, mais faites-le tout à fait discret.
J'essaie toujours d'être attentif dans une telle chose et j'ai naturellement trouvé ce lien avec la version propre - ici c'est, balancez-vous audacieusement le programme amélioré openbith ...

La taille du fichier n'est que de 465 Ko.
Lors de l'installation, il vous sera demandé d'accepter ... Non, pas Arsenic, mais juste une licence - d'accord ...

Téléchargements et installés Openwith amélioré, mais l'étiquette n'apparaissait pas sur le bureau et n'a changé nulle part du tout? Ne vous inquiétez pas, ça devrait être!
Comme d'habitude, allez au menu "Open Usat" et voir les modifications - maintenant dans la liste des programmes recommandés pour ouvrir votre fichier, il y a des icônes ...

Checkes verts Programmes marqués déjà installés sur votre ordinateur ...

... et des questionnaires rouges (et des polices rouges) indiquent les programmes que ce fichier ouvre la plupart des utilisateurs, mais qui ne sont pas encore installés avec vous ...

Vous pouvez affecter vos couleurs tout en recherchant dans les paramètres de programme qu'au sommet de la fenêtre sont ...

Si vous mettez une tique pour "Rapport ..." - rejoignez des milliers de bons utilisateurs qui forment une liste de programmes recommandés pour ouvrir un type de type de fichier.
Ici vous pouvez mettre en évidence programmes gratuits Après leur avoir assigné une autre police, ainsi que supprimer l'affichage des raccourcis du programme dans la fenêtre de sélection.
Vous pouvez toujours supprimer l'association du programme avec le type de fichier en allant sur "Supprimer la cartographie de ce type de fichiers" ...


Soyez juste prudent et comprenez exactement ce que vous faites.






