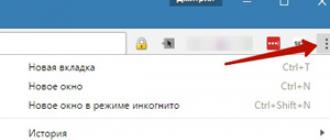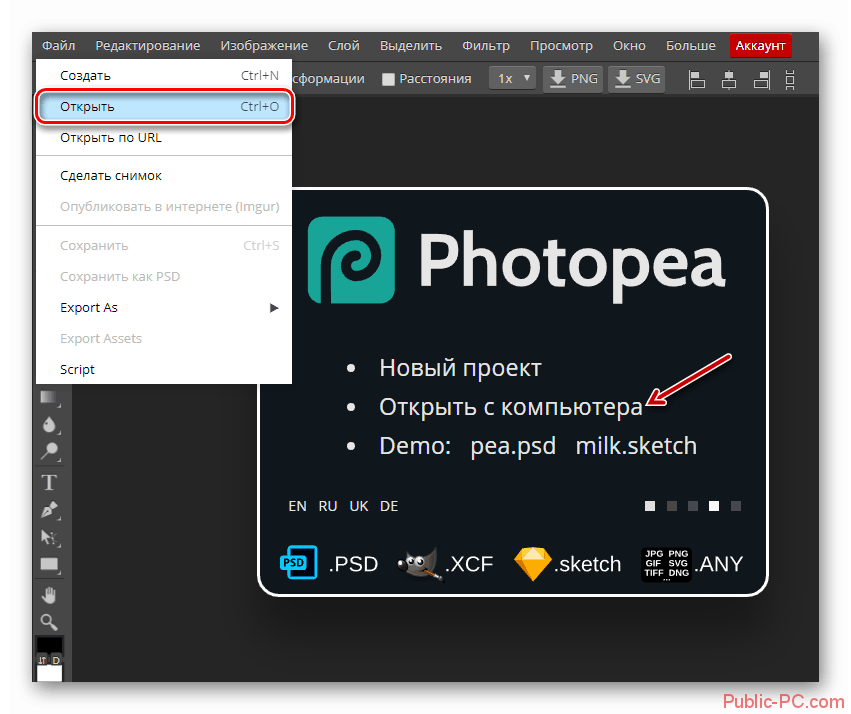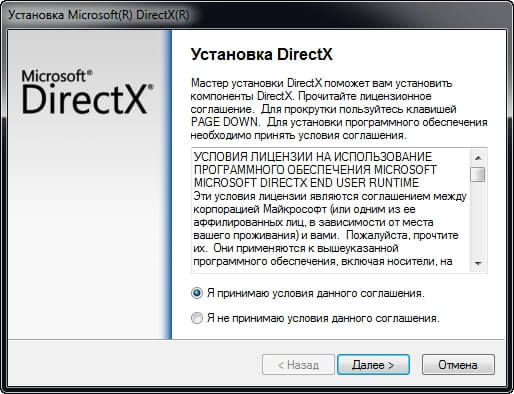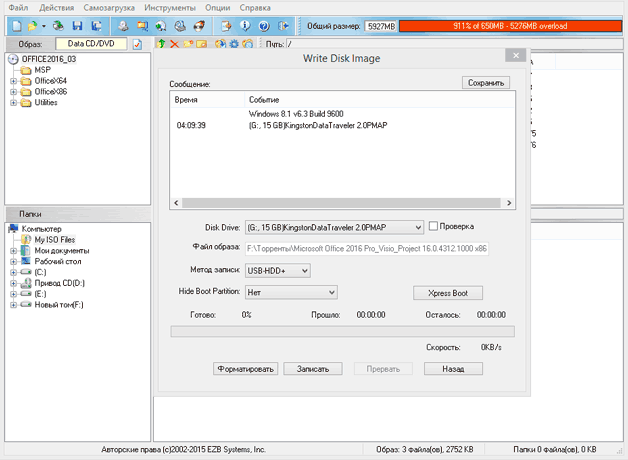Windows 7 n'est pas toujours possible de remédier aux méthodes standard sans utiliser de support de démarrage supplémentaire. L'option la plus pratique consiste à utiliser un lecteur flash USB amorçable en dernier, qui est enregistré à la fois par les outils propres au système d'exploitation et par des utilitaires tiers. De plus, avant d’effectuer la procédure de récupération, vous devez préparer correctement le BIOS.
Création d’un lecteur flash USB amorçable Windows 7
Le moyen le plus simple de créer un lecteur amorçable est proposé par Microsoft dans son utilitaire Windows 7 USB / DVD Download Tool. Il est téléchargé à partir du site Web de l'entreprise et nécessite l'installation de Microsoft .NET Framework 2.0 et de l'image ISO du système d'exploitation. Pour créer un support de démarrage à l'aide de cet utilitaire, procédez comme suit:
C’est l’un des moyens de créer un lecteur USB pour résoudre les problèmes du système. Il est également possible de l’enregistrer à l’aide du programme UltraISO - bien qu’il soit payant, mais avec une période d’essai.
Nous utilisons UltraISO pour le lecteur de démarrage
Après l’installation et l’exécution du programme, l’utilisateur devra prendre les mesures minimales pour enregistrer le support d’installation:

Préparer un ordinateur portable ou un PC à fonctionner avec un lecteur USB
Les appareils modernes permettent aux utilisateurs inexpérimentés de ne pas accéder au BIOS pour pouvoir démarrer à partir d'un disque non dur. Pour ce faire, il existe un menu de démarrage, qui est généralement appelé à l'aide des touches F12, F10, F8, etc. (en fonction de la version du BIOS et du fabricant de la carte) juste après la mise sous tension. Sur les ordinateurs portables est utilisé le plus souvent F12.

Si ce mode ne vous est pas disponible, vous devrez modifier les paramètres du BIOS.
Vous pouvez accéder à la fenêtre de modification de la configuration en appuyant sur la touche Suppr avant de démarrer Windows. Dans la fenêtre qui s’ouvre, vous devrez sélectionner l’élément appelé Démarrage, Menu de démarrage, Gestionnaire de démarrage, etc., puis modifier la priorité de démarrage du disque dur vers le périphérique USB.
Restauration de Windows 7
Après avoir téléchargé les informations depuis le lecteur USB, la fenêtre d'installation du système d'exploitation s'ouvre. Vous pouvez réinstaller le système, mais cette méthode doit être réservée au cas le plus extrême, car certaines ou toutes les informations utilisateur sur le disque risquent de ne pas être enregistrées après cela et la réinstallation prendra beaucoup de temps. Par conséquent, essayez d’abord de restaurer Windows en utilisant les outils que vous avez:

Voici quelques outils qui aident souvent à guérir le système, même en cas de très graves défaillances.
Récupération de démarrage
Cet outil fonctionne également en mode automatique et est souvent incapable de fournir un travail à temps plein. Cependant, il parvient souvent à résoudre les problèmes pouvant survenir lors de l'installation de versions antérieures du système d'exploitation, par exemple, XP en tant que sauvegarde avec "Seven".

Dans ce cas, l'enregistrement de démarrage du MBR est réécrit et le nouveau système d'exploitation ne démarre tout simplement pas. Après avoir exécuté cet utilitaire en cas de dysfonctionnement, une fenêtre apparaît pour vous demander de le réparer. Après le redémarrage, le système peut être démarré comme prévu.
Récupération du système
Cet élément suppose le retour de la configuration du système d'exploitation à l'un des états précédemment enregistrés, c'est-à-dire qu'il peut être utilisé pour restaurer les points de contrôle les plus récents ou les plus anciens. Pour cela:
- Ouvrez l'élément correspondant, après quoi une nouvelle fenêtre apparaîtra. Il affiche le dernier de tous les points que Windows a pu créer.
- Vous pouvez sélectionner un précédent en cochant la case permettant d'afficher tous les points.
- Cliquez sur «Suivant», dans la fenêtre suivante - «Terminé», après quoi le système d'exploitation reviendra au point de récupération sélectionné.
S'il existe non seulement un disque de démarrage, mais également une image système que vous stockez sur un support séparé ou dans une autre partition du disque dur, vous pouvez utiliser l'élément «Restauration de l'image système». Avec celui-ci, vous ne pouvez pas réinstaller Windows et déployer l'image avec tous les pilotes, programmes, etc. installés au moment de son enregistrement.
Réparer le chargeur de démarrage Windows 7
Si vous rencontrez des problèmes lors du lancement du système d’exploitation et que vous supposez que c’est la faute du chargeur de démarrage Windows corrompu, vous trouverez ici le moyen de résoudre ce problème manuellement.
La récupération du chargeur de démarrage de Windows 7 peut être requise (ou au moins, cela vaut la peine d'essayer) dans les cas suivants: en cas d'erreur, Bootmgr est manquant ou Disque non système ou une erreur de disque; De plus, si l'ordinateur est verrouillé, un message contenant la demande d'argent apparaît avant même que Windows ne démarre, la restauration du MBR (Master Boot Record) peut également aider.
- Ouvrez la liste des outils de récupération Windows et sélectionnez "Invite de commandes".
- Entrez la commande "Bootrec" et consultez la liste de toutes les demandes disponibles.
- Essayez de saisir deux commandes successives - “Bootrec.exe / FixMbr” et “Bootrec.exe / FixBoot”. Après avoir entré chaque commande, n’oubliez pas d’appuyer sur Entrée.
- Écrivez "Exit" pour éteindre et redémarrer l'ordinateur.

Avec ces commandes, vous réécrivez le MBR et créez un nouveau secteur de démarrage. Toutefois, si ces étapes ne vous aident pas, vous pouvez essayer une autre méthode:
- Ouvrez à nouveau l'invite de commande via les outils de récupération Windows.
- Entrez la commande “Bootrec.exe / RebuildBcd”.
- Lorsqu'un système est trouvé, cliquez sur «y» pour l'ajouter à la liste de démarrage.

Après avoir quitté la ligne de commande à l'aide de la requête «Quitter» et redémarré l'ordinateur, votre système devrait fonctionner correctement.
Fenêtres de réanimation
WinPE 10 Sergei Strelec x86 / x64. Ce réanimateur peut être utilisé pour réparer Windows, diagnostiquer un ordinateur, installer Windows, créer des sauvegardes, supprimer les virus et bien plus encore. En outre, il peut être écrit sur un disque ou un lecteur / support flash USB. Pour plus d'informations sur WinPE 10, visitez le site http://sergeistrelec.ru. Il existe également une FAQ où vous pouvez obtenir toutes les réponses à vos questions sur le réanimateur.
Sur le site, vous pouvez trouver différentes versions des sauveteurs de ce développeur avec des instructions détaillées sur son utilisation. Les versions diffèrent non seulement dans les versions de programmes, mais également dans les versions de Windows. Faites attention lorsque vous choisissez et recommandez fortement de lire les instructions et les questions fréquemment posées avant de les utiliser.
La liste des programmes déjà intégrés dans Resuscitator:
Sauvegarde et restauration
Acronis True Image 2017
Acronis Universal Restore
Active Disk Image Professional
Image R-Drive
Environnement de récupération StorageCraft
Fantôme
TeraByte Image Pour Windows
AOMEI Backupper
Drive SnapShot
Macrium reflète
Disque dur
Gestion de disque, système
Acronis Disk Director 12.0
EASEUS Partition Master 10.8 WinPE Edition (version russe de WYLEK)
Paragon Hard Disk Manager 15 Premium
Assistant Assistant de partition MiniTool
AOMEI Partition Assistant
Macrorit Disk Partition Expert
IM-Magic Partition Resizer
Eassos PartitionGuru
Defraggler
Défragmentation de disque Auslogic
Outil de formatage de bas niveau du disque dur
HD Tune Pro
Vérifier le disque GUI (Rus)
Victoria
HDD Regenerator 2011 (Eng)
HDDScan
Disque dur Sentinel Pro
KillDisk actif
Western Digital Data LifeGuard Diagnostics
CrystalDiskInfo
Crystaldiskmark
Autres programmes
AIDA64 Extreme 5.75.
BlueScreenView
Active Password Changer
Réinitialiser le mot de passe Windows
UltraISO Premium 9.6.5
Total Commander 8.52
Éditeur de registre (x86 / 64) (Rus)
Registre LoaderPE
Autoruns
Capture FastStone
Irfanview
STDU Viewer (Rus)
Bottillon
Unlocker
7-ZIP (Rus)
Winntsetup
Vérifier le périphérique
Double conducteur
Imagex
GImageX
Opéra 34 (Rus)
Opéra 12 (Rus)
Navigateur QtWeb
Télécharger Master
Qupzilla
PENetwork
Media Player Classic (Rus)
EasyBCD 2.3 (Rus)
SoftMaker Office (Rus)
MinstAll
Teamviewer
BurnInTest Professional
PerformanceTest 8.0
USB Retirer en toute sécurité
Ammyy admin
Fab’s AutoBackup 4 Tech
ATTO Disk Benchmark
Rweverything
Far manager
CPU-Z
Disk2vhd
PassMark MonitorTest
HWiNFO32 5.36
Bitlocker
Outil de récupération Windows avec les outils DaRT
Récupération de données:
R-Studio 8.0
Récupération de fichier active
Récupération de partition active
O & O DiskRecovery 9.0
Récupération de données MiniTool Power
Runtime GetDataBack pour NTFS
Exécution de GetDataBack pour FAT
DM Disk Editor et récupération de données
UFS Explorer Professional Recovery
Hetman Partition Récupération
EaseUS Data Recovery AdvancedPE
Des antivirus ont également été ajoutés au réanimateur, ce qui peut s'avérer très nécessaire lorsque Windows est bloqué par des virus. SmartFix Tool 1.3.4, Kaspersky Rescue Disk, Dr.Web CureIt! , Outil de suppression de Kaspersky Virus.
Avoir un tel sauveteur toujours en stock - vous ne craindrez plus aucun échec ni aucun problème de Windows.
Windows 7 n'est pas toujours possible de remédier aux méthodes standard sans utiliser de support de démarrage supplémentaire. L'option la plus pratique consiste à utiliser un lecteur flash USB amorçable en dernier, qui est enregistré à la fois par les outils propres au système d'exploitation et par des utilitaires tiers. De plus, avant d’effectuer la procédure de récupération, vous devez préparer correctement le BIOS.
Création d’un lecteur flash USB amorçable Windows 7
Le moyen le plus simple de créer un lecteur amorçable est proposé par Microsoft dans son utilitaire Windows 7 USB / DVD Download Tool. Il est téléchargé à partir du site Web de l'entreprise et nécessite l'installation de Microsoft .NET Framework 2.0 et de l'image ISO du système d'exploitation. Pour créer un support de démarrage à l'aide de cet utilitaire, procédez comme suit:
C’est l’un des moyens de créer un lecteur USB pour résoudre les problèmes du système. Il est également possible de l’enregistrer à l’aide du programme UltraISO - bien qu’il soit payant, mais avec une période d’essai.
Nous utilisons UltraISO pour le lecteur de démarrage
Après l’installation et l’exécution du programme, l’utilisateur devra prendre les mesures minimales pour enregistrer le support d’installation:

Préparer un ordinateur portable ou un PC à fonctionner avec un lecteur USB
Les appareils modernes permettent aux utilisateurs inexpérimentés de ne pas accéder au BIOS pour pouvoir démarrer à partir d'un disque non dur. Pour ce faire, il existe un menu de démarrage, qui est généralement appelé à l'aide des touches F12, F10, F8, etc. (en fonction de la version du BIOS et du fabricant de la carte) juste après la mise sous tension. Sur les ordinateurs portables est utilisé le plus souvent F12.
Si ce mode ne vous est pas disponible, vous devrez modifier les paramètres du BIOS.
Vous pouvez accéder à la fenêtre de modification de la configuration en appuyant sur la touche Suppr avant de démarrer Windows. Dans la fenêtre qui s’ouvre, vous devrez sélectionner l’élément appelé Démarrage, Menu de démarrage, Gestionnaire de démarrage, etc., puis modifier la priorité de démarrage du disque dur vers le périphérique USB.
Restauration de Windows 7
Après avoir téléchargé les informations depuis le lecteur USB, la fenêtre d'installation du système d'exploitation s'ouvre. Vous pouvez réinstaller le système, mais cette méthode doit être réservée au cas le plus extrême, car certaines ou toutes les informations utilisateur sur le disque risquent de ne pas être enregistrées après cela et la réinstallation prendra beaucoup de temps. Par conséquent, essayez d’abord de restaurer Windows en utilisant les outils que vous avez:

Voici quelques outils qui aident souvent à guérir le système, même en cas de très graves défaillances.
Récupération de démarrage
Cet outil fonctionne également en mode automatique et est souvent incapable de fournir un travail à temps plein. Cependant, il parvient souvent à résoudre les problèmes pouvant survenir lors de l'installation de versions antérieures du système d'exploitation, par exemple, XP en tant que sauvegarde avec "Seven".
Dans ce cas, l'enregistrement de démarrage du MBR est réécrit et le nouveau système d'exploitation ne démarre tout simplement pas. Après avoir exécuté cet utilitaire en cas de dysfonctionnement, une fenêtre apparaît pour vous demander de le réparer. Après le redémarrage, le système peut être démarré comme prévu.
Récupération du système
Cet élément suppose le retour de la configuration du système d'exploitation à l'un des états précédemment enregistrés, c'est-à-dire qu'il peut être utilisé pour restaurer les points de contrôle les plus récents ou les plus anciens. Pour cela.
De quoi avons-nous besoin?
1. CD / DVD (vierge)
2. clé USB
3. Deux programmes: UltraIso et Daemon Tools.
Pourquoi ai-je besoin d'un disque de récupération?
- Récupérez le système à partir de l'image iso du système.
- Récupérer le bootstrap Windows.
- Ramène le système à la dernière configuration de travail.
Créez un disque de récupération sur le disque.
1. Allez dans Démarrer-\u003e Mes programmes-\u003e Maintenance-\u003e Sauvegarde et restauration.Ou créez une nouvelle tâche "recdisc" dans l'application "Créer une nouvelle tâche". Pour ce faire, ouvrez le gestionnaire de tâches dans le menu "Fichier", sélectionnez "Nouvelle tâche (Exécuter)" et, dans la nouvelle fenêtre, entrez le nom de l'application "recdisc".

L'application créera une application "Créer un disque de récupération".

Insérez un disque vide dans le lecteur et appuyez sur le bouton pour créer un disque.

Après avoir créé le disque de récupération pour Windows 7, vous recevrez une notification de ce type.

Si le lecteur flash n'est pas nécessaire, vous pouvez le terminer, car les fichiers de restauration du système se trouvent déjà sur le disque CD / DVD.
Créez une image disque de récupération iso.
Pour résoudre ce problème, vous pouvez utiliser divers programmes, par exemple ImgBurn ou Daemon Tools. Faisons-le à l'aide de Daemon.2. Allez à la section "Nouvelle image". Sélectionnez le chemin d'accès pour enregistrer l'image ISO et définissez le nom, par exemple "windows7_recovery.iso". Appuyez sur le bouton de démarrage.

Nous attendons jusqu'à présent que le programme crée une image iso.

Dès que le programme crée une image disque, vous recevrez une notification et une telle image.

Nous écrivons Windows 7 de récupération d'image iso sur le lecteur flash USB.
J'ai maintes fois écrit dans mes articles comment créer un lecteur flash USB amorçable. Dans le dernier article, je l, mais ce mini-utilitaire refuse d'accepter le fichier iSO créé dans Daemon Tools.Par conséquent, la création d’un lecteur flash amorçable m’a aidé.
1. Lancez l'application UltraIso, accédez au menu Fichier-\u003e Ouvrir, ouvrez l'image iso de Windows 7 sur le disque.

2. Allez dans le menu "Bootstrap" et sélectionnez l’élément de menu comme dans l’image "Burn hard disk image".

Dans la fenêtre qui s'ouvre, sélectionnez le lecteur flash pour l'enregistrement et appuyez sur le bouton d'écriture!

Pour vérifier le support de démarrage, redémarrez l'ordinateur et effectuez un démarrage à partir du lecteur flash USB.

Eh bien, ça y est, le disque de démarrage de Windows 7 a été créé. Je ne veux pas créer, télécharger gratuitement, bonne chance.
De nombreux utilisateurs novices qui ne connaissent pas toutes les subtilités de l'installation de plusieurs versions de système d'exploitation de la famille Windows sur un poste de travail sont confrontés à un problème très désagréable: la défaillance du chargeur de démarrage Windows 7.
Très souvent, ce problème est dû au fait qu’un utilisateur illettré a tenté sans succès d’installer un système d’exploitation plus récent en plus de l’ancienne version du système d’exploitation. Par exemple, l'utilisateur a tenté d'installer Windows XP sur un ordinateur sur lequel Windows 7 était déjà installé, ce qui entraîne généralement le même résultat: le système arrête de démarrer.
Dans cet article, nous décrivons brièvement mais succinctement comment restaurer le système Windows 7 après un recensement incorrect de l’enregistrement de démarrage principal (MBR).
Pour restaurer le chargeur de démarrage, nous allons utiliser un lecteur flash d'ordinateur standard de 8 Go, sur lequel l'image Windows 7 était précédemment montée. Voyons en détail comment restaurer Windows 7 à partir du lecteur flash USB.
- Tout d’abord, vérifiez si votre clé USB fonctionne comme un périphérique amorçable. Ce paramètre est défini par le BIOS. Tous les paramètres sont identiques à ceux qui doivent être définis pour chaque ordinateur.
- Deuxièmement, démarrez le démarrage à partir du lecteur flash après le redémarrage.
- Troisièmement, sélectionnez "Restauration du système".
Quatrièmement, choisissez le système que nous voulons maintenant restaurer. Dans ce cas, le choix est évident.

Et cinquième, cliquez sur l'élément "Récupération de démarrage"

Comment restaurer le système win 7 si l'algorithme précédent n'a pas résolu le problème? Bien sûr, il y a une solution. L'algorithme d'action duplique complètement les actions ci-dessus. Seulement à la fin, vous ne devez pas cliquer sur «Récupération au démarrage», mais sélectionner le dernier élément - «Ligne de commande». La solution à tous les problèmes sera une application spéciale - Bootrec.exe, qui peut être exécutée sur la ligne de commande.
Liste des commandes lors de la restauration d'un système Windows 7
Tout d’abord, en lançant la fenêtre de ligne de commande, tapez une simple commande Bootrec, puis cliquez sur la touche Entrée.

Deuxièmement, dans la liste complète des fonctionnalités de ce programme, nous sélectionnons les options qui nous conviennent le mieux - Bootrec.exe / FixMbr et Bootrec.exe / FixBoot.

Il reste à écrire exit.

Si ces actions n'aboutissent pas à un résultat positif, il reste à utiliser d'autres fonctionnalités de Bootrec.exe. La liste des commandes à saisir est donnée dans les captures d'écran ci-dessous.



Mettez "y", ce qui signifie "oui" et appuyez sur Entrée.
 Redémarrer.
Redémarrer.
Bon après-midi, chers lecteurs du site du blog. Très souvent, après des actions incorrectes de l'utilisateur, l'ordinateur arrête de se charger normalement. Cela peut être dû à des modifications des paramètres, ainsi qu’à la suppression du logiciel nécessaire. Dans l'un de mes articles, j'ai parlé de la procédure de restauration de Windows 7 à partir d'un lecteur flash. Dans cet article, je vais essayer de vous en dire plus sur ce processus.
Avant de restaurer le système à partir d'un lecteur USB, vous devez obtenir un lecteur flash USB amorçable pour savoir comment le lire.
Passons donc directement à la description du processus.
Choisir un périphérique à partir duquel démarrer le système
La première étape consiste à choisir le mode de lancement. Pour ce faire, au moment du démarrage de l'ordinateur, accédez aux paramètres du BIOS.
Sur différents modèles d’ordinateurs portables et de postes de travail, l’entrée du Bios est différente, mais le plus souvent, cela peut être fait en appuyant périodiquement sur la touche Suppr. Si vous ne parvenez pas à vous connecter de cette manière, lisez attentivement les informations affichées en bas de l’écran lorsque vous démarrez l’ordinateur. Celles-ci doivent y être écrites à l’aide d’une combinaison de touches pour passer au Bios.
Après être entré dans le Bios, allez au menu Boot /BootDevicePriorityet installer à partir de l'endroit où le système va démarrer. Par conséquent, pour démarrer à partir d'un lecteur flash, sélectionnez USB HDD. Nous sauvegardons tous les paramètres et redémarrons l'ordinateur.
Une autre façon de sélectionner l'emplacement de téléchargement consiste à appuyer périodiquement sur la touche F11 au démarrage de l'ordinateur. Si cette fonction est prise en charge par votre carte mère, une petite fenêtre apparaît dans laquelle vous pouvez choisir le support à télécharger. Le choix est fait en déplaçant le champ avec les flèches sur le clavier puis en appuyant sur la touche Entrée.
Processus de récupération du système à l'aide d'un lecteur flash amorçable
Une fois que nous avons choisi le support sur lequel démarrer et redémarrer l'ordinateur, avant de démarrer le système, insérez le lecteur flash USB amorçable. Le processus de chargement des fichiers système peut prendre un certain temps et créer une fenêtre avec des options d’installation.
Ici, en principe, rien ne doit être changé, cliquez simplement sur le bouton Suivant. Dans la fenêtre suivante, sélectionnez l'élément "Restauration du système".

Bien, alors comme sur le pouce. Sélectionnez le disque et sélectionnez le point de restauration à l'étape suivante. Essayez de choisir le point de récupération le plus ancien, car vous ne pouvez pas imaginer à quel point les modifications apportées à votre ordinateur ont affecté son bon fonctionnement.
Il arrive qu’il n’y ait pas de points sauvegardés et pour éviter cela, il faut avancer , sinon, il sera très problématique de restaurer Windows 7 à partir d'un lecteur flash sans celui-ci.
La dernière étape consiste à démarrer le processus, une fois l’opération terminée, que l’ordinateur vous demandera de redémarrer afin que les modifications prennent effet. N'oubliez pas de retirer le lecteur flash USB amorçable de l'ordinateur et, dans les paramètres du BIOS, restaurez toutes les modifications apportées à la vue précédente.
En fait, ce processus est complètement simple et ne doit pas avoir peur de quelque chose. Mais si vous n'êtes pas sûr de quelque chose, écrivez vos questions dans les commentaires, où vous obtiendrez certainement des réponses détaillées.