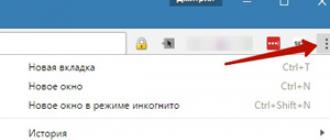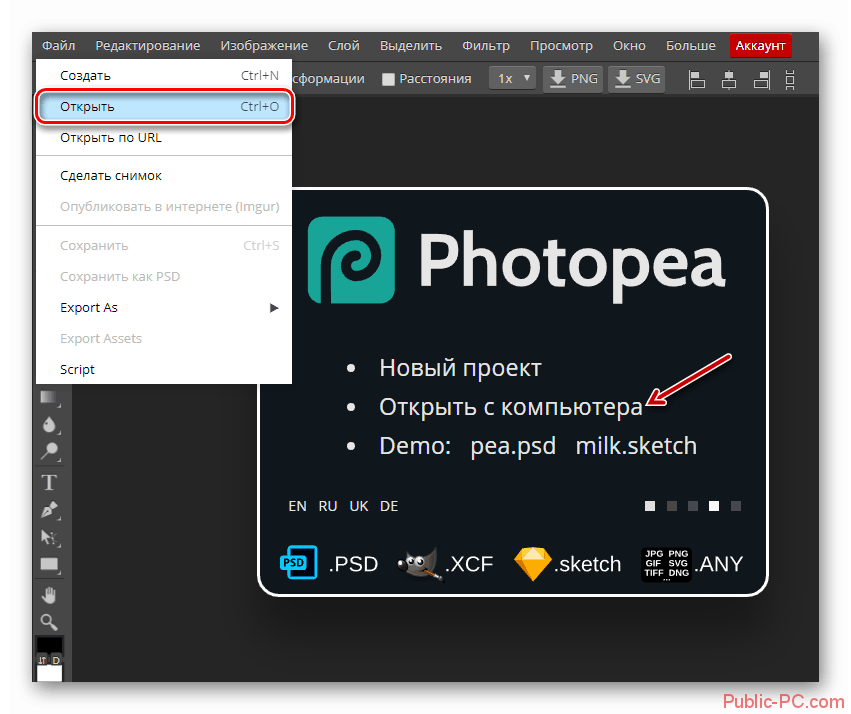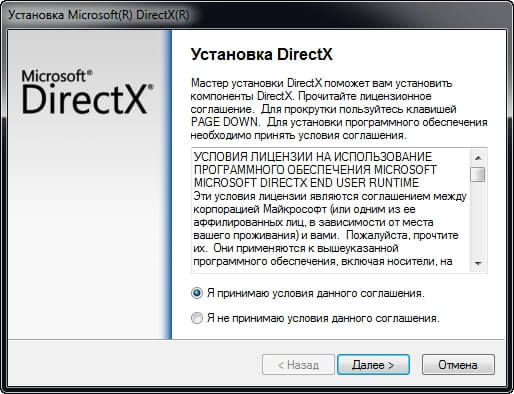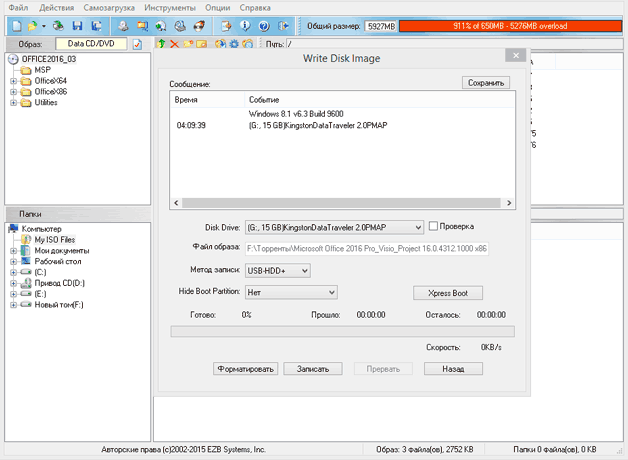Instruction
Pour rechercher le dossier manquant, utilisez les fonctionnalités de votre système. Dans le menu Démarrer, appelez la commande Rechercher, une nouvelle boîte de dialogue s’ouvrira. Dans la fenêtre qui s'ouvre, dans le champ "Nom de fichier ou nom de fichier complet", entrez le nom de votre dossier perdu.
Dans le champ "Rechercher dans", utilisez la liste déroulante pour spécifier les disques locaux sur lesquels vous souhaitez rechercher le dossier. Développez en cliquant sur l'icône en forme de flèche la section "Options avancées" et définissez le marqueur dans les champs "Rechercher dans les fichiers et dossiers cachés" et dans le champ "Afficher les sous-dossiers". Cliquez sur le bouton "Rechercher".
Attendez que la recherche soit terminée. Dans la partie droite de la fenêtre, tous les fichiers trouvés sur demande seront affichés. Ouvrez le dossier souhaité à partir de la fenêtre "Résultats de la recherche" ou de la section "Dossiers". Voir le répertoire dans lequel il se trouve.
Si vous-même (ou quelqu'un d'autre) avez rendu le dossier "invisible", c'est-à-dire qu'il existe mais qu'il n'est pas visible dans le répertoire correspondant, modifiez les propriétés du dossier. Dans la fenêtre «Résultats de la recherche», cliquez avec le bouton droit de la souris sur le nom du dossier et sélectionnez «Propriétés». Une nouvelle boîte de dialogue «Propriétés: [votre nom de dossier]» s'ouvrira.
Dans la fenêtre qui s'ouvre, allez dans l'onglet "Général" et dans la section "Attributs", supprimez le marqueur du champ "Masqué". Cliquez sur le bouton “Appliquer” pour appliquer les nouveaux paramètres. Fermez la fenêtre en cliquant sur le bouton OK ou sur l’icône X dans le coin supérieur droit de la fenêtre.
Il existe un autre moyen de rendre visibles les dossiers cachés. Ouvrez n’importe quel dossier et dans la barre de menus supérieure, sélectionnez «Options des dossiers» dans la section «Outils». Dans la boîte de dialogue qui s'ouvre, allez dans l'onglet "Affichage". Dans la section "Options avancées", faites défiler la liste à l'aide de la barre de défilement. Définissez un marqueur dans le champ "Afficher les fichiers et dossiers cachés". Cliquez sur "Appliquer" et fermez la fenêtre.
Parfois disponible sur le disque local des fichiers s’avère être porté disparu et vous ne savez pas où ils se trouvent, ou vous ne vous souvenez plus où vous vous trouvez. Dans tous les cas, vous pouvez essayer de résoudre ce problème. Pour ce faire, suivez ces instructions.
Instruction
Déterminez à quel endroit il devrait y avoir des fichiers qui ne sont pas actuellement en place, assurez-vous de ne pas les avoir déplacés ailleurs. Pour ce faire, utilisez le système de recherche intégré à Windows. Ouvrez le menu “Démarrer” dans lequel sélectionnez “Rechercher”. La fenêtre Résultats de la recherche s'ouvre avec des options personnalisables dans la barre latérale gauche de la fenêtre.
Dans le champ Rechercher les noms de fichier et de dossier, entrez le nom complet ou un fragment du nom du fichier que vous allez trouver. Également dans la ligne «Rechercher un test» ci-dessous, vous pouvez entrer un fragment du contenu du fichier, c'est-à-dire que si vous recherchez un document texte sans vous rappeler le nom du fichier, vous pouvez entrer le titre de l'article ou toute autre partie de son contenu.
Si la recherche n'a donné aucun résultat positif, il est probable que les fichiers ont été supprimés. Pour récupérer les fichiers manquants sur votre ordinateur, installez un programme spécial de récupération de fichiers. UndeleteMyFiles, qui est distribué sur la base de logiciels gratuits, est l’un de ces programmes.
Démarrez le programme et sélectionnez la fonction «Recherche de fichier supprimé» dans le menu principal. En haut de la fenêtre qui s'ouvre, cliquez sur le bouton «Rechercher». Ensuite, dans la nouvelle fenêtre «Options de recherche» qui apparaît dans l'onglet «Emplacements», sélectionnez la section dans laquelle rechercher les fichiers manquants. Si vous souhaitez rechercher dans un répertoire spécifique du disque, cliquez sur le bouton “Ajouter un emplacement” et sélectionnez le répertoire souhaité. Dans les onglets «Fichiers», «Taille» et «Attributs», vous pouvez configurer des options de recherche telles que les extensions de fichier, leur taille et leurs attributs.
Fichiers et dossiersstockées sur un ordinateur personnel peuvent être masquées afin de préserver des informations personnelles ou de protéger certaines données. Fichiers cachés et dossiers avec les paramètres par défaut, ils ne sont pas affichés dans les listes de contenu et ne sont pas recherchés. Mais avec un accès gratuit au compte d'utilisateur ou à l'administrateur, vous pouvez activer le mode d'affichage des fichiers et dossiers cachés.

Vous aurez besoin
- Compétences élémentaires en ordinateur personnel.
Instruction
Pour commencer, ouvrez le dossier "Poste de travail". Pour ce faire, trouvez son raccourci sur le bureau et cliquez dessus deux fois avec le bouton gauche de la souris. Vous pouvez également trouver le dossier «Poste de travail» dans le menu «Démarrer», où vous pouvez le lancer en cliquant une fois sur la ligne souhaitée avec le bouton gauche de la souris.
Dans le dossier "Poste de travail", cliquez une fois sur la ligne "Outils" du menu supérieur. Vous pouvez également sélectionner ce menu en appuyant sur la touche "Alt" du clavier, puis sur la lettre russe "e".
Dans la liste qui s’ouvre devant vous, sélectionnez la ligne "Propriétés dossiers... "en cliquant dessus une fois avec le bouton gauche de la souris.
Dans la fenêtre de propriétés qui apparaît dossiers sélectionnez l'onglet "Affichage" en cliquant dessus une fois avec le bouton gauche de la souris.
Dans le cadre décrit "Options avancées:" affiche une liste de toutes les options personnalisables pour afficher tous les dossiers et fichiers système. Dans celui-ci, trouvez la ligne "Fichiers cachés et dossiers"(Pour faire défiler la liste, cliquez sur le curseur à droite et faites-le glisser vers le bas. Vous pouvez également utiliser la molette de la souris pour afficher la liste.) Sous la ligne" Fichiers cachés et dossiers"Il existe deux options pour les afficher:" Ne pas afficher les fichiers cachés et dossiers"et" Afficher les fichiers cachés et dossiers".
Pour les fichiers cachés et dossiers figurant dans les listes de contenu de l'ordinateur, placez un point devant la ligne "Afficher les fichiers cachés et dossiers"puis cliquez sur" Appliquer "et" OK ".
Sur un ordinateur personnel, les utilisateurs stockent un grand nombre de fichiers divers classés dans des dossiers. Dans tout ce tas, il est difficile de trouver certaines données.

Instruction
Comment résoudre cette situation? Supposons que vous ayez besoin de trouver un ensemble spécifique dossierqui appartient au jeu. Dans ce cas, utilisez les outils standard du système d'exploitation. Chaque jeu a un raccourci avec lequel tout le processus est lancé. En règle générale, tous les raccourcis sont supprimés lorsqu'ils sont installés sur le bureau. Affichez l'intégralité de l'espace de travail du bureau de l'ordinateur. S'il n'y a pas une telle étiquette, vous devez regarder d'une autre manière.
Allez dans le menu "Démarrer". Cliquez sur "Tous les programmes". Dans la liste, trouvez le jeu installé. Cliquez dessus avec le bouton droit de la souris. Un menu contextuel apparaît dans lequel vous devez sélectionner l'élément "Propriétés". Dans le coin inférieur droit de la fenêtre qui apparaît, cliquez sur le bouton "Rechercher un objet". Le système vous redirigera automatiquement vers dossieroù le programme ou le jeu est installé. Poursuivez ensuite les opérations que vous vouliez faire avec le dossier.
Vous pouvez utiliser la recherche standard pour le système d'exploitation. Ouvrez tout dossier. Ensuite, dans le panneau supérieur, recherchez l'élément "Rechercher". Entrez le nom du document ou du fichier. Cliquez sur le bouton "Rechercher". Dès que le système trouve quelque chose de similaire, le résultat sera affiché dans la même fenêtre. Vous pouvez vous connecter à votre lecteur C local. Ensuite, allez à dossier Fichiers de programme. Voici toutes les catégories avec des programmes et des jeux.
Un logiciel spécial a également été mis au point pour faciliter la recherche d’informations, la navigation dans les dossiers, la visualisation de divers fichiers et bien plus encore. Ces utilitaires sont classés en tant que gestionnaires de fichiers. Total Commander est l'un des programmes courants. Vous pouvez le trouver sur Internet ou sur les disques d'installation. Téléchargez le programme et installez. Ensuite, exécutez et utilisez comme prévu.
Pour stocker des programmes et des informations sur un support de stockage informatique, une structure hiérarchique ordonnée est utilisée - l’arborescence de répertoires. Il est construit à partir d'objets imbriqués - des dossiers. Chaque dossier peut contenir d'autres dossiers ou fichiers. Par conséquent, pour accéder à un objet, qu'il s'agisse d'un document, d'un programme ou d'un répertoire, vous devez rechercher le dossier souhaité. Pour rechercher un objet du système de fichiers par son nom, le système d'exploitation dispose de procédures spéciales.
Bonjour les amis! Hier, je suis allé réparer un ordinateur, il m'a demandé de «configurer le navigateur» :), un problème intéressant, car je pensais que ce navigateur pouvait toujours être configuré, mais bon, j'y suis allé. Lors du processus de configuration de l'ordinateur dont j'avais besoin pour connecter mon lecteur flash, je l'ai branché et ouvert sans aucun problème. Et voilà que tous mes dossiers se sont transformés en raccourcis. J'ai déjà rencontré ce virus plus d'une fois et je sais de quel type de fichiers il s'agit.
Aujourd'hui, j'écrirai quoi faire si vous avez un lecteur flash ou un disque dur tous les dossiers sous la forme de raccourcis et ne pas ouvrir. Je vais vous dire comment supprimer ce virus et retourner les dossiers, c’est-à-dire, enregistrer les informations. Simplement, ce virus est tellement problématique que même après l'avoir supprimé avec un antivirus, les dossiers qui étaient sous forme de raccourcis disparaîtront. Plus précisément, ils ne disparaîtront pas, mais ne seront pas affichés. Ils occuperont la mémoire, mais vous ne les verrez pas.
J'ai donc apporté le lecteur flash chez moi, je ne me suis pas connecté immédiatement à l'ordinateur, on ne sait jamais quoi. ESET NOD32 Smart Security est installé sur mon ordinateur, toujours avec des bases de données antivirus à jour. Ce virus n'est pas aussi effrayant que le virus SMS, mais doit encore transpirer.
Tous les dossiers sous la forme de raccourcis et ne s'ouvrent pas. Que faire
Ne paniquez pas, faites ceci:
1. Juste au cas où, éteignez les périphériques USB autorun (lecteurs flash), comment faire, lisez ceci. Peu importe ce qui se passe après la connexion du lecteur flash à l’ordinateur, le virus n’atteint pas l’ordinateur.
2. Nous connectons le lecteur flash USB à l'ordinateur, ne l'ouvrons pas, mais le scannons immédiatement avec un antivirus. Si aucun antivirus n’est installé sur l’ordinateur, je vous conseille de ne pas connecter le lecteur flash infecté.
Lorsque j'ai analysé le mien, ESET NOD32 Smart Security a détecté un virus. e5188982.exe - Win32 / Dorkbot était-il " K: \\ RECYCLER \\ e5188982.exe - Win32 / Dorkbot.“. Où "K" est la lettre de mon lecteur flash. Comme vous pouvez le constater, le virus est caché dans le dossier «RECYCLER».

Tout, le virus est détruit, vous pouvez maintenant accéder à la clé USB et voir ce qui a été préservé et ce qui ne l’a pas été. Je n'avais que des fichiers qui se trouvaient à la racine du lecteur flash, il n'y avait pas de dossiers. Bien qu'ils occupent la mémoire, cela signifie qu'ils n'ont disparu nulle part, nous ne les voyons tout simplement pas. Mais ne vous inquiétez pas, maintenant, corrigez-vous.
3. Nous devons créer un fichier à la racine du lecteur flash, puis le lancer. Maintenant, je vais signer ce processus en détail, lisez attentivement.
Allez sur notre lecteur flash problème, faites un clic droit sur une zone vide et sélectionnez "Créer", puis «Document texte».

Nous aurons ce document:

Ouvrez-le et collez-y le texte suivant:
attrib -S -H / D / S
Cliquez ensuite sur fermer et enregistrez les modifications.

Nous devons maintenant renommer ce fichier. En principe, vous pouvez écrire n’importe quel nom, mais l’essentiel est de changer l’extension en .bat. Si vous avez désactivé l'affichage des extensions, activez-le, comment le faire, j'ai écrit dans l'article ““. Appelons notre fichier «123 .bat». Après l'avoir renommé, il devrait ressembler à ceci:
Tout ce dont nous avons besoin maintenant, c'est simplement de l'exécuter. Double-cliquez dessus avec la souris.
Cette fenêtre apparaîtra:

Il disparaîtra de lui-même une fois son travail terminé. Après cette procédure, j'ai récupéré tous mes dossiers et fichiers. Donc, la voie fonctionne. Vérifié!
Donner des notes:
Les attributs ne seront réinitialisés que sur le support sur lequel nous avons exécuté le fichier. “123 .bat ".
Après ces procédures, le dossier «RECYCLER» apparaîtra probablement sur le lecteur flash USB. Ce dossier a été créé par un virus. Vous pouvez le supprimer sans merci.
Il semble être tous amis! Maintenant, vous savez quoi faire si vous avez tous les fichiers sur le lecteur flash sous la forme de raccourcis et que vous ne les ouvrez pas. Bonne chance!
Plus sur le site:
Le virus. Tous les dossiers sous forme de raccourcis. Mise à jour: le 12 janvier 2015 par l'auteur: admin
Sur l'ordinateur. Ils sont, mais ils ne sont pas visibles.
1 Cliquez avec le bouton droit sur un fichier ou un dossier et sélectionnez Propriétés.
2 Une fenêtre va s'ouvrir. Cochez la case "Caché" et cliquez sur "OK".

Le fichier (dossier) va disparaître. En fait, il restera dans l'ordinateur, nous le cachons simplement de cette façon.
En passant, de nombreux utilisateurs peuvent ouvrir des fichiers et des dossiers cachés. Alors, demandez-vous si cela vaut la peine de cacher quelque chose de cette façon.
Comment ouvrir (afficher) les fichiers et dossiers cachés
Si aucun élément de ce type n'existe, cliquez sur le bouton Démarrer et ouvrez le Panneau de configuration. Parmi les icônes, recherchez et ouvrez «Options des dossiers» (Conception et personnalisation → Options des dossiers).

Dans Windows 10, pour cela, cliquez sur "Affichage" en haut de la fenêtre et sélectionnez "Options".


Mettez un point sur l'élément «Afficher les fichiers, dossiers et lecteurs cachés» (ci-dessous) et cliquez sur «OK».

Les fichiers et les dossiers masqués seront plus légers que les fichiers et les dossiers ordinaires.
Dossier normal:
Comment faire un dossier caché normal
- Cliquez avec le bouton droit sur le fichier ou le dossier que vous souhaitez rendre normal, puis sélectionnez Propriétés.
- Décochez l'option "Caché" et cliquez sur "OK".
Comment désactiver l'affichage des fichiers et dossiers cachés
Ouvrez n'importe quel dossier sur votre ordinateur. Cliquez sur "Arranger" (en haut de la fenêtre) et sélectionnez "Options des dossiers et de recherche".
Si aucun élément de ce type ne se trouve en haut de la fenêtre, cliquez sur le bouton Démarrer et ouvrez le Panneau de configuration. Parmi les icônes, recherchez et ouvrez «Options des dossiers» (Conception et personnalisation → Options des dossiers).

Sous Windows 10, cliquez sur "Afficher" et sélectionnez "Options".

Une fenêtre va s'ouvrir. Cliquez sur l'onglet "Affichage" (ci-dessus).

Placez un point sur l'élément «Ne pas afficher les fichiers, dossiers et lecteurs cachés» (ci-dessous) et cliquez sur «OK».

Sur la note Sous Windows 10, vous pouvez simplifier les choses suivantes: Affichage → Afficher ou masquer → Éléments masqués.

L'ordinateur contient de nombreux fichiers et dossiers cachés sur le disque local où se trouve le système d'exploitation (il s'agit généralement du disque local C). Cela est nécessaire pour ne rien gâcher accidentellement.
Si vous supprimez l'un de ces fichiers ou un dossier, même si vous modifiez simplement le nom, l'ordinateur peut cesser de fonctionner ou commencer à se figer. Donc, avec les fichiers et dossiers cachés du système, soyez prudent!
Comment créer un dossier ou un fichier caché sur votre ordinateur? Certes, de nombreux utilisateurs sont confrontés à la nécessité de créer un dossier caché ou de masquer n’importe quel fichier sur votre ordinateur.
Masquer un dossier ou un fichier peut être fait pour différentes raisons. Afin de ne pas supprimer accidentellement un dossier ou un fichier important, surtout si d'autres utilisateurs ont accès à l'ordinateur. En outre, un fichier ou un dossier peut être masqué en raison de données sensibles qui ne sont pas destinées à un affichage public.
Il peut arriver qu'une situation dans laquelle un dossier ou un fichier doive être dissimulé de toute urgence et rapidement aux utilisateurs externes ne vous laisse pas le temps d'exécuter des programmes spéciaux.
Vous pouvez créer un dossier caché à l'aide du système d'exploitation lui-même. Vous pouvez également utiliser des programmes spécialement conçus à cet effet. En outre, vous pouvez définir un mot de passe sur un dossier ou un fichier, par exemple à l'aide d'un archiveur ou.
À l'aide des outils du système d'exploitation Windows, vous pouvez masquer un dossier ou un fichier, mais également créer un dossier invisible. Les deux méthodes fonctionnent de la même manière dans les systèmes d'exploitation Windows 10, Windows 8.1, Windows 8, Windows 7, Windows Vista, Windows XP.
Comment masquer un dossier sur un ordinateur sous Windows
Pour créer un dossier caché, vous devez d'abord cliquer avec le bouton droit de la souris sur le dossier ou le fichier, puis sélectionner l'élément "Propriétés" dans le menu contextuel. Dans la fenêtre "Propriétés: nom du dossier", dans l'onglet "Général", dans la section "Attributs", vous devrez cocher la case en regard de "Masqué", puis cliquer sur le bouton "OK".
Afin de cacher le fichier, vous devez faire la même chose.

Ensuite, la fenêtre "Confirmation du changement d'attribut" s'ouvre. Dans cette fenêtre, vous devrez sélectionner l'une des options suivantes: «Appliquer les modifications uniquement à ce dossier» ou «À ce dossier et à tous les sous-dossiers et fichiers», puis cliquez sur le bouton «OK».
- «Confirmation des modifications apportées à ce dossier uniquement» - seul ce dossier sera masqué.
- "Pour ce dossier et pour tous les sous-dossiers et fichiers" - sera caché non seulement ce dossier, mais également les dossiers et fichiers qui y sont attachés seront cachés.
Par défaut, l'élément «Vers ce dossier et vers tous les sous-dossiers et fichiers» est activé. Dans tous les cas, ce dossier sera masqué et les dossiers et fichiers qu'il contient ne seront pas visibles.

Après cela, le dossier ou le fichier sera masqué et disparaîtra de la vue.
Comment voir les dossiers cachés dans Windows
Pour afficher les dossiers ou fichiers cachés dans Windows, vous devez activer l'affichage des dossiers et des fichiers cachés dans le système d'exploitation. Cela peut être fait à partir du “Panneau de configuration” ou de n’importe quel dossier. Dans le dossier, vous devrez cliquer sur le bouton de menu "Arranger" =\u003e "Options du dossier et de la recherche".
Après cela, la fenêtre «Options des dossiers» s'ouvrira, dans laquelle vous devrez ouvrir l'onglet «Affichage», et dans le champ «Paramètres avancés», activez l'élément «Afficher les fichiers, dossiers et lecteurs cachés». Cliquez ensuite sur le bouton «OK» ou «Appliquer» =\u003e «OK».

Après cela, vous pouvez voir à nouveau les dossiers cachés.
Comment rendre les dossiers cachés visibles
Une fois que l'ordinateur a activé l'affichage des dossiers et des fichiers cachés, vous pouvez les ouvrir pour les rendre à nouveau visibles.
Pour afficher les dossiers cachés, vous devez cliquer avec le bouton droit sur le fichier caché ou le dossier caché. Ces dossiers ou fichiers cachés seront affichés sous une forme translucide.
Dans la fenêtre "Propriétés", dans l'onglet "Général", vous devrez décocher la case en regard de "Masqué", puis cliquer sur le bouton "OK".

S'il s'agissait d'un dossier caché, dans la fenêtre suivante, vous devrez cliquer sur le bouton «OK».
Attention! Une fois que vous avez terminé les opérations avec des dossiers ou des fichiers cachés, n'oubliez pas d'activer à nouveau l'élément “Ne pas afficher les dossiers, fichiers et lecteurs cachés”.
Comment créer un dossier invisible
Vous devez d’abord créer un nouveau dossier ou utiliser un dossier existant. Le dossier que vous rendrez invisible se déplacera du centre au bord de l'écran afin qu'il ne se trouve pas dans la partie active du moniteur.
Pour rendre le dossier invisible, vous devez cliquer dessus avec le bouton droit de la souris, puis cliquer sur l'élément de menu contextuel Renommer. Sur le clavier, maintenez la touche "Alt" enfoncée et, sur le bloc numérique, entrez les chiffres "255" en alternance. Après cela, sur le "Bureau", vous verrez un dossier sans nom. Ce dossier n'est pas encore caché.

Ensuite, la fenêtre "Propriétés" s'ouvre. Dans cette fenêtre, dans l'onglet "Paramètres", vous devez cliquer sur le bouton "Changer l'icône ...".

Dans la fenêtre «Modifier l'icône du dossier» qui s'ouvre, dans le champ «Sélectionnez une icône de la liste suivante», vous devrez trouver un espace libre avec des icônes transparentes, puis cliquer sur cette icône transparente. Après cela, dans les deux fenêtres, cliquez sur le bouton "OK".

Le dossier disparaît du "Bureau", ce dossier est devenu invisible.
Cette méthode a des inconvénients. Un tel dossier invisible sera visible lorsque vous faites glisser un autre dossier ou fichier à cet endroit ou lorsque cette partie de l'écran est sélectionnée.

Le dossier invisible peut également être consulté à l'aide de l'Explorateur. Ouvrez le dossier du bureau dans l'Explorateur Windows. Dans ce dossier, vous verrez un dossier avec une icône transparente que vous pouvez ouvrir pour afficher le contenu du dossier invisible.

Comment créer un dossier invisible
Pour que le dossier invisible ne soit pas visible lorsque vous passez le curseur de la souris sur une zone de l'écran ou dans un dossier de l'explorateur, vous pouvez masquer le dossier invisible. En conséquence, le dossier caché bénéficiera d'une protection supplémentaire contre la détection.
- Déplacez la souris à l'emplacement du dossier invisible, cliquez avec le bouton droit de la souris.
- Sélectionnez "Propriétés" dans le menu contextuel.
- Dans la fenêtre «Propriétés: nom du dossier», dans l'onglet «Général», dans la section «Attributs», cochez la case «Masqué», puis cliquez sur le bouton «OK».
Le dossier invisible sera masqué et ne sera pas mis en surbrillance lorsque vous passez le curseur de la souris sur l'emplacement du dossier sur le bureau.
Comment rendre un dossier invisible visible
À l'emplacement du dossier invisible, cliquez dessus avec le bouton droit de la souris. Après cela, le menu contextuel s'ouvrira. Dans le menu contextuel, cliquez sur l'élément "Propriétés".
Dans la fenêtre "Propriétés", ouvrez l'onglet "Paramètres", puis cliquez sur le bouton "Modifier l'icône ...". Dans la fenêtre "Modifier l'icône du dossier", sélectionnez l'icône du dossier, puis dans les deux fenêtres, cliquez sur le bouton "OK".

Après cela, le dossier invisible devient visible, mais il n’a pas encore de nom.
Pour nommer le dossier, cliquez dessus avec le bouton droit de la souris et sélectionnez «Renommer» dans le menu contextuel. Puis donnez un nouveau nom à ce dossier.
Conclusions de l'article
Dans le système d'exploitation Windows, vous pouvez créer rapidement un dossier caché et créer un dossier invisible qui disparaîtra de la vue. À l'aide d'un dossier caché ou invisible, l'utilisateur peut masquer des données qui ne sont pas destinées à tout le monde.
Comment créer un dossier caché sous Windows (vidéo)
Bonjour En parcourant les fichiers stockés récemment sur le disque dur de mon ordinateur de travail, j'ai découvert que certaines données à caractère personnel s'y étaient accumulées au cours de l'opération: photos, multimédia, de la documentation. Le fait qu’ils puissent attirer l’attention de quelqu'un ne promettait rien de critique, mais ne garantissait pas non plus une joie particulière. Par conséquent, sans aucune hésitation, j'ai créé un dossier invisible «de confidentialité». Sans recourir au support de logiciels tiers et n'utiliser que les fonctionnalités de Windows 7, tout s'est avéré extrêmement simple.
Alors commençons:
Dans le menu Démarrer, recherchez "Table de personnage"en suivant le chemin: "Tous les programmes -\u003e Standard -\u003e Outils système -\u003e Table de caractères". (Vous pouvez utiliser la recherche).
En exécutant cette table, vos yeux ouvriront des chiffres, des lettres et des hiéroglyphes incompréhensibles. Oubliez-les complètement! Vous n'êtes intéressé que par un seul caractère - un champ vide. En le sélectionnant, confirmez vos actions en appuyant sur les touches: "Sélectionner -\u003e Copier".
Ensuite, vous devez créer un dossier normal sur votre bureau. Pour ce faire, cliquez avec le bouton droit de la souris sur la zone libre du bureau et sélectionnez: " Créer -\u003e Dossier» . Immédiatement après cela, le système vous proposera de donner le nom de l'objet créé. Collez simplement (à l'aide de la combinaison de touches ctrl + v) le caractère invisible précédemment copié, appuyez sur "Entrer". Ainsi, pour une "disparition" complète, il ne reste plus qu'à se débarrasser de l'icône jaune.

Cliquez avec le bouton droit sur le dossier sans nom: "Propriétés -\u003e Paramètres -\u003e Modifier l'icône".
Dans la liste qui s'ouvre, recherchez les icônes vides. En activant l’un des trois, utilisez ses boutons: “Ok -\u003e Appliquer”.

Donc, si tout est fait correctement, vous deviendrez heureux propriétaires d'un dossier complètement invisible.

Tous les fichiers situés à l'intérieur seront soigneusement gardés des regards indiscrets. Personnellement, sur mon ordinateur, pendant toute la semaine d'utilisation active par différentes personnes, «l'espion» n'a pas été détecté. Bonne chance