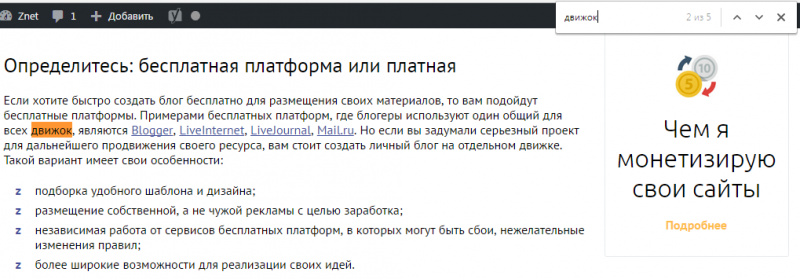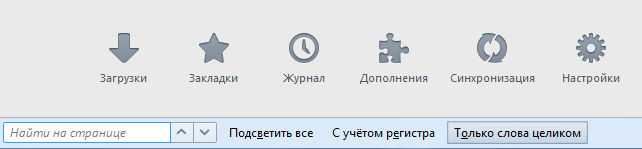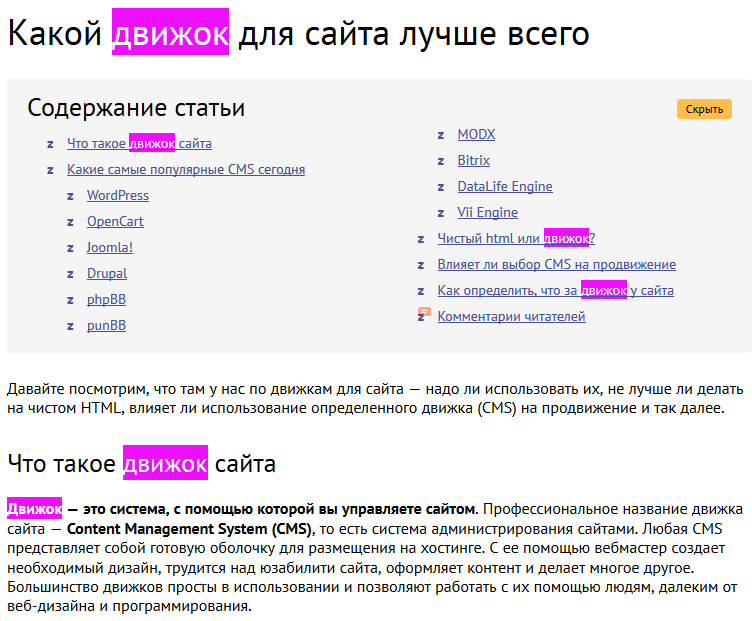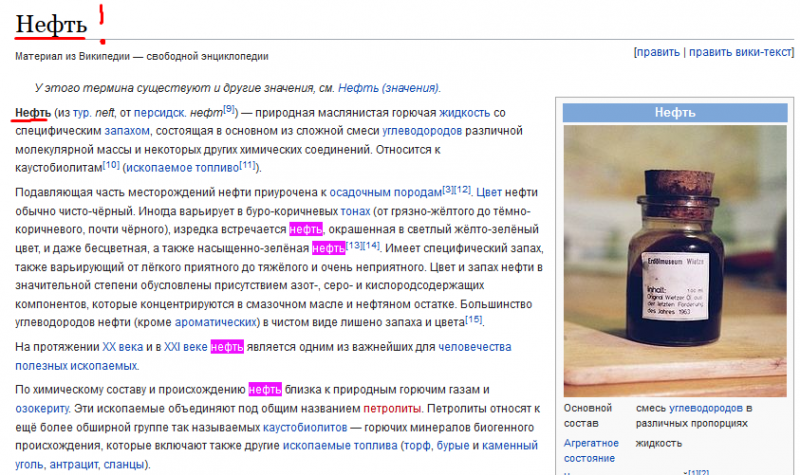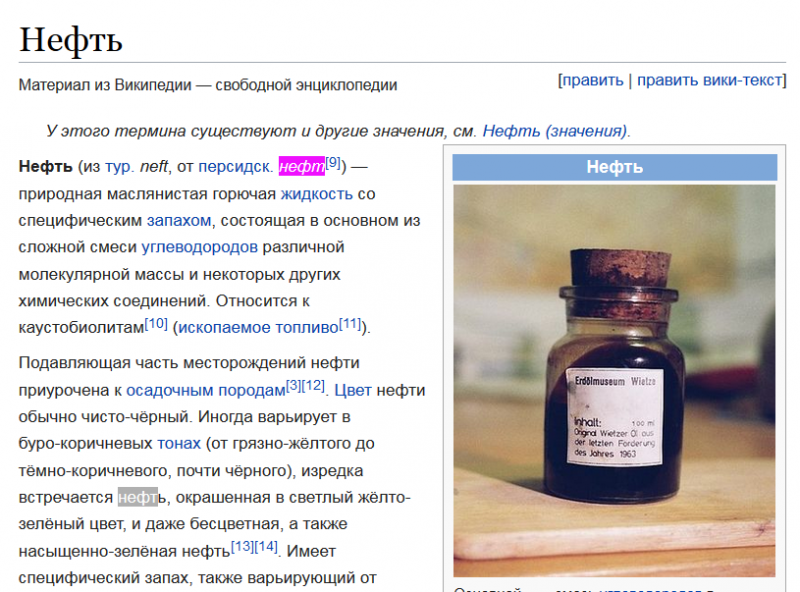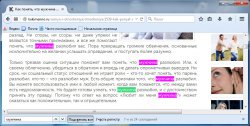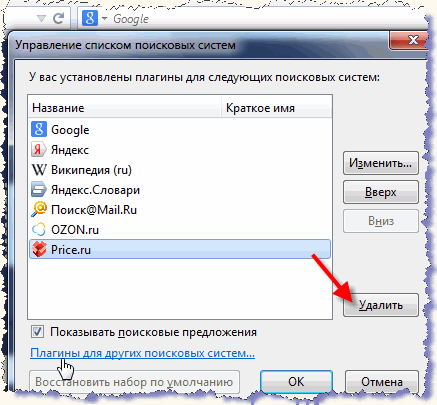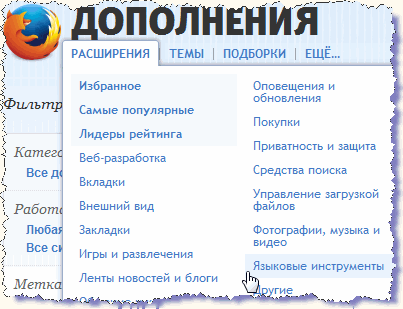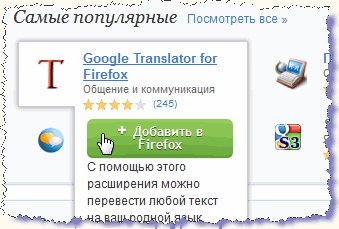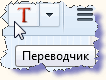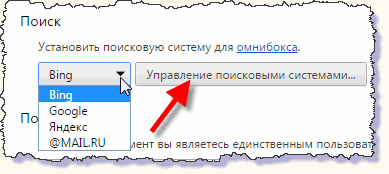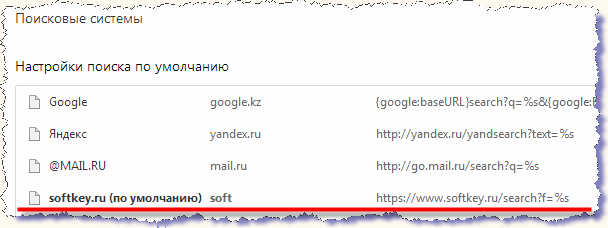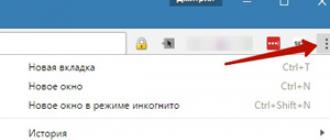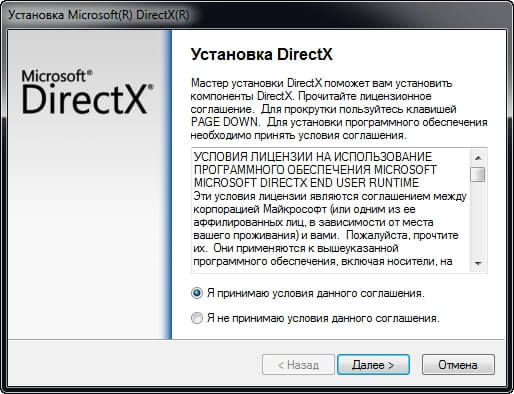Bonjour Avant de passer à l’examen de notre sujet d’aujourd’hui, je voudrais tous nous féliciter pour les vacances passées - la Grande Victoire. Dites aux grands-pères, arrière-grands-pères, qui se sont battus et qui ont travaillé à l'arrière Merci beaucoup. Merci de vous tenir debout, de surmonter, d'accomplir un exploit héroïque, pour un ciel dégagé, pour le calme de notre pays. Et inclinez profondément ceux qui ont approché l'heure de la victoire. Merci !!!
Revenons maintenant à notre sujet. Aujourd'hui, nous allons parler de l'utilisation de la recherche par navigateur. Considérez plusieurs fonctionnalités de Google Chrome.
Chaîne de recherche
Avec ce type de recherche, nous l’utilisons constamment, tous les jours. Pour trouver la réponse à certaines de nos questions, c’est suffisant pour nous dans la barre d’adresse et appuyez sur Entrée.
Au fur et à mesure que nous tapons notre demande, le navigateur propose des combinaisons possibles que d’autres utilisateurs d’Internet ont déjà saisie. Devant nous, il y a un choix: rechercher exactement selon notre demande ou choisir une autre phrase dans la liste proposée du navigateur.
L'exemple montre que nous sommes invités à effectuer une recherche sur Google, mais vous le pouvez.
Rechercher sur la page du site
Parfois, nous devons trouver un mot ou une phrase sur la page du site. Mais en raison de la grande quantité d'informations, cela peut parfois être difficile à faire. Supposons que vous soyez votre interprète, accédez à une ressource où toutes ses compositions sont présentées. La recherche de la piste désirée parmi toutes les autres est assez difficile. Dans ce cas, une méthode nous aidera, que nous analyserons maintenant en détail.
Ainsi, par exemple, vous avez ouvert un portail sur lequel figurent, comme vous le supposez, le mot à rechercher, le nom de la ville, la composition, etc. Pour une recherche rapide sur la page du site, nous utilisons le raccourci CTRL +Fou allez au menu principal du navigateur et sélectionnez l’item “ Trouver»

Après cela, dans le coin supérieur droit de la fenêtre du navigateur, un champ pour la saisie de mots apparaîtra. Au fur et à mesure que les caractères sont saisis, le navigateur commence à rechercher et à mettre en surbrillance dans le texte l'ordre des lettres que nous avons saisies.
Par exemple, voyons combien de mots l'internet»Situé sur la page principale de notre site.
Nous le spécifions dans le champ spécifié et le navigateur surligne en jaune les résultats de la recherche.
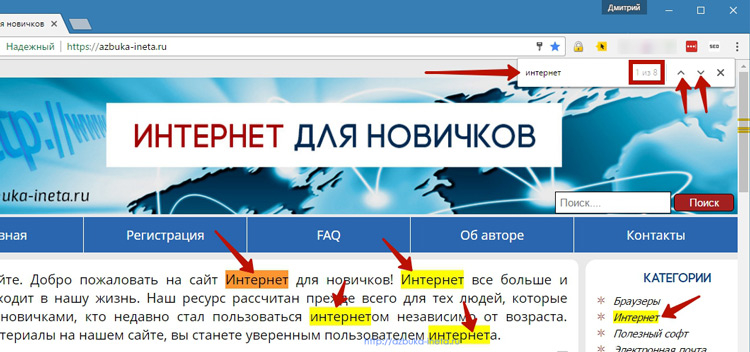
À droite de ce champ se trouve le numéro de la requête de recherche. Vous pouvez passer d’un résultat à l’autre en utilisant les flèches haut et bas. Le mot en surbrillance actuel sera marqué d'une couleur sombre. Cela vous aidera à déterminer où vous vous trouvez sur le site. Notez également que si vous ne mettez pas d'espace après "Internet", le navigateur indiquera le mot dans lequel se trouve un ensemble de caractères entrés. "Internet" - "INTERNET". Par conséquent, si vous avez besoin d'une correspondance exacte du résultat de la recherche avec le mot souhaité, insérez un espace après celui-ci.
Raccourci clavier CTRL +F pour la recherche sur la page de ressource peut être utilisé dans n'importe quel navigateur moderne. Dans Firefox, ce champ est situé dans le coin inférieur gauche. Sois attentif.
Recherche rapide de la signification des mots, des phrases, des images
Lors de la connaissance des informations sur une ressource, nous pouvons rencontrer un terme ou un mot dont nous avons une mauvaise idée. Pour récupérer plus rapidement les données de ce mot ou de cette phrase, nous sélectionnons simplement un morceau de texte sur le site et utilisons le bouton droit de la souris pour appeler le menu dans lequel nous sélectionnons " Trouver (...) sur Google"(La phrase ou le mot sélectionné sera indiqué entre parenthèses). Par exemple, dans notre exemple, cela ressemble à ceci.
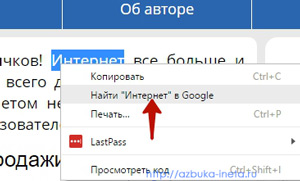
De manière similaire, vous pouvez trouver des données sur n’importe quelle image (image) située sur la page du site. De même, cliquez sur la photo avec le bouton droit de la souris et sélectionnez l'élément « Trouver une image (Google)»
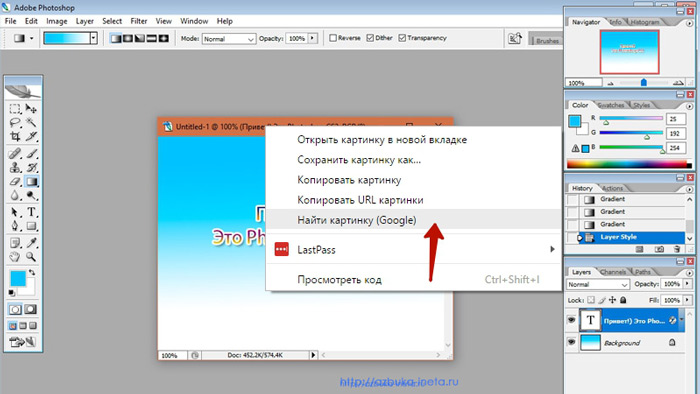
Ici, peut-être, tout sur ce sujet. Aujourd'hui, nous avons examiné les capacités de recherche dans le navigateur. Jusqu'à de nouvelles réunions.
Le meilleur moyen d'apprendre est d'être un assistant professionnel. Un peu moins bien - d'essayer soi-même sans la supervision d'un expert. La théorie n'est utile que comme une hypothèse qui doit être testée dans la pratique.
Chaque utilisateur doit rechercher, ou sur les pages des sites. Cela peut ne pas être un article ou une nouvelle dans son intégralité, mais un paragraphe spécifique ou un passage de texte où se trouve le mot ou la phrase clé. S'il y a beaucoup de texte sur la page et qu'il ne faut qu'un morceau avec la description souhaitée, nous recherchons des mots dans le navigateur. Cette fonction est identique à la recherche dans les éditeurs Word, Excel ou PDF.
Panneaux de recherche du navigateur
Chaque navigateur a sa propre barre de recherche. Pour l'invoquer, appuyez sur Ctrl + F. Considérez les navigateurs de la barre de recherche tels que Chrome, Firefox et le navigateur Yandex.
Rechercher du texte dans Google Chrome
Vous pouvez ouvrir le panneau dans Chrome d'une autre manière en cliquant sur le menu et en sélectionnant la fonction "Rechercher ...".
À partir de n’importe quelle page, tapez le mot ou la phrase d’intérêt et appuyez sur Entrée. Comme vous pouvez le voir sur la capture d'écran, le mot trouvé est surligné en orange. Le panneau indique le nombre de mots trouvés. Utilisez les flèches pour vous déplacer d’un résultat à l’autre.
Recherche de texte dans Mozilla Firefox
Dans Firefox, la barre de recherche est plus avancée et plus pratique. Il a les options suivantes:
- mettre en évidence tout;
- sensible à la casse;
- seulement des mots entièrement.
"Tout surligner", vous l'avez deviné, vous permet de voir tous les mots justes dans le document.
La fonction "sensible à la casse" rend la recherche sensible aux grandes et petites lettres. Par exemple, si vous tapez le mot «huile», c'est-à-dire un mot avec une petite lettre, les options «Huile» ou «OIL» ne seront pas prises en compte en tant que correspondances.
La recherche avec l'option «Seuls les mots entièrement» exclut les mots avec inclinaison et fin. Vobem mot persan "neft" pour vérifier le résultat.
Rechercher du texte dans le navigateur Yandex
Le navigateur Yandex a un panneau de recherche de texte similaire à Chrome, mais il a un système linguistique cool. On sait que Yandex, en tant que moteur de recherche, comprend le russe mieux que tout autre système. Cet avantage donne à l'utilisateur la possibilité de trouver parmi le texte de la page le fragment souhaité ou des phrases individuelles avec le nombre maximal d'options. L'algorithme de recherche de texte prend en compte les cas, les déclinaisons, le nombre, le sexe, la partie du discours.
Le volume d'informations avec lequel une personne moderne rencontre quotidiennement augmente constamment. Cela se remarque particulièrement sur Internet, où il est souvent nécessaire, sur les pages Web, de parcourir de grandes quantités de données textuelles pour trouver simplement un paragraphe ou même moins - un mot clé. C’est dans ce cas que la fonction de recherche par page ou par document, intégrée à la plupart des programmes informatiques utilisant des textes, est utile.
Les principaux programmes dans lesquels les utilisateurs doivent rechercher des mots sont l'éditeur de texte Word et divers navigateurs Web.
Comment trouver le mot sur la page dans le navigateur
Dans les navigateurs Opera (Opera), Google Chrome (Google Chrome), Mozilla (Mozilla Firefox), Yandex et tout autre navigateur Web, la recherche de mots sur une page s'effectue d'une seule manière. Seuls l'apparence de la fenêtre de recherche, ses résultats et sa navigation peuvent varier.L'image ci-dessous montre un fragment de la barre de recherche dans le navigateur Mozilla Firefox.
- Pour rechercher un mot sur une page ouverte dans le navigateur, appuyez sur la combinaison de touches Ctrl + F sur le clavier. Sous Mac OS, vous devez cliquer sur ⌘ + F.
- Après avoir cliqué, la barre de recherche devrait apparaître. Celle-ci, selon le navigateur, peut être située dans la partie inférieure ou supérieure de la fenêtre. Dans la barre de recherche, entrez le mot clé de recherche.
- Après avoir entré toutes les occurrences de ce mot dans le texte du document sur la page, sera surligné en couleur caractéristique.
- Si plusieurs mots clés sont trouvés pour le mot clé saisi, vous pouvez les parcourir à l'aide des boutons situés dans la barre de recherche.
- Vous pouvez fermer le panneau de recherche en cliquant sur sa croix ou en utilisant la touche Échap de votre clavier.
Comment trouver un mot sur une page dans Word
Dans un éditeur de texte Word de la suite d'applications Microsoft Office, le mot figurant sur les pages d'un document peut être trouvé de manière similaire.Si nécessaire dans Word, vous pouvez élargir votre recherche en cliquant sur Plus. En conséquence, des options de recherche supplémentaires telles que la casse, le préfixe, le suffixe, etc. seront disponibles.
Dans d'autres programmes, d'une manière ou d'une autre, utilisant des informations textuelles, la recherche de mots dans le texte est similaire à celle déjà passée en revue. Ils lanceront également l'interface de recherche après avoir appuyé sur Ctrl + F sur le clavier.
Mozilla Firefox est l'un des navigateurs Web les plus populaires, non seulement dans l'Internet russe, mais aussi dans le monde entier. Au cours des dix années d'existence, les développeurs ont réussi à publier plus de trente versions du navigateur et le développement actif de l'application se poursuit.
Voyons comment rechercher et gérer les moteurs de recherche dans ce navigateur. Cette description et les illustrations font référence à la dernière version en date - la 33e version du programme.
L’interface de Mozilla est proche de celle de la douzième version du navigateur Opera présentée dans la leçon précédente. Pour la recherche ici également, la barre d'adresse est utilisée. Elle se compose de la barre d'adresse et de la barre de recherche. L'icône dans la barre de recherche indique le moteur de recherche actuel. La valeur par défaut est Google. En cliquant sur la flèche à côté de cette icône, vous ouvrez la fenêtre de gestion du moteur de recherche. Comme Opera, Mozilla Firefox possède plusieurs moteurs de recherche populaires. La taille du champ d'adresse et du champ de recherche peut être modifiée en déplaçant la bordure entre eux avec le curseur:
Ajout de moteurs de recherche produits par le gestionnaire des moteurs de recherche. En cliquant sur la flèche dans la ligne de recherche, nous ouvrirons la liste des services de recherche installés dans le navigateur. Au bas de la liste, cliquez sur la ligne: "Gérer les moteurs de recherche ...". La fenêtre du gestionnaire s'ouvre: "Gérer la liste des moteurs de recherche". Dans cette fenêtre, un lien se trouve ci-dessous: "Plug-ins pour d'autres moteurs de recherche ...". En cliquant sur ce lien, ouvrez la page des plugins de moteur de recherche sur le site des add-ons Mozilla. Pour ajouter l'un des services de recherche, cliquez sur le bouton "+ Ajouter à Firefox", qui apparaît à droite lorsque vous survolez le plug-in souhaité. La fenêtre "Ajouter un moteur de recherche" s'ouvre. Confirmez: "Ajouter". Le service ajouté sera désormais disponible dans la liste des moteurs de recherche.
En supprimant les moteurs de recherche, vous pouvez également utiliser le gestionnaire de moteurs de recherche. Ouvrez la fenêtre: "Gérer la liste des moteurs de recherche" et sélectionnez le service que vous souhaitez supprimer. Les boutons de commande situés à droite de la fenêtre deviennent actifs. Cliquez sur le bouton "Supprimer" et confirmez "OK":
Les plugins de moteur de recherche sur le site Web des modules complémentaires de Mozilla sont fournis avec de petites descriptions en anglais. La chose nécessaire dans le navigateur est un traducteur pratique. Sur la page des modules complémentaires, ouvrez les outils de langue et sélectionnez le traducteur Google pour Firefox, par exemple:
Maintenant, dans le panneau d'adresse, à droite, le bouton "Traducteur" apparaîtra:
Sélectionnez le fragment de texte sur la page et ouvrez le menu contextuel avec le bouton droit, puis sélectionnez la commande: "Traduire le texte sélectionné". Dans la fenêtre contextuelle située en dessous, au-dessus de la barre des tâches, nous obtenons une traduction littérale de la phrase.
Comme nous pouvons le constater, mozilla est très commodément implémenté un système permettant d’élargir la base de recherche sous la forme d’une intégration dans les services de recherche de plug-ins de navigateur.
Le navigateur Google Chrome est l’invention de la célèbre multinationale américaine Google. Il est clair que le désir et la logique des propriétaires du plus grand moteur de recherche d’avoir leur propre navigateur. Les principales priorités des développeurs sont devenues la vitesse, la stabilité et la sécurité les plus élevées de l’application. Pour cette raison, le navigateur a une fonctionnalité minimale autorisée et une interface concise. Tous les add-ons doivent être intégrés dans le navigateur en tant qu’extensions. Voyons comment chercher dans chrome et comment y ajouter des moteurs de recherche supplémentaires.
Pour effectuer une recherche, vous devez entrer la requête sous la forme de mots-clés ou d’adresses de pages Web dans la barre d’adresses. Elle s'appelle toujours Omnibox. La recherche est effectuée dans le moteur de recherche par défaut. Il est clair que c'est Google, puisque Chrome en est le développement.
Ouvrez le menu du navigateur avec le bouton situé
à droite de la barre d'adresse:
Dans la liste déroulante, allez à "Paramètres" et trouvez la section "Rechercher". Ici, vous pouvez ouvrir une liste et affecter un autre système à la recherche. Dans la version russe la plus récente de Google Chrome, Google Chrome a initialement créé quatre ressources de recherche. Essayons d'ajouter un autre moteur de recherche au navigateur:
Avec le bouton "Gérer les moteurs de recherche ...", ouvrez la fenêtre "Moteurs de recherche". Dans ce gestionnaire, dans la section "Autres moteurs de recherche", vous devez entrer des données supplémentaires sur les moteurs de recherche. Dans la première ligne, entrez le nom du système. Dans la deuxième ligne, attribuez un mot-clé ou un symbole pour appeler rapidement le moteur de recherche dans la barre d'adresse. La troisième ligne doit être renseignée avec le lien correct vers la ressource de recherche. C'est le plus intéressant.
Pour ce faire, vous devez d’abord accéder au service de recherche que vous devez ajouter. Et où obtenons-nous l'adresse de la ressource d'intérêt? Vous pouvez agir comme décrit dans la leçon précédente.
Lancez le navigateur Internet Explorer. Ouvrez la "Collection Internet Explorer" et sélectionnez le moteur de recherche Softkey.ru - un catalogue du supermarché de logiciels en ligne, par exemple. En cliquant sur l'icône de ce moteur de recherche, vous ouvrez une page avec une brève description de la ressource et de son adresse. Nous avons l'adresse, mais il s'avère que cela ne suffit pas pour ajouter un moteur de recherche à Chrome. Vous devez vous rendre à l'adresse spécifiée sur la page principale du moteur de recherche. Et ensuite faire une recherche.
C'est-à-dire que vous devez marquer dans la zone de recherche toute requête. Le moteur de recherche va rechercher - ouvrir la page, dont l'adresse apparaîtra dans la barre d'adresse d'IE. Ceci est l'adresse que vous devez sélectionner et copier à la troisième ligne du gestionnaire de moteur de recherche chrome.
L'adresse peut être: https://www.softkey.ru/search/index.php?f=1&q=%D0%BE%D1%84%D0%B8%D1%81#page1. Maintenant, la requête de recherche dans cette adresse doit être remplacée par l’espace réservé% s. L'URL finale dans la troisième ligne du gestionnaire du moteur de recherche Chrome devrait, dans ce cas, ressembler à ceci: https://www.softkey.ru/search?f=%s:
Nous avons donc saisi toutes les données du moteur de recherche et cliquez sur le bouton "Terminer". Un enregistrement du service de recherche ajouté apparaît dans la section "Autres moteurs de recherche". Placez le curseur sur cette entrée. La commande "Use Default" sera indiquée:
Cliquez sur cette commande et confirmez avec le bouton "Terminé". Ensuite seulement, le moteur de recherche est intégré à la liste des moteurs de recherche du navigateur:
Dans cette liste, vous pouvez réaffecter le moteur de recherche par défaut. Pour supprimer un moteur de recherche, sélectionnez l'entrée souhaitée et cliquez sur la croix à la fin de la ligne.
Bien entendu, il n'est pas nécessaire de lancer Internet Explorer pour rechercher l'adresse d'un moteur de recherche supplémentaire. Vous pouvez faire tout cela en chrome, si vous cherchez un peu.
Comme nous pouvons le constater, l’ajout d’un service supplémentaire à Google Chrome n’est pas chose aisée et va demander quelques efforts.
Bien sûr, pour de nombreux utilisateurs, c’est suffisant pour la recherche par défaut de Google. Cependant, des services spécialisés supplémentaires élargissent les limites de la recherche et augmentent considérablement son efficacité.