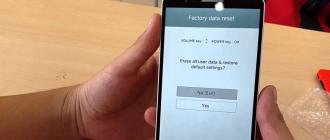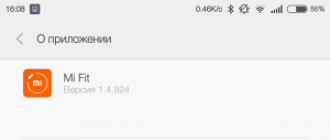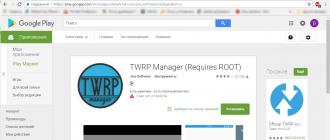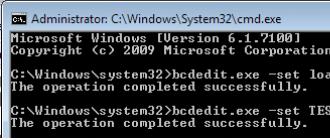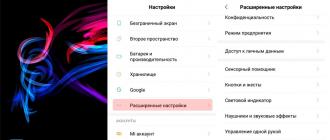Cette revue passera en revue étape par étape et décrira la configuration du Sagemcom F ST 2804 V7. Il s'agit d'un routeur d'entrée de gamme, qui est souvent vendu en plus des services fournis par les fournisseurs nationaux. Il s'agit notamment de MTS et Rostelecom à l'échelle nationale. C'est sur l'exemple de la configuration de la connexion d'un tel routeur aux équipements réseau de la dernière entreprise que ce matériel sera présenté.
Forfait passerelle réseau
Liste de livraison standard et typique pour ce routeur. Séparément, il convient de noter qu'une telle passerelle de réseau est liée à l'équipement d'un fournisseur particulier. Autrement dit, si le routeur est conçu pour fonctionner en combinaison avec le logiciel et le matériel de la société Rostelecom, il ne fonctionnera que dans un tel ensemble.
La liste de livraison comprend un routeur Sagemcom F ST 2804 V7. La configuration d'une connexion Rostelecom est décrite en détail dans le manuel d'instructions. Le fabricant n'a pas oublié d'inclure dans le colis une carte de garantie dont la validité est de 1 an. Voici une liste complète de la configuration de cette solution. Cette liste est complétée par une alimentation avec une sortie de 0,5 A et un cordon d'interface, qui est principalement utilisé au stade de la mise en place d'une connexion réseau.
La liste de livraison comprend également un CD avec un logiciel spécialisé. Par défaut, le héros de cet article possède la version logicielle V5, qui ne peut pas fonctionner normalement avec les équipements Rostelecom. Par conséquent, il est nécessaire de mettre à niveau le routeur considéré dans ce document vers la version V7.
Réglages principaux
Les principaux paramètres de ce routeur sont les suivants :
- Trois manières possibles de se connecter à Internet : Ethernet, ADSL et 2G/3G (dans ce dernier cas, il faut acheter en plus un modem externe et un starter pack pour pouvoir se connecter à un réseau cellulaire).
- Quatre ports RJ-45, qui peuvent être utilisés à la fois pour connecter des appareils informatiques via une paire torsadée au Web mondial et pour commuter des décodeurs.
- Un port USB standard, qui est utilisé pour connecter un modem.
- Un réseau sans fil basé sur un émetteur Wi-Fi, au sein duquel les informations peuvent être transmises à des vitesses allant jusqu'à 300 Mbps.
Le corps de cet appareil est en plastique. Peut être blanc ou noir. Des LED d'information sont affichées sur un côté de celui-ci. Le premier d'entre eux indique la présence d'alimentation, le second indique une connexion ADSL active, le troisième indique la présence d'informations en provenance d'Internet. L'indicateur d'information suivant indique le fonctionnement du réseau sans fil. Viennent ensuite quatre voyants qui caractérisent le fonctionnement du segment filaire du réseau informatique interne. Le dernier élément lumineux dans ce cas indique le fonctionnement du port USB intégré au routeur.
Sur le dessus de l'appareil se trouvent un connecteur USB et deux boutons. L'un d'eux comprend une passerelle réseau de ce modèle, et le second utilise la technologie de connexion automatique de l'appareil via Wi-Fi.
Sur la face latérale opposée au panneau d'information, tous les ports de connexion sont affichés. Ceux-ci incluent un connecteur ADSL, un port USB et 4 ports RJ-45. Il y a aussi une prise de courant ici. Il y a aussi un bouton pour réinitialiser le logiciel à son état d'origine.
Connexion
Dans un premier temps, la mise en place du Sagemcom F ST 2804 V7 revient à réaliser les raccordements suivants :
- Nous installons le routeur sur le lieu d'utilisation. Ce dernier doit répondre aux exigences suivantes : il doit y avoir une prise le plus près possible, un fil d'entrée ADSL et les cordons d'interface des ordinateurs doivent être connectés.
- Ensuite, branchez l'alimentation.
- Ensuite, il est nécessaire d'effectuer la commutation avec l'équipement du fournisseur ADSL.
- La dernière étape est la collecte de la partie câblée du réseau informatique.
Configuration d'une connexion filaire externe
Lors de la première étape, vous devez mettre à jour le shell logiciel du routeur. Pour ce faire, sur le PC connecté à la passerelle réseau, lancez le CD et dans la fenêtre d'exécution automatique qui s'ouvre, sélectionnez l'élément « Mettre à jour le routeur » et attendez que cette opération se termine.
Ensuite, la mise en place du Sagemcom F ST 2804 V7 revient à configurer la connexion externe. Pour ce faire, nous réinitialisons le lancement du CD et sélectionnons l'élément «Configuration complète» dans son menu. À l'avenir, suivez les instructions de l'assistant et définissez les paramètres de connexion, qui peuvent être tirés du contrat avec le fournisseur pour la fourniture de services. À la fin, enregistrez les données saisies et quittez l'assistant de configuration.

Configuration du modem
L'étape suivante consiste à configurer le modem Sagemcom F ST 2804 V7, qui permet de mettre en place une méthode de secours pour se connecter à Internet. Il se compose des actions suivantes :
- Choisissez un modèle de modem 3G pris en charge, achetez-le avec le pack de démarrage. Nous rassemblons tout ensemble et nous nous connectons au routeur.
- Nous lançons n'importe quel navigateur disponible sur un PC directement connecté à la passerelle réseau.
- Dans sa barre d'adresse, entrez l'adresse de l'appareil au format 192.168.1.1.
- Ensuite, dans la fenêtre de demande dans les champs "Connexion" et "Mot de passe", vous devez entrer admin. Après cela, appuyez sur le bouton "Connexion".
- Allez dans "Paramètres avancés" et sélectionnez le sous-élément "Configuration 3G".
- Ensuite, nous définissons le code PIN pour la carte SIM installée.
- Nous sauvegardons les données et quittons le shell du programme.
Mise en place d'une connexion interne
La connexion filaire est configurée automatiquement et aucune manipulation supplémentaire n'est nécessaire avec les paramètres du programme Sagemcom F ST 2804 V7. La configuration Wi-Fi est également automatique. La seule chose dont vous aurez certainement besoin est de réécrire le nom et le mot de passe du réseau pour vous y connecter à partir du couvercle inférieur du boîtier de l'appareil. À l'avenir, saisissez-les simplement dans la requête appropriée.

IPTV
Le routeur en question prend en charge la technologie IPTV, avec laquelle vous pouvez regarder des programmes télévisés. Dans ce cas, la configuration pas à pas du routeur Sagemcom F ST 2804 V7 s'effectue comme suit :
- Nous entrons dans le menu des paramètres du routeur selon la méthode donnée précédemment.
- Après avoir ouvert l'interface des paramètres, vous devez accéder au sous-élément "Paramètres avancés". Ensuite, vous devez sélectionner "Regroupement d'interfaces".
- À l'étape suivante, cliquez sur le bouton "Ajouter" et définissez le port de connexion du décodeur IPTV.
- Enregistrez les paramètres et quittez l'interface de configuration.
Prix
À l'heure actuelle, un tel routeur peut être acheté pour 1200-1500 roubles. Encore une fois, il est conseillé d'acheter une telle solution uniquement si Rostelecom agit en tant que fournisseur de trafic Internet. Compte tenu des fonctionnalités de l'appareil en question, un tel coût est pleinement justifié.

Conclusion
Sagemcom F St 2804 V7 est une passerelle réseau de très haute qualité, fonctionnelle et en même temps très abordable. Sa configuration est une opération assez simple, et chaque utilisateur est capable de la gérer. Le fournisseur a en même temps simplifié le processus de sa mise en œuvre autant que possible. Par conséquent, un tel routeur est tout simplement idéal pour créer des réseaux informatiques domestiques.
Aujourd'hui, l'Internet sans fil peut être trouvé partout, et les utilisateurs à domicile ne restent pas à l'écart. Cet article explique comment configurer un routeur Rostelecom. Si vous suivez ce processus étape par étape, vous n'aurez pas besoin de commander les paramètres du routeur auprès de spécialistes. C'est cher, et ça ne sert à rien quand on peut tout faire soi-même.
Connexion routeur
Comment configurer un routeur Rostelecom ? Vous devez commencer par les mêmes étapes qui s'appliquent à un routeur configuré pour tout autre fournisseur. Nous connectons d'abord les câbles. Nous connectons le câble qui fournit la connexion Internet au connecteur Internet ou WAN. Nous connectons le câble du kit routeur au connecteur LAN. Nous connectons la deuxième extrémité de ce câble à un ordinateur ou un ordinateur portable - à l'appareil à partir duquel nous allons configurer le routeur.
Elle peut être effectuée automatiquement sans intervention de l'utilisateur. Mais dans certains cas, l'intervention doit être effectuée via une configuration manuelle. Si le routeur a été utilisé avant votre configuration, il doit être redémarré, pour lequel nous trouvons un petit trou à l'arrière, qui est généralement signé Reset, insérez-y une aiguille et appuyez.
Réglages manuels
Comment configurer manuellement un routeur Rostelecom ? Pour ce faire, vous devez prendre un court laps de temps pour saisir les paramètres à partir du clavier. Le routeur est configuré dans le navigateur en saisissant l'adresse de ce routeur dans la barre d'adresse. Il est généralement indiqué au dos de l'équipement en question. En règle générale, il a une adresse IP de 192.168.0.1 ou 192.168.1.1. Nous confirmons l'entrée en appuyant sur la touche Entrée et en saisissant le nom d'utilisateur et le mot de passe dans la fenêtre qui apparaît.
Ces données pour la première connexion sont indiquées à côté de l'adresse IP du routeur. Il peut y avoir de nombreux paramètres à suivre. À ce stade, nous ne nous intéressons qu'à la question de savoir comment configurer un routeur Wi-Fi Rostelecom.

Pour ce faire, accédez aux paramètres Internet sans fil et entrez les données suivantes dans les champs : SSID - nom du réseau sans fil, masquer le SSID - non, mode Wi-Fi - auto, canal avancé - auto, canal - 7, largeur du canal - 20/40 MHz, clé WPA - mot de passe pour accéder à ce réseau, cryptage - WPA - AES, authentification - WPA-Personal. Enregistrez et fermez le navigateur. S'il est nécessaire de reconfigurer ces valeurs dans votre navigateur préféré, entrez l'adresse IP du routeur et modifiez le paramètre requis.
Configuration d'un modem ADSL
Une petite partie des abonnés de Rostelecom n'a toujours pas de lignes en fibre optique. Ils se connectent au réseau mondial via un modem ADSL. Elle s'effectue à l'aide d'une ligne téléphonique. Afin d'éviter l'interruption de la connexion Internet pendant une conversation ou si le téléphone n'est pas occupé lors de l'accès au World Wide Web, des séparateurs sont utilisés, qui sont des séparateurs auxquels sont connectés à la fois le câble Internet et le câble téléphonique, ainsi que le routeur .

Voyons ensuite comment configurer un routeur Wi-Fi Rostelecom. Nous tapons l'adresse IP de l'équipement en question dans la barre d'adresse de votre navigateur préféré. Dans les paramètres, nous définissons les paramètres suivants : nous confirmons l'activation de la connexion WAN, NAT, WAN - PPPoE, nous ne confirmons pas l'activation de l'UPnP - nous recevons automatiquement l'adresse IP dans Rostelecom. Nous nous connectons également automatiquement au DNS, entrons le login et la clé qui ont été donnés par le fournisseur. Nous enregistrons les paramètres, par conséquent, une connexion Internet devrait apparaître.
Routeur Sagemcom
Le routeur Sagemcom F@st 2804 v7 recommande d'utiliser Rostelecom lui-même. Il peut être utilisé pour établir des connexions Ethernet et ADSL. De plus, ce routeur aide à créer un réseau domestique, qui peut être câblé et sans fil, et vous permet également de connecter un décodeur IPTV. La configuration du routeur Rostelecom Sagemcom sera indiquée ci-dessous.
Connexion Sagemcom et configuration automatique
La connexion s'effectue de la même manière que celle décrite pour tous les routeurs. Si vous utilisez une connexion ADSL, connectez le câble Internet à la prise marquée ADSL. Lors de la connexion, insérez le câble dans le port LAN1. Les prises LAN suivantes peuvent être utilisées pour connecter le câble utilisé pour se connecter à l'ordinateur. Lors de l'achat de ce routeur auprès de Rostelecom, il est livré avec un DVD-ROM. Si le micrologiciel du routeur est ancien (jusqu'à la v7), vous devez le mettre à jour à l'aide de ce disque vers la dernière version, développée par Rostelecom. Il fournit la connexion la plus stable à ses serveurs.

Comment configurer un routeur Wi-Fi Rostelecom - Sagemcom ? Nous insérons le disque fourni avec le routeur dans le lecteur, l'assistant de configuration démarre, avec lequel vous pouvez définir tous les paramètres nécessaires lorsque vous sélectionnez "Configuration complète", après quoi vous devez suivre les instructions données lors du processus d'installation.
Configuration manuelle de Sagemcom
Pour configurer correctement le routeur Rostelecom F ST 2804 v7, nous écrivons l'adresse IP dans le navigateur, en l'identifiant par l'autocollant sur le capot inférieur. Parfois, il peut manquer. Dans ce cas, nous entrons dans les propriétés de la connexion locale et copions cette adresse à partir de la ligne "Default Gateway". Après cela, dans la boîte de dialogue qui apparaît, entrez les données qui identifient l'utilisateur. Les données sont indiquées sur l'autocollant. Si ce n'est pas le cas, vous devez essayer la combinaison la plus courante de connexion et de mot de passe administrateur.
Ensuite, l'interface de configuration de ce routeur apparaîtra. Sur le côté gauche se trouve une liste d'éléments de menu. Allez dans "Paramètres avancés". Ouvrez le service WAN. S'il y a des connexions, supprimez-les à l'aide des coches et du bouton "Supprimer". Allez dans "l'interface du deuxième niveau" et effacez-la également. Cliquez sur "Ajouter".

Nous introduisons les valeurs de VPI et VCI, qui ont leurs propres valeurs dans chaque sujet de notre pays. Vous pouvez les découvrir en appelant le support technique. Cliquez sur le bouton Appliquer/Enregistrer. Nous revenons au "service WAN" et cliquons sur "Ajouter". Dans la liste qui apparaît, sélectionnez la connexion qui a été créée, puis dans la fenêtre suivante, sélectionnez le type de connexion. Fondamentalement, Rostelecom utilise une connexion PPPoE. Spécifiez le login et le mot de passe pour cette connexion (elle sera marquée comme PPP, ce qui est le cas général, qui inclut également PPPoE). Nom du service - n'importe lequel. Cochez la case à côté de "Réessayer PPP en cas d'erreur". Cliquez sur Appliquer/Enregistrer.
Tout ce qui précède aidera à répondre à la question de savoir comment configurer le routeur Rostelecom F ST 1744.
Configuration du routeur pour qu'il fonctionne avec un décodeur IPTV
Comment configurer un routeur Rostelecom pour pouvoir regarder la télévision via le réseau mondial ? Pour ce faire, dans le routeur décrit précédemment dans la «Second Layer Interface», nous créons une nouvelle connexion avec différentes valeurs de VCI et VPI. Dans le "service WAN", nous créons un nouvel objet, sélectionnez la connexion créée, sélectionnez Bridging (bridge) dans la fenêtre de configuration, cliquez sur "Next". Ouvrez l'onglet Réseau. Cochez la case "Désactiver le serveur DHCP". Nous faisons de l'IGMP Snooping actif et du "IGMP Proxy on the bridge". Allez dans la catégorie WLAN, la sous-catégorie "Basic".

Nous rendons actifs "Activer la transmission multidiffusion" et "Activer le réseau sans fil". Entrez le nom SSID. Passons à "Sécurité". Authentification - WPA-PSK, cryptage WPA - TKIP + AES. Spécifiez le mot de passe WPA / WAPI (à partir de 8 caractères) et cliquez sur "Appliquer / Enregistrer", après quoi le routeur doit être redémarré.
Configuration d'un routeur D-Link
Nous avons examiné en détail le routeur précédent, puisque c'est Rostelecom qui recommande de l'utiliser. Dans d'autres routeurs, nous ne considérerons que les paramètres de base sans entrer dans les détails. Ainsi, pour configurer un routeur D-link pour Rostelecom, vous devez : pour Dir 615, entrer le nom du service Internet, l'intervalle LCP est de 15, les creux sont de 2 ; pour Dir 300, le nom du service est Ports avec les valeurs 2 et 3, bien qu'il puisse y en avoir d'autres selon les ports utilisés ; pour DSL 2500u et cliquez sur Click'n'Connect. Authentification pour les réseaux sans fil - WPA2-PSK. IPTV dans Dir 300 est configuré via "Configuration rapide", "Assistant de configuration IPTV", où nous spécifions le port auquel le décodeur est connecté. D'autres modèles similaires sont configurés de la même manière.
Configurer un routeur TP-Link
Vous pouvez configurer le routeur TP-Link pour Rostelecom comme suit : dans le type de connexion, sélectionnez PPPoE ou "PPPoE Russie", entrez les données fournies par le fournisseur, cliquez sur "Se connecter". Désactivez la connexion secondaire, ajoutez une connexion WAN automatique. Lors de la protection du réseau sans fil, sélectionnez l'élément WPA-Personal / WPA2-Personal.

IPTV est configuré dans le menu "Réseau" - IPTV, sélectionnez le mode "Pont", dans "Port pour IPTV", spécifiez le numéro de port avec le préfixe attaché (méthode de sélection par signature de port à l'arrière du routeur). Tous les modèles de modem sont configurés de la même manière. Si vous devez installer un nouveau micrologiciel, vous devez le télécharger à partir du site Web du fabricant. Lors de la configuration de ces routeurs, vous pouvez spécifier non pas une adresse IP, mais tplinklogin.net. Les options de connexion par défaut se trouvent sur l'autocollant en bas.
Le routeur f@st 2804 v7 rev1 est un équipement réseau universel nécessaire pour connecter des périphériques finaux à Internet et IP-TV via un câble Ethernet, une ligne téléphonique et une communication cellulaire sans fil via un modem 3G/LTE.
Et dans cet article, la configuration du routeur Rostelecom fast 2804 v7 est abordée en détail, ainsi que ses principales caractéristiques et la configuration du modem 3g.
Soit dit en passant, les avantages de ce routeur sont que, à son coût relativement faible, il prend en charge presque toutes les fonctions nécessaires à un utilisateur ordinaire : de la configuration d'un serveur d'impression à la possibilité de réserver le canal Internet principal.
Spécifications Sagemcom f@st 2804 v7
Outre les capacités standard de répartition du trafic Internet et IP-TV entre plusieurs nœuds fonctionnels du réseau local, le routeur f@st 2804 prend également en charge des fonctions supplémentaires telles que :
- - création d'un canal Internet de secours (en cas de coupure de courant ou de problèmes du côté du fournisseur de communication principal) ;
- - la possibilité d'utiliser le routeur comme serveur d'impression (pour connecter plusieurs appareils utilisateur à une imprimante réseau) ;
- - la possibilité d'utiliser le f@st 2804 comme lecteur réseau (c'est-à-dire que lorsqu'il est connecté à un routeur de disque dur, il peut être "utilisé" comme un serveur miniature).
Sur le panneau avant du sadgemcom fast 2804, il y a un bloc d'indicateurs du routeur :

1. Voyant d'alimentation. Le fonctionnement normal du modem est indiqué par la couleur verte constante de l'indicateur d'alimentation.
Si ce voyant est rouge, le modem rapide 2804 est en mode de récupération d'urgence, qui démarre lorsque le logiciel du routeur est légèrement endommagé.
2. Indicateur DSL, qui avec une lumière verte constante informe l'utilisateur d'une connexion ADSL normale, et avec des clignotements fréquents, l'établissement de cette connexion.
3. Indicateur Internet, qui doit être vert fixe si la connexion via le compte Internet est réussie.
4. Indicateur WLAN, qui s'allume en vert lorsque le module wifi est activé sur le routeur.
5. Plusieurs indicateurs ETH qui s'allument lorsque des périphériques externes sont connectés au port Ethernet correspondant via un câble réseau.
6. Indicateur WPS, le vert indique une connexion réussie à l'appareil utilisateur via .
7. Indicateur USB indiquant la réussite de la connexion du support externe à sagemcom fst 2804 v7.
Au dos du rapide 2804 v7 rev1 se trouvent :
Un port ADSL pour se connecter à Internet via une ligne téléphonique ;
4 ports LAN (pour se connecter à un routeur via une paire torsadée) ;
Un petit trou avec un bouton de réinitialisation encastré dans le boîtier (pour réinitialiser le routeur aux paramètres d'usine, vous devez appuyer sur ce bouton avec un trombone ou une aiguille et le maintenir enfoncé pendant 10 à 15 secondes) ;
Connecteur d'alimentation (sur lequel est branchée l'alimentation sagemcom f st 2804 v7) ;
Bouton d'alimentation;
Sur le panneau latéral droit du sajack fast 2804 se trouvent :
Connexion sagemcom f st 2804 v7
Lors de la connexion à Internet via une ligne téléphonique ADSL, le câble fourni par le fournisseur doit être connecté à l'entrée du répartiteur (LINE), et le poste téléphonique et le routeur doivent être connectés à ses sorties PHONE et MODEM, respectivement.

Lors de la connexion à Internet à l'aide de la technologie Ethernet WAN, le câble réseau du fournisseur doit être connecté au premier connecteur LAN du routeur SajemCom 2804.

Modem Rostelecom f st 2804 v7 : instructions de configuration
Si l'ordinateur (sur lequel le routeur Rostelecom fast 2804 v7 sera configuré) est correctement connecté au routeur via une paire torsadée, l'indication suivante doit être présente sur le routeur :
Le premier indicateur est vert fixe ;
- le deuxième indicateur - vert clignotant lentement ;
- le quatrième indicateur - s'allume ou clignote en vert ;
- un des ports LAN est allumé ou clignote en vert.
La configuration du routeur Rostelecom fast 2804 v7 décrite dans ce manuel correspond à la configuration initiale de l'appareil. Si le routeur fonctionnait auparavant, il est recommandé de réinitialiser d'abord l'appareil aux paramètres d'usine à l'aide du bouton Reset.
Configuration d'un routeur Sadgemcom 2804 à l'aide de l'assistant de configuration matérielle
Pour lancer l'assistant de configuration rapide du routeur 2804, insérez le disque fourni avec l'appareil dans le lecteur de CD de l'ordinateur et suivez les instructions supplémentaires du programme.
Lorsque l'installation du logiciel est terminée, l'assistant de configuration démarre automatiquement (qui peut également être lancé à partir du menu Démarrer -> Programmes -> Assistant de configuration du matériel).
Lors du processus de configuration automatique du routeur Rostelecom fast 2804, les opérations suivantes sont effectuées:
- - mise à jour du logiciel du routeur à partir du disque d'installation ;
- - sélection de la configuration de routeur souhaitée ;
- - configuration de la connexion PPPoE et de la redondance 3G ;
- - diagnostic des performances des équipements ;
- - Installation de la dernière version du firmware du routeur à partir du serveur de mise à jour.
Configuration manuelle du routeur Rostelecom fast 2804 v7
En l'absence de disque d'installation, il est recommandé de configurer manuellement le routeur Wi-Fi f@st 2804. Pour cela, dans la barre d'adresse de n'importe quel navigateur Internet installé sur votre ordinateur, saisissez la combinaison de chiffres 192.168.1.1 (l'adresse IP statique de l'appareil indiquée sur l'étiquette de service au dos du sagemcom 2804) et appuyez sur la touche " La touche Entrée.
Il est recommandé de modifier ultérieurement les données d'authentification par défaut (login / mot de passe) en données uniques afin de protéger votre routeur contre tout accès non autorisé.
Dans un premier temps, vous serez redirigé vers la page d'informations techniques de base sur l'appareil.

Modem Rostelecom f@st 2804 v7 : instructions de connexion Ethernet
1. Pour configurer le modem rapide 2804 v7 de Rostelecom, dans le menu vertical de gauche, sélectionnez la rubrique "Paramètres supplémentaires" :
Ici, supprimez d'abord toutes les connexions créées par défaut dans la sous-section "Wan service" ;

Dans l'onglet "Interface de couche 2", supprimez "DSL ATM" ;

Allez dans l'onglet « ETH interface » : sélectionnez « eth0/eth0 » dans la liste déroulante, paramétrez « VLAN/MUX mode » dans le mode de connexion et cliquez sur le bouton « Apply/Save ».

2. Lorsque tous les paramètres inutiles sont "nettoyés", retournez à l'onglet "Wan service", cliquez sur le bouton "Ajouter" et sélectionnez le port "eth0 / eth0" défini à l'étape précédente. Cliquez sur Suivant.
3. Dans la fenêtre suivante, sélectionnez le type de service "PPPoE" et écrivez la valeur "-1" dans les deux lignes inférieures. Cliquez sur Suivant" 
4. À l'étape suivante, dans les fenêtres "Nom d'utilisateur PPP" et "Mot de passe PPP", saisissez le nom d'utilisateur et le mot de passe de connexion à Internet issus de votre accord avec le fournisseur. Cliquez sur Suivant"

5. Si la nouvelle fenêtre contient les colonnes "Activer NAT" et "Activer le pare-feu", placez un marqueur devant chacune d'elles. Dans les fenêtres suivantes (avec la configuration standard du routeur Rostelecom fast 2804 v7), rien ne doit être changé - cliquez plusieurs fois sur "Suivant" et à la fin "Appliquer / Enregistrer" pour modifier les paramètres du routeur.
Comment configurer un routeur Rostelecom fast 2804 v7 avec une connexion ADSL ?
Lors de la connexion à Internet via une ligne téléphonique, après avoir supprimé les paramètres standard à la première étape de l'instruction précédente, allez dans "Paramètres avancés", puis "Interface de couche 2" et cliquez sur le bouton "Ajouter".
- - dans les champs VPI et VCI, entrez les données du contrat avec le fournisseur (elles peuvent également être clarifiées dans le support technique) et cliquez sur "Suivant" ;
- - allez dans "Service WAN", cliquez sur "Ajouter" et sélectionnez l'interface en fonction des données saisies dans la fenêtre précédente. Cliquez sur Suivant.
- - dans "Paramètres WAN" sélectionnez le type "routeur" et cliquez à nouveau sur "Suivant"
- - saisir le login, le mot de passe et le nom du service PPPoE du contrat de connexion Internet ;
- - placez le marqueur sur les champs "retry PPP on authentication failure" et "Enable IGMP Multicast Proxy", puis double-cliquez sur "Next" et "Apply".
sagemcom f st 2804 v7 : configuration wifi
Accédez à la section de menu "Paramètres WLAN" ;
- cochez les cases « Activer la communication sans fil » et « Activer la transmission multidiffusion sur le réseau sans fil (WMF) » ;
- entrez "SSID" (c'est le nom de votre point d'accès Wi-Fi) et cliquez sur "Appliquer" ;

- allez dans la rubrique "Sécurité" ;
- En option, vous pouvez désactiver l'option WPS ;
- sélectionnez le type d'authentification "WPA-PSK" ;
- entrez le mot de passe pour le Wi-Fi ;
- sélectionnez le cryptage WPA "TKIP+AES" ;
- cliquez sur "Appliquer" pour enregistrer les nouveaux paramètres.

Routeur rapide 2804 v7 : configuration d'un modem 3g
Vous trouverez ci-dessous une liste d'exemples de modems USB sagemcom fast 2804 v7 rev 1 3G pris en charge
- HUAWEI : E220, E1550, E1552, E1752, E160G, E176G, E180, E169G, E150, HW601
- ZTE : MF112, MF626, MF627, MF180, MF190A
- Alcatel : X220, X080
- Airplus : MCD-650
- Avec téléphone : WMU-100A
- Anydata : ADU-300
- Yota : LU156 (LTE)
Pour configurer un modem 3G sur un routeur rapide 2804 v7 :
Connectez l'appareil à un connecteur USB spécial sur le panneau latéral du routeur ;
Accédez à la section "Configuration 3G" de l'interface Web et définissez le marqueur sur "Activer la réservation 3G" ;

Avec ces paramètres, lorsque la connexion Internet principale (ADSL ou Ethernet) est déconnectée, le routeur bascule automatiquement sur le canal 3G/LTE.
Nous allumons le modem, le connectons au PC, en connectant n'importe quel port Ethernet du modem avec un câble au connecteur de la carte réseau du PC.
Par défaut, le serveur DHCP est activé sur le modem, donc dans les paramètres de la carte réseau, vous pouvez sélectionner l'option - "Obtenez une adresse IP automatiquement” ou entrez les adresses manuellement en définissant les valeurs suivantes :
Adresse IP - 192.168.1.2 à 253
Masque - 255.255.255.0
Passerelle - 192.168.1.1
DNS 1er - 195.46.116.1
DNS 2e - 195.46.96.1
Lancez un navigateur Web, entrez l'adresse dans la barre d'adresse - 192.168.1.1 et appuyez sur la touche du clavier Entrer".
Une fenêtre de saisie du login et du mot de passe apparaît à l'écran, dans laquelle vous devez saisir les valeurs : Utilisateur - admin et le mot de passe est admin. Vous pouvez cocher la caseEnregistrer le mot de passe”, alors lorsque vous vous reconnecterez au modem, vous n'aurez pas à les saisir.
Attention!!!
Si la fenêtre de saisie de l'identifiant et du mot de passe ne s'affiche pas lors de la connexion, essayez de basculer le câble Ethernet du premier port du modem vers le second, puis réessayez. S'il n'y a pas de connexion au modem sur les quatre ports Ethernet, vous devez utiliser la commande ping 192.168.1.1 vérifiez la disponibilité du modem, en vous connectant également à chaque port à tour de rôle. S'il n'y a pas de réponse, comme illustré dans la figure ci-dessous, le modem doit être remplacé. C'est probablement faux !!!

Si une fenêtre apparaît lors de la connexion, alors saisissez dans les champs " Utilisateur" et "Mot de passe" - le mot "admin "et appuyez sur le bouton" D'ACCORD ", comme indiqué sur la photo :

Si les données sont saisies correctement, la fenêtre suivante s'ouvrira :

Dans le coin supérieur droit, surligné en bleu, des informations sur l'état de la ligne et la vitesse de connexion du modem sont affichées. Indicateur de disponibilité Internet - pertinent pour le cas où le modem est réglé sur routeur.
Le tableau au centre de l'écran (surligné en rouge) indique la version du logiciel installé sur le modem - cette information est très importante !!!
Fonctionnalités pour la version du micrologiciel - 6.35 et 6.41
Dans les paramètres d'usine du modem, un PVC avec des valeurs 1/69 y est enregistré
Le 1er port Ethernet du modem est réservé à une connexion WAN externe, et il n'est donc pas possible de se connecter au modem via celui-ci (la commande ping échoue également).
Ci-dessous, nous examinerons la séquence d'actions pour configurer le modem pour:
Accès Internet,
Connecter un décodeur TV interactif,
Activez le Wi-Fi et transmettez le trafic multidiffusion via Wi-Fi.
Nous montrerons l'activation / la désactivation du serveur DHCP, et la possibilité de redirection de port pour organiser l'accès depuis Internet aux ressources internes situées sur le réseau local de l'utilisateur.
Avant de configurer le modem, en particulier s'il a déjà été configuré pour d'autres services ou installé par un autre utilisateur, nous vous recommandons fortement d'effectuer une procédure de réinitialisation d'usine. Cela peut être fait en appuyant sur le bouton à l'arrière du modem - " réinitialiser ” et maintenez-le enfoncé pendant que le modem est sous tension pendant plus de 20 secondes. La deuxième option consiste à effectuer cette opération en sélectionnant les éléments " Gestion " - " Paramètres" - " Réinitialiser » et dans la partie centrale de la fenêtre cliquez sur le bouton «Restaurer les paramètres par défaut» et validez la sélection en appuyant sur la touche « D'ACCORD ":

En conséquence, une fenêtre apparaîtra avec le message suivant (surligné en rouge) :

Après 2 minutes, vous pouvez commencer à configurer le modem.
La première chose à faire pour un modem avecmicrologiciels versions 6.35 et 6.41- activer la possibilité d'utiliser le 1er port Ethernet pour connecter un ordinateur. Pour ce faire, allez dans l'élément de menu "Paramètres additionnels», puis le sous-menu «Interface de couche 2» et le point de menu « Interface ETH " et dans le tableau ouvert supprimer l'interface " eth0/eth0 ", qui par défaut y est enregistré :

Pour cela, cochez la case et cliquez sur le bouton " Supprimer » en conséquence, la table deviendra vide et via le premier port Ethernet, il sera possible de connecter et de configurer le modem et de travailler sur Internet !!!
Pour un modem avec la version de firmware 5.47 - vous n'avez pas besoin d'entrer dans le menu de l'interface ETH!!! Puisqu'il n'a pas de port attribué par défaut pour une connexion WAN externe.
Sélectionnez ensuite l'élément de menu "Paramètres additionnels», sous-menu « Service WAN », marquez tous les enregistrements disponibles dans le tableau en cochant la case « Supprimer ” (surlignés en rouge dans la figure ci-dessous), et supprimez-les en cliquant sur le bouton approprié :

En conséquence, vous devriez obtenir une table vide, comme illustré dans la figure ci-dessous :

Allez ensuite dans le sous-menuInterface de couche 2» et sélectionnez le sous-menu « Interface ATM PVC ", ici nous supprimons également tous les enregistrements de la table en cochant la case" Supprimer » et en cliquant sur le bouton approprié :

Le résultat est une table vide :

Maintenant, nous commençons à ajouter des enregistrements avec les valeurs dont nous avons besoin PVC . Rappelons que les valeurs utilisées pour accéder à Internet sont 0/35 et 0/100 , et pour que le service de télévision interactive fonctionne, les valeurs - 1/35, 1/36 et 1/37 prescrit obligatoire dans le mode pont.
Appuie sur le bouton " Ajouter ” et dans la fenêtre qui s'ouvre on voit les éléments suivants :

Champs surlignés en rouge - doivent être modifiés conformément à ces valeurs VPI/VCI , qui doivent être ajoutés, la valeur par défaut est 0 et 35 - ces valeurs sont nécessaires, nous ne les modifions donc pas.
Faites attention à l'élément surligné en bleu - il indique que si l'élément ajouté PVC sera fixé à PPPoE ou pont , alors la valeur devrait être - EoA. C'est la valeur par défaut - ne la changez pas !
Ci-dessous dans la même fenêtre, laissez les éléments restants inchangés et cliquez sur le bouton - "Appliquer/Enregistrer» - comme indiqué dans la figure ci-dessous.

De la même façon on ajoute PVC avec des valeurs VPI/VCI de 0 et 100 :

puis trois autres entrées avec des valeurs VPI/VCI-1/35, 1/36 et 1/37 respectivement. La figure ci-dessous ne montre que l'addition PVC avec des valeurs 1/35 - pour ajouter des entrées PVC avec des valeurs 1/36 , 1/37 - les actions sont similaires.

Le résultat est une table avec cinq enregistrements - comme illustré dans la figure ci-dessous :

Aller au menu " Service WAN » et configurez le mode de fonctionnement de l'ajouté par nos soins PVC en appuyant sur le bouton - " Ajouter ", comme le montre la figure ci-dessous :

Dans la fenêtre qui s'ouvre, en bas, il y a une liste déroulante contenant les noms PVC , ils sont généralement répertoriés dans l'ordre dans lequel ils ont été ajoutés.

Commençons dans l'ordre, et nous configurerons PVC Accéder à internet. Appuie sur le bouton " Plus loin » et dans le formulaire qui s'ouvre, définissez le mode de fonctionnement du modem.
Si cela fonctionnera en mode - Pont , puis marquez la position - Passerelle

Pour le mode pont tout est assez simple, il suffit de cliquer sur le bouton " Plus loin », une fenêtre apparaît, comme le montre la figure ci-dessous, dans laquelle, après avoir cliqué sur le bouton «Appliquer/Enregistrer» - le mode sélectionné pour ce PVC - enregistré et écrit dans la table :

Pour ajouter d'autres PVC, appuyez sur le bouton « Ajouter » et configurez-les :

Examinons de plus près le processus de configuration. PVC avec des valeurs 0/100 au mode PPPoE (Routeur).
:

Choisir l'option PPP sur Ethernet , cliquez sur le bouton " Plus loin ".
Pour la version 6.41 du micrologiciel :

Sélectionnez l'option PPP sur Ethernet » vérifiez ce qu'il y a dans la liste déroulante « Sélection du protocole réseau » valeur de consigne - « IPV4 uniquement » et cliquez sur le bouton « Plus loin ".
Dans la fenêtre suivante, le login et le mot de passe du contrat sont écrits. Le nom du service peut être écrit - inet . Nous mettons une coche dans la position - "Réessayez PPP en cas d'erreur d'authentification»:

Nous ne changeons rien d'autre sur le formulaire et tout en bas nous appuyons sur le bouton - " Plus loin ".
Pour les versions de micrologiciel 5.47 et 6.35:
Dans la fenêtre suivante, laissez tout inchangé et cliquez sur le " Plus loin ":

Dans la fenêtre " Configuration du serveur DNS" ne changez rien non plus et appuyez sur le bouton " Plus loin ":

Pour la version 6.41 du micrologiciel:
Dans la fenêtre qui s'ouvre, dans la liste "Interfaces WAN routables disponibles” (surligné en vert) sélectionner la valeur “ ppp1.1 " et transférez-le à l'aide du bouton (surligné en bleu) dans le champ "Interfaces de passerelle par défaut sélectionnées" (surligné en rouge) et appuyez sur le bouton " Plus loin ":

Dans la fenêtre suivante "Configuration du serveur DNS» effectuer un transfert de valeur « ppp1.1 » du champ sur le côté droit «Interfaces WAN disponibles» à l'aide du bouton (surligné en bleu) dans le champ «Interfaces de serveur DNS sélectionnées"et appuyez sur le bouton" Plus loin ":

En conséquence, nous voyons la forme finale:

Pour enregistrer les paramètres, cliquez sur le "Appliquer/Enregistrer».
On fait le réglage dans le " Pont » ces PVC qui ont été prescrits pour le fonctionnement du service Intractive TV - ils comptent - 1/35, 1/36 et 1/37 . Le réglage est effectué de la même manière que les actions indiquées dans cette instruction ci-dessus dans le texte, lors de la prescription de PVC avec les valeurs 0/35 .
En conséquence, dans le tableau, nous avons cinq PVC, comme le montre l'image ci-dessous :
Pour les versions de micrologiciel 5.47 et 6.35

Pour la version 6.41 du micrologiciel

Si un décodeur TV sera connecté, il est nécessaire de regrouper les ports, pour cela, dans le menu de gauche, sélectionnez l'élément - "Interfaces de regroupement».
Nous y créerons un groupe qui unit PVC avec des valeurs 1/35 , 1/36 , 1/37 avec le quatrième port Ethernet du modem :

Cliquez sur le bouton " Ajouter "Et dans le formulaire qui s'ouvre, remplissez les champs, comme indiqué dans la figure ci-dessous, définissez le nom du groupe - IPTV et PVC de groupe (1/35, 1/36, 1/37)
Pour les versions de micrologiciel 5.47 et 6.35

Pour la version 6.41 du micrologiciel

et sélectionnez le 3ème port Ethernet - eth3 , puisque le décompte commence à zéro, alors ce sera en fait le 4ème port du modem :

Pour enregistrer vos paramètres, cliquez sur le bouton ci-dessous.Appliquer/Enregistrer"En conséquence, nous voyons dans le tableau le groupe créé avec le nom - iptv :
Pour les versions de micrologiciel 5.47 et 6.35

Pour la version 6.41 du micrologiciel

Notez que lorsqu'il est activé DHCP -serveur - au port alloué pour connecter le décodeur - les adresses ne sont pas distribuées, il ne peut donc pas être désactivé. C'est un plus indéniable lors de la connexion via Wifi.
Activer le Wi-Fi
Sélectionnez "" dans le menu de gauche Configuration Wi-Fi »

Wi-Fi par défaut activé, cela est indiqué par le champ marqué - "Activer sans fil". Si vous décochez cette case, le Wi-Fi ne fonctionnera pas.
Marquez dans le champ - "Activer la transmission multidiffusion sur le réseau sans fil"- vous permet d'utiliser le lecteur IPTV pour regarder des chaînes sur un PC connecté via Wifi . Dans ce cas, vous n'avez pas besoin de modifier les interfaces groupées !!! Il ne faut pas oublier que si le décodeur est allumé et que le lecteur IPTV fonctionne en même temps, un seul d'entre eux fonctionnera, car la vitesse ne sera pas suffisante.
Si la case n'est pas cochée, comme indiqué ci-dessus, alors il n'y aura pas de trafic multicast via Wi-Fi !!!
Champ SSID - c'est le nom du réseau sans fil qui s'affichera lors de la recherche de tous les réseaux disponibles, nous vous recommandons donc ici d'écrire le numéro de maison et le numéro d'appartement après le mot ROSTELECOM - par exemple : Rostelecom_312_33
Allez à l'élément de menu - " Sécurité » et définissez les valeurs des champs déroulants comme indiqué dans la figure ci-dessous.

Dans le champ Mot de passe WPA/WAPI - entrez le mot de passe qui servira de clé lors de la connexion à ce point d'accès. En règle générale, un mot de passe est prescrit pour la connexion à Internet.Appliquer/Enregistrer».
Désactiver le serveur DHCP.
Si vous devez désactiver le serveur DHCP, dans le menu, vous devez sélectionner l'élément "Paramètres additionnels», puis le sous-menu « réseau local " et mettre un point en position - "Désactiver le serveur DHCP»:

Pour enregistrer les paramètres, appuyez sur le bouton - "Appliquer/Enregistrer»
Accès au bureau à distance sur le PC de l'utilisateur
Pour organiser l'accès depuis Internet, par exemple l'application Remote Desktop sur le PC de l'utilisateur, vous devez sélectionner l'élément de menu "Informations Complémentaires”, sous-menu“ NAT ” - sous-section“ Serveurs virtuels» et effectuez les réglages comme indiqué sur la figure ci-dessous :

Utiliser l'interface- vous devez sélectionner dans la liste déroulante exactement celui par lequel il monte Connexion PPPoE.
Nom du service - vous pouvez choisir parmi une liste déroulante de valeurs prédéfinies ou la définir manuellement, comme dans l'exemple - un nom est saisi RDP.
adresse IP - le champ doit contenir la valeur de l'adresse IP sur la carte réseau du PC dans le réseau de l'utilisateur auquel il veut accéder - dans notre exemple - 192.168.1.3
Assurez-vous de spécifier la plage de ports externes et la plage de ports internes, s'il n'y a qu'un seul port, alors les mêmes valeurs sont indiquées - dans notre cas, le port pour l'accès à distance - 3389 l'application tourne sur ce portBureau à distance».
Pour enregistrer les paramètres, appuyez sur le bouton - "