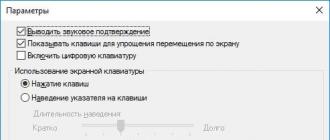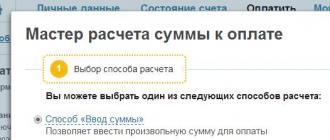Le clavier à l'écran est un excellent moyen de remplacer temporairement votre inactif ou votre manquant. Cela sera également très utile pour les personnes handicapées. Dans cet article, vous apprendrez comment activer le clavier à l'écran sur l'ordinateur et quelques astuces pour travailler avec elle.
Lorsqu'il est activé, un clavier virtuel apparaît sur l'écran du moniteur, très similaire à un clavier d'ordinateur portable classique. Entrez les informations dans l'ordinateur, vous pouvez utiliser la souris ou les doigts, si vous avez un écran tactile.
Comment activer le clavier à l'écran
Nous procédons aux instructions pour le lancement du clavier à l'écran sur un ordinateur ou une tablette avec le système d'exploitation Windows. Nous écrivons sur l'exemple de Windows 10, mais le processus de son inclusion dans d'autres versions n'est pas très différent. De plus, pour rendre notre leçon plus universelle, parlons de différentes manières d'activer le clavier à l'écran.
Par le menu Démarrer
- Sous Windows 10, cliquez sur le menu Démarrer "Fonctions spéciales / Clavier visuel".
- Sous Windows 7, vous devez suivre ce chemin: "Tous les programmes / Standard / Fonctions spéciales / Clavier visuel".
Par la recherche Windows
Si vous avez accès au clavier habituel, vous pouvez ouvrir l'écran via la recherche ou la fenêtre "Exécuter" (+ R) en entrant la commande "OSK". Aussi dans la recherche, vous pouvez simplement entrer " clavier à l'écran"et appuyez sur Entrée.
À travers le panneau de contrôle
2. Allez ensuite à "Accessibilité / Centre d'accessibilité / Activer le clavier à l'écran".
Paramètres du clavier à l'écran de Windows 10
Dans le top dix, le clavier à l'écran a changé d'apparence et a été légèrement mis à jour de façon fonctionnelle. Ci-dessous, nous parlons de travailler avec elle.
Pour commencer, vous pouvez aller dans les paramètres pour le personnaliser. Le bouton "Options" est situé dans le coin inférieur droit du clavier.
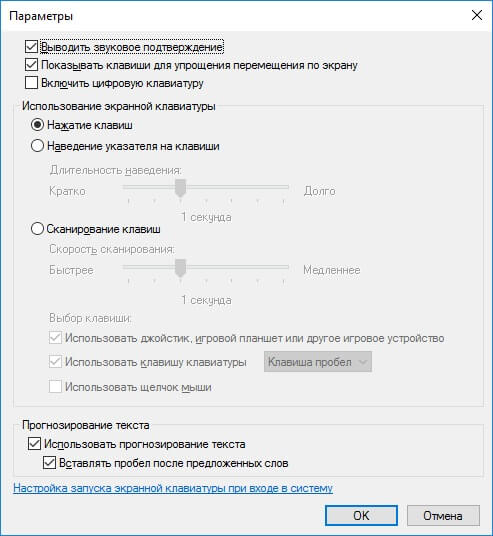
À partir des paramètres utiles, vous pouvez mettre en surbrillance le son activé / désactivé, activer et cocher "Afficher les touches pour une navigation facile à l'écran", ce qui ajoute des boutons de commande au clavier à l'écran. À savoir:
- "Aller à"- réduire au bloc étroit des boutons de navigation
- "Vers le haut"et" Bas"- déplacer le clavier
- "Attacher"- épingler le clavier à l'écran en bas de l'écran
- "Disparition"- ajout d'un effet de translucidité
Les noms de ces boutons, ainsi que les boutons "Options" et "Aide", dépendent de la langue de saisie actuellement définie.
Le clavier à l'écran de Windows est une alternative utile à son équivalent physique. Il peut être téléchargé et installé à partir de sites tiers ou vous pouvez utiliser l'utilitaire intégré au système d'exploitation. La dernière option est plus logique et recommandée. S'il n'y a pas de clavier virtuel dans notre système (pour diverses raisons), nous donnerons des exemples de programmes simples et gratuits exécutant les mêmes fonctions.
Comment afficher le clavier à l'écran dans Windows 8
Cette version du système d'exploitation supposant une interaction avec les écrans tactiles, son clavier virtuel est intégré par défaut au progiciel et optimisé de manière appropriée pour son fonctionnement. Pour l'activer:
- Ouvrez "Toutes les applications" (à partir de l'écran initial, cliquez sur le pointeur rond en bas et à gauche).
- Allez à la section "Particularités".
- Choisissez dans la liste "Clavier visuel".
- Pour une recherche rapide, tapez simplement une partie de la phrase "Clavier visuel" à partir de l'écran d'accueil.
- Dans les résultats de la recherche, cliquez sur l'élément souhaité (approprié pour ceux qui ont un clavier régulier).
- Une autre alternative de travail: allez dans le "Panneau de configuration" et nous sélectionnons ici "Fonctions spéciales", dans celles-ci - "Activer le clavier à l'écran".
L'utilisateur a la possibilité d'afficher automatiquement un clavier virtuel à l'écran après chaque redémarrage (également lors de la saisie du nom d'utilisateur / mot de passe du compte). Pour ce faire, allez dans "Panneau de configuration" -\u003e "Fonctions spéciales", puis sélectionnez "Utiliser un ordinateur sans souris ni clavier". Cliquez ici sur la ligne "Utiliser le clavier à l'écran", confirmez l'action avec le bouton "OK". Dans le menu de gauche, nous passons à l'option «Modifier les paramètres de connexion» et notons que nous souhaitons utiliser le clavier virtuel lors de la saisie du système d'exploitation.
Comment afficher le clavier à l'écran dans Windows 10
Dans le "Dix", utiliser le clavier à l'écran est encore plus facile. Pour le faire apparaître à l'écran, cliquez avec le bouton droit de la souris sur un espace vide de la barre des tâches, sélectionnez l'élément "Afficher les boutons du clavier tactile" dans le menu contextuel. L'icône correspondante apparaîtra dans la barre des tâches, en cliquant sur qui ouvrira ou fermera l'utilitaire souhaité. Si la première méthode ne fonctionne pas, procédez comme suit:
- ouvrez "Démarrer" -\u003e "Paramètres" (ou cliquez sur Win + I);
- sélectionnez "Fonctions spéciales";
- allez dans la section "Clavier" et activez le "Activer le clavier à l'écran";
- il est également pratique d’utiliser la commande osk entrée dans le champ Exécuter (Win + R);
- ou lancez le «Centre d'accessibilité» avec une combinaison Win + U pour un accès rapide au point d'activation.
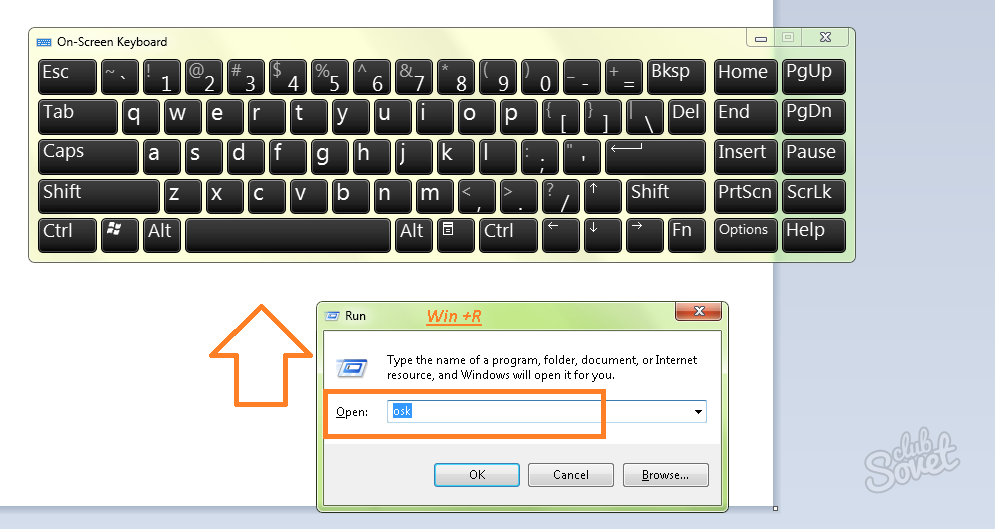
Si le clavier à l'écran ne s'allume pas
Selon l'assemblage installé, le clavier virtuel peut être absent à l'endroit habituel. Pour Windows 7:
- allez dans "Panneau de configuration" -\u003e "Programmes et composants";
- sur la gauche, sélectionnez "Liste des composants Windows installés";
- ouvrez le "Activer ou désactiver des composants";
- laissez la case à cocher dans la case à la ligne "Composants du Tablet PC";
- après cette action, le clavier sera activé de la manière décrite dans l'article.
Pour activer le clavier à l'écran sur l'écran d'autorisation, cliquez simplement sur le bouton «Fonctions spéciales».
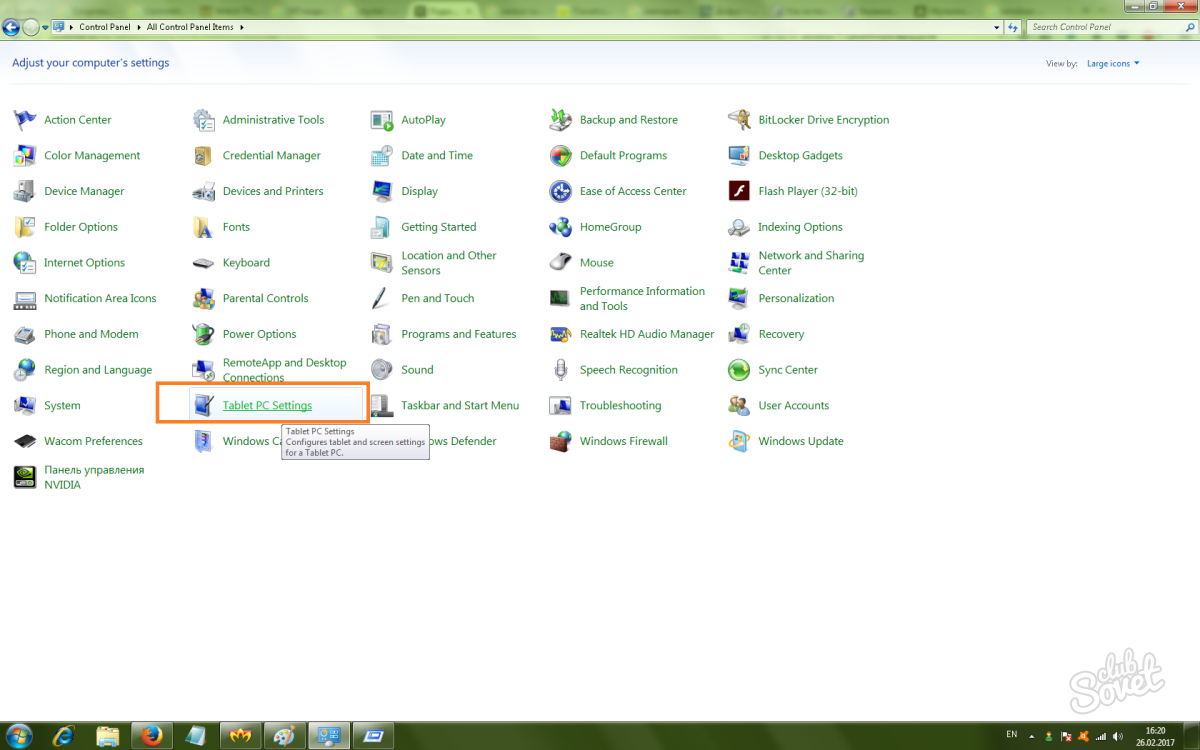
Sous Windows 7, l'utilitaire est appelé par analogie avec la méthode décrite pour Windows 8. Parmi les programmes PC alternatifs, vous devez porter une attention particulière au clavier virtuel gratuit ou au clavier virtuel Touch It.
Peu de gens le savent, mais lorsque vous travaillez avec un ordinateur personnel, en plus d'y être connecté, vous pouvez également utiliser le programme intégré appelé clavier à l'écran. Il est déjà installé sur le système, l'utilisateur ne peut donc l'exécuter que. Comment activer le clavier à l'écran sur l'ordinateur? C'est ce que nous allons discuter dans cet article.
Comment activer le clavier à l'écran?
Donc, si vous avez un périphérique d’entrée cassé, cette fonction du système d’exploitation sera très utile. Il est parfois assez difficile de le trouver soi-même sur l'ordinateur, car il n'a pas de raccourci et est "caché" dans les outils. Voyons de plus près comment activer le clavier à l'écran sur différents systèmes d'exploitation. Alors commençons.
OS Linux
Pour l'activer, sélectionnez l'élément de menu «Fonctions spéciales» dans le menu. C'est ici que se trouve l'application appelée "Onboard". Outre les packs de langues standard (russe et anglais), le programme contient également des alphabets allemand et espagnol. Cela peut être utile aux utilisateurs à l’étranger qui n’ont pas la possibilité d’acheter un clavier avec des lettres russes; ou pour les personnes qui, de par la nature de leurs activités, sont obligées de communiquer dans une langue non fournie avec leur dispositif de saisie d'informations. 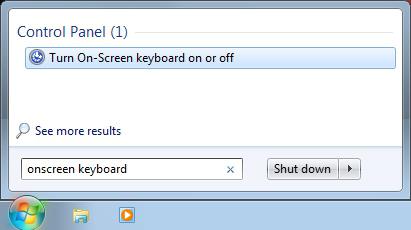
Microsoft
La version XP du clavier d'écran est activée via le bouton "Démarrer". Pour accéder au menu standard, vous devez sélectionner la section "Tous les programmes". Parmi la liste des applications installées dans le système d'exploitation, vous devez rechercher l'élément "Standard". Ensuite, ouvrez cette section et sélectionnez le menu "Particularités". Lorsque le programme démarre, le système d'exploitation affiche un message d'information sur l'application. Afin de ne pas le recevoir la deuxième fois et les suivants, sélectionnez le sous-élément "Ne plus afficher ce message". De même, vous pouvez trouver le clavier à l'écran et la prochaine version du système d'exploitation de Microsoft - Windows Vista, Windows Seven. Les capacités des applications sont également complètement identiques.
Windows 8: Clavier visuel
Comment activer le périphérique de saisie d'écran sur le système d'exploitation de nouvelle génération? Il serait sage d’utiliser la recherche, située dans le coin supérieur droit. Il est nécessaire de passer la souris dessus, et de là apparaît un onglet avec le menu. L'icône la plus haute est la recherche. Il suffit d’écrire le mot «clavier» dans la ligne - et le système émettra immédiatement un lien vers l’application.  Il existe également un second moyen de rechercher des périphériques d’écran - via "Tous les programmes". Pour ce faire, allez dans le menu, cliquez avec le bouton droit de la souris sur l’espace vide et sélectionnez le lien «Afficher plus de programmes».
Il existe également un second moyen de rechercher des périphériques d’écran - via "Tous les programmes". Pour ce faire, allez dans le menu, cliquez avec le bouton droit de la souris sur l’espace vide et sélectionnez le lien «Afficher plus de programmes».
Description du clavier à l'écran
Comment activer le clavier à l'écran, vous le savez déjà. Sur le périphérique de saisie logiciel, il y a toutes les clés principales, à savoir:
- l'alphabet;
- pavé numérique;
- boutons Ctrl, Alt, Win et ainsi de suite.
Le changement de langue se fait de la même manière que sur un clavier classique. En outre, l'application dispose d'un certain nombre de fonctions que vous pouvez activer vous-même dans ses paramètres.
Le manuel expliquera comment activer, et s'il ne se trouve pas dans le système, où il devrait être installé, comment installer un clavier à l'écran. Le clavier à l'écran Windows 8.1 (8) et Windows 7 est un utilitaire standard. Par conséquent, dans la plupart des cas, vous ne devez pas rechercher où télécharger le clavier à l'écran, sauf si vous souhaitez en installer une autre version. Je vous montrerai quelques claviers virtuels alternatifs gratuits pour Windows à la fin de l'article.
Pour quoi peut-il être nécessaire? Par exemple, vous avez un écran tactile pour ordinateur portable, ce qui n’est pas inhabituel aujourd’hui, vous avez réinstallé Windows et vous ne pouvez pas trouver un moyen d’activer la saisie à l’écran ou du coup le clavier habituel a cessé de fonctionner. On pense également que les entrées du clavier à l'écran sont plus protégées contre les logiciels espions que l'utilisation normale. Eh bien, si vous trouvez un écran tactile publicitaire dans le centre commercial, sur lequel vous voyez le bureau Windows, vous pouvez essayer d'entrer en contact.
Mise à jour 2016: le site contient une nouvelle instruction sur la façon d'activer et d'utiliser le clavier à l'écran, mais il peut être utile non seulement pour les utilisateurs de Windows 10, mais également pour Windows 7 et 8, en particulier en cas de problème, tel qu'un clavier. il s'ouvre tout seul au démarrage des programmes ou ne peut être activé d'aucune façon; vous trouverez une solution à ces problèmes à la fin du manuel.
Clavier à l'écran sous Windows 8.1 et 8
Compte tenu du fait que Windows 8 a été développé à l'origine en tenant compte des écrans tactiles, le clavier à l'écran y est toujours présent (à moins que vous n'ayez un «build» réduit). Pour l'exécuter, vous pouvez:
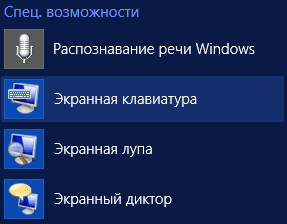
À condition que ce composant soit présent dans le système (et cela devrait être le cas), il sera lancé.

Facultatif: si vous souhaitez que le clavier à l'écran apparaisse automatiquement lorsque vous vous connectez à Windows, y compris la fenêtre du mot de passe, ouvrez le panneau de configuration «Fonctions spéciales», sélectionnez «Utiliser un ordinateur sans souris ni clavier», cochez la case «Utiliser le clavier à l'écran». ". Après cela, cliquez sur "OK" et allez dans "Modifier les paramètres de connexion" (à gauche dans le menu), marquez l'utilisation du clavier à l'écran lors de la connexion au système.
Activer le clavier à l'écran dans Windows 7
Le lancement du clavier à l'écran dans Windows 7 n'est pas très différent de ce qui a déjà été décrit ci-dessus: il suffit de chercher dans Démarrer - Programmes - Accessoires - Fonctions spéciales du clavier à l'écran. Ou utilisez le champ de recherche dans le menu Démarrer.
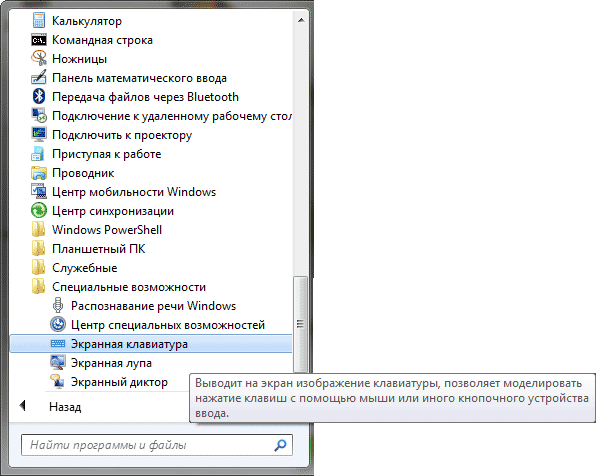
Cependant, sous Windows 7, le clavier à l'écran peut ne pas être là. Dans ce cas, essayez l'option suivante:
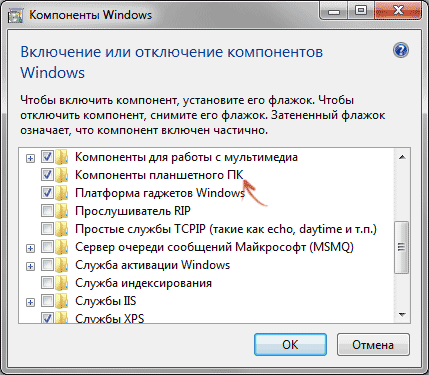
Après avoir installé l'élément spécifié, un clavier à l'écran apparaît sur votre ordinateur, là où il est censé être. Si tout à coup, la liste des composants ne contient aucun élément de ce type, il est très probable que vous deviez mettre à niveau votre système d'exploitation.
Remarque: si vous devez utiliser le clavier à l'écran pour vous connecter à Windows 7 (le système doit démarrer automatiquement), utilisez la méthode décrite à la fin de la section précédente pour Windows 8.1, ce n'est pas différent.
Où télécharger le clavier à l'écran pour un ordinateur Windows
Au cours de la rédaction de cet article, j’ai examiné les différentes options du clavier à l’écran pour Windows. La tâche était de trouver simple et gratuit.
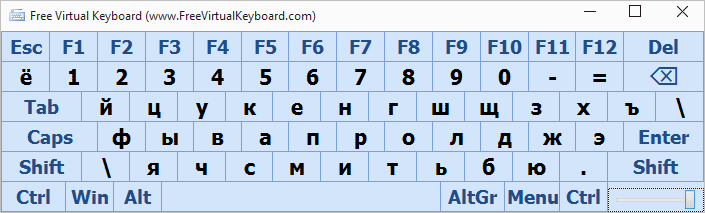
J'ai surtout aimé l'option Clavier virtuel gratuit:
- Version russe disponible du clavier virtuel
- Ne nécessite pas d'installation sur un ordinateur et la taille du fichier est inférieure à 300 Ko.
- Complètement propre de tous les logiciels indésirables (au moment de la rédaction de cet article, sinon il se peut que la situation change)
Il fait face à ses tâches. À moins que, pour l'activer par défaut, au lieu du standard, vous devrez vous plonger dans les profondeurs de Windows. Téléchargez le clavier virtuel gratuit sur votre clavier à partir du site officiel http://freevirtualkeyboard.com/virtualnaya-klaviatura.html
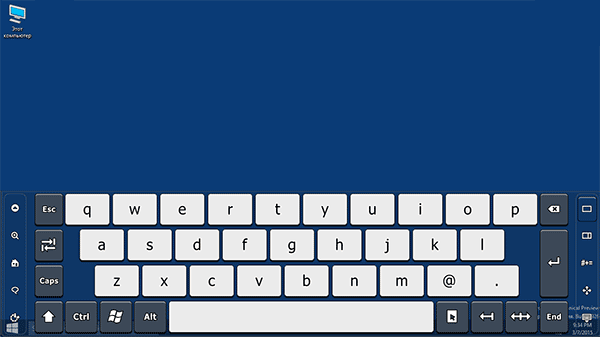
Le deuxième produit auquel vous pouvez faire attention, mais qui n’est pas gratuit: Touch It Virtual Keyboard. Ses capacités sont vraiment impressionnantes (y compris la création de vos propres claviers à l'écran, l'intégration dans le système, etc.), mais par défaut, il n'y a pas de langue russe (un dictionnaire est nécessaire) et, comme je l'ai déjà écrit, ce service est payant.