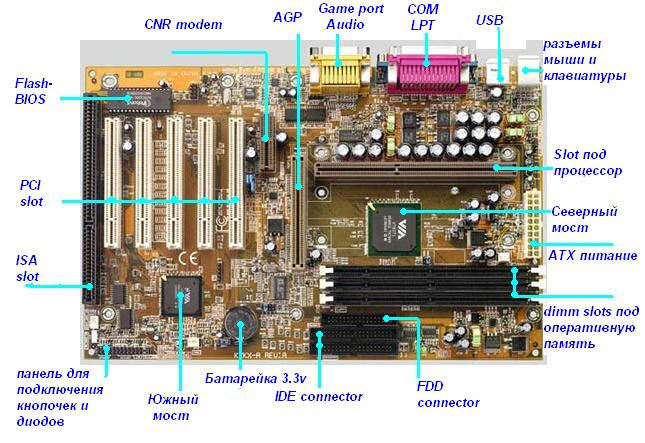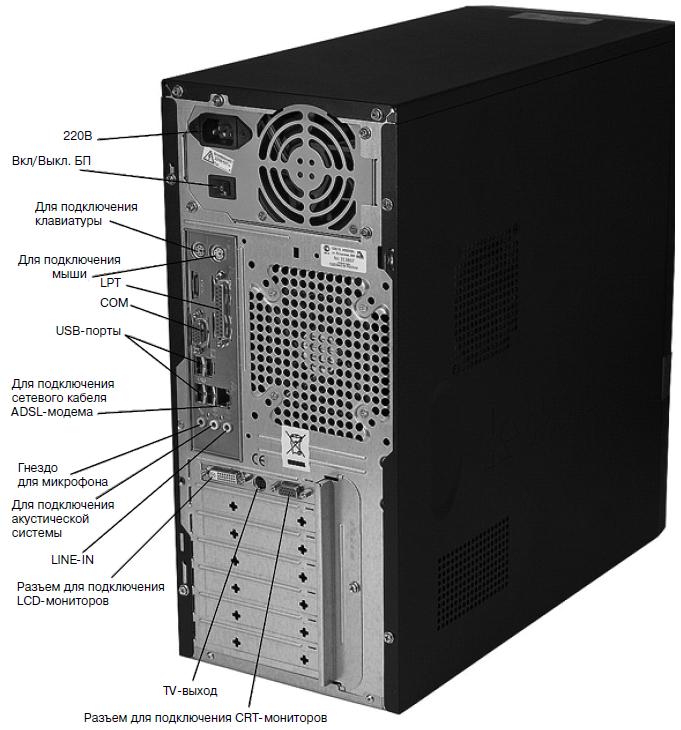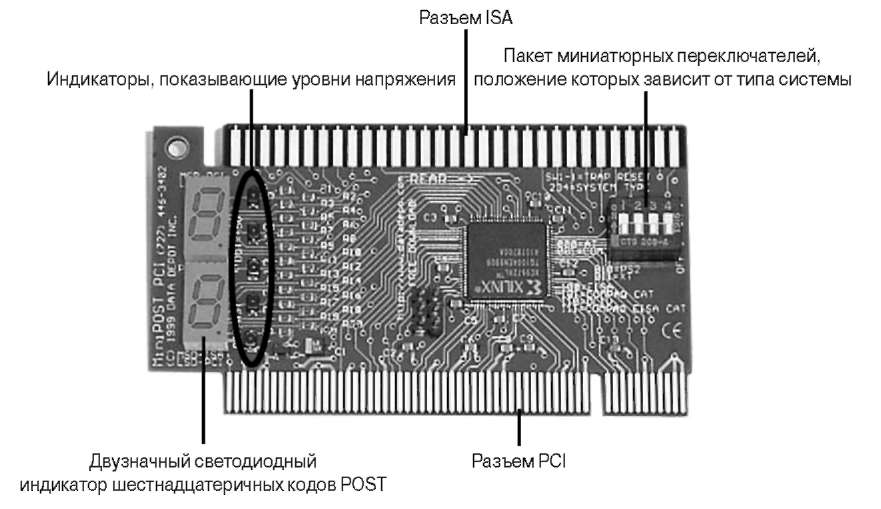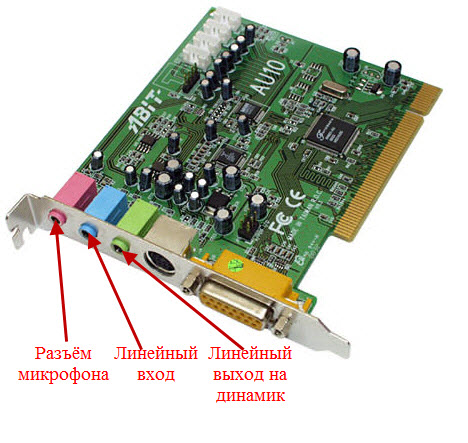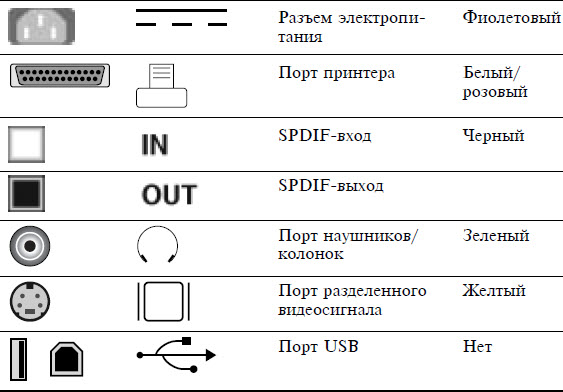Ordinateurs modernes ou gadgets mobiles sont équipés d'un large éventail de ports, du traditionnel à l'USB 2.0 Thunderbolt branché 3. Même si vous êtes tous familiers avec, le temps passe et le progrès technologique génère de nouvelles normes d'alimentation ou à la réception et la transmission, qui exigent les nouvelles cartes. Découvrez quels fils et adaptateurs sont nécessaires pour connecter l'ordinateur au moniteur, au téléviseur, au réseau, au gadget et à tout autre périphérique.
Lorsque vous acquérez nouvel ordinateur portable ou un ordinateur de bureau, il est toujours intéressant de savoir: quels connecteurs et quels ports sont présents sur sa carte. En outre, la connaissance sera toujours utile pour vous aider à savoir si votre appareil bénéficiera de la vitesse de transfert si vous le connectez au port USB type-c moderne, plutôt qu’à l’USB 2.0 obsolète. C'est pourquoi j'ai essayé de collecter une liste complète des ports, ainsi que le type et le coût des adaptateurs que vous pouvez rencontrer lorsque vous associez un ordinateur, un ordinateur portable et vos gadgets.
Description: Le connecteur audio le plus répandu au monde. Sur la plupart des ordinateurs, les tablettes et les téléphones sont conçus comme un connecteur 3,5 mm et connectent la plupart des casques filaires, des haut-parleurs avec un ordinateur ou un gadget. Et les ordinateurs ont généralement deux ou plusieurs prises audio pour microphone et une prise casque, les haut-parleurs pour le format sonore 3.1, 5.1 ou même 7.1. Et les gadgets mobiles n’ont qu’un seul port pour le casque.
Besoin d'adaptateur: Si votre appareil ne possède pas de prise 3,5 mm, vous pouvez envisager d’acheter un casque USB filaire ou un périphérique audio sans fil Bluetooth ou un adaptateur USB à 3,5 mm. Le bénéfice de chaque option est supérieur à 10 $.
Variantes d'adaptateurs 3.5 mini jack
Port réseau Ethernet (RJ-45)
Aussi appelé: Gigabit Ethernet, Ethernet 10/1000, port LAN.
Description: Axé principalement sur le segment des appareils - serveurs et commutateurs, ordinateurs portables et ordinateurs. Ce port vous permet de vous connecter directement aux réseaux câblés. Alors que le Wi-Fi continue à augmenter la vitesse de la connexion sans fil, Ethernet a longtemps été capable de fonctionner à une vitesse de 1 Gbit / s sur le câble. Avoir une telle vitesse est vraiment très pratique, car le taux de transfert de données à notre époque joue un rôle décisif, si l'on a le choix d'une interface pour se connecter à Internet. Ethernet en affaires unit des millions ordinateurs de bureau dans le réseau local, transmet des dizaines de trafic gigabit dans les plus grands centres de données.
À la maison, si vous avez plus d'un ordinateur, une télévision avec un port LAN, cela vaut la peine de considérer l'organisation d'un réseau local. Cette vitesse de transfert de données et à la fois la stabilité du réseau et aucune interférence ne vous sont offertes par aucune norme de réseau disponible aujourd'hui.
Besoin d'adaptateur: Si vous ne disposez pas d’un port Ethernet intégré, vous pouvez envisager d’acheter un adaptateur USB vers Ethernet. Le coût moyen est de 15 à 30 dollars, selon le type d'USB: type C ou type A. Pour certains appareils mobiles, vous pouvez obtenir Ethernet en vous connectant au Dock.
 Câble Ethernet RJ-45
Câble Ethernet RJ-45
Connecteur HDMI
Aussi appelé: interface pour le multimédia haute définition.
Description: Ce connecteur populaire est le plus utilisé pour connecter des périphériques à un téléviseur et apparaît également sur de nombreux écrans et projecteurs. Selon votre ordinateur portable ou PC de bureau avec carte graphique Le port HDMI (interface multimédia haute définition) peut générer une résolution allant jusqu’à 4K. Cependant, vous ne pouvez pas afficher une image pour deux affichages à partir d'un port. De plus, HDMI transmet le signal audio avec la vidéo. Donc, si votre moniteur ou votre téléviseur a des haut-parleurs, vous obtiendrez également un son.
Si votre ordinateur est doté d'une sortie HDMI et que votre moniteur est doté d'une interface DVI, vous pouvez convertir le signal de l'un à l'autre par un adaptateur dont le coût est inférieur à 5 dollars.
La plupart des ordinateurs portables qui ont HDMI, utilisez le port polnoramerny (type A), mais il existe des dispositifs ultrafins qui utilisent des mini connecteurs HDMI: mini-HDMI (type C) et micro-HDMI (type D), qui est réalisée physiquement dans une forme plus petite facteur.
Besoin d'adaptateur: Si vous devez vous connecter à un port DVI, nous utilisons HDMI-DVI adaptateur, qui coûte 5 $. Pour environ 25 $, vous pouvez trouver un adaptateur USB (Type-C) -HDMI.
Si vous voulez convertir un signal du port HDMI sur l'ordinateur à l'appareil au DisplayPort, le moniteur par exemple, devra acheter un convertisseur actif plutôt coûteux, qui nécessite sa propre connexion électrique et vaut plus de 30 $. Les câbles DisplayPort vers HDMI sans pouvoir ne fonctionnera pas.
 Adaptateur DVI-HDMI, port mini-HDMI
Adaptateur DVI-HDMI, port mini-HDMI
DisplayPort / Mini DisplayPort
Aussi appelé: port double usage.
Description: DisplayPort aujourd'hui est le composé le plus avancé moniteur standard avec l'ordinateur, à la sortie de l'image sur un écran avec une résolution 4K et 60 Hz, ou jusqu'à trois moniteurs au format Full HD (via un concentrateur ou une station d'accueil). La plupart des ordinateurs portables dotés d'un DisplayPort utilisent le connecteur Mini DisplayPort ou DisplayPort Type-C via le port USB.
Et pourtant, la plupart des moniteurs et téléviseurs ne possèdent pas de connecteur DisplayPort, mais vous pouvez exporter l'image sur un écran compatible HDMI via un adaptateur qui coûte moins de 10 dollars. Comme HDMI, DisplayPort peut émettre de l'audio dans le même câble que la vidéo.
Besoin d'adaptateur: Si vous souhaitez afficher une image sur plus d’un moniteur à partir d’un port Mini DisplayPort de l’ordinateur portable, vous avez besoin d’un écran multi-thread. hub DisplayPort, qui coûte de 70 à 100 dollars et nécessite de l’électricité. Un câble Port USB (Type-C) vers DisplayPort ou mini-DisplayPort-to-DisplayPortle câble coûte un peu plus de 10 $.
 mini-DisplayPort, DisplayPort
mini-DisplayPort, DisplayPort
Port DVI
Aussi appelé: DVI-D, DVI-I, DVI double liaison.
Description: En raison des dimensions physiques du DVI, tous les ordinateurs portables ne sont pas équipés de cette interface. Mais presque tous les écrans avec une résolution Full HD ont un port DVI. DVI sera souvent la meilleure option pour connecter un ordinateur et un moniteur, car de nombreux écrans budgétaires ne disposent que de connecteurs DVI et VGA. Heureusement, si vous en avez besoin, vous pouvez acheter un adaptateur pour passer de HDMI ou DisplayPort à DVI.
DVI peut émettre l'image jusqu'à une résolution maximale de 1920 x 1200 à 60 Hz. Pour les moniteurs 2K ou 4K à 30 Hz, une deuxième connexion est requise, appelée DVI à double liaison. Grâce à son nom, il peut fournir une image de sortie avec une résolution de 1920 x 1200 à 120 Hz.
La plupart des stations d'accueil USB ont au moins une sortie DVI.
Besoin d'adaptateur: Vous pouvez trouver le câble HDMI-DVI pour moins de 10 $ et DisplayPort-DVI câble pour moins de 15 $. Câble le moins cher - DVI-VGA environ 5 $. Les stations d'accueil USB avec une sortie pour deux moniteurs DVI commencent à 90 $.
 Adaptateur HDMI-DVI, câble DVI
Adaptateur HDMI-DVI, câble DVI
Adaptateur microSD
Aussi appelé: un slot pour cartes mémoire MicroSD, lecteur MicroSDHC, microSDXC.
Description: Cet emplacement lit les cartes mémoire microSD qui utilisent la grande majorité des smartphones, tablettes, lecteurs et autres gadgets mobiles modernes. Si votre ordinateur portable ou votre tablette dispose d'une quantité de mémoire très limitée disque internealors adaptateur microSD Vous serez sauvé. Il va élargir mémoire interne grâce à une grande carte mémoire MicroSD 64 Go ou 128 Go.
Besoin d'adaptateur: Si votre appareil n’a pas d’emplacement pour carte microSD intégré, alors je vous conseille d’acheter un lecteur externe. adaptateur microSD, qui vous coûtera environ 10 $.
 Adaptateur microSD
Adaptateur microSD
Adaptateur SD
Aussi appelé: Lecteur de cartes 3 en 1, lecteur de cartes 4 en 1, lecteur de cartes 5 en 1, lecteur de carte mémoire SDHC.
Description: Cet emplacement peut être utilisé pour lire des cartes mémoire à partir d'un format d'appareil photo numérique SD.
Besoin d'adaptateur: Si vous transférez souvent des photos d'un appareil photo numérique sur un ordinateur portable ou de bureau, je vous recommande fortement d'acheter un lecteur de carte SD. Il se connecte via USB et coûte un peu moins de 10 $.
 Lecteur de cartes 5 en 1, adaptateur SDHC
Lecteur de cartes 5 en 1, adaptateur SDHC
USB / USB Type-A
Aussi appelé: USB Type-A, USB normal,
Description: À ce jour, USB (bus série universel) est le connecteur le plus commun des ordinateurs portables et des ordinateurs. Un port USB conventionnel est appelé USB Type-A et présente une forme simple et rectangulaire. Selon la version du matériel, il peut s'agir d'USB-2.0 ou d'USB-3.0, dont la vitesse diffère considérablement.
Indicateurs de vitesse
USB 1.1
- mode à faible bande passante (basse vitesse) - 1,5 Mbps maximum;
- mode avec une bande passante élevée (Full-Speed) - 12 Mbps maximum.
- Reste physique et interopérable avec USB 1.1;
- mode basse vitesse, 10-1500 Kbps (claviers, souris, manettes de jeu, manettes de jeu);
- mode pleine vitesse, 0,5-12 Mbps (périphériques audio et vidéo);
- mode haut débit, 25-480 Mbit / s (appareils vidéo, périphériques de stockage).
- Reste physique et interopérable avec USB 2.0;
- le taux de transfert de données maximal est de 5 Gbit / s.
Vous pouvez connecter une variété presque infinie de périphériques au port USB: des claviers et souris aux imprimantes et adaptateurs Ethernet. USB habituel ne dispose pas de son propre standard pour la transmission vidéo, mais vous pouvez vous connecter au moniteur à l'aide d'un dock universel ou d'un adaptateur doté de la technologie DisplayLink.
 Câble USB 2.0 type A habituel
Câble USB 2.0 type A habituel
USB Type-B
Description: Vous ne trouverez pas ce connecteur carré sur la carte mère de l'ordinateur, il n'est pas porté sur le côté de l'ordinateur portable. Il est utilisé dans les périphériques en tant que port d'entrée: stations d'accueil, imprimantes, scanners et autres. Tous ces appareils nécessitent un câble USB Type-A - Type-B, qui peut facilement être trouvé dans n'importe quel magasin d'informatique.
 USB Type-B
USB Type-B
USB Type-C
Aussi appelé: USB-C.
Description: Ce port USB mince est la nouvelle norme USB. Le port est déjà disponible sur un certain nombre de périphériques et remplacera probablement le USB Type-A, le USB Type-B et le MicroUSB sur tous les nouveaux systèmes dans un avenir proche. C'est beaucoup plus mince que ses prédécesseurs. Type-C peut entrer dans les ordinateurs portables très minces, par exemple, comme le MacBook 12 ». Connecteur USB de type C est symétrique, de sorte que vous n'avez jamais à vous soucier de la position de prise pour l'inclusion dans le port, ce qui vous permet d'insérer le câble par une partie. Apple avec leur Le connecteur Lightning l'a démontré visuellement en introduisant l'USB Type-C dans tous ses appareils.
Les ports USB Type-C peuvent prendre en charge plusieurs normes différentes, mais tous n'offrent pas les mêmes fonctionnalités. Type C peut transmettre des fichiers à un USB 3.1 Gen 1 (à un taux de 5 Gb / s) et USB 3.1 Gen 2 (10 Gbit / s). Il peut être utilisé comme port de chargement (USB-PD), ce qui vous permet de charger votre ordinateur portable avec celui-ci. Il peut également transmettre des signaux DisplayPort et même fonctionner comme un port Thunderbolt.
Besoin d'adaptateur: Si vous avez un port USB de type rectangulaire de forme rectangulaire, vous devez connecter le périphérique avec un câble USB Type-C USB-C 3.0 (Type C) - USB-A 3.0.
 Câble USB Type-C - USB Type-A
Câble USB Type-C - USB Type-A
Interface USB 2.0
Aussi appelé: USB haute vitesse, USB 2.
Description: La capacité de transférer des données à une vitesse pouvant atteindre 480 Mbits / s, l'USB 2.0 est la clé USB la plus courante et fonctionne efficacement avec la plupart des périphériques. Le port USB 2.0 peut être configuré dans une variété de facteurs de forme: Type A - Type A (rectangulaire), Type B - type B (carré), mini - mini USB ou micro - micro USB. Sur les ordinateurs portables et les ordinateurs de bureau, le port USB 2.0 sera toujours de type A, tandis que sur les tablettes et les téléphones, il se peut que ce soit le micro USB.
 Ports USB 2.0
Ports USB 2.0
Interface USB 3.0
Aussi appelé: SuperSpeed USB, USB 3.
Description: Idéal pour externe disques dursDisques SSD, moniteurs haute résolution, stations d'accueil, USB 3.0 a un taux de transfert maximal de 5 Gb / s. C'est plus de 10 fois plus rapide que son prédécesseur, l'USB 2.0. Les ports USB 3 sont automatiquement compatibles avec les câbles et les périphériques USB 2.0. Les ports USB 3 de l'ordinateur utilisent un type de connecteur rectangulaire et, en règle générale, ne diffèrent pas de leurs homologues plus jeunes. Parfois, les ports SuperSpeed USB 3.0 sont peints en bleu clair ou à côté d’un minuscule logo "SS" pour indiquer leur vitesse de transfert de données plus élevée.
 Câble USB 3.0
Câble USB 3.0
USB 3.1 Gen 1
Aussi appelé: USB 3.1, SuperSpeed USB.
Description: USB 3.1 Gen 1 est un protocole de communication qui fonctionne à la même vitesse de 5 Gbps que l'USB 3.0, mais il ne fonctionne qu'avec USB Type-C. Cela donne une compatibilité ascendante avec les périphériques USB 3.0 et USB 2.0, à condition que le câble dispose d'un connecteur de type C avec au moins un côté. Les périphériques USB 3.1 peuvent prendre en charge la charge périphériques USB, ce qui leur permet de recevoir ou de transmettre de l’énergie jusqu’à 100 W, ce qui est suffisant pour charger la plupart des ordinateurs portables.
 USB 3.1 Gen 1
USB 3.1 Gen 1
USB 3.1 Gen 2
Aussi appelé: USB 3.1, SuperSpeed + USB, USB SuperSpeed 10Gbits.
Description: Le facteur de forme USB 3.1 Gen 2 est identique à celui de la génération 1 USB 3.1, mais avec deux fois plus de bande passante, ce qui lui permet de transférer des données à une vitesse pouvant atteindre 10 Gb / s. Pour assurer la compatibilité ascendante avec les adaptateurs USB USB 3.1 Gen 2, vous aurez besoin d'un connecteur de type C, mais pour l'utiliser à toute vitesse, vous devez vous assurer que le câble est évalué à 10 Gbps. Ceci est généralement marqué avec le logo "ss" ou bleu.
 USB 3.1 Gen 2
USB 3.1 Gen 2
Micro USB
Aussi appelé: Micro-B, MicroUSB.
Description: Ce port de petite taille a acquis une réputation de port pour le chargement de smartphones et de tablettes à faible consommation. Ce connecteur n'est pas utilisé sur les ordinateurs portables et les PC. Usual micro USB prend en charge USB 2.0 (480 Mbps) et vous permet de connecter plusieurs périphériques, principalement des disques durs externes. Les ports du micro USB 3.0 ont des contacts supplémentaires et offrent une vitesse de transfert plus élevée, mais ils ont le même facteur de forme que le micro USB 3.0.
Besoin d'adaptateur: Pour connecter un téléphone ou une tablette à votre ordinateur portable, USB Type-A - micro USB câble, qui coûte environ 5 $. De plus, vous pouvez utiliser l'adaptateur Type-C - micro USBpour 10 $.
 Micro USB 2.0, Micro USB 3.0
Micro USB 2.0, Micro USB 3.0
Mini USB
Aussi appelé: Mini-B, mini USB.
Description: L'interface est déjà moins populaire que micro USB, car elle est plus ancienne. Utilisé sur certains externes disques durs, consoles de jeux et autres accessoires. Ils, comme micro USB, ne sont pas utilisés sur les ordinateurs portables et les ordinateurs. Ils peuvent être trouvés sur téléphones portables, ou certains joueurs. Mais même avec l’avènement de la micro USB, l’utilisation de ce port est rare de nos jours.
Besoin d'adaptateur: câble Type A - mini USB coûte environ 5 $, un câble Type-C - mini USB disponible pour moins de 10 $, et l'adaptateur micro USB - USB coûtera environ 5 $.
![]() Câble de type A - mini USB, adaptateur micro USB - USB
Câble de type A - mini USB, adaptateur micro USB - USB
Thunderbolt 3
Aussi appelé: Coup de foudre.
Description: Le plus connexion rapide sur le marché aujourd'hui. Thunderbolt 3 peut transférer des données à une vitesse pouvant atteindre 40 Gb / s, ce qui est quatre fois plus rapide que le plus rapide des ports USB (USB 3.1 Gen 2). Ce standard haute vitesse peut également transmettre une image à deux moniteurs 4K à la fois, car un port Thunderbolt 3 transmet deux signaux DisplayPort. Thunderbolt 3 peut être utilisé pour connecter une carte vidéo externe qui vous permet de jouer à des jeux avec une résolution maximale, même avec un ordinateur portable ultra-mince.
Tous les ports Thunderbolt 3 utilisent la norme USB Type-C, ce qui leur permet de se connecter à divers périphériques via USB.
Avant Thunderbolt 3, qui est apparu sur les ordinateurs portables à la fin de l'année 2015, était le standard Thunderbolt 2, mais très peu de fournisseurs ont cherché à l'utiliser dans leurs systèmes. La rétrocompatibilité de la connexion est enregistrée dans Thunderbolt 3 et si vous avez un appareil avec Thunderbolt de la première édition, vous n'avez rien à acheter.
 Thunderbolt 3
Thunderbolt 3
Connecteur VGA
Description: Maintenant, vous pouvez déjà dire: VGA - l'arrière-grand-père des sorties vidéo. VGA (tableau graphique vidéo) est apparu dans le lointain 1987, mais jusqu'à présent, ce connecteur est commun sur de nombreux écrans et projecteurs, même aujourd'hui. Cependant, comme le connecteur à 15 broches est assez volumineux, vous ne trouverez pas plus d'ordinateurs portables de la génération actuelle ni d'ordinateurs de bureau dotés d'une sortie VGA. Cette connexion analogique entraîne une distorsion du signal sur des câbles plus longs et affiche une image avec une résolution maximale de 1920 x 1200 pixels.
Besoin d'adaptateur: Il n'est pas possible de convertir un VGA en un autre signal vidéo car le VGA est un signal analogique et les autres sont déjà numériques (DVI, DisplayPort, HDMI). Mais vous pouvez brancher un autre connecteur sur un moniteur VGA en utilisant un fil ou un adaptateur peu coûteux, tel que des câbles ou des adaptateurs: DVI-VGA, HDMI-VGA ou DisplayPort-VGA. Leur coût dépasse rarement plus de 10 dollars.
Cette leçon de base décrit un périphérique externe ordinateur personnel. Vous apprendrez quoi " unité de système", Quels sont les connecteurs et quels périphériques peuvent être connectés à ces connecteurs.
Au départ, je voulais couvrir tout le périphérique de l'ordinateur avec une leçon à la fois, mais l'article se serait avéré trop gros, donc je le divise en trois leçons. Commençons donc la quatrième leçon informatique.
Périphérique informatique externe
Que voyez-vous lorsque vous vous asseyez sur l'ordinateur de bureau (avec les types de technologie informatique que nous avons compris)? Regardons la photo:
Avant nous (1), (2), (3) et une grande boîte (4). En fait, cette boîte est un ordinateur, elle contient tous les composants principaux qui stockent et traitent les informations.
Cette boite a son nom - " unité de système».
Unité du système Est un cas qui contient la plupart des composants de l'ordinateur et les protège des influences externes.
Tous les composants externes sont connectés à l'unité centrale. À cette fin, des connecteurs spéciaux sont fournis sur le panneau avant et arrière.
Au fait, au détriment du nom ... J'entends souvent dire que l'unité centrale s'appelle un "processeur", mais c'est une erreur grave. Vous avez déjà appris que le processeur est un petit périphérique qui se trouve dans l'unité centrale. Néanmoins, même mes étudiants peuvent difficilement apprendre à appeler correctement le bloc système.
Rappelez-vous: la grande boîte sur la table ou sous la table est " unité de système"Ou" logement»!
Nous allons commencer par le panneau avant, car c'est ce que vous voyez lorsque vous êtes assis à l'ordinateur:

Panneau avant de l'unité centrale (site)
La face avant contient toujours:
- Bouton d'alimentation (figure 1 sur la photo) - en appuyant sur, vous pouvez allumer ou éteindre l'ordinateur;
- Bouton RESET (figure 2) - pour forcer l'ordinateur à redémarrer, s'il ne répond pas aux actions de l'utilisateur pendant une longue période, c'est-à-dire "Hung" (à propos de l'utilisation de ces deux boutons dans le prochain article sur le site Web);
- Indicateur de puissance (3) - nous dit que l'ordinateur est allumé, il est généralement vert, rarement bleu.
- Indicateur d'accès au disque dur (4) - si vous voyez un feu rouge clignotant, alors en train de lire disque dur (ou écrivez-lui). Pourquoi avons-nous besoin de ces informations - dans les leçons informatiques suivantes.
En outre, il est récemment devenu une norme non officielle de placer les connecteurs suivants sur le panneau avant:
- ConnecteursUSB (5) - pour connecter des lecteurs flash (à propos d'eux ci-dessous);
- Prise casque (6) - afin de ne pas tirer le cordon à l'arrière du boîtier;
- Connecteur de microphone (7) - simplifiera également la connexion d'un microphone pour la communication vocale sur Internet.
Sur le panneau avant de l'unité centrale, les "faces" de certains périphériques internes sont visibles:
- Lecteur optique (8) - pour lire des informations à partir de CD ou de DVD;
- Lecteur de disquette - lire des informations à partir de disquettes (elles sont déjà beaucoup moins courantes, car elles sont moralement obsolètes);
- Lecteur de carte interne - Un appareil permettant de lire des informations à partir de cartes mémoire flash utilisées dans les appareils photo, les caméras vidéo et les téléphones portables.
Nous avons vu assez de la face avant et regardons à l'arrière: "Le chariot, l'izba, tourne autour ..."
Voici à quoi ressemble le panneau arrière de l'unité centrale (regardez la photo, en passant, presque toutes les photos sur le site du site peuvent être augmentées en cliquant dessus avec le bouton gauche de la souris):

Il y a beaucoup plus de connecteurs. La plupart des connecteurs de l'unité centrale sont situés derrière, afin de ne pas gâcher l'apparence du poste de travail et de ne pas confondre les fils sous vos pieds.
Tous les connecteurs du panneau arrière peuvent être divisés en trois groupes:
- Connecteur d'alimentation (figure 1 sur la photo) - pour connecter l'ordinateur au réseau électrique. Un cordon est inséré dans ce connecteur, à l'autre extrémité duquel se trouve une fiche ordinaire (au format "Euro"). À proximité du connecteur d'alimentation se trouve un bouton qui déconnecte l'unité centrale du réseau électrique. Si l'ordinateur ne s'allume pas - cochez ce bouton, quelqu'un l'a soudainement pressé à votre insu.
- Connecteurs standard (2) - un groupe de connecteurs auquel vous pouvez connecter un clavier, une souris, un système audio et d'autres périphériques externes.
- Connecteurs supplémentaires (3) - conclusions de périphériques internes supplémentaires (nous en parlerons dans l’un des suivants). La photo montre qu'un seul périphérique (carte vidéo) est installé sur lequel vous pouvez connecter un moniteur.
Cette division est conditionnelle En fait, les connecteurs du groupe 3 peuvent coïncider partiellement avec les connecteurs du groupe 2 (cela dépend de la configuration interne de l'ordinateur). Dans ce cas, il est préférable d'utiliser des connecteurs du troisième groupe.
Connecteurs arrière standard et en option
Regardons les connecteurs standard plus grands:

J'ai divisé la numérotation par l'importance des connecteurs pour nous:
- Connecteurs clavier et souris (1 sur la photo) - connectez le clavier au connecteur violet et connectez la souris au connecteur vert. Parfois, ces connecteurs sont manquants. Dans ce cas, le clavier et la souris sont connectés aux connecteurs USB (élément suivant).
- ConnecteursUSB (2) - ils se connectent à la plupart des périphériques externes (imprimante, scanner, lecteur de carte externe, lecteur flash, etc.). Les connecteurs USB peuvent être de quatre à douze.
- Prises pour appareils audio (3) - le système de haut-parleur ou le casque sont connectés au vert connecteur, un microphone pour rose connecteur, mais à bleu le connecteur connecte divers lecteurs (et autres périphériques audio pour enregistrer le son sur l'ordinateur).
- Connecteur de réseau informatique (4) - Ce câble est connecté à un câble réseau informatique sur lequel vous pouvez vous connecter à Internet ou échanger des données avec d'autres ordinateurs.
- Connecteur de moniteur (5) - ce connecteur n'est pas toujours dans ce groupe. Si ce connecteur n'est pas là, recherchez-le ci-dessous parmi les connecteurs supplémentaires. Par ailleurs, le connecteur pour le moniteur peut être de deux types (bleu ou blanc, moins souvent jaune).

- Les connecteurs marqués 6 et 7 (port série et parallèle) se trouvent sur des ordinateurs relativement anciens. Auparavant, ils étaient utilisés pour connecter des imprimantes, des scanners, des souris et d'autres périphériques désormais connectés aux connecteurs USB (élément 2 de cette liste).
Ceci conclut notre introduction au périphérique externe de l'ordinateur. Plus en détail sur le périphérique externe du PC - dans les leçons suivantes, mais déjà lorsque vous passerez à un niveau de connaissance supérieur (utilisateur et utilisateur expérimenté).
A propos de comment connecter et déconnecter correctement les appareils Vous pouvez trouver dans l'une des leçons informatiques suivantes.
La prochaine leçon est petite mais très importante:
Cher novice du secteur de l'information, votre première rencontre avec l'appareil de l'ordinateur personnel a eu lieu. Vous savez maintenant quels composants incluent l’unité système PC, les périphériques externes qui y sont connectés. Et comment connecter physiquement les composants du PC et des périphériques externes? A cette fin,
Dans l'architecture du PC implémenté le principe principal modulaire de la construction d'un ordinateur. Le principe modulaire vous permet de modifier la configuration de votre ordinateur et de le mettre à niveau. L'installation de cartes d'extension supplémentaires fournit cette option. Outre l'installation des cartes son, cartes vidéo, modems internes, etc. nécessaires, il est possible de connecter des périphériques externes non standard supplémentaires (caméras Web, appareils photo numériques, etc.).
L'organisation modulaire repose sur le principe principal (bus) d'échange d'informations entre les appareils. Le principe de base de la construction est que tous les appareils sont contrôlés et échangent des informations via une jonction commune (le bus système de l'ordinateur), qui comprend trois bus. Un bus pour l'échange de données, un autre pour le transfert d'adresses, le troisième pour la gestion.
Schématiquement, le PC peut être représenté sous cette forme:

Bus système de l'ordinateur (autoroute) peut être facilement représenté par un ensemble de câbles et de conducteurs électriques sur la carte de circuit imprimé.
La carte mère avec les slots et les bus utilisés peut être représentée par:

Pont nord Est un contrôleur de système. Il est responsable de l'échange d'informations avec le processeur, mémoire vive et un adaptateur vidéo (contrôleur graphique).
Pont sudEst un contrôleur fonctionnel (contrôleur d'E / S). À travers les connecteurs appropriés sont connectés disques durs, lecteurs optiques, système audio, carte réseau, clavier, souris, etc.
Dans les réalités de l’unité PC, les composants sont connectés au moyen de fentes (connecteurs spéciaux), de câbles, de boucles (câbles plats), de faisceaux de fils se terminant par des connecteurs:

La carte mère elle-même ressemble à ceci:
Les périphériques externes sont connectés aux prises et aux prises situées à l’extérieur du PC (arrière et frontal) ou à un ordinateur portable (sur les côtés ou derrière):
Les connecteurs de réponse ressemblent à ceci:

 Câbles d'alimentation (220 V)
Câbles d'alimentation (220 V)
 Bloc d'alimentation Ordinateur portable ASUS
Bloc d'alimentation Ordinateur portable ASUS

Prises PS / 2 pour connecter le clavier (violet) et la souris (vert).
 Câble LPT. Le port LPT (port parallèle) était principalement utilisé pour connecter des imprimantes. Les modèles d'imprimantes modernes permettent la connexion à un port USB.
Câble LPT. Le port LPT (port parallèle) était principalement utilisé pour connecter des imprimantes. Les modèles d'imprimantes modernes permettent la connexion à un port USB.
 Le port COM (port série) est principalement utilisé pour connecter des modems.
Le port COM (port série) est principalement utilisé pour connecter des modems.
 Câble USB. Le port USB a été conçu ultérieurement sur les ports ci-dessus. Grâce au port USB, la plupart des périphériques sont connectés: modems, imprimantes, scanners, lecteurs flash, disques durs portables, appareils photo numériques, etc.
Câble USB. Le port USB a été conçu ultérieurement sur les ports ci-dessus. Grâce au port USB, la plupart des périphériques sont connectés: modems, imprimantes, scanners, lecteurs flash, disques durs portables, appareils photo numériques, etc.
Câble VGA. Utilisé pour connecter un moniteur.

Câble pour connexion à Internet (intranet) ( connecteur RJ-45)

Types de connecteurs, utilisé sur la carte mère (ISA ou EISA, PCI, AGP):
Slots avec connecteur PCI (mère):

et une carte son avecconnecteur PCI (papa):

Connecteurs PCI sont utilisés pour connecter un modem interne, une carte son, une carte réseau, des lecteurs de contrôleur SCSI.
 Slots avec connecteur ISA (mère). L'interface ISA est obsolète. Dans les PC modernes, ce n'est généralement pas disponible.
Slots avec connecteur ISA (mère). L'interface ISA est obsolète. Dans les PC modernes, ce n'est généralement pas disponible.
Carte de diagnostic PCISA FlipPOST avec connecteurs PCI et ISA (papa) de PCZWiz
Slot avec connecteur AGP (père ci-dessus, mère - en bas).

L'interface AGP est conçue pour connecter l'adaptateur vidéo à un bus distinct, avec une sortie directement dans la mémoire du système.
Slot avec connecteur UDMA (père - à droite, mère - à gauche).

Il connecte les disques durs et pas seulement.
Il convient de noter que chaque type de logement a sa propre couleur. Après avoir ouvert l'accès à la carte mère, vous pouvez facilement naviguer. Mais il vaut mieux que vous n'en ayez pas besoin. Mais les câbles qui connectent des périphériques externes au PC, "vous devez savoir en personne". Rappelez-vous que la mère et le père du connecteur doivent être de la même couleur. Rappelez-vous toujours de la coïncidence de la couleur du papa et de la mère des connecteurs ou sachez ce que les couleurs des connecteurs sur le boîtier du PC (ordinateur portable) indiquent.
Prenez, par exemple, une carte son standard:
La sortie de ligne du son sur le haut-parleur est toujours verte.
L'entrée de ligne pour l'amplification du son est toujours bleue.
Le connecteur de connexion du microphone est toujours rose.
Ajustez-les et branchez-les:
 Le design des couleurs des connecteurs vous aidera. Cependant, les couleurs des fabricants de PC ne sont pas unifiées. Par exemple, certains ont un connecteur de clavier qui peut être violet, d'autres ont le rouge ou le gris. Par conséquent, faites attention aux symboles spéciaux qui marquent les connecteurs. Dans ce cas, vous ne serez pas difficile à apprendre :
Le design des couleurs des connecteurs vous aidera. Cependant, les couleurs des fabricants de PC ne sont pas unifiées. Par exemple, certains ont un connecteur de clavier qui peut être violet, d'autres ont le rouge ou le gris. Par conséquent, faites attention aux symboles spéciaux qui marquent les connecteurs. Dans ce cas, vous ne serez pas difficile à apprendre :
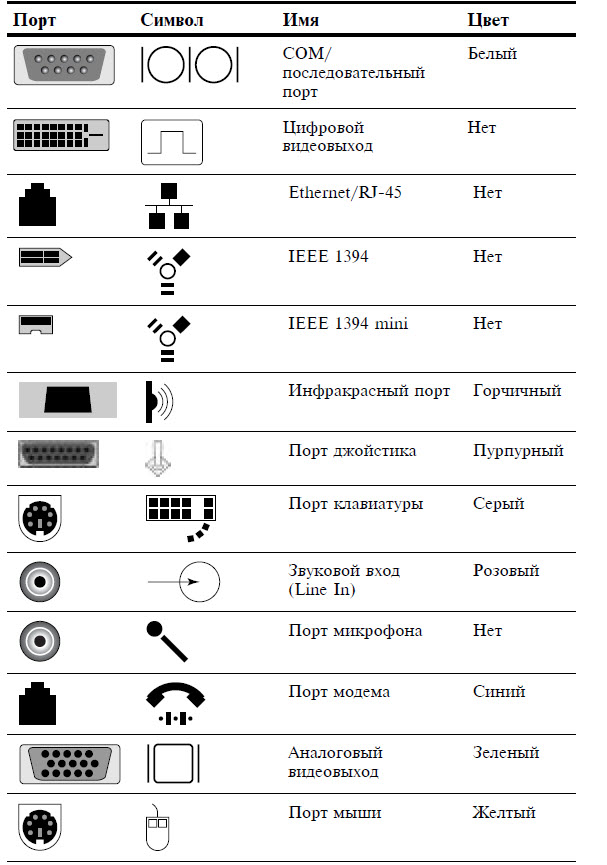
Les câbles d'interface des périphériques externes sont uniques. Dans l'autre connecteur du PC, vous ne l'insérez pas (la conception et le nombre de nids sont différents). Tout cela vous aidera sans demander à quelqu'un de déplacer votre PC (ordinateur portable) d'un endroit à l'autre. Vous pouvez connecter correctement des périphériques et des câbles à un PC. J'espère que le matériel présenté vous aidera.
Maintenant tu sais quoi ports PC, emplacements PC, connecteurs PC, câbles PC. Des informations plus détaillées sur les connecteurs et leur utilisation avec une belle illustration en couleur peuvent être obtenues
Si vous êtes débutant quel que soit votre âge, veuillez laisser un commentaire. Et si vous êtes retraité, alors notez ceci. Après tout, nous sommes des collègues! Il faut s'entraider!
Dans cet article, je vais essayer de répertorier les types d'interfaces et de ports les plus courants pouvant être présents sur un ordinateur, un ordinateur portable, un smartphone ou tout autre périphérique similaire. Chaque type de port a sa propre structure et son propre objectif, qui lui est propre. Il est clair que la présence de tous les types de ports dans l’appareil vous permet de connecter et d’utiliser de nombreux équipements différents, ce qui élargit les capacités standard d’un ordinateur, d’un ordinateur portable ou d’un smartphone.
L'interface la plus courante et rencontrée dans les équipements informatiques. Le port USB est conçu pour connecter divers équipements en option afin de transférer des données numériques à grande vitesse. Les ports USB modernes vous permettent également de transférer de l'électricité, par exemple, en connectant un smartphone à un ordinateur, via USB, vous pouvez transférer des données dans les deux sens tout en chargeant la batterie de l'appareil.
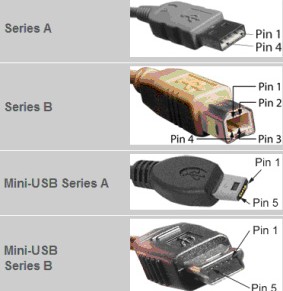
Il existe plusieurs normes USB qui diffèrent dans la rapidité du transfert d'informations, pour le moment. Il existe également plusieurs types d'interfaces qui diffèrent dans la conception du connecteur. Il existe 4 types de ports USB, illustrés ci-dessus.

Pratiquement tous les ordinateurs portables que vous pouvez trouver. Ce connecteur est conçu pour le transfert de données, ainsi que sur un port USB. Le principal avantage de ce connecteur est la rapidité de l’échange de données, comparable à la norme USB 3.0, ainsi que la possibilité de connecter des périphériques sous la forme d’une chaîne série avec la possibilité de transférer des données.

Dans un ordinateur, un ordinateur portable ou une barre de chocolat, presque partout, également appelé connecteur Ethernet. Ce type d’interface est conçu pour connecter le câble Ethernet utilisé pour créer internet filaire connexion.

Port Firewire, également appelé IEEE 1394. Extérieurement, cela ressemble un peu à USB, mais seulement un petit peu. Cette interface est rare, le port Firewire est typique des appareils Apple. Cette interface est conçue pour le transfert de données, similaire aux deux premiers ports. Le plus souvent, il est utilisé pour connecter des caméras vidéo.
Connecteur audio

Ce type d'interface se trouve dans presque tous les appareils informatiques modernes, il est conçu pour connecter un casque et un microphone. La présence de deux connecteurs, un jack 3,5 mm pour les écouteurs et similaire pour un microphone, est typique de presque tous les appareils. Moins souvent, vous pouvez trouver une interface combinée pour connecter le microphone et le casque.

Cette interface est appelée, elle est conçue pour connecter un moniteur. Il se produit dans les ordinateurs, les ordinateurs portables et moins souvent dans d'autres appareils.
Port HDMI

Cette interface s'appelle HDMI. Récemment, il est devenu plus populaire et populaire, il a plusieurs normes et versions. Le port HDMI est conçu pour transférer du contenu vidéo de haute qualité. Il est utilisé dans presque tous les appareils informatiques modernes.
Verrou Kensington

Ce trou est typique des ordinateurs portables, il s'appelle Kensington et est conçu pour sécuriser l'ordinateur portable sur diverses surfaces à travers un cordon approprié, pour protéger contre le vol. Souvent, une telle interface est utilisée lors d'expositions de matériel informatique, où tout le monde peut "manipuler" le dispositif et le tenir dans ses mains, en s'éloignant du support pour la longueur du cordon de protection.
Lecteur de carte

Cette interface est appelée, elle est conçue pour connecter des cartes mémoire de différents formats, par exemple SD, microSD ou SDXC. Les cartes mémoire stockent des informations telles que des photos, des vidéos, des données de texte ou tout autre type de ce type.

Interface DVI est destiné au transfert de données vidéo vers un moniteur ou un téléviseur. Principalement trouvé dans les ordinateurs ou les téléviseurs. Il existe plusieurs types de ports DVI, le DVI-A est destiné à transmettre uniquement un signal analogique, le DVI-D permet le transfert de données numériques, le DVI-I permet de transmettre des signaux analogiques et numériques.
port eSATA

eSATA - Interface série pour l'échange de données avec des supports de stockage. Utilisé pour l'implémentation externe de l'interface SATA. Peut être utilisé pour chaud câblage dur disque (le BIOS nécessite le mode AHCI). Il y a aussi un connecteur combiné eSATA + USB.
Port COM

COM - l'interface série bidirectionnelle. À l'heure actuelle, il a pratiquement cessé d'être utilisé dans les ordinateurs. Auparavant utilisé pour connecter un équipement réseau.
Port LPT

LPT - une norme internationale d'interface parallèle pour la connexion de périphériques d'un ordinateur personnel, par exemple une imprimante. Actuellement non utilisé
Publié le 16/01/2017Bonjour mes chers lecteurs, je voudrais aujourd'hui aborder un sujet aussi important que les connecteurs de base de l’unité système: voyons ce dont ils ont besoin et que peut-on y connecter?
Je crois personnellement que chaque utilisateur, utilisant plus ou moins souvent un ordinateur, doit simplement connaître les principaux connecteurs de l’unité afin de pouvoir se connecter ultérieurement à l’ordinateur ou être capable de l’assembler dans un nouvel emplacement.
Beaucoup d’entre vous ont probablement déjà été confrontés à l’assemblage de l’ordinateur, mais probablement peu de personnes ont tout fait correctement la première fois. Dans cet article, je souhaiterais examiner les principaux connecteurs de l’unité système et savoir à quoi ils servent, de sorte qu’à l’avenir, vous n’ayez aucun problème lors de la construction d’un ordinateur ou de l’installation d’un nouveau matériel.
Alors commençons. Ci-dessous, je donnerai un bloc système typique avec des explications. Plus tard, nous découvrirons pourquoi chaque port particulier sert.
Sur la photo, nous voyons un bloc système typique, un peu désuet, mais pour nous, il convient.
Connecteurs pour câbles réseau
Tout en haut de l'unité centrale, nous voyons le connecteur d'alimentation (ou l'abréviation PSU) pour connecter l'ordinateur au réseau. Sous celui-ci, généralement, un autocollant avec une tension d'entrée autorisée est également moulé. Par exemple 220 V. Sous le connecteur se trouve une bascule qui peut être commutée sur la position "0" et "I". De même 0 - le courant n'est pas autorisé, I - le courant est autorisé.
Maintenant, un peu plus sur ce qu'est une alimentation électrique. L'alimentation est un tel convertisseur de tension, présent dans chaque unité du système. Il reçoit du courant de votre réseau domestique et le convertit dans l'ordinateur nécessaire au travail, il le distribue également à l'aide de son propre câblage entre les composants internes de votre unité système. Tels que la carte mère, les disques durs, la carte vidéo et les refroidisseurs externes. Cela ressemble à ceci:

Et plus productif et moderne comme celui-ci:

Comme l'unité centrale principale, il possède également ses propres connecteurs dédiés pour connecter les composants internes de l'unité centrale. Sur les disques durs seuls, les refroidisseurs sont différents, mais sur le carte mère le troisième. Mais nous n’avons pas l’intention d’entrer dans les détails de l’alimentation maintenant, car l’article n’en parle pas. Et si l'alimentation est déjà installée dans l'unité centrale, tout est déjà connecté à vous.
Cependant, le bloc d'alimentation lui-même n'est pas inséré dans le support. Vous avez besoin d'un câble réseau spécial. Il ressemble à ceci:

Une extrémité du câble est branchée sur une prise standard et l’autre est connectée au connecteur de l’alimentation. Par conséquent, afin d'alimenter le courant de notre unité de système avec tous ses composants internes, nous avons besoin de connecter l'alimentation à une prise de courant à l'aide du câble et mettre l'interrupteur à bascule sur la puissance de l'interrupteur d'alimentation électrique - « I ».
Connecteurs de la carte mère
Donc, avec le groupe de puissance a compris. Allez maintenant sur les connecteurs de la carte mère. Il s’agit de la carte la plus grande et la plus élémentaire de votre unité centrale, de sorte que le plus grand nombre de connecteurs différents en est issu. Au fait, ça ressemble à ça:

Et du connecteur à son plus fréquente ps / 2 ports, port USB, connecteurs graphiques, connecteur pour le câble d'alimentation et les sorties pour les appareils audio (microphone, haut-parleur, amplificateur ITP)
Connecteurs clavier et souris
Dans la rangée supérieure des connecteurs de la carte mère se trouvent deux ports PS / 2.

Ils sont toujours proches et servent à connecter le clavier et la souris. Vert pour connecter la souris, violet pour connecter le clavier. Les connecteurs sont exactement les mêmes, ils ne diffèrent que par la couleur. Par conséquent, ils sont souvent confondus. Même la différence de couleur n'aide pas. Après tout, la plupart des utilisateurs ont un ordinateur en bas, sous la table, tourné par le panneau arrière vers le mur, où il ya de la noirceur. Une solution de rechange à cette disposition est une lampe de poche. Mais il y a un petit truc. Le connecteur de la souris se trouve généralement du côté droit et du clavier de gauche. Ce connecteur est devenu obsolète depuis longtemps, il est possible de le rencontrer de plus en plus souvent. Sur les derniers modèles où il est encore utilisé, ces deux ports sont combinés en un seul et peuvent connecter à la fois une souris et un clavier.
Connecteurs obsolètes
Une fois le connecteur PS / 2 à une souris et un clavier sur les cartes mères modernes habituellement juste aller ports USB 2.0 et USB 3.0, mais les cartes mères antérieures peuvent encore être trouvés ici ces ici monstres utilisateur moderne incompréhensible:

C'est un connecteur parallèle LPT. C'est un connecteur moralement obsolète et a été remplacé par le port USB universel, que je décrirai ci-dessous. LTP pazem a été une fois développé par IBM et utilisé pour connecter des périphériques (imprimantes, modems, etc.) dans le système MS-DOS.
Vous pouvez également voir ici un tel port:

Ceci est un port série série. C'est aussi moralement obsolète. Le mot séquentiel signifie que les données sont transmises séquentiellement, un bit à la fois. Auparavant, il était utilisé pour connecter des terminaux, des périphériques réseau et la souris. Actuellement, il est parfois utilisé pour connecter des récepteurs de satellite, des alimentations sans interruption et des systèmes de sécurité.
Ci-dessous sont déjà familiers à la plupart de vos ports USB. Ce sont exactement ceux que nous connectons à nos lecteurs flash, imprimantes, chargeurs USB pour téléphones et bien plus encore. Il existe actuellement plusieurs types de ports. Les plus populaires sont USB 2.0 et USB 3.0.

Ils diffèrent par la couleur et la vitesse de transfert des données. Le port USB 2.0 est noir et la vitesse de transfert de données effective est d'environ 30 Mo / s, tandis que le port USB 3.0 est d'environ 300 Mo / s. Les ports USB 3.0 sont toujours bleus ou bleu vif.
Bien sûr, de partager avec mes mains tous les ports USB sur la méthode barbare 3.0 et 2.0, parce qu'il y avait et il y a beaucoup de différents types podmodifikatsy USB 2.0 pleine vitesse, USB 2.0 haute vitesse et USB 3.1, mais pour nos besoins, je pense que la division par 2,0 et 3.0 sera plus que suffisant. Si vous êtes soudainement intéressé par les options de transition, vous pouvez ouvrir Wikipedia. Là tout est détaillé.
En m'arrêtant plus en détail sur les ports USB, je ne le ferai probablement pas, car aujourd'hui, tous les écoliers savent à quoi ils servent. Je dirai seulement que ces ports peuvent non seulement transmettre des données, mais aussi transmettre un courant de basse tension. D'où juste tous ces chargeurs USB pour les appareils mobiles. Et ils supportent les branchements. Cela signifie qu'avec une tension suffisante et un concentrateur USB (extension de la langue domestique) vers un seul port USB peut connecter jusqu'à 127 périphériques.
prise Ethernet
Sous les ports USB ou à côté d’eux se trouve la prise Ethernet.

Il est utilisé pour connecter l'ordinateur à n'importe quel réseau interne ou réseau Ethernet. Tout dépend des circonstances et des désirs du propriétaire. Les ordinateurs sont connectés au réseau mondial ou combinés en un réseaux locaux, bien sûr, pas seulement, mais au moyen de câble réseau. Aux deux extrémités se trouvent des connecteurs RJ 45 pour la connexion aux connecteurs des périphériques réseau. Voici le type de câble réseau standard:

Connecteurs audio
Sur cette carte sont des connecteurs Jack 3.5. Ils sont situés dans la rangée de connecteurs la plus basse de la carte mère et permettent de connecter divers périphériques d’entrée / sortie acoustiques à l’ordinateur.

Le connecteur rose est utilisé pour connecter un microphone, plus précisément pour les périphériques d'entrée audio. Le vert est une sortie linéaire et est requis pour les périphériques de sortie audio (casques, haut-parleurs). Connecteur bleu sert à recevoir signal sonore à partir de sous-systèmes externes (radio, lecteur portable ou autre, ou TV)
Si votre carte mère dispose de 6 connecteurs, votre carte son est conçue pour le travail et en mode 4 canaux. Le connecteur ORANGE, dans ce cas, sert à connecter un subwoofer (haut-parleur basse fréquence). Gris pour le côté supplémentaire. Noir pour l'arrière (arrière).
Récemment, les désignations de couleur des connecteurs sont très classiques et, si nécessaire, à l'aide des pilotes, elles sont reconfigurées selon les besoins pour d'autres fonctions. Par exemple, pour connecter un casque supplémentaire à la prise microphone, il suffit, lors de la connexion, d'indiquer au pilote que ce périphérique est un périphérique de sortie (haut-parleurs ou casque).
Connecteurs vidéo
Eh bien, tout en bas, à part les connecteurs de la carte mère, nous voyons des connecteurs vidéo provenant d’une carte vidéo externe ou entre des connecteurs de la carte mère si vous l’avez intégré. Une brève explication des différences. Une carte vidéo externe (discrète) est une carte séparée de la carte mère. C'est-à-dire qu'il n'est pas soudé là-bas, mais est connecté à l'aide du connecteur PCI-Express de la carte mère. En règle générale, une carte vidéo externe est beaucoup plus puissante qu'une carte vidéo intégrée. La carte vidéo intégrée à la carte mère est soudée et en fait sa partie indissociable. Ces dernières années, les cartes vidéo intégrées font partie du processeur et, au travail, elles en absorbent le pouvoir et séparent une partie de sa mémoire vive.
Les connecteurs vidéo sont nécessaires pour connecter des moniteurs ou des téléviseurs à un ordinateur. Parfois, vous pouvez trouver une sortie TV pour connecter une antenne de télévision, mais cela se produit souvent dans les cas où un paiement supplémentaire est ajouté à l'unité centrale pour recevoir un signal TV. Généralement, vous ne pouvez trouver que des connecteurs vidéo pour connecter des moniteurs.
La plus courante est l'interface HDMI (High Definition Multimedia Interface).

Cette interface est présente dans les cartes vidéo, les moniteurs et les téléviseurs modernes. La principale caractéristique du HDMI est la possibilité de transmettre des vidéos numériques haute définition (HDTV avec une résolution allant jusqu'à 1920 × 1080 pixels), ainsi que des signaux audio numériques multicanaux et des signaux de contrôle via un seul câble audio et vidéo.
DisplayPort est un peu moins courant, mais aussi très courant.

Sur les caractéristiques techniques, il diffère peu du connecteur HDMI, mais contrairement au précédent, il ne nécessite aucun frais de licence du fabricant. De ce fait, les producteurs gagnent rapidement en popularité. À ce stade, ce port est activement remplacé par le connecteur Thunderbolt, qui est identique, prend en charge la compatibilité ascendante et offre en même temps beaucoup plus de fonctionnalités. Le taux de transfert de données du connecteur Thunderbolt atteint 40 Gb / s. Il consomme moins d'énergie et vous permet de connecter jusqu'à deux écrans avec une résolution de 4K ou une résolution de 5K.
Le premier des connecteurs vieillissants pour connecter des moniteurs s'appelle DVI

Ce connecteur est conçu pour transférer des images vers des dispositifs d'affichage numérique de haute précision. Il a été développé par Digital Display Working Group
Le connecteur analogique pour connecter des moniteurs obsolètes s'appelle VGA

Le connecteur est considéré comme obsolète. Et il est utilisé pour connecter des moniteurs analogiques. Dans ces moniteurs, le signal est transmis ligne par ligne. Et lorsque la tension change, la luminosité de l'écran change. Ce connecteur a été développé dans le lointain 1987 par IBM