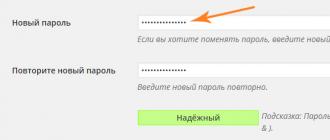Si un jour, lorsque vous ouvrez la page de démarrage du navigateur, plusieurs onglets s'ouvrent en même temps.
De plus, vous "n'avez pas commandé" ces pages, pour une raison quelconque, elles ont commencé à s'imposer, apparaissant à chaque fois lors du chargement. Et peu importe le type de pages qu'elles sont, ce qu'elles sont et d'où elles viennent - ce qui compte, c'est qu'elles interfèrent, agacent.
Comment faire pour qu'ils n'apparaissent plus la prochaine fois que vous allumez Internet ?
Comme je n'utilise pas Opera (le préféré et populaire de tout le monde), comme je n'ai pas utilisé Mazila depuis longtemps (j'ai trouvé un remplaçant alternatif) - Puisque j'utilise maintenant le navigateur Chrome, je vais en parler exclusivement . À propos de la façon dont j'ai trouvé une solution pour supprimer des onglets supplémentaires dans Google Chrome.
Vous devez vous rendre sur cette page chrome://paramètres/démarrage
Ici, vous verrez quelles pages actuelles initiales google chrome utilise. Supprimer inutile !
En même temps, regardez Paramètres (est-ce que tout vous convient là-bas ?) Et Extensions (dans cet onglet, il y aura aussi quelque chose qui doit être modifié). Ensuite, dans l'onglet Historique, cliquez sur "Effacer l'historique", en ne laissant que les mots de passe et les données de remplissage automatique.
N'oubliez pas d'indiquer dans les éléments pour quelle période l'historique est supprimé : par heure, par jour, par semaine, par mois, pour toute la période.
Supprimer les onglets de navigateur inutiles
Il s'avère que c'est très simple si vous savez où se trouvent les paramètres. J'ai donné un lien dans les paramètres de Chrome, mais je suis sûr que tous les navigateurs ont les mêmes paramètres. En fait, pour supprimer les onglets inutiles, vous devez regarder non pas dans la section Signets, comme je le pensais à tort, mais dans la section Paramètres, Outils.
Supprimez les extensions que vous ne connaissez pas. Puisque vous ne savez rien à leur sujet, vous ne les utilisez probablement pas. Alors pourquoi en avez-vous besoin dans ce cas ? Quelque part, parfois, quelque chose a été cliqué, des extensions ont été lancées ou elles ont reçu une autorisation irréfléchie, et des pages inutiles ont commencé à apparaître au démarrage.
Dans le même temps, puisque nous avons déjà commencé à nettoyer tous les inutiles accumulés, accédez à la section du système d'exploitation - ajouter / supprimer des programmes. Je pense que vous y trouverez également des applications gênantes inutiles dont il sera utile de se débarrasser.
Si vous pensez toujours "Comment supprimer des onglets supplémentaires?" et vous pensez qu'il ne s'agit pas du navigateur, mais des paramètres de l'ordinateur, eh bien ... je ne discuterai pas. Il y a peut-être quelque chose que je ne sais pas. Mais ce que je sais, c'est ce que je partage. Infa de première main - honnête, non biaisé, franc.
Probablement, chacun de nous connaît un service tel que "Yandex Bookmarks". Avec cet add-on, vous pouvez créer rapidement n'importe quel répertoire de vos sites préférés et y accéder sans entrer l'adresse dans la ligne du navigateur. De plus, vous pouvez utiliser le service Yandex Visual Tabs non seulement sur un ordinateur, mais également sur un ordinateur portable ou même un smartphone. Quelle est la particularité de cet add-on, comment l'utiliser et comment l'installer ? Vous apprendrez tout cela dans notre article d'aujourd'hui.
À quoi servent les onglets visuels Yandex ?
Purement pour la facilité d'utilisation. Ce module complémentaire petit mais très utile rend votre navigateur plus fonctionnel et plus facile à utiliser. D'accord, il vaut bien mieux ouvrir et cliquer sur l'icône avec votre site préféré que d'entrer son nom complet dans la barre d'adresse ou de chercher constamment dans un moteur de recherche. Vous pouvez accéder à n'importe quel marque-page que vous aimez en un seul clic. De plus, l'un des principaux avantages, grâce auquel les internautes installent le module complémentaire Yandex Visual Tabs sur leur navigateur, est la possibilité d'enregistrer jusqu'à 24 signets. Ainsi, vous pouvez vous rendre sur n'importe lequel de ces 24 sites en un clic, sans ouvrir un moteur de recherche et sans rien taper dedans.
Concurrents
Le principal concurrent du service Yandex Visual Tabs est le module complémentaire Speed Dial. En fait, ces deux extensions ne diffèrent pratiquement pas l'une de l'autre, la seule chose dans Yandex lors de l'ouverture d'un nouvel onglet est sa recherche (tout en haut au-dessus des signets). Autrement dit, si nécessaire, vous n'avez pas besoin d'aller sur Yandex, car il est déjà présent dans un nouvel onglet. La fonction est très pratique et n'interfère pas du tout avec le travail avec les signets. C'est probablement pourquoi l'extension "Yandex Visual Tabs" est plus populaire dans RuNet que "Speed Dial".

Comment installer ce module complémentaire ?
Il est à noter que les onglets visuels sont disponibles sur plusieurs navigateurs à la fois :
- Google Chrome;
- Firefox ;
- "Navigateur Yandex".
Dans le cas de ce dernier, cette fonction est déjà présente, mais pour les deux autres, un tel ajout ne ferait pas de mal.
Comment définir des signets visuels dans "Google Chrome" ? Vous devez d'abord cliquer sur la "grille", qui se trouve dans le coin supérieur droit du navigateur. Après cela, allez dans "Outils" - "Extensions". Plus loin dans la fenêtre, vous verrez toutes les extensions déjà installées dans "Google Chrome". On ne les touche pas, mais on va tout en bas de la page. Ici, vous verrez le bouton "Plus d'extensions". En cliquant dessus, vous accéderez au Google Chrome Web Store. Maintenant, dans le moteur de recherche, qui se trouve dans le coin supérieur gauche, vous devez saisir une requête, puis vous serez redirigé vers une page où cette extension est décrite plus en détail. Nous trouvons le bouton "Installer", cliquez sur "Ajouter" et attendez que l'application soit téléchargée sur l'ordinateur. Le processus de téléchargement peut être vu dans le coin inférieur gauche. En règle générale, le temps de téléchargement ne dépasse pas 10 secondes (même avec l'Internet le plus lent, pas plus d'une minute), car l'extension "pese" environ un mégaoctet. Après le téléchargement, vous devez installer le module complémentaire. Il n'y a rien de compliqué ici, et l'installation elle-même ne prend pas beaucoup de temps. Tout, il vous suffit de redémarrer le navigateur et d'ouvrir un nouvel onglet pour vous assurer que cela fonctionne.

Comment installer une extension dans Firefox ?
L'installation de ce module complémentaire dans ce navigateur est similaire au cas précédent. Dans "Firefox", vous devez vous rendre dans les extensions et taper la requête "Signets visuels". Après avoir trouvé une application appropriée, téléchargez-la et installez-la. N'oubliez pas de redémarrer votre navigateur, car souvent dans de tels cas, les onglets peuvent ne pas apparaître immédiatement, vous devez fermer et rouvrir le programme.
Un moyen plus simple d'installer des onglets de Yandex
Il existe une autre méthode pour télécharger le module complémentaire, qui peut convenir à la fois à Mozilla et à Google Chrome. Après avoir entré la requête "Télécharger les signets visuels de Yandex" dans le champ de recherche, nous allons sur le site officiel du plugin. Ici, le site détectera automatiquement votre navigateur et téléchargera la version appropriée de l'extension pour vous.
Comment l'utiliser? Comment créer des onglets dans Yandex ?
L'utilisation de cette extension est très simple. Si vous souhaitez ajouter un site que vous aimez à l'onglet, vous devez survoler l'un des 24 onglets (en passant, vous pouvez à tout moment le déplacer vers un autre endroit ou le remplacer) et survoler l'icône. Après cela, vous verrez trois icônes d'édition grises. Lorsque vous les survolez, des indices apparaissent. Nous devons sélectionner le bouton "Paramètres". Il est sur la gauche, ressemble à un engrenage. Nous cliquons dessus avec le bouton droit de la souris, et une fenêtre apparaît devant nous avec la barre d'adresse et le nom du site (s'il y est enregistré). Entrez l'adresse du site que vous aimez et cliquez sur "OK". Le nom de l'application elle-même détermine, vous pouvez donc laisser cette ligne vide. La même chose se produit avec l'icône. Il ne s'affiche parfois pas immédiatement, vous devez donc ici également redémarrer le navigateur (bien que les signets eux-mêmes puissent être utilisés immédiatement après les paramètres, sans redémarrage).

Comment faire de "Yandex" un nouvel onglet ?
Comme pour les étapes ci-dessus, ouvrez les paramètres et entrez "Site officiel Yandex" dans la barre d'adresse. Cliquez sur "OK" et vérifiez la fonctionnalité du signet. Habituellement, cette application comprend déjà un onglet tel que "VKontakte" et "Yandex News". Mais ce n'est pas tout. Vous pouvez accéder à son site officiel en cliquant sur le bouton "Yandex" en haut de la barre de recherche. Tout est très simple et pratique.
Nous avons déjà compris comment créer de nouveaux onglets Yandex, parlons maintenant de la façon de supprimer un signet particulier. Ceci est fait encore plus rapidement que l'ajout. Lorsque vous passez la souris sur l'icône du site que vous souhaitez supprimer, sélectionnez la croix grise et cliquez sur le bouton de la souris. Après cela, le signet lui-même sera supprimé du panneau. À sa place, vous pouvez en installer un nouveau ou déplacer n'importe quelle icône à un autre endroit. Vous pouvez déplacer les onglets dans n'importe quelle direction, maintenez simplement l'image avec l'onglet et faites-la glisser vers l'emplacement souhaité dans la fenêtre.

Paramètres d'application supplémentaires
Il convient de noter que le bouton "Paramètres" s'affiche non seulement lorsque vous survolez l'icône. Il y en a deux au total. L'un d'eux est situé dans le coin inférieur droit de la page. Après avoir cliqué dessus, vous pouvez choisir un arrière-plan pour les signets (au fait, il y a des images très intéressantes là-bas) et sélectionner le nombre d'onglets. Dans les versions précédentes, vous pouviez sélectionner jusqu'à 48, maintenant seulement 24. Cependant, ce nombre est tout à fait suffisant pour conserver tous vos sites favoris sur une seule page.
Comment supprimer des onglets dans Yandex ?
Si vous ne souhaitez plus utiliser le service de signets visuels, vous pouvez supprimer cette application de votre navigateur. Mais il est préférable de ne pas désinstaller, mais de désactiver l'extension afin de ne pas la réinstaller ultérieurement sur votre ordinateur ou votre ordinateur portable. Il convient de noter qu'il n'y a pas de règle générale pour désactiver les onglets sur tous les navigateurs, de sorte que les options de suppression des signets sont différentes pour tout le monde.
Si vous utilisez l'application Google Chrome, rendez-vous dans le menu principal sous la "barre" à côté de la barre d'adresse. Ensuite, recherchez "Paramètres" et faites un clic droit. Sur la gauche, vous verrez un menu dans lequel se trouve un élément "Extensions". Allez-y. Ici, comme dans l'installation, vous verrez une liste des add-ons que vous avez installés. Recherchez "Signets visuels" dans la liste. À côté d'eux sera visible l'icône sous la forme d'un panier. Après avoir cliqué dessus, tous les signets que vous avez définis précédemment sont automatiquement supprimés.

Et maintenant, comment désactiver l'option des onglets dans Mozilla. Pour ce faire, vous devez ouvrir une fenêtre de navigateur, trouver la section "Outils" en haut, sélectionner l'élément "Modules complémentaires". Après cela, vous verrez un panneau relatif aux signets visuels (généralement, il se trouve dans les paramètres de Yandex Bar). En face de cet élément, vous devez décocher ou cliquer sur le bouton "Désactiver" (selon la version du navigateur).

À côté de cette valeur se trouve le bouton "Supprimer". Vous ne devez pas appuyer dessus, car lorsque vous désinstallerez des signets visuels, vous devrez les télécharger à nouveau. Et comme cette extension pèse très peu et ne prend pas beaucoup de mémoire sur le disque dur, il suffit de désactiver cet ajout plutôt utile et pratique des développeurs Yandex et de surfer davantage sur Internet. Vous pouvez toujours l'allumer et l'utiliser à nouveau à tout moment.
Conclusion
Nous avons donc découvert toutes les fonctionnalités et nuances de l'installation d'une extension appelée "Signets visuels de Yandex" pour les navigateurs Internet les plus populaires.
Bonjour! Aujourd'hui, j'ai décidé d'écrire sur la façon d'effacer l'historique des sites visités et l'historique des onglets fermés dans Opera. J'ai récemment écrit comment faire cela, et maintenant je vais écrire sur mon navigateur Opera préféré.
Eh bien, ce n'est un secret pour personne que lorsque vous visitez des sites, le navigateur crée un historique des sites visités, ainsi qu'un historique des onglets fermés. Tout cela est fait pour le confort de l'utilisateur, vous pouvez à tout moment y aller et retrouver les sites que vous avez visités. Ou vous pouvez reprendre un dépôt que vous avez accidentellement fermé.
Mais il peut être nécessaire d'effacer cet historique, pour quoi faire ? Eh bien, il peut y avoir de nombreuses options, par exemple, vous naviguez sur Internet à partir de l'ordinateur de quelqu'un d'autre et vous ne voulez pas que quelqu'un voie les sites que vous avez visités. Si l'historique des onglets fermés est lui-même effacé après la fermeture d'Opera, l'historique n'est pas effacé, mais maintenant je vais écrire comment l'effacer manuellement.
Effacer l'historique dans Opera
Pour effacer l'historique dans Opera, allez dans le menu "Historique".
 Sur la page d'historique, vous verrez l'historique enregistré pour aujourd'hui, hier, une semaine, etc. Faites un clic droit sur la ligne dont nous avons besoin et sélectionnez Supprimer. Ça y est, l'historique est effacé.
Sur la page d'historique, vous verrez l'historique enregistré pour aujourd'hui, hier, une semaine, etc. Faites un clic droit sur la ligne dont nous avons besoin et sélectionnez Supprimer. Ça y est, l'historique est effacé.

Mettre en place une histoire dans Opera
Vous pouvez configurer le nombre d'adresses enregistrées des sites visités et définir la taille du cache. Pour cela, cliquez sur le menu Opera, puis allez dans l'onglet "Paramètres" et sélectionnez . Ou appuyez sur "Ctrl+F12" .

Une fenêtre va s'ouvrir, allez dans l'onglet "Avancé", puis "Historique". Ici, vous pouvez définir le nombre de sites qui seront enregistrés et la taille du cache. Le cache disque est un emplacement valide sur le disque dur où les informations des sites visités seront enregistrées. Et lorsque vous visitez à nouveau ce site, par exemple, les graphiques ne seront plus téléchargés depuis Internet, mais seront téléchargés depuis votre ordinateur. Cela accélérera le processus de chargement du site, et .
Après avoir apporté des modifications, cliquez sur "OK" pour enregistrer les paramètres.
Comment effacer l'historique des onglets fermés dans Opera ?
Comme je l'ai déjà écrit, l'historique des onglets fermés est effacé de lui-même après la fermeture du navigateur. Mais vous pouvez aussi le nettoyer manuellement. Cliquez sur la flèche qui ouvre l'historique et cliquez sur "Effacer l'historique des onglets fermés".
C'est tout, commandez maintenant :).
PS Si vous décidez d'acheter un ordinateur portable pour vous-même, vous aurez bien sûr la tâche de choisir un modèle décent. Il existe maintenant de nombreux fabricants et modèles dignes de ce nom sur le marché, mais les ordinateurs portables Apple sont considérés comme les meilleurs. Par conséquent, regardez les prix du MacBook Air, bien sûr ce n'est pas très bon marché, mais un tel achat vous plaira certainement.
Et enfin, je vous propose de regarder une vidéo sympa avec une parodie de la présentation Apple iPad Mini. J'ai ri de bon coeur :). Bonne chance!
Plus sur le site :
Mis à jour : 12 janvier 2015 par : administrateur
Comment supprimer un onglet indésirable qui apparaît lorsque vous ouvrez le navigateur Yandex ? Lorsque vous lancez votre navigateur, tombez-vous à chaque fois sur le même site d'annonces ? Alors cet article est pour vous.
L'ouverture spontanée d'onglets (pages) peut avoir plusieurs raisons :
- La page publicitaire a été ajoutée par défaut par le développeur du navigateur lui-même dans le package d'installation. Et vous l'avez obtenu lors de la première installation ou mise à jour du navigateur Yandex vers la dernière version.
- Il y a des programmes ou des fichiers sur votre ordinateur qui ont introduit un virus. Dans ce cas, vous devez vérifier la présence d'un tel appareil sur votre appareil (pour cela, vous pouvez utiliser un antivirus préinstallé ou, en l'absence d'un tel, l'installer vous-même), s'il est détecté, supprimez les éléments malveillants.
Note! Si vous ne pouvez pas le faire vous-même, contactez un centre spécialisé, sinon vous risquez d'endommager l'appareil de manière irréversible.
Vérifiez les paramètres internes du navigateur Yandex. Pour ça:
Étape 1. Cliquez une fois sur les trois barres horizontales dans le coin supérieur droit, elles sont situées à côté des boutons "fermer" et "réduire le programme".

Étape 2 Après avoir cliqué, un menu déroulant s'ouvrira, dans lequel recherchez et cliquez sur l'élément "Paramètres".

Étape 3 En faisant défiler un peu, vous verrez l'élément "Ouvrir au démarrage".

Sur une note! Les éléments principaux se trouvent sur le côté gauche de l'écran, tandis que les sous-éléments se trouvent sur le côté droit.
Étape 4 Choisissez l'élément approprié dont vous avez besoin au démarrage :

Comment supprimer un onglet indésirable
Si ces manipulations ne vous ont pas aidé à résoudre le problème, alors nous vous suggérons de recourir aux étapes suivantes :
- Tout d'abord, fermez le navigateur Yandex. Cette étape est nécessaire pour éviter les problèmes de gel et pour un fonctionnement stable du navigateur.
- Si vous avez enregistré un raccourci vers cette application sur votre bureau, faites un clic droit sur l'icône une fois.

Sur une note! Si le navigateur vous est ajouté uniquement dans le panneau d'accès rapide et n'est pas sur le bureau, passez aux étapes ci-dessous.
- Dans le menu qui apparaît, recherchez la toute dernière ligne - "Propriétés". Cliquez dessus une seule fois avec le bouton gauche de la souris.

- Dans ce cas, "Propriétés Yandex" apparaîtra et avec le curseur, vous irez immédiatement à la ligne "Objet".

Note! Si, pour une raison quelconque, cela ne s'est pas produit, accédez à l'onglet "Étiquette" (deuxième ligne à partir du haut) et recherchez vous-même cet élément.
- Après le nom complet du fichier "C:Users ... browser.exe", il y aura un lien vers la page que vous ne voulez pas. Supprimer ce lien.

Conseil! Supprimer lentement, ou en partie, afin de ne pas effacer le nom de fichier du navigateur lui-même nécessaire au travail.
- Cliquez sur le bouton "Appliquer" dans le coin inférieur droit du menu. Cliquez sur OK.

Essayez d'ouvrir un navigateur. S'il apparaît toujours, vérifiez les paramètres internes de Yandex (voir ci-dessus).
Comment apporter un raccourci de navigateur Yandex sur le bureau
Si le raccourci du navigateur Yandex enregistré n'est pas disponible sur le bureau, dans ce cas :

Sur une note! De plus, ce fichier peut être trouvé le long du chemin: "Disk (C:)" -> "Folder" Program Files (x ...) " -> "Shortcut "Yandex".

Si vous avez des questions sur la résolution de ce problème, vous pouvez vous référer à la vidéo d'information sur le lien ci-dessous.
Vidéo - Comment supprimer le site qui apparaît au démarrage du navigateur