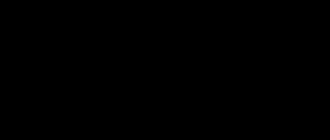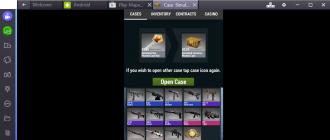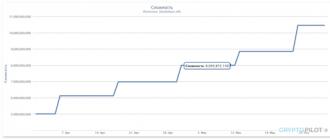Bonjour, fans de CS:GO. Aujourd'hui, nous allons examiner les éléments suivants : "Comment augmenter correctement les FPS dans CS:GO sur un PC faible (cs go)" ? Votre FPS dépend fortement de la puissance de votre ordinateur. Depuis le début de 2015, les prix des cartes vidéo, des cartes mères, des processeurs et des assemblages d'ordinateurs de jeu ont considérablement augmenté, maintenant tout le monde ne peut pas se permettre un super ordinateur de jeu. En fait, nous vous dirons un grand secret sur la façon dont vous pouvez définir les paramètres du jeu CS GO au maximum de FPS, lisez la suite et vous comprendrez comment le faire.
Comment augmenter les fps dans cs go sur un ordinateur faible ?
Si vous voulez ressentir le jeu sans décalage et augmenter le fps à 300, vous devez définir tous les paramètres du jeu au minimum. Vous devez d'abord lancer Steam, puis télécharger cs go. Ouvrez ensuite le menu "paramètres" et sélectionnez la sous-section "paramètres vidéo". Allez ensuite dans les "paramètres avancés" et réglez toutes les caractéristiques au minimum, absolument tout est comme sur la capture d'écran. Les joueurs professionnels n'utilisent jamais de graphismes élevés, car tout cela est superflu et pour la beauté, ce qui en fait même parfois gêne. Et pour que le FPS soit toujours plus élevé, vous devez régler les graphismes au minimum.

Configuration d'une carte vidéo pour CS:GO
Nous lançons les paramètres de votre carte vidéo, rendez-vous dans la section "Paramètres 3D", il vous sera présenté un curseur :
qualité=performance", déplacez le curseur du côté de la performance autant que possible.
Configuration d'un système informatique pour CS:GO
Nous trouvons l'icône "mon ordinateur", puis cliquez dessus avec le bouton droit de la souris et recherchez l'élément de propriétés. Nous voyons l'onglet en plus, sélectionnez la section en plus et allez dans les paramètres. Dans cette fenêtre, cliquez sur le nouvel élément de performance, puis cliquez sur "ok" et quittez.
Toutes ces méthodes sont idéales pour augmenter le FPS sur un ordinateur portable.
Options de lancement dans CS:GO pour augmenter le FPS
Pour supprimer les lags dans cs go, vous devez enregistrer des commandes avec lesquelles il sera plus agréable de jouer dans les options de lancement.
Pour accéder aux options de lancement, vous devez
1. Accédez à la bibliothèque Steam.

Et ici, vous aurez un bouton - définir les options de lancement.

Et voici le point le plus important, ici vous devez insérer le code suivant
novid -threads [nombre de cœurs de processeur] -high -tickrate 128 -dxlevel -noaafonts
novid- désactive l'écran de démarrage lors du chargement du jeu, CS:GO se chargera plus rapidement
fils- définit le nombre de cœurs à connecter
haut- démarre le jeu avec une priorité élevée
taux de tic-tac- définit le tickrate à 128 et toutes vos balles voleront droit sur l'ennemi
niveau dx est la version DirectX. Essayez différentes valeurs.
noaafonts- supprime le lissage des polices, vous aurez cinq FPS de plus.
Ces points vous aideront à résoudre le problème. comment augmenter le fps dans cs go. Si vous avez des questions, vous pouvez toujours les poser dans ce fil et nous vous aiderons.
Il est possible que votre ordinateur commence à se figer dans le jeu car de nombreux programmes y sont exécutés, ce qui affecte ses performances. Tout d'abord, fermez tout ce qui n'est pas nécessaire, et deuxièmement, redémarrez votre ordinateur.
Bon jeu à tous !
Les options de lancement vous permettent de personnaliser le jeu pour vous-même et de rendre le gameplay aussi pratique que possible. Par exemple, en utilisant l'option de lancement, vous pouvez supprimer la vidéo d'introduction, déterminer la quantité de RAM qui sera utilisée pour l'application, etc.
Pour définir les paramètres qui sont activés dans le jeu immédiatement après le lancement, vous devez :
1. Ouvrez Steam.
2. Faites un clic droit sur .
3. Cliquez ensuite sur Propriétés.
4. Cliquez ensuite sur "Définir les options de lancement".
Dans la console qui s'ouvre, nous introduisons les paramètres dont nous avons besoin.
Il est important de se rappeler que vous devez mettre un signe plus (+) avant les commandes de la console et un signe moins (-) avant le reste. Séparez les commandes avec des espaces pour les faire fonctionner.
Réglages principaux
Novid - pour supprimer la vidéo d'introduction de Valve
W 640 -h 480 - pour lancer le jeu avec une résolution d'écran de 640×480 pixels
Complet - pour lancer le jeu en mode plein écran
Fenêtre - pour lancer le jeu en mode fenêtré
Noborder - pour fonctionner en mode fenêtré sans bordure
Faible - pour exécuter avec une faible priorité
Élevé - pour exécuter avec une priorité élevée
Dxlevel 81 - pour utiliser DirectX 8.1
Dxlevel 90 - pour utiliser DirectX 9
Heapsize 262144 - alloue 512 Mo de RAM pour le jeu
Heapsize 524288 - alloue 1 Go de RAM pour le jeu
Heapsize 1048576 - alloue 2 Go de RAM pour le jeu
Noaafonts - pour désactiver le lissage des polices d'écran
Freq 100 - pour changer Hertz pour les moniteurs HL1 Engine. CRT 60-100 85=Commun LCD 60-75 72=Commun
Actualiser 100 - pour changer Hertz pour les moniteurs HL2 Engine. CRT 60-100 85=Commun LCD 60-75 72=Commun
Soft - pour exécuter le jeu en mode graphique
D3d - pour exécuter le jeu en mode graphique Direct3D
Gl - pour fonctionner en mode graphique Open GL
Nojoy - pour désactiver la prise en charge du joystick
Noipx - pour désactiver le protocole LAN
Noip - pour supprimer une adresse IP sans possibilité de se connecter aux serveurs
Nosound - coupe de force le son dans le jeu
Nosync - désactive de force la synchronisation verticale
Console - pour accéder à la console développeur
Dev - pour activer le mod pour les développeurs
Zone # - pour allouer plus de mémoire à des fichiers comme autoexec.cfg
Sûr - pour exécuter le jeu en mode sans échec et désactiver l'audio
Autoconfig - pour restaurer les paramètres vidéo par défaut
Condebug - pour enregistrer tous les journaux de la console dans un fichier texte console.log
Nocrashdialog - pour annuler l'affichage de certaines erreurs (la mémoire n'a pas pu être lue)
Toconsole - pour lancer le moteur de jeu dans la console si aucune carte n'est définie avec +map
A +r_mmx 1 - pour démarrer le jeu avec une commande console ou une commande cvar sur la ligne de commande (au lieu de cfg)
Exec name.cfg - pour connecter la configuration nommée "name"
Paramètres graphiques - comment augmenter le FPS dans CS:GO
Pour un jeu confortable dans CS: GO, vous avez besoin de 120 FPS. C'est à cette fréquence d'images que les mouvements du personnage répéteront exactement vos passes avec la souris. Si vous avez un ordinateur faible, vous devrez évoquer les paramètres de la carte vidéo, comme décrit ci-dessous.
Configuration de la carte graphique NVIDIA pour CS:GO
Faites un clic droit sur le bureau et sélectionnez Panneau de configuration NVIDIA.
Allez dans "Ajuster les paramètres d'image avec aperçu" et cochez la case "Paramètres d'image 3D avancés":

Ce. le jeu reprendra nos paramètres. Sélectionnez ensuite "Gérer les paramètres 3D". Dans le menu qui s'ouvre, désactivez le paramètre "Anti-Aliasing - Mode":

Allez ensuite dans « Paramètres du programme », sélectionnez Counter-Strike : Global Offensive dans la liste déroulante.

Dans la fenêtre des paramètres, nous travaillons avec les éléments suivants :
Après avoir effectué les modifications, cliquez sur "Appliquer" et redémarrez l'ordinateur pour enregistrer les paramètres.
Configuration d'une carte graphique AMD Radeon pour CS:GO
Faites un clic droit sur le bureau et sélectionnez AMD Catalyst Control Center.

Sélectionnez Options - Affichage avancé.

Allez dans l'onglet "Jeux" et cliquez sur "Paramètres des applications 3D"

Cliquez sur "Ajouter" et spécifiez le chemin vers CS : GO :
\steam\steamapps\common\Counter-Strike Global Offensive\csgo
- Dans l'élément "Mode anti-aliasing", nous spécifions "Remplacer les paramètres de l'application"
- Lissage d'échantillon - Aucun
- Filtrage morphologique - Désactivé.
- Mode de filtrage anisotrope - Remplacer les paramètres de l'application
- Niveau de filtrage anisotrope - 2x
- Qualité du filtrage des textures - Performances
- Attendre la mise à jour verticale - Toujours désactivé
- Mode Tessellation - Remplacer les paramètres de l'application
- Niveau de tessellation maximum - Désactivé.
- Lissage du cadre - Désactivé.
Après avoir effectué les modifications, cliquez sur "Appliquer" et fermez l'application.
Ensuite, nous appuyons sur le bouton AMD dans le coin inférieur droit du bureau et sélectionnons le tout premier élément :

Là, nous sélectionnons "Options graphiques 3D" - Paramètres standard - Haute performance.

Dans la même fenêtre, dans la rubrique Tessellation, sélectionnez Off. Sous "Catalyst A.I. : Qualité du filtrage des textures », sélectionnez « Performances ».
Après toutes ces manipulations magiques, nous redémarrons l'ordinateur et profitons du haut, comme ma compétence, FPS 🙂
Paramètres sonores dans CS:GO
Pour améliorer la qualité du son et bien entendre les pas des adversaires dans le jeu, vous devez définir les paramètres suivants :
- Réglez le volume général de la musique sur 0 ;
- Nous enlevons la musique à la fin du tour afin qu'elle ne gêne pas l'audition des pas;
- On enlève la mélodie de la bombe/otage ;
- Nous supprimons la musique de l'avertissement de 10 secondes.
Pour un travail plus approfondi avec le son, écrivez les commandes suivantes dans la console :
snd_mixahead "0.1" // Taille du tampon audio. (!Z "0.1")
snd_ducing_off "1"
snd_duckerattacktime "0.5"
snd_duckerreleasetime "2.5"
snd_ducckerthreshold "0.15"
snd_ducktovolume "0.55"
snd_legacy_surround "0"
snd_musicvolume "0.000000" // Responsable du volume de la musique
snd_mute_losefocus "1"
snd_pitchquality "1"
snd_rear_speaker_scale "1.0"
ss_splitmode "0"
snd_rebuildaudiocache // Reconstruit tous les caches audio à partir de la liste des ressources
soundscape_flush
suitvolume "0" // Diminue le volume des coups. (!D. "0.25"). En réglant 0, vous augmentez le son des prises de vue (la valeur par défaut est 0,25).
Tout le monde a aimé ? Dis-le à tes amis!
Tout d'abord, allez dans la bibliothèque de jeux Steam et sélectionnez CS:GO, puis faites un clic droit et sélectionnez le tout premier élément à partir du bas.
Une fenêtre s'ouvrira dans laquelle vous devrez sélectionner "modifier les options de lancement". Ne vous inquiétez pas, ces paramètres ne feront rien à votre PC.
Mes options de lancement :+cl_showfps 1 -novid -threads 6 -high -freq 60 -tickrate 128 -noforcemparms -dxlevel 81 -noaafonts -heapsize 1048576
Liste complète des commandes pour configurer le lancement :
Cl_showfps 1 - affiche les fps
-tickrate 128 - rend la bande passante maximale, pour les personnes ayant une bonne connexion Internet.
-threads 6 - on pourrait dire, oblige CS:GO à utiliser de force les cœurs de processeur 6. Si vous en avez 2 ou 4, au lieu de 6, vous devriez en avoir 2 ou 4, respectivement ;
-noforcemaccel - (aucune accélération forcée de la souris) pour modifier les paramètres d'accélération de Windows ;
-noforcemspd - (pas de forcer les paramètres de la souris) pour modifier les paramètres de vitesse de la souris ;
-noforcemparms - (pas de forcer la vitesse de la souris) pour modifier les paramètres des boutons de la souris Windows ;
-noaafonts - pour désactiver le lissage des polices d'écran ;
-heapsize 262144 - alloue 512 Mo de RAM pour le jeu ;
-heapsize 524288 - alloue 1 Go de RAM pour le jeu ;
-heapsize 1048576 - alloue 2 Go de RAM pour le jeu ;
-w 640 -h 480 - pour lancer le jeu avec une résolution d'écran de 640x480 pixels ;
-w 800 -h 600 - pour lancer le jeu avec une résolution d'écran de 800x600 pixels ;
-w 1024 -h 768 - pour lancer le jeu avec une résolution d'écran de 1024x768 pixels ;
-full - pour lancer le jeu en mode plein écran ;
-window - pour exécuter le jeu en mode fenêtré ;
-noborder - pour exécuter le jeu en mode fenêtré sans bordure ;
-low - pour exécuter le jeu avec une faible priorité ;
-high - pour exécuter le jeu avec une priorité élevée ;
-freq 100 - pour changer Hertz pour les moniteurs HL1 Engine. CRT 60-100 85=Commun LCD 60-75 72=Commun ;
-refresh 100 - pour changer Hertz pour les moniteurs HL2 Engine. CRT 60-100 85=Commun LCD 60-75 72=Commun ;
-nojoy - pour désactiver la prise en charge du joystick ;
-noipx - pour désactiver le protocole LAN ;
-noip - pour supprimer l'adresse IP sans possibilité de se connecter aux serveurs ;
-nosound - désactive de force le son dans le jeu ;
-nosync - désactive de force la synchronisation verticale ;
-dxlevel 90 - pour utiliser DirectX 9 ;
-dxlevel 81 - pour utiliser DirectX 8.1 ;
-console - pour accéder à la console développeur ;
-dev - pour activer les mods pour les développeurs ;
-zone # - pour allouer plus de mémoire à des fichiers tels que autoexec.cfg, etc. ;
-safe - pour démarrer le jeu en mode sans échec et désactiver l'audio ;
-autoconfig — pour restaurer les paramètres vidéo par défaut ;
-condebug - pour enregistrer tous les journaux de la console dans un fichier texte console.log ;
-nocrashdialog - pour annuler l'affichage de certaines erreurs (la mémoire n'a pas pu être lue) ;
-novid pour supprimer la vidéo d'introduction de Valve
-toconsole - pour démarrer le moteur de jeu dans la console si la carte n'est pas définie avec +map
+a +r_mmx 1 - pour démarrer le jeu avec une commande console ou une commande cvar sur la ligne de commande (au lieu de cfg) ;
+exec name.cfg - pour connecter la configuration avec le nom "name" ;
Bonne, bonne journée, M. ou Mlle actif du portail Playntrade populaire. Vous aurez maintenant une brève instruction pour pc faible / ordinateurs faibles options de lancement cs go. Fournira des informations, éditeur Iron Spyder RadioactiveRuS.

options de lancement cs go Pour ordinateurs faibles

Les paramètres seront exclusivement pour les ordinateurs faibles qui ont FPS 15-20, voire moins. Il ne sera pas question ici d'acheter du nouveau matériel pour les ordinateurs faibles. Au contraire, comment augmenter les FPS sans dépenser ! Agir selon les instructions :
- Allumez le client steam et allez dans la bibliothèque.
- Trouver le raccourci CS:GO
- Faites un clic droit sur la souris et sélectionnez "Propriétés"
- Dans la fenêtre qui s'ouvre, cliquez en anglais sur "Définir les options de lancement".
- Vous n'avez pas besoin de mettre les scripts " -tickrat e128 -nobord er -novid +cl_interp 0 +cl_inter p_ratio 1 +fps_max 100 +rate 128000 +cl_updaterat e 128 +cl_cmdrate 128 -threads 2" dans la ligne.
La méthode était destinée aux ordinateurs faibles qui ont un très petit FPS. Sur les PC faibles, cela aura un effet important.
Vous aurez maintenant un FPS stable de 30 à 40 sur les PC faibles, peut-être plus.
Si vous n'êtes pas non plus satisfait du FPS, vous pouvez vous rendre sur le site Web de Steam et y trouver plus de scripts, il y en a beaucoup, mais on vous a fourni les principaux qui aident le plus. Bonne chance pour patiner dans CS:GO sur des PC faibles.

Cette fois, nous avons compris le lancement de Counter-Strike Global Office, à savoir ce qu'il faut faire pour jouer de manière stable sur pc faible / ordinateurs faibles . J'espère vraiment que je vous ai aidé avec ce problème. Passe une bonne journée!
Dans cet article, nous parlerons de la façon de personnaliser entièrement le jeu pour vous-même.
À savoir: sur les options de lancement du jeu, sur les paramètres des cartes vidéo Nvidia et Radeon pour les ordinateurs faibles, sur la configuration de la souris, du son et d'autres subtilités. Allons-y!
Paramètres de lancement
Pour définir les paramètres qui sont activés dans le jeu immédiatement après le lancement, vous devez :
Ouvrez Steam - faites un clic droit sur - Propriétés - Définir les options de lancement.
Paramètres principaux :
Novid - pour supprimer la vidéo d'introduction de Valve
W 640 -h 480 - pour lancer le jeu avec une résolution d'écran de 640×480 pixels
Complet - pour lancer le jeu en mode plein écran
Fenêtre - pour lancer le jeu en mode fenêtré
Noborder - pour fonctionner en mode fenêtré sans bordure
Faible - pour exécuter avec une faible priorité
Élevé - pour exécuter avec une priorité élevée
Dxlevel 81 - pour utiliser DirectX 8.1
Dxlevel 90 - pour utiliser DirectX 9
Heapsize 262144 - alloue 512 Mo de RAM pour le jeu
Heapsize 524288 - alloue 1 Go de RAM pour le jeu
Heapsize 1048576 - alloue 2 Go de RAM pour le jeu
Noaafonts - pour désactiver le lissage des polices d'écran
Freq 100 - pour changer Hertz pour les moniteurs HL1 Engine. CRT 60-100 85=Commun LCD 60-75 72=Commun
Actualiser 100 - pour changer Hertz pour les moniteurs HL2 Engine. CRT 60-100 85=Commun LCD 60-75 72=Commun
Soft - pour exécuter le jeu en mode graphique
D3d - pour exécuter le jeu en mode graphique Direct3D
Gl - pour fonctionner en mode graphique Open GL
Nojoy - pour désactiver la prise en charge du joystick
Noipx - pour désactiver le protocole LAN
Noip - pour supprimer une adresse IP sans possibilité de se connecter aux serveurs
Nosound - coupe de force le son dans le jeu
Nosync - désactive de force la synchronisation verticale
Console - pour accéder à la console développeur
Dev - pour activer le mod pour les développeurs
Zone # - pour allouer plus de mémoire à des fichiers comme autoexec.cfg
Sûr - pour exécuter le jeu en mode sans échec et désactiver l'audio
Autoconfig - pour restaurer les paramètres vidéo par défaut
Condebug - pour enregistrer tous les journaux de la console dans un fichier texte console.log
Nocrashdialog - pour annuler l'affichage de certaines erreurs (la mémoire n'a pas pu être lue)
Toconsole - pour lancer le moteur de jeu dans la console si aucune carte n'est définie avec +map
A +r_mmx 1 - pour démarrer le jeu avec une commande console ou une commande cvar sur la ligne de commande (au lieu de cfg)
Exec name.cfg - pour connecter la configuration nommée "name"
Paramètres de la souris
Paramètres de lancement
Noforcemparms - utilise les paramètres du bouton de la souris de Windows
Noforcemaccel - utilise les paramètres d'accélération de la souris Windows
Noforcemspd - utilise les paramètres de vitesse de la souris de Windows
Si les trois commandes sont enregistrées, il n'y aura pas d'accélération.
Accélération
Pour la commodité du jeu, définissez les paramètres de la souris sans accélération. Pour ce faire, allez dans "Panneau de configuration" - "Souris" - "Paramètres du curseur". Réglez la vitesse du pointeur sur "6", qui est la vitesse par défaut du curseur. Décochez la case "Activer la précision améliorée du pointeur". Lorsqu'elle est activée, cette fonctionnalité peut ignorer des pixels dans le jeu. Désactivez également l'accélération de la souris dans les paramètres du jeu :

PPP (IPC)
IPC(Compte anglais par pouce - le nombre de mesures par pouce) ou PPP- le nombre de points par pouce (2,54 cm). Plus l'IPC est élevé, plus la souris effectue de mesures par pouce, ce qui signifie que l'emplacement du curseur est déterminé avec plus de précision. Par exemple, vous avez un moniteur 1000 DPI, c'est-à-dire 1000 points par 1 pouce. Si la vitesse de votre souris est de 500 DPI - alors lorsque vous déplacez la souris de 1 pouce, elle passera de 1 pouce sur le moniteur, en sautant 2 points. Plus le DPI de la souris est élevé, plus elle se déplacera rapidement sur l'écran. C'est une bonne idée d'obtenir des souris à haute résolution si vous avez un moniteur à écran large.
Des souris idéales pour CS:GO
- Logitech MX518
- Steelserie Xai
- Microsoft Intellimouse 1.1a
- RAZER Death Adder 2013
- SteelSeries Kana
Paramètres graphiques - comment augmenter le FPS dans CS:GO
Pour un jeu confortable dans CS: GO, vous avez besoin de 120 FPS. C'est à cette fréquence d'images que les mouvements du personnage répéteront exactement vos passes avec la souris. Si vous avez un ordinateur faible, vous devrez évoquer les paramètres de la carte vidéo, comme décrit ci-dessous.
Configuration de la carte graphique NVIDIA pour CS:GO
Faites un clic droit sur le bureau et sélectionnez Panneau de configuration NVIDIA.

Allez dans "Ajuster les paramètres d'image avec aperçu" et cochez la case "Paramètres d'image 3D avancés":

Ce. le jeu reprendra nos paramètres. Sélectionnez ensuite "Gérer les paramètres 3D". Dans le menu qui s'ouvre, désactivez le paramètre "Anti-Aliasing - Mode":

Allez ensuite dans « Paramètres du programme », sélectionnez Counter-Strike : Global Offensive dans la liste déroulante.

Dans la fenêtre des paramètres, nous travaillons avec les éléments suivants :
Après avoir effectué les modifications, cliquez sur "Appliquer" et redémarrez l'ordinateur pour enregistrer les paramètres.
Configuration d'une carte graphique AMD Radeon pour CS:GO
Faites un clic droit sur le bureau et sélectionnez AMD Catalyst Control Center.

Sélectionnez Options - Affichage avancé.

Allez dans l'onglet "Jeux" et cliquez sur "Paramètres des applications 3D"

Cliquez sur "Ajouter" et spécifiez le chemin vers CS : GO :
\steam\steamapps\common\Counter-Strike Global Offensive\csgo
- Dans l'élément "Mode anti-aliasing", nous spécifions "Remplacer les paramètres de l'application"
- Lissage d'échantillon - Aucun
- Filtrage morphologique - Désactivé.
- Mode de filtrage anisotrope - Remplacer les paramètres de l'application
- Niveau de filtrage anisotrope - 2x
- Qualité du filtrage des textures - Performances
- Attendre la mise à jour verticale - Toujours désactivé
- Mode Tessellation - Remplacer les paramètres de l'application
- Niveau de tessellation maximum - Désactivé.
- Lissage du cadre - Désactivé.
Après avoir effectué les modifications, cliquez sur "Appliquer" et fermez l'application.
Ensuite, nous appuyons sur le bouton AMD dans le coin inférieur droit du bureau et sélectionnons le tout premier élément :

Là, nous sélectionnons "Options graphiques 3D" - Paramètres standard - Haute performance.

Dans la même fenêtre, dans la rubrique Tessellation, sélectionnez Off. Sous "Catalyst A.I. : Qualité du filtrage des textures », sélectionnez « Performances ».
Après toutes ces manipulations magiques, nous redémarrons l'ordinateur et profitons du haut, comme ma compétence, FPS 🙂
Paramètres sonores dans CS:GO
Pour améliorer la qualité du son et bien entendre les pas des adversaires dans le jeu, vous devez définir les paramètres suivants :
- Réglez le volume général de la musique sur 0 ;
- Nous enlevons la musique à la fin du tour afin qu'elle ne gêne pas l'audition des pas;
- On enlève la mélodie de la bombe/otage ;
- Nous supprimons la musique de l'avertissement de 10 secondes.
Pour un travail plus approfondi avec le son, écrivez les commandes suivantes dans la console :
snd_mixahead "0.1" // Taille du tampon audio. (!Z "0.1")
snd_ducing_off "1"
snd_duckerattacktime "0.5"
snd_duckerreleasetime "2.5"
snd_ducckerthreshold "0.15"
snd_ducktovolume "0.55"
snd_legacy_surround "0"
snd_musicvolume "0.000000" // Responsable du volume de la musique
snd_mute_losefocus "1"
snd_pitchquality "1"
snd_rear_speaker_scale "1.0"
ss_splitmode "0"
snd_rebuildaudiocache // Reconstruit tous les caches audio à partir de la liste des ressources
soundscape_flush
suitvolume "0" // Diminue le volume des coups. (!D. "0.25"). En réglant 0, vous augmentez le son des prises de vue (la valeur par défaut est 0,25).
Tout le monde a aimé ? Dis-le à tes amis!