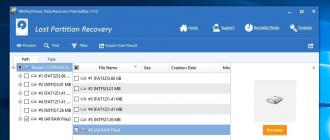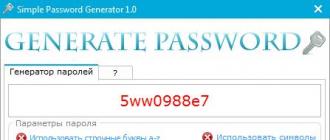Le problème actuel pour les propriétaires de tarifs avec une limitation de la vitesse ou de la quantité d'informations (ainsi que Modems USB) ou "Internet basse vitesse". Il semble que ce soit Internet et que la vitesse ne soit même pas suffisante pour ouvrir des pages sur Internet. Si vous êtes habitué à cela et avez démissionné, vous pouvez continuer à ne pas y prêter attention. Néanmoins, je pense que tout le monde s’intéressera aux programmes ou applications utilisant le trafic Internet.
En passant, vous pouvez parfois découvrir et identifier des processus ou des applications inconnus que vous ne connaissez pas, mais il peut s'agir d'un virus ou d'un logiciel espion qui envoie vos données (ou surveille vos actions) et les envoie à quelqu'un via l'internet.
Vous pouvez découvrir ce que votre trafic Internet consomme de plusieurs manières.
1)
À travers la norme. Mais il y a un gros bug - seulement dans Windows 8, cela apparaît sur l'onglet Les processus dans la colonne Réseau.
Dans d'autres éditions (versions) de "Windows", cela n'existe pas. Plus précisément, il y a, mais il n'y a pas ce qui est nécessaire.
2)
À travers et divers écrans de réseau qui fournissent.
Mais ici aussi, il y a un problème - tout le monde ne donne pas une telle opportunité, mais il y a aussi des options payantes. Bien que je l'utilise et que ça me convienne. Des émissions, d'ailleurs, qui utilisent aussi Internet. Comme tous les pare-feu en principe.
3)
Par le biais de programmes spéciaux tiers.
Je considère cette option comme la plus efficace et la meilleure, car elle convient à toutes les versions du système d’exploitation et vous n’avez pas à payer, car tous les programmes sont gratuits.
Le premier programme qui mérite l’acceptation universelle est TCPView de
Du point de vue positif, on peut noter qu’il ne nécessite pas d’installation (portable) et prend peu de place (284 kb). Du point de vue négatif, seulement qu'il n'a pas d'interface en langue russe. Mais comprendre ce ne sera pas difficile.
Après avoir exécuté le fichier, la fenêtre principale est de la forme:
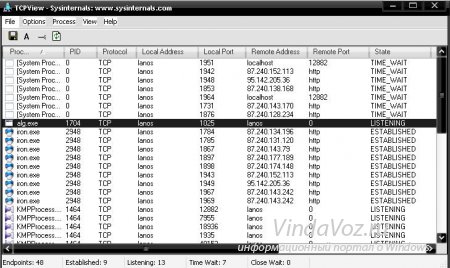
Il affiche immédiatement tous les programmes qui utilisent Internet, avec des fonctionnalités telles que le port utilisé, etc.
En outre, vous pouvez enregistrer cette liste dans fichier texte, ainsi que personnaliser l'affichage.
Lorsque vous cliquez avec le bouton droit sur un processus, vous pouvez connaître les propriétés du processus (Propriétés du processus), le terminer (Terminer le processus), fermer la connexion (Fermer la connexion), copier (Copier) et découvrir ce que le système en pense (Whois ...) (cela n'a pas fonctionné pour moi )
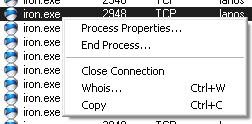
Le deuxième programme est NetWorx
Il fait tout comme le programme précédent, à savoir, il suit et montre quels programmes grimpent sur Internet. La différence la plus importante et la plus agréable est qu’il est russifié et qu’il remplit de nombreuses fonctions.
Après l'installation et / ou le lancement, le programme est réduit au minimum et lorsque vous cliquez avec le bouton droit de la souris sur l'icône, le menu suivant apparaît:

En fait, la principale chose dont nous avons besoin est de savoir quels programmes utilisent Internet. C'est au menu Des outils - Les connexions
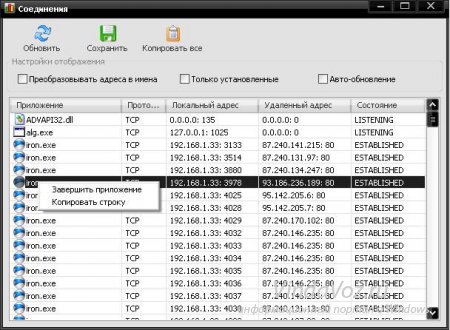
Il est également possible de savoir quelles applications sont utilisées et vous pouvez compléter le processus en cliquant dessus avec le bouton droit de la souris.
L’inconvénient, je pense, est qu’il est impossible de connaître les propriétés d’un fichier. Par conséquent, vous ne pouvez que deviner ce que le fichier est et où il se trouve.
C’est peut-être pour cette raison qu’il inclut de nombreuses fonctionnalités, telles que:
- Statistiques générales permettant de connaître le montant reçu / envoyé par jour / semaine / mois ou par d'autres utilisateurs (s'il y a plusieurs comptes).
- Programmer la vitesse actuelle.
- Mesurer la vitesse de connexion Internet.
- Fixez une limite (quota) pour l'utilisation du trafic Internet. Vous déterminez combien vous pouvez dépenser par heure / jour / semaine / mois, puis le programme vous avertira de la limite.
- Vous pouvez suivre ou cingler l'itinéraire. En termes simples - écrivez l'adresse IP ou l'URL du site. Le programme détermine le temps nécessaire pour envoyer / recevoir une réponse et une demande. En général, cela concerne les utilisateurs plus avancés.
Eh bien, c'est tout pour ça. Avec la tâche principale, à savoir savoir quels programmes et quelles applications consomment la connexion Internet, vous avez compris et savez quoi faire.
Après la publication du nouveau système d'exploitation, les commentaires sur le comportement à suivre si Windows 10 consomme du trafic, lorsque des programmes apparemment actifs qui téléchargent quelque chose sur Internet, n'apparaissent pas sur mon site Web. En même temps, il est impossible de savoir exactement où Internet fuit.
Cet article explique comment limiter l'utilisation d'Internet dans Windows 10 au cas où vous le limiteriez en désactivant par défaut certaines fonctionnalités incluses dans le système et en consommant du trafic.
Surveiller les programmes qui consomment du trafic
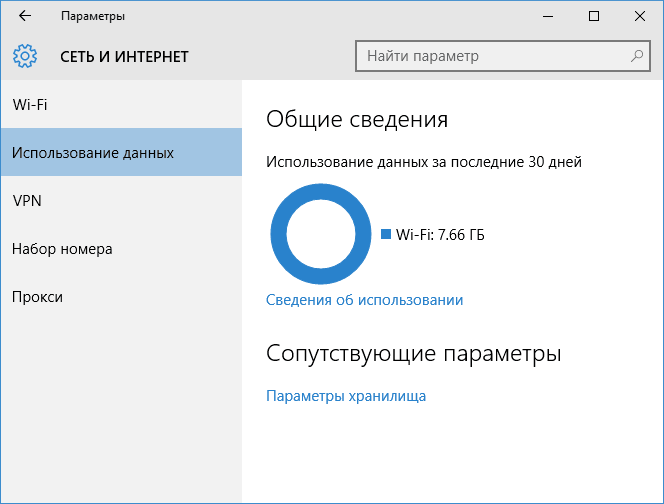
Si vous êtes confronté au fait que Windows 10 consomme du trafic, je vous recommande tout d’abord de vous reporter à la section «Utilisation des données» de Windows 10, située dans «Paramètres» - «Réseau et Internet» - «Utilisation des données».
Vous y verrez la quantité totale de données prises sur une période de 30 jours. Pour voir quelles applications et quels programmes utilisaient ce trafic, cliquez sur «Détails de l'utilisation» ci-dessous et consultez la liste.
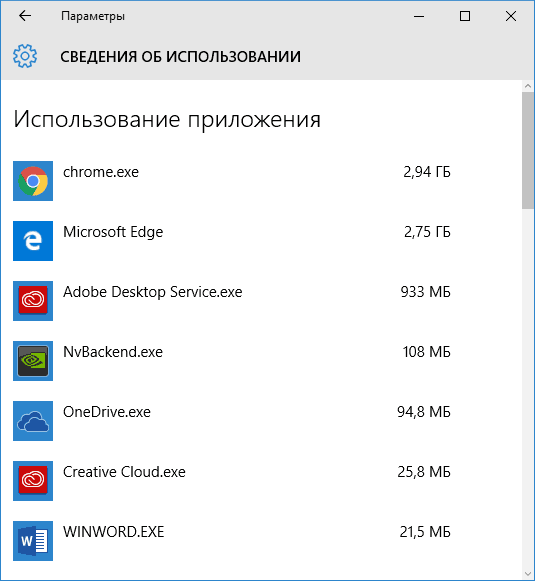
Comment cela peut-il aider? Par exemple, si vous n'utilisez aucune application de la liste, vous pouvez la supprimer. Ou, si vous voyez que certains programmes utilisent beaucoup de trafic et que vous n’y utilisez aucune fonction Internet, alors on peut supposer qu’il s’agissait de mises à jour automatiques. Il est donc logique d’activer les paramètres du programme et de les désactiver.
Il peut également s'avérer que dans la liste, vous verrez un processus étrange que vous ne connaissez pas et qui télécharge activement quelque chose à partir d'Internet. Dans ce cas, essayez de trouver sur Internet le processus, s'il existe des suppositions relatives à sa nocivité, pour vérifier votre ordinateur avec quelque chose comme Malwarebytes Anti-Malware ou.
Désactiver le téléchargement automatique des mises à jour Windows 10
Une des premières choses à faire si le trafic sur votre connexion est limité consiste à «informer» Windows 10 lui-même, en définissant la connexion comme limite. Entre autres choses, cela désactivera le téléchargement automatique des mises à jour du système.
Pour ce faire, cliquez sur l'icône de connexion (bouton de gauche), sélectionnez "Réseau" et sur l'onglet Wi-Fi (à condition qu'il s'agisse d'un Connexion Wi-FiJe ne connais pas exactement la même chose pour les modems 3G et LTE, je le vérifierai bientôt) aller à la fin de la liste Réseaux Wi-Fi, cliquez sur " Options avancées"(Avec votre connexion sans fil doit être actif).
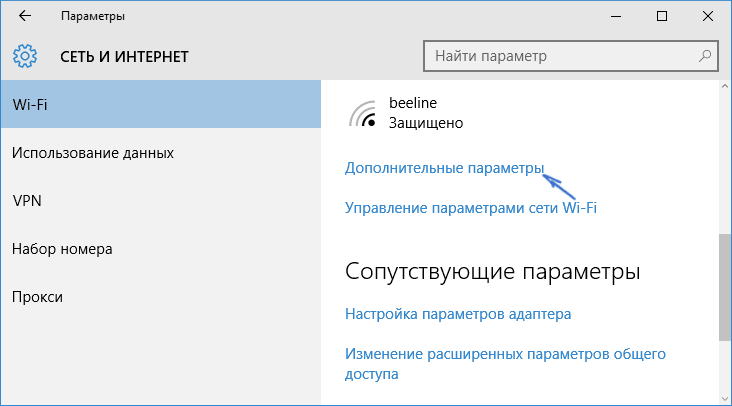
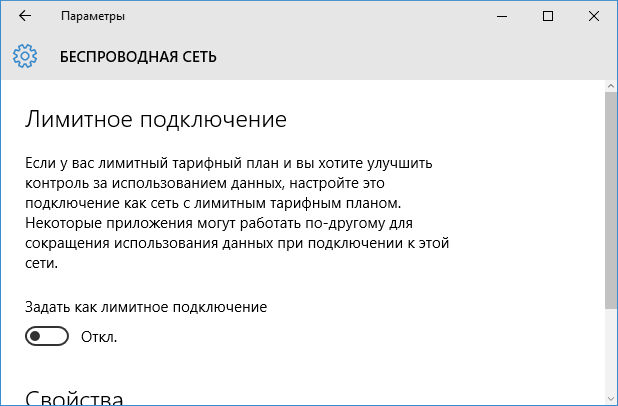
Par défaut, Windows 10 inclut «la réception de mises à jour de plusieurs endroits». Cela signifie que les mises à jour du système sont reçues non seulement du site Microsoft, mais également d’autres ordinateurs réseau local et sur Internet, pour augmenter la vitesse de réception. Cependant, la même fonction entraîne le fait que certaines parties des mises à jour peuvent être téléchargées par d'autres ordinateurs à partir de votre ordinateur, ce qui entraîne une dépense de trafic importante (approximativement comme dans les torrents).
Pour désactiver cette fonctionnalité, allez à Paramètres - Mise à jour et sécurité et dans le menu "Centre". mises à jour Windows"Sélectionnez" Options avancées ". Dans la fenêtre suivante, cliquez sur "Choisir comment et quand recevoir les mises à jour".

Enfin, désactivez l'option «Mises à jour à partir de plusieurs emplacements».
Désactiver la mise à jour automatique des applications Windows 10
Par défaut, les applications installées sur l'ordinateur à partir du magasin Windows 10 sont automatiquement mises à jour (sauf pour les connexions limitées). Cependant, vous pouvez les désactiver. mise à jour automatique en utilisant les options du magasin.
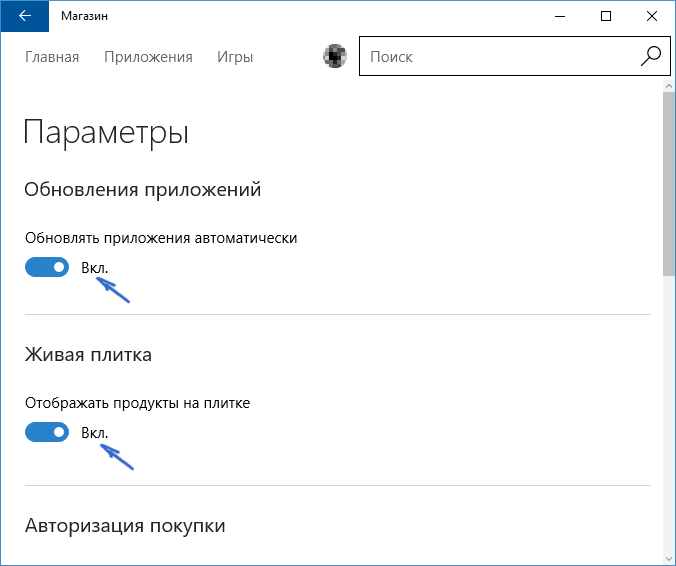
Ici, vous pouvez également désactiver les mises à jour de mosaïques en direct, qui utilisent également le trafic, chargeant de nouvelles données (pour les mosaïques d'informations, la météo, etc.)
Informations complémentaires
Si, à la première étape de cette instruction, vous constatiez que le trafic principal tombait sur vos navigateurs et vos clients torrent, il ne s’agissait pas de Windows 10, mais de la façon dont vous utilisez Internet et ces programmes.
Par exemple, de nombreuses personnes ignorent que même si vous ne téléchargez rien via un client torrent, celui-ci consomme toujours du trafic pendant son exécution (la solution consiste à le supprimer du démarrage, à l'exécuter au besoin), à regarder des appels vidéo ou en ligne dans Skype Ce sont les volumes de trafic les plus fous pour les connexions à limite et autres choses similaires.
Pour réduire l'utilisation du trafic dans les navigateurs, vous pouvez utiliser le mode "Turbo" dans Opera ou des extensions pour compresser le trafic. Google Chrome (L’extension gratuite officielle de Google s’appelle «Traffic Saving», disponible dans leur magasin d’extensions) et Mozilla firefoxToutefois, cela n’affecte pas les dépenses d’Internet pour le contenu vidéo, ainsi que pour certaines images.
De nombreux programmes peuvent être installés sur votre ordinateur et il est possible que certains d'entre eux utilisent le trafic Internet à l'insu de l'utilisateur.
C'est pourquoi il est très important de savoir quelles applications utilisent votre trafic Internet. À première vue, cela peut sembler une tâche relativement simple, mais pour un résultat plus précis, il est préférable d’utiliser un logiciel tiers.
Utiliser Wireshark
Le programme est multi-plateforme et est considéré comme l'un des meilleurs. Il contrôle la surveillance de la bande passante et du trafic. Ce programme surveille l'activité du réseau, vous permettant de voir l'utilisation de votre trafic. Une fois lancé, Wireshark affichera immédiatement votre trafic Internet.Interface utilisateur pour Winshark.
Bien que Wireshark soit un analyseur de protocole de réseau, il vous permet également de voir ce qui se passe sur votre réseau au niveau micro. En outre, il fournit certains des filtres les plus puissants.Pour ceux qui veulent voir des informations détaillées sur leur trafic, il est possible de voir toutes les données reçues du réseau en utilisant interface graphique.
Programme de surveillance du réseau
Un autre programme qui vous permet de surveiller tout ordinateur lié au trafic Internet. Elle est utilitaire gratuit Microsoft. Vous pouvez télécharger ce programme sur le site Web de Microsoft, mais en systèmes d'exploitationÀ partir de Windows 7, il est livré pré-construit.Interface utilisateur dans "Moniteur réseau"
C'est un logiciel de base pour surveiller la bande passante du réseau et analyser l'activité. protocoles de réseau. Répond à tous les besoins de base. utilisateurs Windows. Fournit l'un des résultats les plus fiables. Le programme comprend également l'analyse du trafic d'applications spécifiques et l'affichage des ports occupés par celles-ci. Ceci est très utile lorsque vous essayez de déterminer votre utilisation de bande passante spécifique.En utilisant cette logiciel, vous pouvez sélectionner le trafic réseau d’une application distincte, puis l’afficher et l’analyser.