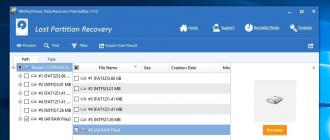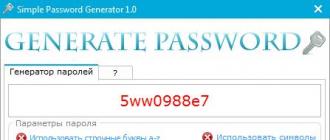Nous avons déjà organisé un réseau local et nous devons maintenant comprendre la question de savoir comment ouvrir accès partagé sur le disque D.
Peut-être que quelqu'un demandera: pourquoi le disque? Oui, car il s'agit paradoxalement du nœud le plus populaire lors de la configuration. connexions réseau, parce qu’il va directement après le système S. Au moins lors de la configuration du réseau dans les bureaux de la comptabilité, c’est certainement la lettre la plus populaire.
Donc, les gars, en fait, un sujet très similaire a déjà été discuté en détail sur ce blog, sauf que la conversation portait sur l'organisation de l'accès au dossier:
Pour être honnête, ces processus sont absolument identiques. Mais aujourd'hui, de nouvelles nuances seront considérées en plus. Commençons donc l'histoire en cachette.
Il est également intéressant de dire que tous les réglages seront effectués sur exemple Windows 10. Mais ici, il y a une analogie complète avec les systèmes précédents, tels que Win 7 et 8.
Donc, tout d’abord, nous examinons la section "Mon ordinateur" sur le bureau:
Nous y trouvons le disque précieux et cliquons dessus avec le bouton droit de la souris. Dans le ouvert menu contextuel sélectionnez "Propriétés":
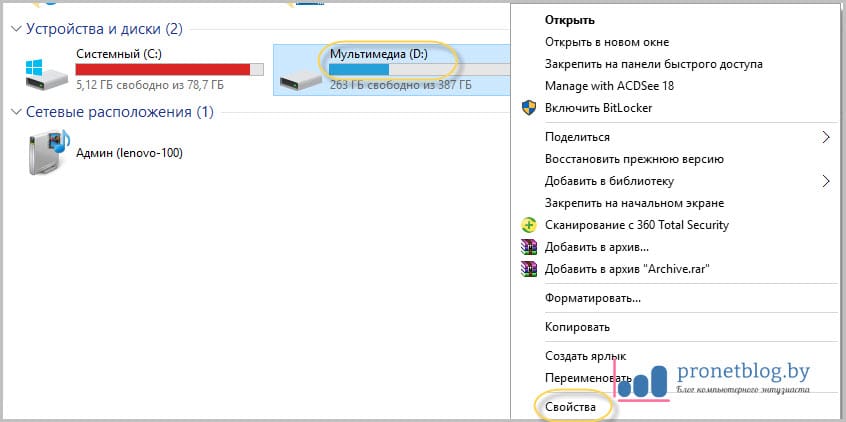
Puis suivez le chemin "Access-Advanced Setup":
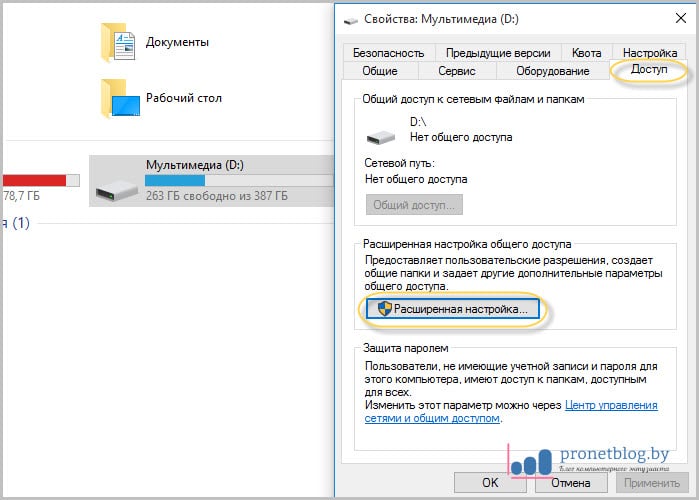
Dans l'étape suivante, nous mettons une coche devant l'élément "Partager ce dossier":
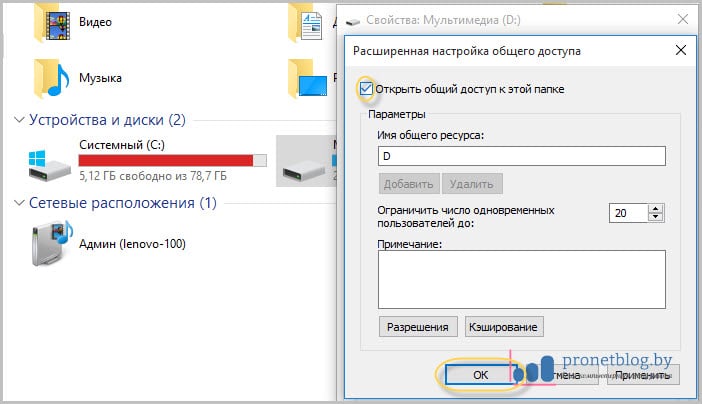
En principe, les paramètres ci-dessus sont suffisants pour tous les utilisateurs réseau local accédé au lecteur avec la lettre D. Mais avec cette mise en page, tous les fichiers qui y sont stockés, ils ne peuvent que voir.
Si vous devez donner le droit de modifier ou de modifier le contenu, vous devez cliquer sur le bouton "Autorisations" et spécifier les autorisations nécessaires:
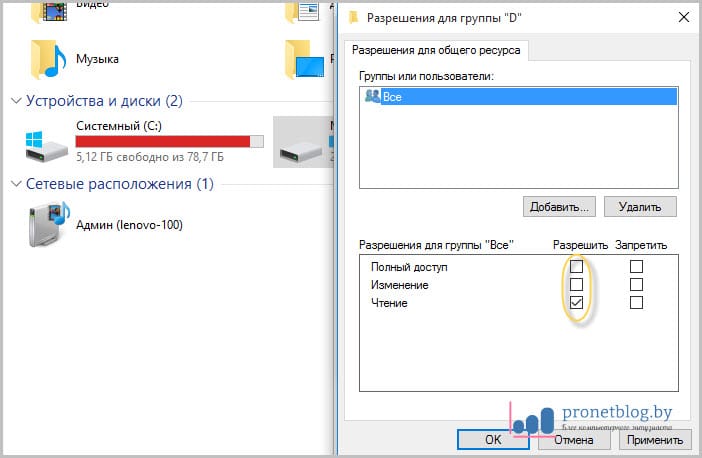
C'est tout, en fait, le partage de disque est ouvert. Des actions similaires doivent être effectuées sur tous les ordinateurs du réseau local. Parlons maintenant des nuances.
Si soudainement toutes les actions ci-dessus ne mènent à rien et qu'il n'y a toujours pas d'accès, la première étape consiste à redémarrer l'ordinateur. Selon l'auteur, c'est le moyen le plus efficace de travailler avec des appareils
Il existe également de tels cas lorsque, lors de l’accès à un disque avec accès ouvert le système demande toujours un mot de passe. Ensuite, vous devez revenir à la section des paramètres, qui est montrée dans l'image ci-dessus, et sélectionnez "Ajouter". Puis cliquez sur "Avancé":
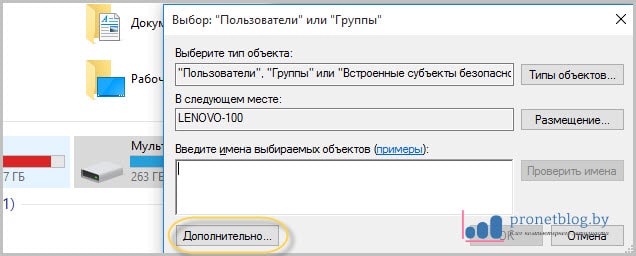
Dans la fenêtre qui s'ouvre, cliquez sur le bouton "Rechercher", puis dans la liste qui apparaît, placez le curseur sur la ligne "Tous":
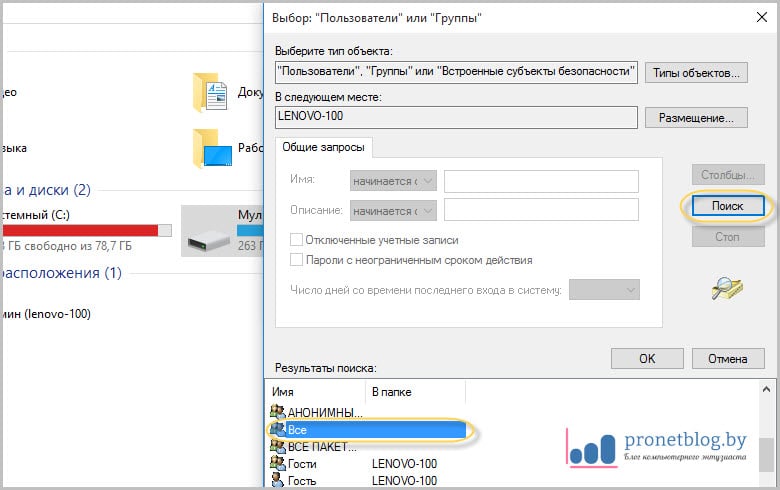
Cliquez maintenant sur "OK" et voyez le résultat de l'opération:
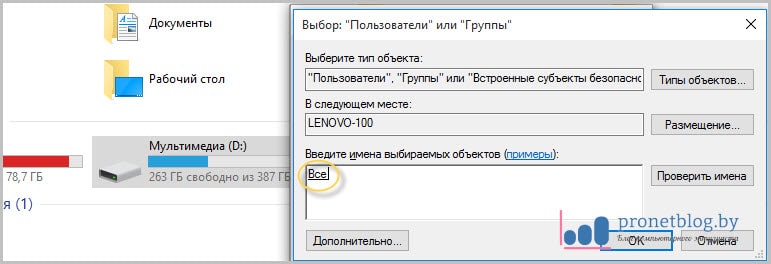
Que peut-on dire de plus sur ce sujet? Par exemple, vous pouvez prendre note du fait que toutes les actions et tous les paramètres décrits sont très pratiques à effectuer dans un gestionnaire de fichiers populaire. Commandant total:
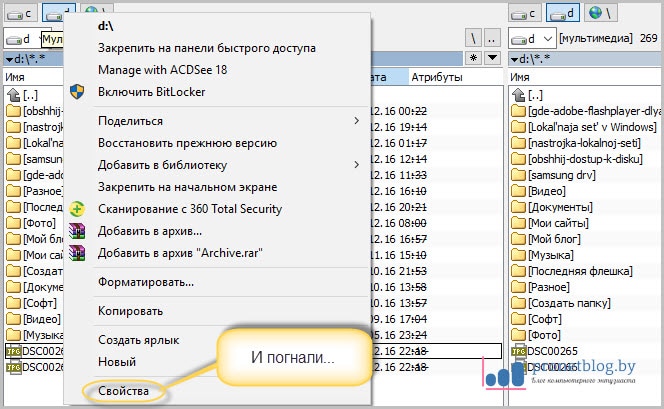
Au moins, c'est beaucoup plus pratique que chez un chef régulier. système d'exploitation Windows Et si nous considérons que nous allons déjà connecter un lecteur réseau, il s’agit simplement d’un programme irremplaçable.
Eh bien, d'accord, cette rubrique sur la procédure d'ouverture d'un accès partagé au lecteur D est terminée. Pourquoi, en fait, cette lettre réapparaît-elle, car les partitions du disque dur
C'est tout pour le moment. Comme toujours, posez vos questions dans les commentaires de la publication. Ce que nous pouvons, nous allons donc aider. Et maintenant, détendons-nous et ensemble nous verrons une autre vidéo intéressante.
Configurez le partage, qui intègre plusieurs ordinateurs chez vous et simplifie considérablement le travail avec les fichiers. L'ouverture des dossiers partagés garantit qu'ils sont visualisés sur un autre ordinateur à l'intérieur du dossier créé. réseau domestique et maintenant vous n’avez plus besoin de sauvegarder les fichiers sur deux appareils, vous pouvez simplement les ouvrir sur un autre ordinateur. De cette façon, vous pouvez également partager le disque local. Il convient de noter que pour travailler avec des fichiers sur différents ordinateurs ils devraient avoir le même groupe de travail. Dans cette instructions étape par étape avec des photos, vous apprendrez à partager des fichiers et des dossiers dans la salle d'opération. système Windows 10.
Étape 1
Comment vérifier un groupe de travail dans Windows 10
Commençons par vérifier le groupe de travail informatique. Pour ce faire, cliquez sur le bouton "Démarrer" et sélectionnez la ligne "Paramètres".
![]()
Étape 3
Cliquez maintenant sur «À propos du système» et vérifiez que tous les ordinateurs de la ligne «Organisation» contenaient la même entrée «WORKGROUP».

Étape 4
Comment ouvrir un dossier partagé dans Windows 10
Pour partager un dossier, vous devez y accéder. Pour ce faire, double-cliquez sur le bouton gauche de la souris sur l'icône "Cet ordinateur" sur le bureau.
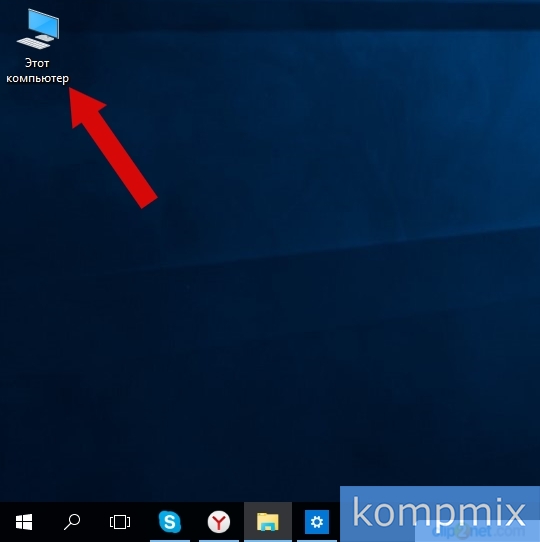
Étape 5
Maintenant, cliquez avec le bouton droit sur la ligne avec le nom du dossier et dans le menu contextuel, cliquez sur «Propriétés».
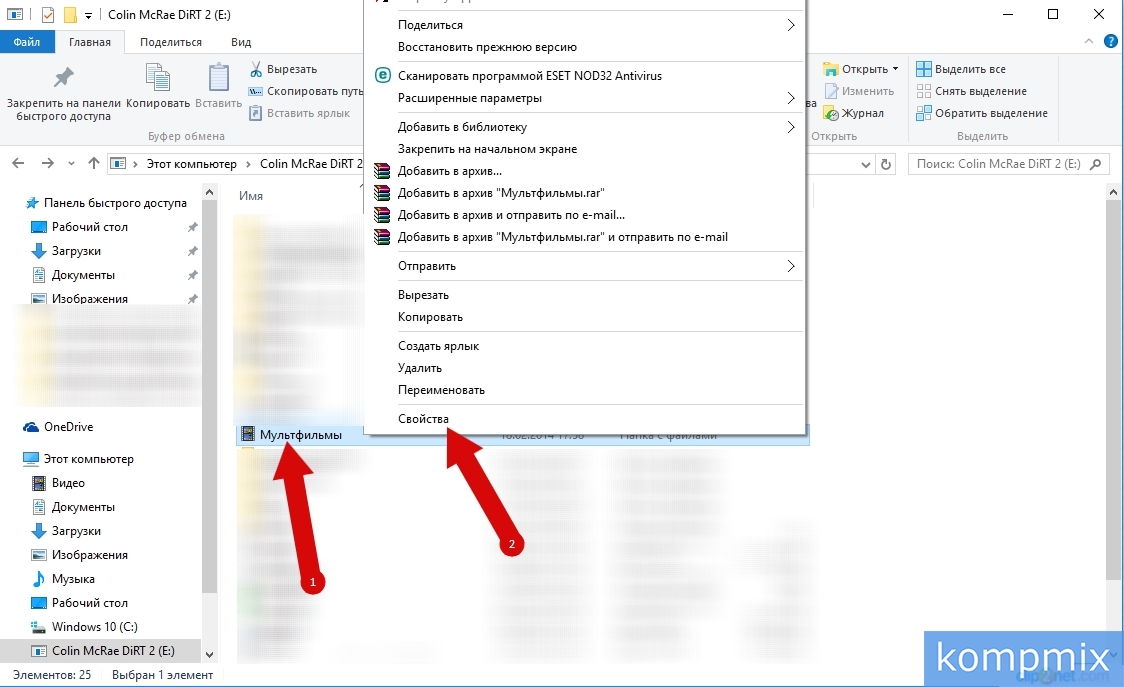
Vous pouvez ouvrir l'accès aux dossiers du disque pour des amis ou des collègues. Ayant accès, ils verront une copie dossier partagé sur votre route.
Un accès complet au dossier permettra aux membres de modifier vos fichiers et d’en télécharger de nouveaux. Ainsi, vous pouvez travailler sur les mêmes données ensemble.
- Accès au dossier
- Droits d'accès
- Actions avec des dossiers partagés
- Commentaires dans les dossiers partagés
- Les recommandations n'ont pas aidé
Accès au dossier
Droits d'accès
En ouvrant l'accès au dossier, vous pouvez accorder au participant les droits suivants:
- Accès complet - autorisation de télécharger de nouveaux fichiers, d’éditer des fichiers (renommer, éditer, publier) et de les supprimer.
Afficher uniquement - autorisation d'afficher et de télécharger des fichiers du dossier public.
Dans ce cas, le participant ne sera pas en mesure de modifier ou d’ajouter des fichiers sur la page de service ou à l’aide de programmes ou d’applications. (Le programme Yandex.Disk ne synchronise pas les modifications apportées par le participant restreint dans le dossier partagé de son ordinateur.)
La liste des dossiers dans lesquels vous avez ouvert ou auquel vous avez accédé est visible sur la page. Chaque dossier partagé est marqué d'une icône.
Actions avec des dossiers partagés
- Tous les membres peuvent renommer et déplacer le dossier partagé sur leur disque. Cela n'affecte pas les droits d'accès émis ou reçus.
- Chaque participant peut refuser l'accès au dossier partagé en supprimant sa copie de son disque.
- Si le propriétaire du dossier partagé le supprime, tous les membres perdront leurs droits d'accès au dossier.
Commentaires dans les dossiers partagés
Les membres d'un dossier partagé peuvent laisser des commentaires sur le dossier et les fichiers qu'il contient, répondre aux commentaires et cocher J'aime et n'aiment pas. Tous les participants peuvent commenter, indépendamment des droits d'accès. 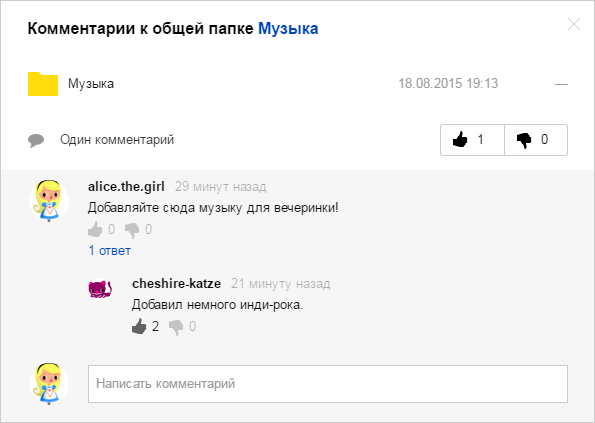
Pour laisser un commentaire:
- Mettez en surbrillance le dossier ou le fichier partagé dans le dossier partagé.
- Cliquez sur le lien Écrire un commentaire ou un lien avec le nombre de commentaires (dans le panneau à droite).
Vous ne pouvez pas modifier votre commentaire après la publication, mais vous pouvez le supprimer et en écrire un nouveau. Le propriétaire du dossier public peut supprimer les commentaires de tous les participants.
Lorsqu'un membre du dossier public laisse un commentaire, une notification contextuelle s'affiche dans le coin supérieur droit de l'écran. Les informations à ce sujet apparaîtront également dans la liste de toutes les notifications. Pour afficher toutes les notifications, appuyez sur l'icône. Si vous ne souhaitez pas recevoir de notifications contextuelles concernant les marques et les commentaires, cliquez sur
Ici, par Dieu, travaille en tant qu'administrateur (toujours lorsque les ordinateurs clients sont configurés) jamais Il n'y avait aucune proposition pour créer un "groupe de maison". Peut-être que tout cela fonctionne))
Déconnectez (quittez) le groupe résidentiel et n'utilisez jamais cet outil - généralement une étrange béquille du MC.
La procédure générale est la suivante:
Sur tous les ordinateurs du réseau, cela se fait une fois.
1. Cliquez sur PKM sur l'icône de réseau dans la barre d'état, ouvrez le "Centre Réseau et partage".
Type de réseau - Définissez "Réseau d'entreprise" ou "Réseau privé" (c'est essentiellement la même chose).
Clic gauche "Modifier paramètres supplémentaires partage "- en fait, sur un système fraîchement installé, il n'est pas nécessaire de changer quoi que ce soit, mais vous avez peut-être déjà changé quelque chose, alors vérifiez:
Sélectionnez (développez) le profil actuel ("Réseau privé"), mettez-y:
- désactiver la détection du réseau;
- Activer le partage de fichiers et d'imprimantes;
- utiliser comptes utilisateurs et mots de passe<блабла>;
Sélectionnez (développez) "Tous les réseaux", nous y mettons:
- Partage de dossiers publics - désactiver;
- Connexions de partage de fichiers - utilisez un cryptage 128 bits;
- Partage avec protection par mot de passe - enable.
Et oui, le service de pare-feu Windows doit être activé - et ensuite certains "optimiseurs" ou les utilisateurs eux-mêmes l'éteignent après avoir lu des astuces sur Internet.
Fermez les fenêtres.
Sur les ordinateurs où les dossiers / lecteurs seront partagés (également effectué une fois):
2. Créer en plus un (ou plusieurs si nécessaire) utilisateur dans le système. Il est conseillé de le créer dans le groupe "Utilisateurs" ( non "Administrateurs"). Pourquoi Et nefig.
Cet utilisateur a nécessairement il doit y avoir un mot de passe, même le plus simple.
Vous pouvez, pour plus de commodité, sur tous les ordinateurs sur lesquels vous prévoyez de partager des ressources, créer le même utilisateur.
3. Nous partageons les dossiers / lecteurs nécessaires: cliquez sur RMB dans le dossier / lecteur souhaité, "Propriétés", l'onglet "Accès".
Là on appuie sur le bouton au milieu des "Paramètres avancés" (le bouton "Partage" ne pas cliquer).
Nous mettons la case "Ouvrir l'accès partagé à ce dossier", modifiez le nom si vous le souhaitez, cliquez sur le bouton "Autorisations", nous définissons ici les droits "Modifier" + "Lecture" pour "Tout".
Fermez la fenêtre, cliquez sur le bouton "Caching". Là, nous sélectionnons l’option "Les fichiers et programmes de ce dossier ne sont pas disponibles hors connexion" (c’est le milieu des trois). Fermez la fenêtre, fermez la fenêtre des paramètres de partage.
Dossier / lecteur "Propriétés" fenêtre pour l'instant non fermeture.
4. Dans le dossier / lecteur "Propriétés", passez à l'onglet suivant "Sécurité".
Nous y ajoutons l'utilisateur créé à l'étape 2 et lui attribuons les droits nécessaires. Habituellement, "Lecture" + "Changer" est suffisant.
Répétez les étapes p.3 et p.4 pour tous les dossiers / lecteurs nécessaires.
Partage terminé.
Connexion à la ressource partagée.
5. Sur l'ordinateur à partir duquel vous souhaitez vous connecter au dossier / lecteur partagé: ouvrez "Explorer" (ou "Explorer"), en haut de la barre d'adresse, nous supprimons tout et entrez le type d'adresse.
\\\\ 192.168.0.xxx
et cliquez sur "Entrée".
où 192.168.0.xxx est l'adresse IP de l'ordinateur dont nous voulons accéder aux ressources.
Vous pouvez bien sûr utiliser le nom de l'ordinateur, mais cette méthode parfois, il est instable et l’adressage par adresse IP est toujours précis. Naturellement, l'adresse IP de l'ordinateur doit être constante (fixe).
Ensuite, une fenêtre apparaît vous demandant le nom d'utilisateur et le mot de passe - spécifiez les informations d'identification de l'utilisateur créées à la page 2. Si vous le souhaitez (chez vous - recommandé), cochez la case "Enregistrer le mot de passe".
Voila, a reçu une liste de dossiers / lecteurs partagés disponibles.
6. Après cela, ouvrez le dossier souhaité ou créez-y un PCM et créez un raccourci - il se trouvera sur le bureau (vous pourrez alors le déplacer n'importe où), ou connectez ce dossier en tant que lecteur réseau - pratique si vous avez besoin d'un accès permanent à ce dossier.
Répétez les étapes p.5 et p.6 pour toutes les ressources réseau à connecter.
Cela ressemble à une corvée de désaccord, mais tout est fait une fois et cela fonctionne renforcé.
L’objet du réseau local est d’organiser l’accès aux ressources d’autres ordinateurs, telles que disques durs, imprimantes, fichiers, dossiers, etc. Pour obtenir un accès, vous devez ouvrir l'accès réseau à ces ressources et spécifier les droits d'utilisateur pour utiliser chacune d'elles. Ensuite, nous allons apprendre à organiser l'accès réseau aux fichiers et aux dossiers, ainsi qu'à connecter des lecteurs réseau.
Accès réseau aux fichiers et dossiers
Chaque utilisateur du réseau local domestique peut accéder aux disques de son ordinateur, ce qui permet de visualiser, de modifier et d’enregistrer des fichiers sur ces disques, de créer et de supprimer des dossiers, de lire des fichiers de musique stockés sur l’ordinateur, d’installer à partir de disque dur divers programmes, etc. De plus, il est souvent nécessaire d'ouvrir l'accès partagé à un lecteur optique DVD, à un disque dur de réseau, à un centre de musique connecté à un réseau et à tout autre périphérique réseau.
Pour ouvrir l'accès aux disques de votre ordinateur aux autres utilisateurs du réseau local, procédez comme suit.
1. Sélectionnez une commande Démarrer\u003e Mon ordinateur.
2. Cliquez avec le bouton droit de la souris sur l’icône du disque auquel vous souhaitez ouvrir l’accès via le réseau et sélectionnez la commande dans le menu qui apparaît. Propriétés.
3. Dans la fenêtre qui s'ouvre Propriétés: disque local aller à l'onglet Accès.
4. Dans la section Partage de réseau et sécurité cocher la case
puis entrez dans le champ Nom de partage nom du lecteur réseau. Le nom sera affiché dans le dossier Environnement réseau pour les autres utilisateurs du réseau local.
5. Pour que les utilisateurs du réseau reçoivent accès complet sur le disque et pouvez créer, supprimer, déplacer et renommer des fichiers sur le disque dur, cochez la case
. Lorsque cette case est décochée, les utilisateurs pourront accéder au disque dans la Lecture seule.
6. Cliquez sur le bouton. Ok.
Maintenant, le disque, qui est accessible depuis le réseau local, sera affiché dans le dossier Mon ordinateur. L'icône du disque sera complétée par une paume ouverte.
Ne partagez pas le lecteur ou la partition dans laquelle Windows XP est installé. Si un utilisateur du réseau local supprime, renomme ou déplace accidentellement ou intentionnellement fichiers système, vous ne disposerez pas d’un système d’exploitation opérationnel, que vous devrez probablement réinstaller.
Sur le disque D: accès partagé.

Bien que l'accès général puisse être ouvert sur l'ensemble du disque ou de la partition de disque, il n'est généralement pas recommandé d'ouvrir un tel accès. Les utilisateurs du réseau local, ayant obtenu de tels pouvoirs, pourront effacer, renommer ou modifier accidentellement ou intentionnellement des fichiers destinés uniquement à un usage personnel. La meilleure option consiste à ouvrir l'accès non pas au disque dans son ensemble, mais à un dossier destiné au partage. Ce dossier peut recevoir un nom de réseau spécial.
En passant, dans Windows XP, il existe déjà des dossiers pour lesquels l'accès général est ouvert. Un tel dossier s'appelle Documents communs. Il contient des sous-dossiers généraux. Vidéo (général), Musique (partagée) et Dessins (général). Ce dossier est situé à C: \\ Documents and Settings \\ Tous les utilisateurs \\ Documents et spécialement conçu pour la communication réseau. Si vous n'aimez pas ce dossier, vous pouvez également le partager avec tout autre dossier de votre ordinateur.
1. Ouvrez une fenêtre Mon ordinateur et aller à le disque désiré, puis créez un dossier avec le nom que vous souhaitez rendre disponible sur le réseau local. De plus, vous pouvez sélectionner un dossier existant.
2. Cliquez sur l’icône du dossier avec le bouton droit de la souris et sélectionnez la commande. Propriétés.
3. Dans la fenêtre qui s'ouvre Propriétés aller à l'onglet Accès.
4. Dans la section Partage de réseau et sécurité cocher la case Partager ce dossier. Entrez dans le champ Ressource réseau nom du dossier réseau (tout nom est autorisé).
5. Pour vous assurer que les utilisateurs ont un accès complet au réseau, cochez la case Autoriser la modification de fichiers en ligne.
6. Cliquez sur le bouton. Ok.

Comment connecter un lecteur réseau
Comme mentionné précédemment, vous pouvez configurer l'accès à distance à n'importe quel dossier de l'ordinateur sur le réseau local. Cependant, vous pouvez aller encore plus loin et créer un lecteur réseau connecté à ce dossier. Les lecteurs réseau sont affichés dans la fenêtre Mon ordinateur avec les lecteurs locaux habituels. Vous pouvez accéder à leurs contenus et les utiliser de la même manière que ceux du disque dur local. Vous pouvez connecter un lecteur réseau au système comme suit.
1. Ouvrez le menu Début et faites un clic droit sur le lien Mon ordinateur.
2. Sélectionnez la commande dans le menu contextuel. .
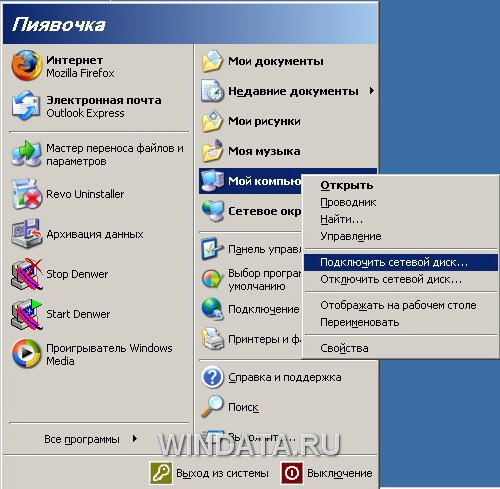
3. Une fenêtre s'ouvrira. .

4. Sélectionnez dans le menu Disque lettre de lecteur à utiliser pour la connexion.
5. Sur le terrain Dossier entrez le chemin du dossier au format \\\\ nom de l'ordinateur \\ dossier soit cliquer sur le bouton Review et sélectionnez le dossier souhaité.
6. Si vous souhaitez que la connexion au lecteur réseau soit automatiquement rétablie à chaque mise sous tension de l'ordinateur, cochez la case correspondante. Récupérer à la connexion. Cliquez sur le bouton Est fait.
L'icône du lecteur réseau créé apparaîtra dans la fenêtre Mon ordinateur avec la lettre de lecteur sélectionnée et le nom de réseau de l'ordinateur auquel il appartient.
Par exemple, regardez l'image ci-dessous. Désignation d'un lecteur réseau en tant que
Pirokar dit:
En effet, il n'est pas nécessaire d'entrer lors de la connexion d'un lecteur réseau, l'adresse IP de la ligne du dossier. Il est nécessaire de cliquer sur l'examen et d'attendre que Windows trouve les noms des ordinateurs. Pourquoi par noms d'ordinateur à la recherche de windows lecteurs locaux ou simplement des ordinateurs, de sorte que le disque ou quelque chose d'autre fonctionne lors du changement d'adresse IP. C'est-à-dire qu'il était indépendant d'ip, mais dans le réseau local.
Mais si vous ne le voyez pas sous Windows 7, vous devez alors spécifier le même groupe de travail - autrement dit, le nom serait un pour un.
Sous Windows 7, il serait toujours utile de désactiver le mot de passe pour accéder au lecteur réseau, afin de ne pas en pâtir.