Si vous avez un problème avec Windows sur votre ordinateur, vous pouvez utiliser la fonction Restauration du système, qui est annulée fichiers système, programmez les fichiers et renvoie le registre du système à l’état précédent.
La restauration du système aidera à résoudre les problèmes informatiques en remplaçant les fichiers endommagés ou infectés par des versions plus anciennes, mais fonctionnelles.
Cependant, dans certains cas, la restauration du système peut ne pas fonctionner, vous verrez alors un message d'erreur sur l'écran ou la restauration ne corrigera rien.
Dans de tels cas, il y a quelques choses simples qui peuvent réparer la récupération du système.
Une telle chose commence la récupération du système dans le " mode sécurisé"de sorte que d'autres applications n'interfèrent pas avec le processus de récupération.
Mais commençons par l'ordre.
Essayez un autre point de restauration
Tout d'abord, essayez d'utiliser un point de récupération différent. Il est judicieux de l'essayer si vous voyez un message d'erreur lorsque vous essayez de démarrer le processus de restauration du système ou que vous avez réussi à restaurer le système, mais cela n'a pas résolu le problème.Dans la fenêtre Restauration du système (cliquez sur le bouton "Démarrer", tapez "Restauration du système" dans la barre de recherche et cliquez sur le bouton avec le bouton gauche de la souris sur l'élément affiché), sélectionnez l'option "Choisir un autre point de récupération"
Essayez de sélectionner un point de restauration système créé avant le début des problèmes avec l'ordinateur. Toutes les versions ultérieures de la récupération, créées après l'apparition de problèmes avec l'ordinateur, ne pourront pas vous aider. Pour afficher tous les points de récupération disponibles, cochez la case en regard de "Afficher plus de points de récupération".
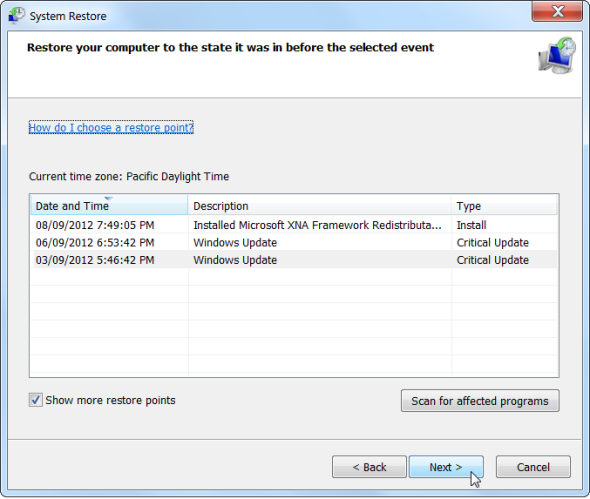
Idéalement, cela devrait résoudre vos problèmes. Toutefois, si vous voyez un message d'erreur ou restaurez le système après que l'opération n'a pas résolu vos problèmes, passez à l'étape suivante.
Utilisation du mode sans échec
La restauration du système remplace les fichiers système de l'ordinateur, les fichiers système du point de récupération. Cependant, certaines applications, y compris celles exécutées en arrière-plan, peuvent interférer avec le processus de récupération.Cela est dû au fait que logiciel antivirus Essayez de protéger les fichiers afin d'empêcher la restauration du système pour remplacer les fichiers endommagés. Autres types d’applications logicielles (même éventuellement des virus ou autres malware) peut également interférer avec le processus de récupération du système.
Pour contourner ces services d'arrière-plan, vous pouvez exécuter en mode sans échec et démarrer la récupération du système à partir de là. En mode sans échec, Windows ne démarre pas les applications et pilotes tiers, ils ne peuvent pas interférer avec le fonctionnement de la récupération du système.
Pour windows de démarrage en mode sans échec, redémarrez l'ordinateur, maintenez la touche F8 enfoncée au démarrage. Dans le menu de démarrage qui apparaît, sélectionnez "Mode sans échec" et appuyez sur "Entrée" (si après le redémarrage vous n'avez pas vu le menu de démarrage, redémarrez l'ordinateur et répétez toutes les étapes).
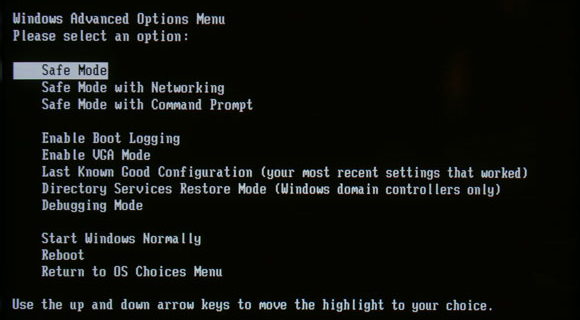
Démarrez la récupération du système en mode sans échec. Une fois le processus de récupération terminé, redémarrez l'ordinateur à nouveau et Windows démarrera normalement.
Réinstallation de Windows
Si la récupération du système ne fonctionne pas même en mode sans échec (veillez à vérifier les autres points de récupération), les fichiers de récupération peuvent avoir été endommagés. Ou le système a été restauré avec succès, mais il n'a pas résolu votre problème ou vous n'avez pas créé de points de restauration plus anciens avant que le problème ne se produise.En bref, la restauration du système n'a pas résolu votre problème. Ensuite, vous devez résoudre le problème en restaurant le système d'exploitation de l'ordinateur à partir de la partition de récupération ou en utilisant l'intégralité du réinstallez windows. Ne vous inquiétez pas, ce n'est pas aussi effrayant que cela puisse paraître à première vue.
Pour commencer, n'oubliez pas de sauvegarder vos données personnelles, car lorsque vous réinstallez, en règle générale, tous les fichiers et programmes de votre disque dur sont effacés. Une fois que vous êtes sûr que tous les fichiers importants sont stockés en toute sécurité ailleurs, vous pouvez procéder à la réinstallation.
Il y a trois options pour le développement d'événements:
- La plupart des ordinateurs portables et autres ordinateurs sont vendus avec une partition de récupération sur le disque dur, qui peut être activée en appuyant sur un bouton spécial au démarrage de l'ordinateur. Pour savoir ce que ce bouton est, regardez dans le manuel d'utilisation de votre ordinateur.
- Si votre ordinateur est fourni avec un disque de récupération spécial, et non une partition de récupération, insérez ce disque dans le lecteur et redémarrez l'ordinateur pour lancer le processus de récupération.
- Si vous avez installé Windows vous-même (peut-être construisiez-vous votre propre ordinateur ou en installiez-vous un autre)? version de Windows sur elle), insérez l'installation disque Windows dans l'ordinateur et le redémarrer.
Pour terminer le processus de récupération ou de réinstallation, suivez les instructions qui s'affichent à l'écran.
Vérifiez que le service de récupération est activé. Pour ce faire, cliquez sur « Démarrer » puis « Panneau de configuration » puis « Outils d'administration », « Services », trouver l'élément liste « service Restauration du système », il doit être capable de travailler la voiture. Si ce n'est pas le cas, double-cliquez dessus et démarrez ce service pour le mettre en mode automatique, auto. Ensuite, allez dans "Démarrer", sur le "clic droit" de mon ordinateur et à partir de menu contextuel sélectionnez Propriétés. Dans la fenêtre qui s'ouvre, cliquez sur l'onglet "Restauration du système". Si la case "Désactiver la récupération du système sur tous les disques" est cochée, décochez cette case et cliquez sur "Appliquer" et "OK". Redémarrez. Si vous souhaitez restaurer le système, vous pouvez le faire:
Si le système démarre, essayez de revenir au point de restauration précédent. Par exemple, sous Windows XP, cliquez sur le bouton "Démarrer", puis sur "Tous les programmes", "Standard", "Outils système", "Restauration du système". Dans la fenêtre "Restauration d'un état d'ordinateur antérieur", cliquez sur le bouton "Suivant". Sélectionnez le point de récupération souhaité et suivez les instructions à l'écran. Si une telle restauration est impossible ou ne peut pas exécuter, puis insérez le CD-ROM pour le système d'exploitation et redémarrer, démarrer à partir de ce disque (vous devrez peut-être effectuer les réglages appropriés dans le BIOS pour démarrer à partir du disque). Après avoir démarré à partir du disque, appuyez sur le bouton "Entrée", une fenêtre avec le contrat de licence s'ouvrira, appuyez sur "F8". Un menu apparaît dans lequel vous sélectionnez l'option de récupération du système d'exploitation et cliquez sur le bouton "R". Suivez ensuite les instructions à l'écran.
Dans Windows 7, vous pouvez effectuer les opérations suivantes. Un disque avec un système d'exploitation n'est pas requis, la récupération peut être démarrée à partir de disque dur, ou créer un spécial disque de démarrage restauration du système. La restauration du système offre plusieurs options et options. Par exemple, le redémarrage de la récupération aide à résoudre les problèmes dus au fait que le système d'exploitation ne démarre pas et ne démarre pas. La restauration du système peut ramener l'ordinateur à l'état dans lequel il fonctionnait normalement et démarrer l'ordinateur. La restauration de l'image du système d'exploitation aidera à restaurer le système à partir de l'image si elle a été créée. Le diagnostic de la mémoire du système d'exploitation aidera à identifier les problèmes avec mémoire vive, ce qui peut conduire à l'émergence de écran bleu avec des erreurs. De plus, de nombreuses actions de récupération peuvent être effectuées à partir de la ligne de commande.
Pour télécharger et démarrer la récupération à partir du disque dur pendant que l'ordinateur démarre, appuyez sur le bouton "F8" (vous pouvez appuyer plusieurs fois sur cette touche). Un menu s'ouvrira sur un fond noir. Dans ce document, nous avons besoin de l'élément "Dépannage de l'ordinateur". Après cela, choisissez la langue (si vous définissez le mot de passe pour l'entrée de Windows, vous devez alors définir la langue sur laquelle le mot de passe est). Après cela, entrez le nom d'utilisateur avec le mot de passe (le cas échéant). Dans la fenêtre suivante, il y aura des options pour restaurer le système, sélectionnez l'option souhaitée.
Vous pouvez également créer un disque de récupération amorçable. Pour ce faire, insérez le disque pour écrire sur le lecteur. Cliquez sur le bouton "Démarrer", puis "Panneau de configuration", puis "Sauvegarde et restauration". Ensuite, "Créer un disque de restauration du système", cliquez sur "Créer un disque". Pour démarrer à partir du disque, insérez-le dans le lecteur et redémarrez. Une fenêtre s'ouvre dans laquelle vous devez marquer l'élément "Utiliser les outils de récupération pour résoudre les problèmes démarrer Windows. Sélectionnez le système d'exploitation à restaurer. "Après cela, cliquez sur" Suivant ". Une fenêtre avec des options de récupération s'ouvre, sélectionnez celle souhaitée et suivez les instructions à l'écran.
À partir de le disque d'installation Avec le système d'exploitation, insérez-le dans le lecteur et redémarrez. Une fenêtre s'ouvrira, dans laquelle vous devrez cliquer sur "Restauration du système" en bas. Une fenêtre s'ouvre dans laquelle vous devez cocher l'élément "Utiliser les outils de récupération pour résoudre les problèmes lorsque vous démarrez Windows." Sélectionnez le système d'exploitation à restaurer. " Puis cliquez sur "Suivant". Une fenêtre avec des options de récupération s'ouvrira, sélectionnez celle requise et suivez les instructions à l'écran. Bonne chance
La restauration de Windows 10 vous permet de restaurer le système d’exploitation à un niveau utilisable ou l'état initial à partir du point d'annulation du système créé automatiquement ou créé manuellement ou de l'image système complète stockée sur le disque dur. De plus dans l'ensemble des « dizaines » d'instruments, y compris des fonds réinitialisez OS, ce qui éliminera le temps de réinstaller Windows 10, et un lecteur flash de récupération nécessaire pour restaurer le système d'exploitation qui fonctionne dans des situations critiques (lorsque Windows 10 n'est pas chargé et ne fournit pas la possibilité d'entrer dans l'environnement de récupération) .
L'article proposé est un guide explique tous les outils qui composent l'environnement du système de restauration sous Windows 10, le mécanisme de leur fonctionnement, comment utiliser une fonction particulière et l'efficacité des méthodes de récupération dans certaines situations. Avant de commencer à étudier le matériel, il est recommandé de lire les instructions sur la manière de restaurer le chargeur du système d'exploitation, de vérifier l'intégrité de ses fichiers et de restaurer les fichiers de registre endommagés.
La première chose à faire en cas de problème est de démarrer en mode sans échec. Considérez la situation où « dix » est pas chargé et ne vous permet pas de redémarrer avec les paramètres appropriés (entrer dans ce mode grâce à des options msconfig ou une botte spéciale ne fonctionnera pas).
1. Nous partons du support de démarrage avec la distribution de Windows 10, en utilisant le menu de démarrage.
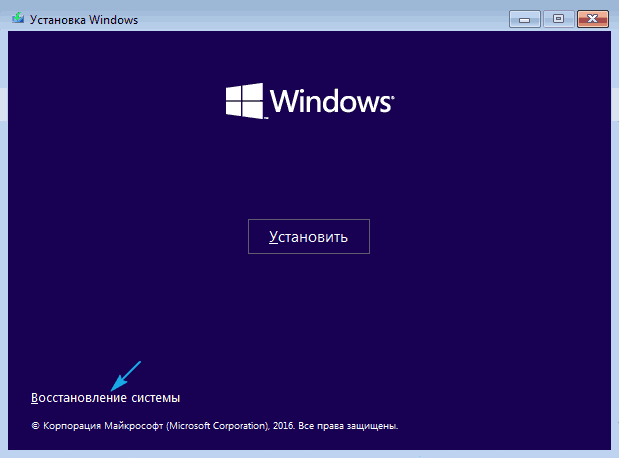
4. Exécutez la commande "bcdedit / set safeboot minimal" pour démarrer l'ordinateur en mode sans échec.
5. Redémarrez, en fermant toutes les fenêtres.
Après le démarrage de l'ordinateur, vous pouvez résoudre un problème qui empêche le démarrage / le fonctionnement normal du PC.
Remettre l'ordinateur / ordinateur portable dans son état d'origine
La fonction de récupération la plus notable apparue dans Windows 10 est le retour de Windows à l'état d'origine. Vous pouvez l'utiliser via les "Options".
1. Appelez le menu avec Win → I.
2. Accédez à la section "Mise à jour / sécurité".
3. Cliquez sur l'onglet "Restaurer".
Cette possibilité devrait être un dernier recours, lorsque les options suivantes ne résolvent pas le problème, car à la fin obtenir une installation propre que le système d'exploitation avec ou sans leurs données personnelles, selon les paramètres spécifiés.
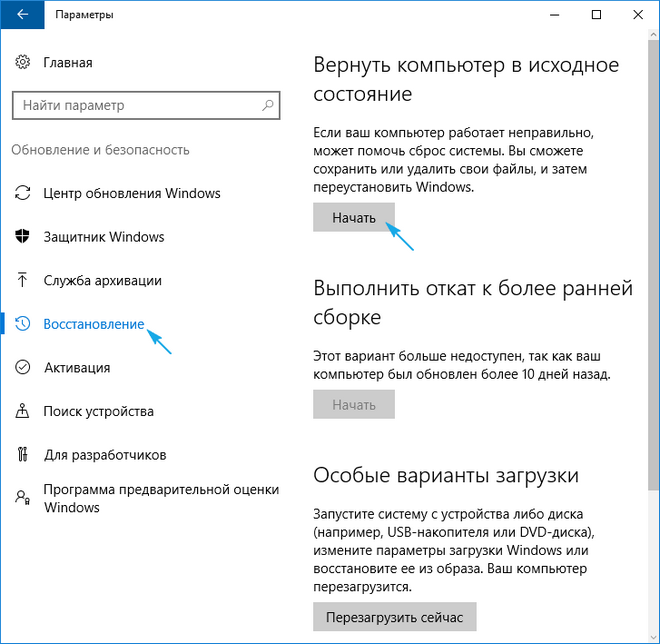
4. Cliquez sur "Démarrer", puis une boîte de dialogue apparaîtra vous demandant de spécifier les paramètres de réinitialisation du système d'exploitation.
La première option - il est un nettoyage complet du volume du système de tous les fichiers et la réinstallation rapide des « dix » sans l'intervention du disque d'installation avec la distribution du système d'exploitation, la deuxième méthode - installation rapide de Windows 10 avec l'enregistrement des paramètres utilisateur et les fichiers installés sur vos applications PC eux-mêmes du programme ne sera pas sauvé .
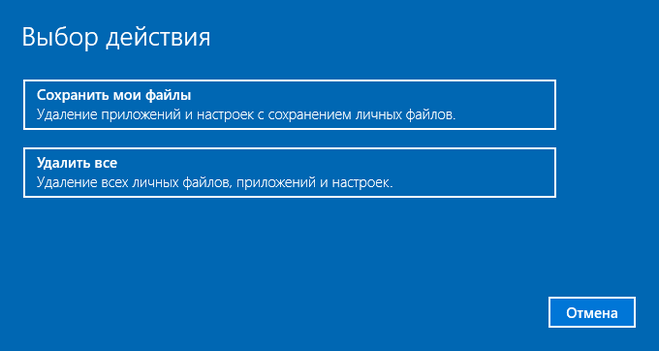
Il existe un autre moyen de faire apparaître la boîte de dialogue de réinitialisation du système d'exploitation, même sans autorisation dans le système. Tout est fait sur l'écran d'autorisation. Pour accéder à la fonction, cliquez sur l'icône "Redémarrer" avec la touche Maj enfoncée. Après avoir redémarré l'ordinateur, nous cliquons sur l'icône "Diagnostics", puis cliquez sur le bouton pour ramener le système à son état d'origine.
Les avantages de la méthode sont qu'il n'est pas nécessaire d'avoir un disque / lecteur flash d'installation et d'effectuer toutes les actions en mode automatique sans aucune intervention de l'utilisateur. L’inconvénient n’est qu’un - si l’utilisateur supprime l’image système ou l’emplacement de ce fichier dans le fichier. secteurs endommagés le disque dur pour faire une réinitialisation rapide ne réussit pas, mais ici dans l'arsenal des « dix » il existe plusieurs outils supplémentaires: utilisez un disque de réparation système, si elle est disponible (très rare) et sauvegarder votre système d'exploitation Windows 10 avec l'aide d'outils sur un volume autre que le système.
Lecteur flash USB 10
L'outil s'appelle un disque de la récupération de Windows, mais dans le "top dix", il devrait être renommé en lecteur flash (nous utiliserons ce terme). Si le système d'exploitation antérieur de Microsoft a été l'utilitaire pour réaliser des systèmes de réanimation automatique, qui, dans la plupart des cas ont été essaient simplement de faire quelque chose, dans le « top ten » il y a la possibilité de créer une image système pour le retour ultérieur du volume du système gravé de cette manière que en réinstallant automatiquement le système d'exploitation , comme indiqué dans la section ci-dessus.
Cette image est créée de la manière suivante:
1. Appelez l'applet Panneau de configuration appelée "Restaurer".
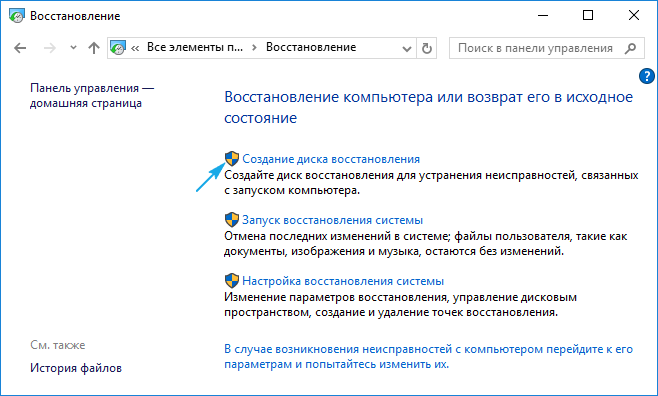
3. Nous marquons l'option de réserver des fichiers système sur le lecteur flash pour avoir la possibilité d'effectuer une réinitialisation instantanée de «dizaines».

4. À la fin de toutes les opérations d'enregistrement ou si nécessaire, nous démarrons à partir du lecteur créé à l'aide de la fonction Boot Menu.

5. Dans la fenêtre du choix de l'action, allez à la section "Diagnostic".
En étant dedans, nous ouvrirons l'opportunité d'effectuer les opérations suivantes:
- en utilisant un lecteur flash USB avec une image, ramenez Windows 10 à son état précédent;
- visiter les paramètres UEFI / BIOS;
- recourir à la réanimation des "dizaines" à travers le point de retour arrière;
- courir à travers ligne de commande, par exemple, pour créer une copie du chargeur sur le volume correspondant;
- restaurer Windows 10 à partir de l'image complète du système d'exploitation.
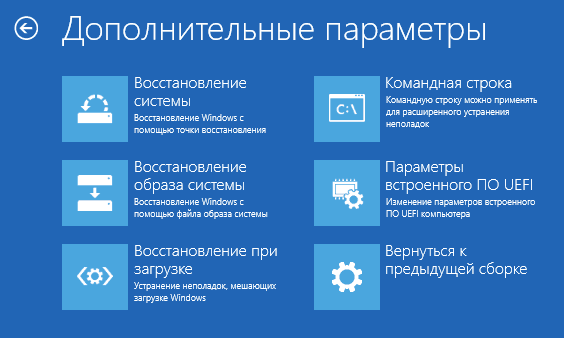
La présence d'un tel bâton dans le cas du « top ten » est beaucoup mieux que même l'installation, alors que celui-ci vous permet d'exécuter certaines des opérations du système d'exploitation bouton de récupération à l'écran, « Installer » immédiatement après la sélection de la langue.
Créer une image complète du système de réanimation
Préparer la récupération automatique consiste à créer un instantané de Windows 10 au moment de son état actuel. Il est préférable de créer une telle image juste après avoir installé le système d'exploitation avec tous les pilotes et logiciels, alors que le volume du système n'est pas saturé, comme le registre. Pas nécessairement pour former une image dans les premières heures de fonctionnement du nouveau système d'exploitation, il peut être fait quelques jours plus tard après la réinstallation de Windows priterli et a été amené à l'état de fonctionnement normal, mais il n'a pas eu le temps d'obtenir fichiers poubelle et clés de registre.
1. Le processus commence par un nettoyage du disque du lecteur C: le registre système et les programmes de désinstallation inutiles.
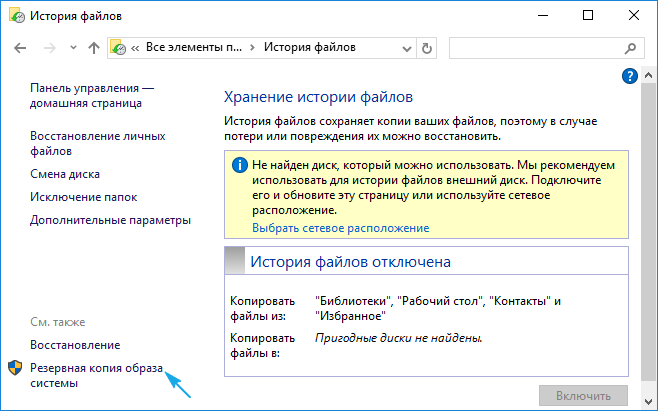
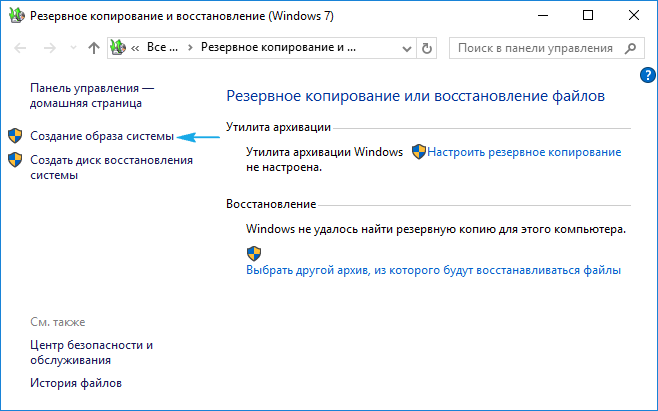
5. Déterminez l'emplacement de l'instantané du système d'exploitation et des partitions à sauvegarder (il est préférable de spécifier un lecteur amovible).
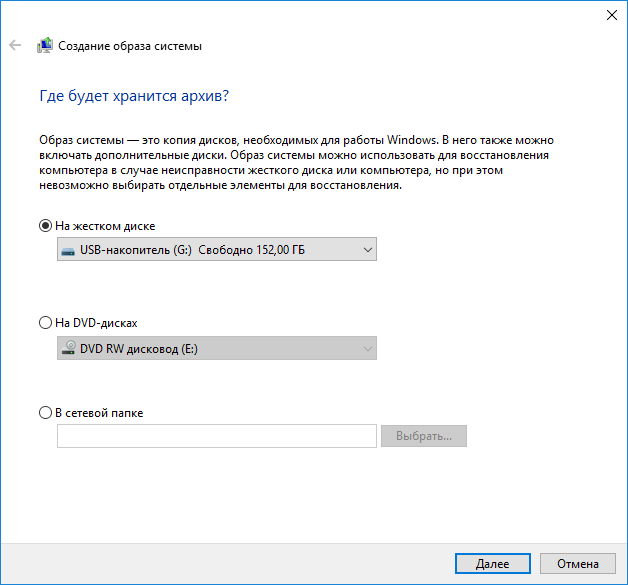
Une fois les fichiers système compressés et transférés vers le support numérique spécifié, vous pouvez l'utiliser pour renvoyer rapidement Windows 10 à l'image capturée dans l'image. Pour démarrer l'image de récupération, vous devez effectuer l'ordinateur pour démarrer à partir du lecteur flash sur lequel le fichier est stocké, ou le programme d'installation de Windows 10 ( « Diagnostic » - « Paramètres avancés » - « Restaurer l'image du système d'exploitation »).
Points de restauration Windows 10
Avec cette fonction, il n'y a pas d'innovations, toutes ses capacités fonctionnent, comme dans versions précédentes OS. Il offre une chance de renvoyer le système à l’un des états survivants via un environnement de récupération ou dans un environnement de travail fonctionnel. système d'exploitation. Pour tirer pleinement parti de la fonction, il faut l'activer. Vous pouvez vérifier l'état via l'applet du panneau de commande sous le nom "Récupération". Dans la fenêtre, cliquez sur "Configuration de la restauration du système".
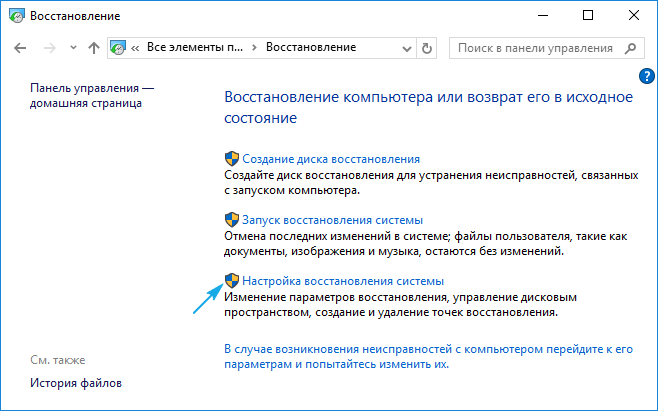
Pour modifier les paramètres, cliquez sur "Configurer" et spécifiez l'espace alloué pour le stockage des points d'annulation sur le disque système.
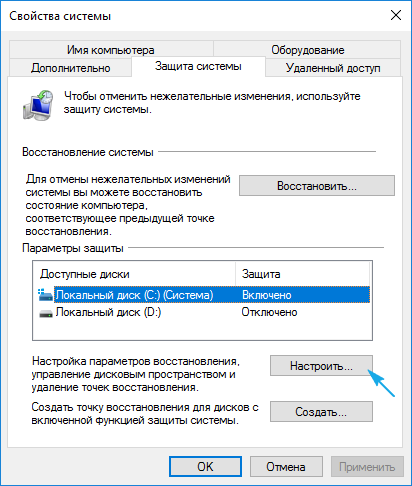
Lors de l'utilisation d'une image sous licence, cette fonction est activée, mais si vous avez installé Windows 10 téléchargé depuis des sites piratés, il est possible que l'auteur de l'assembly ait désactivé cette fonction. Comment activer la récupération du système? Nous sélectionnons la partition système, cliquez sur "Configurer" et cochez la case "Activer la protection du système".
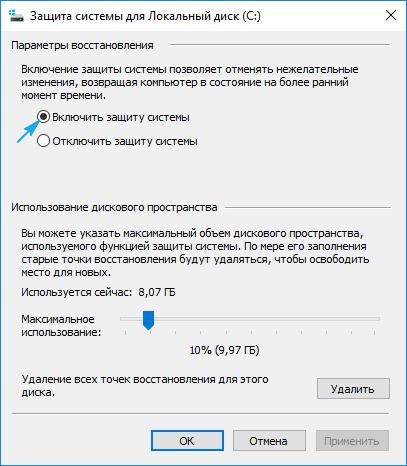
En règle générale, les points d'annulation sont générés automatiquement lorsque des modifications apportées par l'utilisateur ou l'application concernent des fichiers système, des paramètres, des services et des paramètres de registre. Il est également possible de créer manuellement des points de récupération. Dans la fenêtre "Propriétés système", cliquez sur "Créer" et entrez le nom de l'instantané pour l'identifier plus facilement.
Pour utiliser la fonction de restauration du système via l'un des points de restauration, accédez au même applet et appuyez sur "Démarrer la restauration du système". Si Windows 10 ne démarre pas, nous démarrons à partir du disque de récupération ou de la distribution de l'installation et appelons "Restauration du système" via " Plus d'options"Dans la fenêtre de diagnostic.
Historique du fichier
Une autre innovation de Windows 10, qui permet de faire et de stocker des sauvegardes fichiers spécifiés (souvent documents texte et divers projets) et extraire la copie nécessaire du fichier de la sauvegarde si nécessaire.
Comme vous pouvez le voir, la "douzaine" a un ensemble étendu de fonctions efficaces pour restaurer le système dans tous les cas et sans réinstaller le système d'exploitation. En plus de tous les outils listés, il est nécessaire d’inclure la fonction de chargeur de démarrage outils Windows 10.





