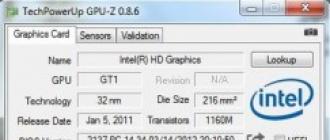Tout ordinateur sous Windows peut être démarré en mode sans échec. Dans ce mode, seuls les composants les plus élémentaires sont chargés. système d'exploitation. Cela vous permet de démarrer l'ordinateur même en cas de conflit ou de dysfonctionnement grave du logiciel. En mode sans échec, vous pouvez supprimer des programmes qui bloquent le fonctionnement du système d’exploitation ou ne peuvent pas être supprimés en mode de fonctionnement normal.
Si vous rencontrez des problèmes et que vous devez démarrer l'ordinateur en mode sans échec, ce document devrait vous aider. Ici, vous pouvez découvrir comment cela est fait dans le système d’exploitation Windows 7, ainsi que dans les nouveaux systèmes d’exploitation Windows 8 et Windows.
Comment démarrer l'ordinateur en mode sans échec (Windows XP ou Windows 7)
Si vous utilisez Windows XP ou, alors démarrer votre ordinateur en mode sans échec sera assez facile. Pour ce faire, vous devez redémarrer l'ordinateur (si l'ordinateur est éteint, allumez-le simplement) et au moment où l'ordinateur commence à se charger, appuyez sur la touche F8 du clavier. Appuyez sur la touche F8 jusqu'à ce qu'une liste de moyens apparaisse sur l'écran de l'ordinateur. démarrage de Windows.
Dans cette liste, nous ne nous intéressons qu'aux trois premiers points. Considérez-les plus en détail:
- Mode sans échec - standard mode sans échec. Dans ce mode, l'ordinateur commencera à utiliser uniquement les composants les plus nécessaires. Dans la plupart des cas, il s'agit de l'option du mode sans échec.
- Mode de démarrage sécurisé pilotes de réseau - Le mode sans échec est similaire au précédent, mais avec le chargement des pilotes réseau. Lors du chargement dans ce mode, vous pourrez travailler avec réseau local et l'internet.
- Mode sans échec avec prise en charge de la ligne de commande - mode sans échec sans interface graphique. Après le chargement dans ce mode, la ligne de commande apparaît à l'écran, avec laquelle vous pouvez interagir avec le système.
Notez que vous devez appuyer sur la touche F8 immédiatement après le démarrage de l'ordinateur. Si vous êtes un peu en retard, la liste des méthodes de démarrage n'apparaît pas et l'ordinateur démarre en mode normal.
Comment démarrer l'ordinateur en mode sans échec (Windows 8 et Windows 10)
Si vous utilisez Windows 8 ou, démarrez l'ordinateur en mode sans échec en utilisant la méthode ci-dessus ne fonctionnera pas. L'ordinateur ne répondra tout simplement pas à la touche F8. Dans ce cas, vous devez démarrer le mode sans échec en utilisant la commande MSCONFIG ou en utilisant disque de démarrage avec des fenêtres. Ensuite, nous examinons ces deux options.
Numéro d'option 1. Démarrez l'ordinateur en mode sans échec à l'aide de la commande MSCONFIG.
Si votre ordinateur est opérationnel, vous pouvez utiliser la commande MSCONFIG. Appuyez sur la combinaison de touches Windows-R et dans la fenêtre qui apparaît, entrez la commande MSCONFIG.
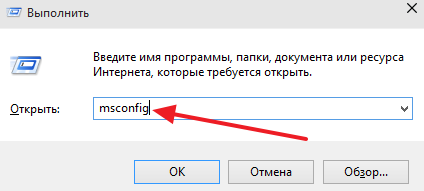
Après cela, vous verrez une fenêtre avec le nom "Configuration du système". Dans cette fenêtre, vous devez accéder à l'onglet "Télécharger" et cocher cette case devant l'élément "Mode sans échec".

Après cela, fermez la fenêtre en cliquant sur le bouton “OK” et redémarrez l’ordinateur. Au prochain démarrage de votre ordinateur, le mode sans échec devrait démarrer. Pour que l’ordinateur redémarre en mode normal, vous devez accéder à nouveau à MSCONFIG et décocher la case.
En principe, cette option permettant de démarrer l'ordinateur en mode sans échec fonctionne sous Windows XP et Windows 7. Toutefois, son utilisation n'est pas aussi pratique que l'exécution avec la touche F8.
Option numéro 2. Démarrez votre ordinateur en mode sans échec en utilisant une disquette de démarrage avec Windows.
La deuxième option consiste à démarrer le mode sans échec en utilisant une disquette de démarrage avec Windows. Cette option sera utile si votre ordinateur ne démarre pas du tout et qu’il est impossible d’utiliser la commande MSCONFIG.
Pour cette option de démarrage, vous avez besoin de la version de Windows installée sur votre ordinateur. S'il s'agit de Windows 8, vous avez besoin d'une disquette de démarrage avec Windows 8, s'il s'agit de Windows 10, puis de Windows 10.
Insérez le disque de démarrage avec Windows et démarrez à partir de celui-ci. Au tout début, vous verrez une fenêtre avec un choix de langue. Ici, cliquez simplement sur le bouton "Suivant".
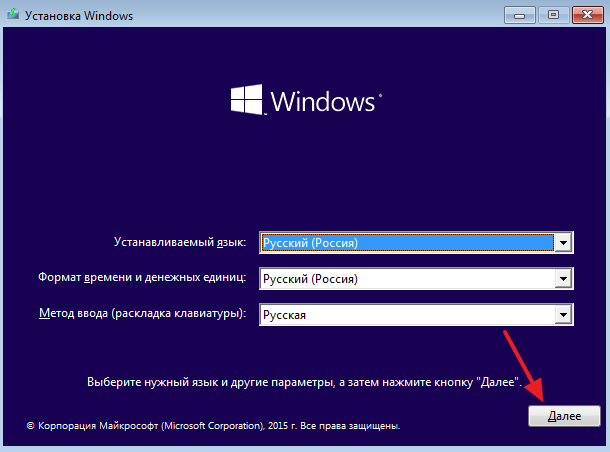

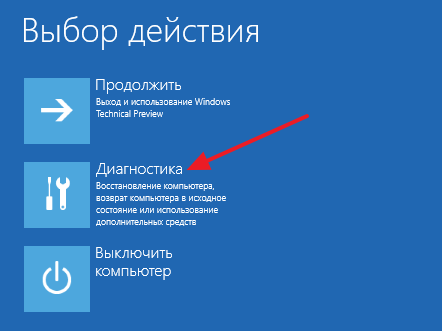
Et ouvrez la sous-section " Options avancées».

Après cette ouverture ligne de commande.
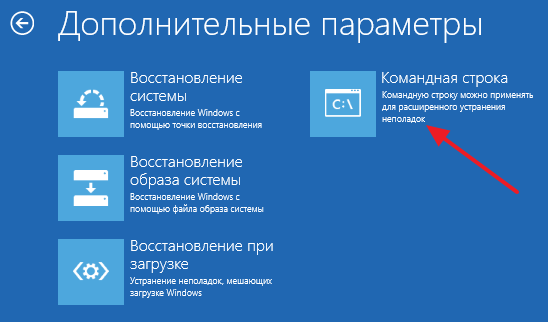
En conséquence, vous devriez apparaître. Dans cette ligne, vous devez entrer la commande " bcdedit / set (globalsettings) advancedoptions true". Après avoir entré cette commande, fermez simplement la ligne de commande en appuyant sur le bouton avec la croix rouge.

Une fois la ligne de commande fermée, le menu "Sélectionner une action" apparaît. Ici, nous choisissons l'option "Continuer".

Après cela, l'ordinateur devrait redémarrer. Après le redémarrage, l’ordinateur démarre en mode normal (et non à partir du disque d’amorçage). Par conséquent, lorsque vous démarrez votre ordinateur, une liste de méthodes permettant de démarrer Windows apparaît à l'écran, vous permettant de démarrer en mode sans échec.
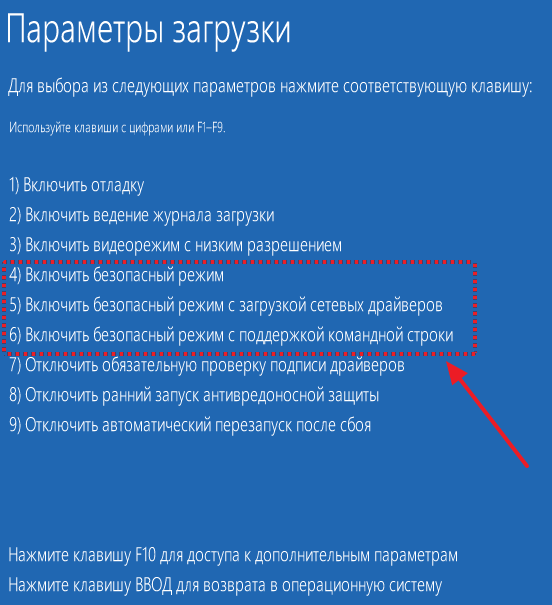
Il convient de noter que chaque fois que vous démarrez votre ordinateur, une liste de façons de démarrer apparaît. Pour le désactiver, vous devez démarrer à partir du disque, aller à la ligne de commande et exécuter la commande “ bcdedit / deletevalue (globalsettings) options avancées».
En tant que type spécial de diagnostics informatiques, le mode sans échec implique l'exécution du système d'exploitation à l'exception de pratiquement tous les composants inutiles. Ce mode est très courant lors de la récupération de l'ordinateur de l'utilisateur après l'apparition de certaines pannes et dysfonctionnements de différentes natures. Les dysfonctionnements du système surviennent assez souvent, aussi une bonne connaissance de la procédure de lancement d'un mode sans échec constituera un avantage important pour le propriétaire de l'ordinateur.
Comment démarrer en mode sans échec Windows 7
Il existe deux options couramment utilisées pour ouvrir un mode sans échec dans Windows 7. La première consiste à se connecter lors du démarrage du système, la seconde est activée lors de son fonctionnement. La première option fonctionnera même en cas de dysfonctionnement grave de l'ordinateur, car aucun démarrage du système d'exploitation complet n'est nécessaire, l'utilisateur entre en mode sans échec et effectue les manipulations de réparation et de récupération requises. Un système d'exploitation en cours d'exécution et actif est une condition préalable à la deuxième option. Cette méthode ne s'applique donc pas à toutes les situations. Considérez comment démarrer Windows 7 en mode sans échec:
- Lorsque l'ordinateur est allumé, vous devez le redémarrer (si le PC est éteint, vous devez l'allumer).
- Avant de démarrer le système d’exploitation, l’écran affiche des données sur la version du BIOS, c’est à ce stade que vous devez appuyer plusieurs fois sur la touche F8 (il est recommandé d’appuyer plus de deux ou trois fois).
- Un écran s'ouvre avec une fenêtre permettant de sélectionner d'autres options de démarrage du système d'exploitation.
- A l’aide des touches fléchées, sélectionnez la section "Mode sans échec" et appuyez sur le bouton "Entrée".
Lorsque, au lieu d’une fenêtre spéciale avec un choix d’options pour le démarrage du système, l’inscription "Windows 7" apparaît, indiquant le chargement normal du système d’exploitation, l’utilisateur doit essayer à nouveau de passer en mode de sécurité. Il convient de noter que les touches F1-F12 ont peut-être déjà été désactivées; dans ce cas, vous devez appuyer sur le bouton F8 tout en maintenant la touche Fn (souvent sur les ordinateurs portables).
Considérez l'option à exécuter pendant l'environnement de système d'exploitation actif:
Avec le système d'exploitation, appuyez sur la combinaison de touches "Win + R", entrez la requête "msconfig".
Les paramètres ci-dessus afficheront l'interface utilisateur qui vous sera proposée pour redémarrer le PC. Le propriétaire de l'ordinateur peut passer en mode sans échec en cliquant sur l'élément «Redémarrer».  Si vous sélectionnez “Quitter sans redémarrer”, l'entrée dans le mode requis se fera après la mise sous / hors tension du PC ou après son premier redémarrage.
Si vous sélectionnez “Quitter sans redémarrer”, l'entrée dans le mode requis se fera après la mise sous / hors tension du PC ou après son premier redémarrage.
1. Fonctionnalités de Windows 10, comment entrer en mode sans échec?
La modification innovante de Windows 10 n'incluait pas la méthode obsolète d'ouvrir un mode sans échec en utilisant la touche F8. Il existe trois façons de l'activer, la première paire étant utilisée lors du démarrage du système d'exploitation. Cette dernière option implique que le système ne démarre pas dans le mode de fonctionnement habituel de l'utilisateur.
Démarrer le mode sans échec en utilisant la configuration "msconfig":
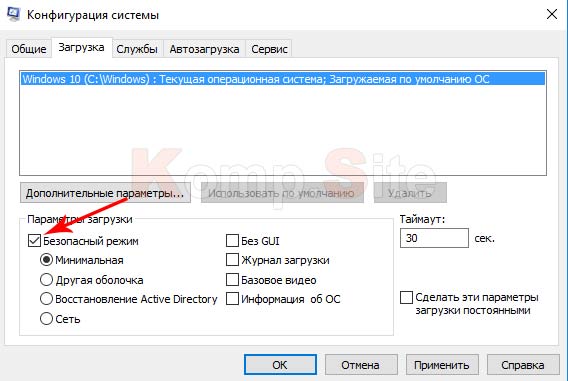
Le mode sans échec peut être exécuté à l'aide de la ligne de commande:

Si le PC ne parvient pas à démarrer, vous pouvez activer le mode sans échec comme suit:
- Vous devez disposer d’une disquette de démarrage ou d’un lecteur flash USB avec Windows 10.
- Télécharger de ce disque ou des lecteurs flash, sélectionnez la langue d'interface souhaitée et d'autres paramètres.
- Dans la fenêtre qui apparaît, qui proposera l'installation du système d'exploitation, vous devez appuyer sur le bouton "Restauration du système" situé dans la partie inférieure de la fenêtre.
- Accédez à la section "Diagnostics" et à la sous-section "Paramètres avancés", exécutez la ligne de commande.
- Dans la fenêtre qui s'ouvre, entrez "bcdedit / set (globalsettings) advancedoptions true".
- Attendez le message indiquant que l'opération a réussi et désactivez la ligne de commande en appuyant sur «Continuer».
- Après le redémarrage du PC, un menu avec les modes de fonctionnement disponibles s’affiche. Sélectionnez "Mode sans échec". (Il est désactivé par la commande "bcdedit / deletevalue (globalsettings) advancedoptions").
2. Windows 8, comment entrer en mode sans échec pour un dépannage correct?
La spécificité de l'interface de Windows 8 ne suggère pas la méthode la plus familière pour lancer un mode sans échec sur l'arrière-plan d'autres systèmes. Considérez les principales options pour entrer dans ce mode.
La première option consiste à entrer en utilisant le bouton F8.
Cependant, cette méthode peut ne pas fonctionner sur toutes les modifications d’ordinateurs, sa séquence est la suivante:

Comment démarrer le mode sans échec de Windows 8 en modifiant les options de démarrage?
La méthode est jugée assez efficace pour sa mise en œuvre à l'aide de la série d'actions suivante:
- Appuyez sur la combinaison de touches “Win + R”, entrez la commande “msconfig”.
- Allez à la section intitulée "Télécharger". Dans l'élément «Paramètres de démarrage», cochez la case en regard de l'étiquette «Mode sans échec».
- Placez le sélecteur en face de l'entrée "Minimum", puis cliquez sur "OK".
- Une fenêtre s'ouvre dans laquelle l'utilisateur doit confirmer le redémarrage du système d'exploitation.
- Après le redémarrage, le mode sans échec deviendra actif. Après la résolution et le dépannage, il est important de décocher la case précédemment sélectionnée dans l'élément «Mode sans échec» dans les paramètres du téléchargement.
Un autre moyen courant d'activer le mode sans échec dans Windows 8 comprend les étapes suivantes:
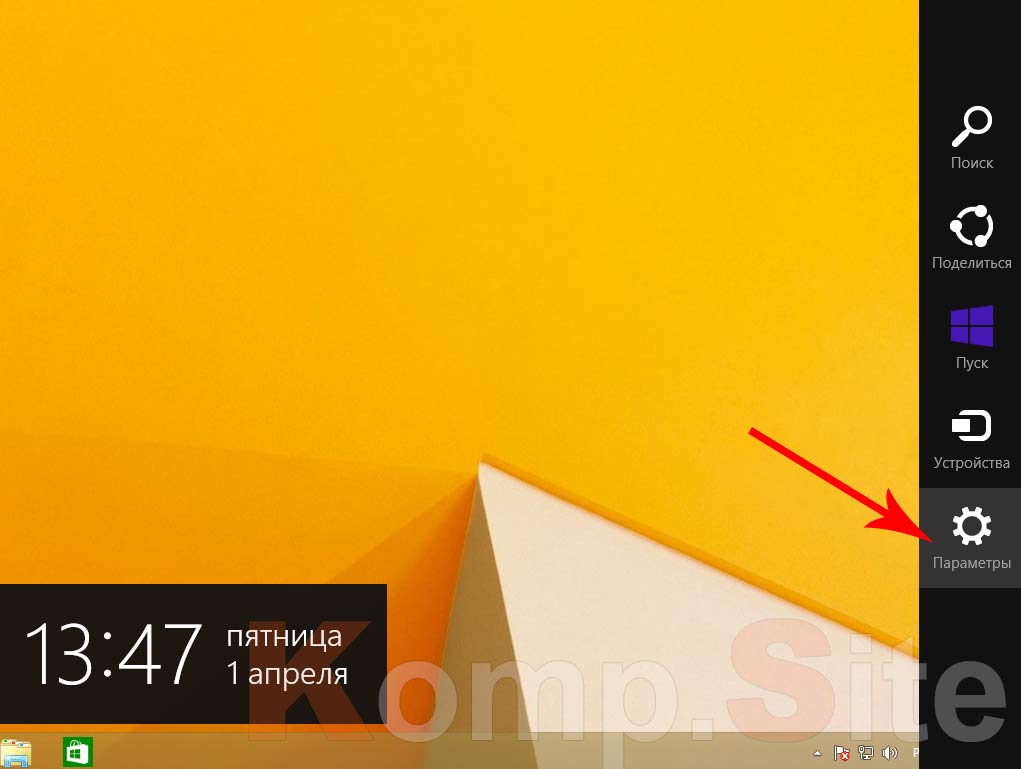
Utiliser un support de démarrage.
Bien sûr, y compris la possibilité d’une défaillance complète du système d’exploitation, il existe une option permettant d’entrer en mode sans échec à l’aide d’un disque de démarrage ou d’un lecteur flash:
- Insérez le lecteur flash USB amorçable dans le PC et lancez-le.
- Sélectionnez la date, l'heure et d'autres paramètres.
- Dans la fenêtre d'installation qui apparaît, cliquez sur "Restauration du système".
- Allez dans les "Diagnostics" et sélectionnez une section appelée "Options avancées".
- Dans la section «Ligne de commande», entrez la tâche «bcdedit / set (globalsettings) advancedoptions true», puis appuyez sur «Entrée».
- Fermez l'invite de commande, puis appuyez sur la touche "Continuer".
- Une fois le système d'exploitation redémarré, dans la fenêtre ouverte, appuyez sur la touche F4.
- Connectez-vous en mode sans échec. À la fenêtre avec options possibles le démarrage du système n'apparaissant pas après chaque arrêt / mise sous tension ou redémarrage du PC suivant, vous devez entrer ce qui suit dans la ligne de commande: "bcdedit / deletevalue (globalsettings) advancedoptions".
3. Comment entrer dans le mode sans échec de Windows XP?
Considérant la version obsolète, mais toujours pertinente pour la version Windows XP de nombreux utilisateurs, envisagez de lancer un mode sans échec sur celle-ci:
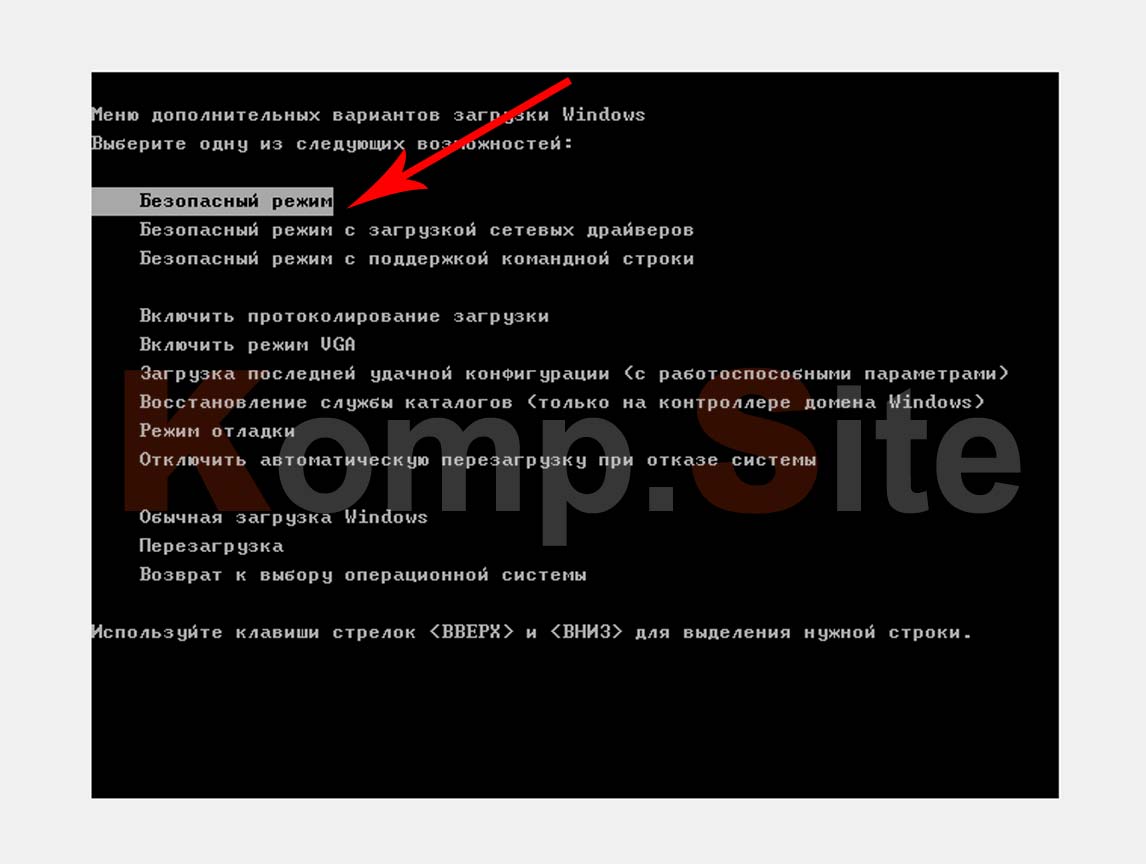
Comment courir en toute sécurité mode Windows XP du système? Dans certains cas, cette option peut constituer une alternative à ce qui précède. Considérons la séquence:

Sur l'écran Options de démarrage avancées, vous pouvez démarrer Windows dans les modes de dépannage avancés. Pour accéder à ce menu, allumez l’ordinateur et appuyez sur la touche F8 avant de démarrer Windows.
Certaines options, telles que le mode sans échec, vous permettent de démarrer Windows avec des incapacités lorsque seuls les programmes principaux sont en cours d'exécution. Si le problème ne se produit pas lors du démarrage en mode sans échec, dans la liste raisons possibles Vous pouvez éliminer les paramètres par défaut, les pilotes de périphérique de base et les services. D'autres options vous permettent de démarrer Windows avec des fonctionnalités supplémentaires conçues pour les administrateurs système et les professionnels de l'informatique. Pour plus d'informations, consultez le site Web de Microsoft destiné aux professionnels de l'informatique.
Récupération du système
Affiche une liste des outils de réparation système pouvant être utilisés pour résoudre les problèmes lors du démarrage de Windows, ainsi que pour exécuter des outils de diagnostic ou de réparation du système. Cette option est disponible uniquement si ces outils sont installés sur disque dur ordinateur. Si vous avez disque d'installation Windows puis les outils de récupération du système sont sur elle.
Mode sans échec
Exécutez Windows avec un ensemble minimal de pilotes et de services.
Pour démarrer Windows en mode sans échec, suivez les étapes ci-dessous.
- Retirez toutes les disquettes, CD et DVD de l'ordinateur et redémarrez-le. Cliquez sur le bouton Démarrer, cliquez sur la flèche à côté du bouton. Arrêt (ou la flèche à côté du bouton Bloc), puis sélectionnez.
- Faites l'une des choses suivantes.
- Si l'ordinateur ne possède qu'un seul système d'exploitation, maintenez la touche F8 enfoncée pendant le redémarrage de l'ordinateur. Vous devez appuyer sur la touche F8 avant que le logo Windows apparaisse. Si le logo Windows apparaît, essayez à nouveau. pour cela, attendez que l'écran de connexion apparaisse système de fenêtrespuis éteignez l'ordinateur et redémarrez-le.
- Si votre ordinateur dispose de plusieurs systèmes d'exploitation, utilisez les touches de direction pour sélectionner le système d'exploitation que vous souhaitez démarrer en mode sans échec, puis appuyez sur la touche F8.
Mode sans échec avec chargement du pilote réseau. Exécutez Windows en mode sans échec et téléchargez les pilotes et services réseau nécessaires pour accéder à Internet ou à d'autres ordinateurs du réseau local.
Mode sans échec avec prise en charge de la ligne de commande. Exécutez Windows en mode sans échec avec une fenêtre d’invite de commande au lieu de l’interface Windows habituelle. Cette option est destinée aux professionnels de l'informatique et aux administrateurs.
Gardez un journal des téléchargements. Lorsque vous utilisez cette option, le fichier ntbtlog.txt contenant la liste de tous les pilotes installéscela peut être pratique avec des diagnostics étendus.
Activer le mode vidéo basse résolution (640 × 480). Exécutez Windows en utilisant le pilote vidéo actuel, des résolutions basses et des taux de rafraîchissement des images. Ce mode peut être utilisé pour réinitialiser l'affichage. Pour plus d'informations, voir "Modification de la résolution de l'écran".
Dernière configuration réussie (facultatif). Démarrez Windows en utilisant la dernière configuration de registre et de pilote configurée avec succès.
Mode de restauration des services d'annuaire. Démarrez un contrôleur de domaine Windows exécutant Active Directory pour restaurer le service d'annuaire. Cette option est destinée aux professionnels de l'informatique et aux administrateurs.
Mode de débogage Exécutez Windows dans un mode de diagnostic avancé conçu pour les professionnels de l'informatique et les administrateurs système.
Éteindre redémarrage automatique en cas de défaillance du système. Empêcher le redémarrage automatique de Windows en cas de défaillance du système. Cette option ne doit être sélectionnée que si Windows est entré dans un cycle, qu’une panne système provoque un redémarrage et que le système continue à redémarrer encore et encore.
Désactiver la vérification obligatoire de la signature du conducteur. Vous permet d'installer des pilotes contenant des signatures incorrectes.
Situations au besoin démarrer les fenêtres En mode sans échec, beaucoup. Il se peut que Windows s'écrase lui-même, système de fichiers, programmes, pilotes et ainsi de suite. Le système ne veut pas démarrer, ce qui oblige à utiliser le mode sans échec (mode sans échec).
Pour exécuter les étapes décrites dans cette leçon, vous devez disposer de droits d’administrateur sur votre ordinateur.
La leçon est valable pour Windows XP / Vista / 7.
Méthode numéro 1.
- Lorsque vous allumez l'ordinateur ou immédiatement après le redémarrage de l'ordinateur, lorsque vous démarrez les premières lignes de l'ordinateur, vous devez appuyer sur le bouton du clavier. F8", avec une fréquence de 2 fois par seconde ou le retarder;
- Un menu devrait apparaître à l'écran, avec les éléments suivants (le nombre d'éléments peut varier):
Mode sans échec.
Dans ce mode, l'ensemble minimal de pilotes et de services. Internet, le réseau ne fonctionne pas, le système vidéo fonctionne en mode VGA.
Mode sans échec avec chargement du pilote de réseau (Mode sans échec avec mise en réseau).
L’ordinateur démarre en mode sans échec avec la prise en charge réseau et Internet.
Mode sans échec avec ligne de commande (Mode sans échec avec invite de commande).
L'ordinateur démarre en mode sans échec en lançant une fenêtre d'invite de commande et MS-DOS est en cours d'exécution.
Activer la journalisation de démarrage.
L'ordinateur démarrera normalement et enregistrera chaque étape du fichier. bootlog.txt . Selon les données enregistrées, vous pouvez essayer de comprendre la cause du problème.
Activer le mode VGA (Activer le mode VGA).
Tous les périphériques et programmes informatiques sont chargés en mode normal, à l'exception du sous-système vidéo, il fonctionnera en mode VGA. Utilisé à la suite de problèmes avec les pilotes de carte vidéo ou les paramètres du moniteur.
Téléchargez la dernière bonne configuration connue.
En utilisant ce mode, vous pouvez essayer de charger Windows avec des paramètres exploitables. Après chaque arrêt réussi, Windows enregistre les paramètres système actuels que vous pouvez exécuter.
Restaurer les services d'annuaire (mode de restauration des services d'annuaire).
Ce mode vous permet de récupérer les dossiers SYSVOL et Active Directory endommagés sur un serveur réseau.
Mode de débogage.
L'ordinateur démarre normalement et inclut des fonctionnalités supplémentaires pour la récupération après sinistre.
Désactiver le redémarrage automatique en cas de défaillance du système.
Après avoir exécuté cette commande, l’ordinateur affichera écran bleusur lequel le code d'erreur sera écrit.
Dans le scénario standard, l'ordinateur, lorsqu'il reçoit une erreur critique, commence à redémarrer. Si cette erreur n'est pas corrigée par elle-même, un ordinateur redémarre constamment. Pour désactiver le redémarrage et voir le code d'erreur, vous avez besoin de cette commande. Les codes d'erreur seront examinés prochainement dans la section "Problèmes".
Démarrez Windows comme d'habitude.
Si vous avez plusieurs systèmes d'exploitation installés, par exemple Windows XP et Windows 7, il peut y avoir un élément supplémentaire:
Revenir à la sélection du système d'exploitation (Revenir au menu Choix du système d'exploitation) -
via e-return à la liste des systèmes d'exploitation.
Alors, que faire ensuite ...
3. Choisissez l'un des trois éléments " Mode sans échec", "Mode sans échec avec chargement du pilote réseau", "Mode sans échec avec prise en charge de la ligne de commande"(dépend de vos capacités et tâches);
4. Appuyez sur le bouton "Enter (Enter)";
5. Quand une fenêtre apparaît appelée " Table de travail"avec texte" Windows fonctionne en mode sans échec", cliquez" Oui"si vous cliquez" Non"alors l’ordinateur démarrera à l’état précédent.
Méthode numéro 2.
Windows XP.
- Dans le menu Démarrer, sélectionnez " Run";
- Dans le champ "Ouvrir", entrez la commande msconfig et cliquez sur "OK";
- Dans la fenêtre "Configuration du système", cliquez sur l'onglet " BOOT.INI";
- Trouvez le titre " Options de démarrage"et cochez la case" / SAFEBOOT ";
Windows Vista / 7.
- Dans le menu Démarrer, entrez la commande dans la barre de recherche. msconfig et cliquez sur "OK";
- Dans la fenêtre "Configuration système", cliquez sur l'onglet "";
- Trouvez le titre " Options de démarrage"et cochez la case à côté de" Mode sans échec";
- Cliquez sur "OK" et redémarrez l'ordinateur.
Attention! Après avoir installé cette case à cocher, l’ordinateur démarrera constamment en mode sans échec. Par conséquent, pour pouvoir démarrer en mode normal, vous devez décocher cette case.
souvent nécessaire pour résoudre les problèmes typiques du système d’exploitation Windows. Par exemple, si le lancement de Windows est interrompu ou si vous devez supprimer un virus. Le système d'exploitation fonctionne en mode sans échec en utilisant le minimum de services et de composants nécessaires. Cela réduit les risques d'échec. Les virus qui utilisent les fonctionnalités avancées des systèmes d'exploitation modernes ne fonctionneront pas en mode sans échec ou ne pourront pas utiliser pleinement leurs algorithmes.
Windows 7: comment démarrer en mode sans échec?
Dans Windows 7 et les éditions de système d'exploitation créées auparavant, utilisez la séquence d'actions suivante pour activer le mode sans échec:
- Allumez l'ordinateur. S'il est déjà en cours d'exécution, redémarrez-le.
- Quand disparaîtra messages du BIOS, mais l’économiseur d’écran Windows n’apparaît pas encore, vous devez appuyer plusieurs fois sur le bouton F8. Il est difficile de deviner l'heure exacte du pressage, de sorte que la première fois peut ne pas fonctionner. Je dois dire qu'il existe des versions de BIOS dans lesquelles le bouton F8 active le mode de sélection périphérique de démarrage. Si cela se produit, positionnez simplement le commutateur sur le disque dur et appuyez sur ENTER.
- Un menu apparaîtra à l'écran. Le texte de ses articles peut être écrit en russe ou langue anglaise. Il y a trois lignes dans la liste des options de démarrage, commençant par les mots. Pour démarrer le système d'exploitation, sélectionnez-en une et cliquez sur "Entrée". L'option de démarrage avec prise en charge de la ligne de commande est destinée aux utilisateurs avancés. Dans ce mode, même le bureau ne s'allume pas. L'ensemble du processus est exécuté dans un programme avec une interface texte. Cependant, rien n'empêche d'inclure le shell habituel. Pour ce faire, entrez explorer.exe.
Windows 7: Comment démarrer en mode sans échec à l'aide de l'utilitaire Msconfig?
L'utilitaire Msconfig vous permet de configurer l'ordinateur pour qu'il redémarre automatiquement en mode sans échec après un redémarrage. La séquence d'actions peut être effectuée dans toutes les éditions de Windows, à commencer par XP.
- Développer Démarrer. Dans la partie inférieure se trouve un champ de recherche. Entrez le texte "execute" dedans. Déplacez le curseur de la souris sur le nom du programme trouvé et cliquez. L'utilitaire Run va s'ouvrir. Il peut également être lancé en utilisant une combinaison de WIN + R. Tapez msconfig dans la zone de texte. Cliquez sur "OK".
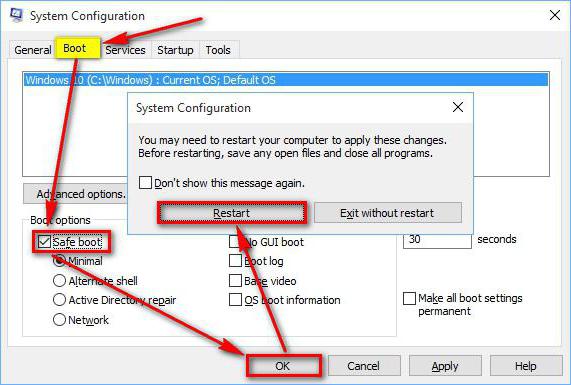
- L'application utilisée pour configurer le système s'ouvre. Ouvrez l'onglet "Télécharger". Lorsque plusieurs systèmes d'exploitation sont installés simultanément sur l'ordinateur, il est nécessaire de sélectionner dans la liste lequel d'entre eux est configuré. Cochez la case en regard du texte "Mode sans échec" au bas de la fenêtre. Cliquez sur "OK".
- Comment redémarrer Windows en mode sans échec ? Utilisez les touches de raccourci ALT + F4 pour ouvrir la boîte de dialogue d'arrêt standard. Dans la fenêtre qui apparaît, réglez le sélecteur sur l’article "Redémarrer". Cliquez sur "OK".
Pour revenir au type de lancement habituel, suivez les mêmes étapes, mais dans ce cas, décochez la case "Mode sans échec".
Windows 10
L'algorithme familier qui nécessite d'appuyer sur F8 ne fonctionne pas dans les dernières éditions de Windows. Cependant, dans cette version du système d'exploitation, il existe beaucoup plus de façons de démarrer le mode sans échec que dans les précédentes. La première méthode nécessite que le système d'exploitation soit opérationnel.
- Cliquez sur l'icône du centre de notification. Ouvrez tous les paramètres. Allez à la mise à jour et à la sécurité. Dans le bloc de gauche de la fenêtre, cliquez sur le texte "Restaurer". Cliquez sur "Redémarrer".
- Dans la fenêtre qui s'ouvre, cliquez l'un après l'autre sur les éléments suivants: "Diagnostic" - "Paramètres de base" - "Paramètres de téléchargement". Cliquez sur la légende "Reboot".
- Avant, dans l’écran développé, vous devez appuyer sur F4, F5 ou F6 sur le clavier.
Si travail table Windows ne démarre pas, vous pouvez ouvrir une sélection d’options de démarrage sur l’écran de saisie du mot de passe. Pour ce faire, cliquez sur l'icône d'alimentation dans le coin inférieur droit. Cliquez sur MAJ et cliquez sur la légende "Redémarrer".
Lecteur flash amorçable
Si le démarrage échoue même avant que l'écran de saisie du mot de passe ne s'affiche, vous devez utiliser un lecteur flash USB amorçable ou un disque de récupération. Dans sa création aidera l'élément "Récupération", situé dans le "Panneau de configuration". en mode sans échec en utilisant un disque de récupération?
- Démarrez depuis un lecteur USB.
- Le raccourci clavier SHIFT "+" F10 développe la ligne de commande.
- Entrez le texte suivant: bcdedit / set (par défaut) safeboot minimal. Cliquez sur "ENTER".
- Après cela, quittez la ligne de commande (vous pouvez utiliser la commande exit pour le faire) et redémarrez le PC.
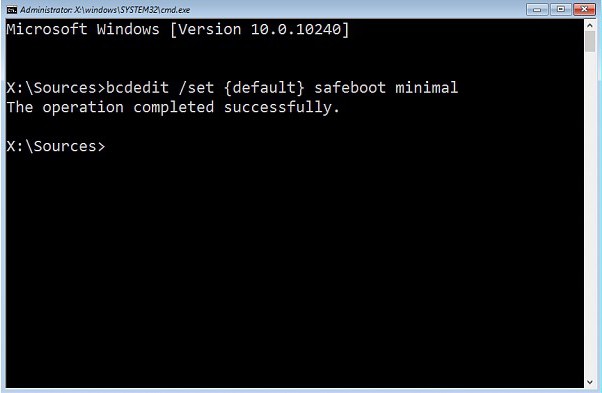
Pour revenir au mode Windows normal, utilisez également la ligne de commande. Vous devrez y entrer la même commande, mais remplacer le mot minimal par safeboot.
Windows 8
Comment redémarrer l'ordinateur en mode sans échecsi cela fonctionne sous Windows 8? Pour ce faire, vous devez appuyer sur la combinaison de touches Maj + F8 du clavier immédiatement après l’initialisation des périphériques par le BIOS. Ceci est très gênant, car il est difficile de saisir le moment avant l’apparition du logo du système d’exploitation à l’écran. Tout d’abord, parce que vous devez maintenant appuyer sur deux boutons, contrairement aux précédents versions Windows. De plus, de nouveaux algorithmes ont permis de passer très rapidement de l'initialisation du BIOS au chargement du système d'exploitation lui-même.
Comment redémarrer l'ordinateur en mode sans échecsi le raccourci ne fonctionne pas? Essayez d’arrêter le PC de manière incorrecte. Par exemple, débranchez-le de la prise ou maintenez le bouton d'alimentation enfoncé. Après cela, le système d'exploitation affichera automatiquement le menu. Le recours à cette méthode ne devrait être que dans des cas extrêmes.