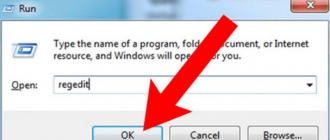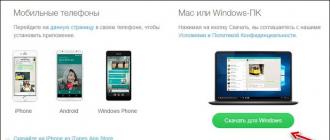Toute présentation semble plus spectaculaire et plus claire si elle contient des éléments tels que des tableaux et des graphiques. Mais les outils intégrés de PowerPoint n'ont pas les mêmes capacités et ne sont pas aussi conviviaux que les outils Excel similaires. Par conséquent, il est important de pouvoir insérer des tableaux et des graphiques créés dans Excel dans des diapositives.
Vous pouvez le faire en utilisant l'intégration ou la liaison.
Tout d'abord, vous devez comprendre quelle est la différence entre "lier" et "incorporer".
Si nous n'avons pas besoin (et parfois ce n'est pas souhaitable) de mettre à jour un tableau ou un graphique obtenu à partir d'Excel dans une présentation, nous utilisons l'incorporation. Dans ce cas, une copie statique des données est placée sur la diapositive, c'est-à-dire l'objet incorporé fait partie de la présentation et n'est plus associé à la source de données. La taille du fichier de présentation augmente bien sûr.
Si nous devons maintenir à jour les données reçues d'Excel, nous devons utiliser la liaison. Dans ce cas, un lien vers l'objet Excel est placé sur la diapositive, respectivement, si le tableau ou le graphique d'origine change, les données de la diapositive changeront également.
Examinons différentes manières de lier et d'incorporer.
1. VIA LE PRESSE-PAPIER
Nous savons tous que travailler avec le presse-papiers s'effectue à l'aide de commandes Copier coller. Mais il faut noter que dans les présentations, l'action de la commande Insérer diffère pour les tableaux et les graphiques.
Si vous avez sélectionné un tableau dans le fichier Excel, lancez la commande Copie, est allé à la diapositive et a donné la commande Insérer, le tableau sera inséré en tant que tableau PowerPoint pouvant être modifié à l'aide de PowerPoint, mais la source ne sera pas liée par défaut. C'est-à-dire que cela arrivera la mise en oeuvre .
Si vous effectuez les mêmes actions avec un diagramme, le diagramme sera inséré en tant que diagramme PowerPoint avec la possibilité de le modifier à l'aide des outils PowerPoint et, par défaut, une connexion sera établie avec la source. C'est-à-dire que cela arrivera obligatoire .
Si nous voulons changer les options de collage par défaut, nous devrons utiliserinsert spécial. Pour cela dans sélectionnez une plage de cellules ou un graphique sur une feuille Excel, exécutez la commande Copie, allez sur la diapositive et donnez la commande Encart spécial. L'emplacement de cette commande dépend de la version de PowerPoint.
Dans les versions jusqu'à PowerPoint 2003 inclus, il se trouve dans le menu Éditer. A partir de PowerPoint 2007, cette commande se trouve dans la liste déroulante du bouton Insérer languette domicile.
Fenêtre de dialogue Encart spécial comme suit:
si un tableau est inséré
si un graphique est inséré
Dans les deux cas, dans cette boîte de dialogue, vous pouvez sélectionner le bouton radio Coller le lien, et sélectionnez le format de l'objet inséré.
De plus, à partir de PowerPoint 2010, le menu contextuel comporte une commande Options de collage, qui vous permet de sélectionner des options d'intégration ou de liaison.
Lors de l'insertion de tableaux, seules les options d'intégration sont disponibles

Et lors de l'insertion de diagrammes - à la fois l'intégration et la liaison
2. CRÉATION D'UN NOUVEL OBJET
Pour créer un tableau ou un graphique sur une diapositive à l'aide d'Excel, sous l'onglet Insérer dans un groupe Texte appuie sur le bouton Un objet,

pour les versions antérieures à PowerPoint 2007, exécutez la commande de menuInsérer -- Objet

et dans la boîte de dialogue ouverterecherche d'une ligne dans la listeFeuille Microsoft Excel et appuyez sur d'accord

Après cela, sur la page du document, nous voyons un fragment d'une feuille Excel, ainsi qu'un ruban avec des onglets (ou menus) Excel.
Le même résultat sera obtenu si sur l'onglet Insérer développer la liste sous le bouton table et choisissez une option Tableau Excel.

Ainsi, nous pouvons intégrer une feuille de calcul Excel et travailler avec, en utilisant toutes les fonctionnalités de ce programme, directement sur la diapositive.
Si nous voulons créer un graphique intégré, alors dans la boîte de dialogue Insertion d'un objet languette Créationchoisir une ligneGraphique Microsoft Excel.Dans ce cas, ce n'est pas une feuille Excel qui sera créée, mais deux : la première contiendra un exemple de graphique et la seconde contiendra les données d'origine de celle-ci, qui doivent être remplacées par vos données d'origine.


Une fois le tableau/graphique créé, cliquer en dehors du cadre de l'objet nous ramène au document. Si vous souhaitez revenir à l'édition d'un objet, il vous suffit de double-cliquer dessus.
3. CRÉATION D'UN OBJET À PARTIR D'UN FICHIER
Pour cela, dans l'ongletInsérer dans un groupe Texte appuie sur le bouton Un objetet dans la boîte de dialogue qui s'ouvre, réglez le commutateurCréer à partir d'un fichier. Avec boutonAperçutrouver le fichier Excel souhaité dans l'Explorateur. Ce faisant, faites attention à la case à cocher Attacher. S'il n'est pas installé, alors la mise en oeuvre tableaux ou graphiques sur une diapositive, si la case est cochée, obligatoire . Cliquez sur d'accord.

La feuille qui était active lors du dernier enregistrement du livre est insérée sur la diapositive.
Peut-être vaut-il la peine de s'attarder plus en détail sur les différences de "comportement" des tableaux et graphiques intégrés et liés créés à partir d'un fichier.
Si l'objet est incorporé, c'est-à-dire la connexion avec la source n'est pas établie, un double-clic sur l'objet permet de passer en mode édition. Dans ce cas, le ruban PowerPoint (menu) sera remplacé par le ruban Excel (menu) avec tous les outils, mais nous verrons l'objet intégré lui-même sur la diapositive dans un cadre en pointillé caractéristique.

Si le tableau ou le graphique est lié à la source, un double-clic sur le fichier source pour le modifier ouvrira le fichier source dans une fenêtre Excel distincte.

Après les modifications apportées au fichier source, nous l'enregistrons, puis ces modifications sont répercutées sur la diapositive dans le tableau ou le graphique associé.
Au départ, PowerPoint ajuste les dimensions du tableau ou du graphique inséré afin qu'il tienne complètement sur la diapositive. De ce fait, les grands tableaux peuvent être tellement réduits qu'ils sont illisibles. Si nous voulons, par exemple, afficher une partie du tableau sur la diapositive, nous devons apprendre à redimensionner l'objet affiché. Les dimensions de l'objet incorporé sont contrôlées à l'aide de poignées dimensionnelles aux coins et au milieu des côtés du cadre de sélection. De plus, les mêmes marqueurs de dimension sont disponibles si vous entrez dans le mode d'édition de l'objet incorporé.
Quelle est la différence? Si vous déplacez des marqueurs de cote en mode édition mis en œuvre objet, vous augmentez/diminuez le nombre de lignes/colonnes visibles.
C'était

C'est devenu

Si vous faites la même opération sans entrer dans le mode d'édition, alors vous étirez/compressez simplement l'image.
C'était

C'est devenu

Conseils. Si vous envisagez d'intégrer un graphique dans un document, il est préférable de le placer sur une feuille séparée.

Lorsque vous ouvrez un fichier contenant des tableaux ou des graphiques liés, une boîte de dialogue s'affiche vous invitant à mettre à jour les liens.

Si vous n'êtes pas sûr de la source des fichiers liés, cliquez sur Annuler.
Si l'option est sélectionnée Mettre à jour les liens, les données de la présentation sont mises à jour en fonction des dernières modifications apportées au classeur Excel.
Pour que le lien établi fonctionne, le fichier de feuille de calcul ne doit pas être renommé ou déplacé. Si néanmoins cela se produisait, alors pour réenregistrer le chemin vers la source, vous pouvez utiliser la boîte de dialogueConnexions.

Comme vous pouvez le voir, dans cette boîte de dialogue, il y a une optionChanger de source, ainsi que Rompre la connexions'il n'est plus nécessaire. De plus, ici, vous pouvez également choisir comment mettre à jour la connexion :automatiquement ou manuellement.
Dans les versions antérieures à PowerPoint 2007, cette boîte de dialogue s'affiche lorsque vous exécutez la commande de menu Modifier - Liens.

Dans PowerPoint 2007, vous pouvez l'ouvrir en cliquant sur le bouton Office et en choisissant Préparer -- Modifier les liens de fichiers.

À partir de PowerPoint 2010, sélectionnez l'onglet correspondant. Fichier -- Détails -- Documents associés -- Modifier les liens du fichier.

EXEMPLES
Toutes les présentations ne peuvent pas se passer d'un tableau. Surtout s'il s'agit d'une démonstration informative qui montre diverses statistiques ou indicateurs dans certaines industries. PowerPoint prend en charge plusieurs façons de créer ces éléments.
Le format le plus simple pour créer un tableau dans une nouvelle diapositive.


La méthode est assez simple et polyvalente. Un autre problème est qu'après avoir manipulé la zone pour le texte, les icônes peuvent disparaître et ne jamais revenir. Il est également impossible de ne pas dire que cette approche supprime la zone pour le texte, et vous devrez la créer d'une autre manière.

Méthode 2 : création visuelle
Il existe une manière simplifiée de créer des tableaux, ce qui implique que l'utilisateur fera des petits tableaux d'une taille maximale de 10 par 8.

L'option est extrêmement simple et bonne, mais elle ne convient que pour créer de petits tableaux de table.
Méthode 3 : méthode classique
La manière classique de passer d'une version de PowerPoint à une autre au fil des ans.

La meilleure option si vous avez besoin de créer une table ordinaire de n'importe quelle taille. Les objets de la diapositive elle-même n'en souffrent pas.
Méthode 4 : Coller à partir d'Excel
S'il existe un tableau déjà créé dans Microsoft Excel, il peut également être transféré dans une diapositive de présentation.

De plus, rien ne vous empêche d'insérer un tableau à l'aide de l'éditeur Microsoft Excel.
Chemin ancien - onglet "Insérer", ensuite "Table". Ici, vous avez besoin du dernier point - "Tableur Excel".

Après avoir choisi cette option, une matrice Excel standard 2 par 2 sera ajoutée.Elle peut être agrandie, redimensionnée, etc. Lorsque les processus d'édition des dimensions et du format interne sont terminés, l'éditeur Excel se ferme et l'objet prend l'apparence spécifiée par le formatage du style de présentation. Seuls le texte, la taille et les autres fonctions resteront. Cette méthode est utile pour ceux qui sont plus habitués à créer des tableaux dans Excel.

Il est important de noter qu'avec cette dernière méthode, le système peut générer une erreur si l'utilisateur essaie de créer un tel tableau alors qu'Excel est ouvert. Si cela se produit, il vous suffit de fermer le programme qui interfère et de réessayer.
Méthode 5 : Créer manuellement
Il n'est pas toujours possible de se débrouiller avec les seuls outils de création standards. Des types de tableaux complexes peuvent également être nécessaires. Ceux-ci ne peuvent être dessinés que par vous-même.


Cette méthode est assez compliquée, car il est loin d'être toujours possible de dessiner rapidement le tableau souhaité. Cependant, avec le bon niveau de compétence et d'expérience, la création manuelle vous permet de créer absolument n'importe quel type et format.
Constructeur de tableaux
Un onglet d'en-tête essentiellement caché qui apparaît lorsque vous sélectionnez une table de n'importe quel type - même une table standard, même une table manuelle.
Les domaines et éléments importants suivants peuvent être distingués ici.

- "Options de style de tableau" vous permettent de marquer des sections spécifiques, telles qu'une ligne de résumé, des en-têtes, etc. Il vous permet également d'attribuer un style visuel unique à des départements spécifiques.
- "Styles de tableaux" ont deux sections. Le premier offre un choix de plusieurs conceptions embarquées de base pour ces éléments. Le choix ici est assez large, rarement lorsque vous devez inventer quelque chose de nouveau.
- La deuxième partie est la zone de formatage manuel, qui vous permet de configurer indépendamment des effets externes supplémentaires, ainsi que des couleurs de remplissage pour les cellules.
- "Styles d'art de mots" vous permettent d'ajouter des légendes spéciales au format image avec un design et une apparence uniques. Presque jamais utilisé dans les tables professionnelles.
- « Dessiner des bordures »- un éditeur séparé qui vous permet d'ajouter manuellement de nouvelles cellules, d'étendre les bordures, etc.
Mise en page
Tout ce qui précède offre un large éventail de fonctionnalités pour personnaliser l'apparence. En ce qui concerne le contenu spécifique, ici, vous devez passer à l'onglet suivant - "Mise en page".


En conséquence, en utilisant toutes ces fonctions, l'utilisateur est en mesure de créer une table d'absolument n'importe quel degré de complexité à des fins diverses.
- Il convient de savoir qu'il n'est pas recommandé d'appliquer des animations aux tableaux dans PowerPoint. Cela peut les déformer et aussi simplement ne pas être très beau. Une exception peut être faite uniquement pour les cas où de simples effets d'entrée, de sortie ou de sélection sont appliqués.
- Il est également déconseillé de créer des tableaux volumineux avec une énorme quantité de données. Bien sûr, sauf si nécessaire. Il faut se rappeler que la plupart du temps, la présentation n'est pas porteuse d'informations, mais vise uniquement à démontrer quelque chose par-dessus le discours de l'orateur.
- Comme dans d'autres cas, les règles de base pour l'enregistrement s'appliquent également ici. Il ne devrait y avoir aucun "arc-en-ciel" dans la conception - les couleurs des différentes cellules, lignes et colonnes doivent être parfaitement combinées les unes avec les autres, sans blesser les yeux. Il est préférable d'utiliser des styles de conception prédéfinis.
En résumé, il convient de dire que dans Microsoft Office, il existe toujours un arsenal complet de fonctions diverses pour tout. Il en va de même pour les tableaux dans PowerPoint. Bien que dans la plupart des cas, les variétés standard avec des largeurs de lignes et de colonnes ajustables soient suffisantes, vous devez souvent recourir à la création d'objets complexes. Et ici, cela peut être fait sans aucun problème.
Vous pouvez ajouter un tableau à une diapositive en le créant directement dans PowerPoint. Vous pouvez également copier et coller un tableau depuis Word ou Excel.
Vous ne pouvez pas convertir le texte d'une diapositive existante en tableau. Insérez un tableau vide et ajoutez-y du texte.
Cliquez sur un titre de section ci-dessous pour obtenir des instructions détaillées.
Créer et mettre en forme un tableau dans PowerPoint
Copier et coller un tableau depuis Word
Dans Word, cliquez sur le tableau que vous souhaitez copier, puis sur l'onglet Mise en page appuie sur le bouton Surligner et sélectionnez la commande Sélectionnez le tableau.
Sur l'onglet domicile dans un groupe Presse-papiers appuie sur le bouton Copie.
Dans votre présentation PowerPoint, sélectionnez la diapositive sur laquelle vous souhaitez copier le tableau, puis sur le domicile dans un groupe Presse-papiers appuie sur le bouton Insérer.
Conseils:
Copier et coller un groupe de cellules depuis Excel
Pour copier un groupe de cellules à partir d'une feuille Excel, cliquez sur la cellule supérieure gauche du groupe que vous souhaitez copier, puis faites glisser le pointeur pour mettre en surbrillance les lignes et les colonnes souhaitées.
Sur l'onglet domicile dans un groupe Presse-papiers appuie sur le bouton Copie.
Dans votre présentation PowerPoint, sélectionnez la diapositive dans laquelle vous souhaitez copier le groupe de cellules, puis sur l'onglet domicile dans un groupe Presse-papiers appuie sur le bouton Insérer.
Conseils: Vous pouvez également copier et coller un tableau d'une présentation PowerPoint dans une feuille de calcul Excel ou un document Word.
Insérer une feuille Excel dans PowerPoint
Lorsque vous insérez une feuille Excel dans une présentation, elle devient un objet OLE incorporé. Si vous modifiez le thème (couleurs, polices et effets) de la présentation, la feuille collée depuis Excel ne sera pas affectée. Vous ne pourrez pas non plus modifier le tableau à l'aide des commandes PowerPoint.
Sélectionnez la diapositive à laquelle vous souhaitez ajouter la feuille Excel.
Sur l'onglet Insérer appuie sur le bouton table et sélectionnez l'élément Tableau Excel.
Pour ajouter du texte à une cellule du tableau, cliquez sur la cellule, puis tapez le texte.
Après cela, cliquez en dehors du tableau.
Conseils: Pour modifier un tableau Excel après l'avoir désélectionné, double-cliquez sur le tableau.
Après avoir ajouté un tableau à votre présentation, vous pouvez utiliser les outils de tableau de PowerPoint pour mettre en forme, styliser et apporter d'autres modifications au tableau. Pour plus d'informations sur la modification de l'apparence d'un tableau dans une présentation PowerPoint, consultez l'article Modifier l'apparence.
Informations Complémentaires
Vous pouvez ajouter un tableau à une diapositive, ajouter ou supprimer des lignes et des colonnes et appliquer une mise en forme de tableau de base dans PowerPoint 2016 pour Mac.
Insertion d'un tableau

Conseil :
Pour ajouter rapidement une ligne à la fin d'un tableau, cliquez sur la dernière cellule de la dernière ligne et appuyez sur la touche Tab.
Pour ajouter une colonne ou une ligne, faites un clic droit (ou CTRL-clic) sur la cellule, survolez la commande Insérer et sélectionnez l'option souhaitée.
Pour supprimer une colonne ou une ligne, faites un clic droit (ou CTRL-clic) sur la cellule, survolez la commande Supprimer et sélectionnez l'option souhaitée.
Vous pouvez ajouter un tableau à une diapositive en le créant directement dans PowerPoint pour le Web. Vous pouvez également copier et coller depuis Word pour le Web, Outlook sur le Web ou les applications de bureau Office (Word, Excel, PowerPoint).
Malgré la règle selon laquelle une présentation ne doit pas être surchargée avec beaucoup d'informations, vous devez parfois ajouter un tableau existant ou nouveau à une diapositive. Par exemple, créé dans Microsoft Excel. Regardons les étapes pour insérer un tableau dans une présentation et comment y créer un tableau. En tant que programme de préparation de présentations, nous utiliserons Microsoft PowerPoint 2010 (En fait, vous pouvez l'ajouter à PowerPoint 2007).
Si la feuille de calcul Excel est déjà prête, cela peut être fait très simplement. Pour ce faire, sélectionnez et copiez le tableau (ou la partie souhaitée de celui-ci). Ouvrez ensuite la diapositive correspondante dans la présentation PowerPoint et collez-la.

Vous pouvez également ajouter un tableau à votre présentation à l'aide des commandes du ruban. Pour cela, sur le ruban, activez l'onglet "Insérer", puis sélectionnez le bouton "Tableau". Le bouton contient une liste déroulante qui vous permet de sélectionner l'une des options d'insertion d'un tableau dans votre présentation.

- En déplaçant le pointeur de la souris sur les cellules, nous sélectionnons les caractéristiques souhaitées du tableau inséré - le nombre de lignes et de colonnes.
- La même chose peut être faite en utilisant le bouton "Insérer un tableau".
- "Dessiner un tableau". À mon avis, c'est une option plutôt gênante d'ajouter un nouveau tableau à la présentation, car vous devez alors prendre des mesures supplémentaires pour sélectionner ou ajouter des colonnes (lignes).
- "Tableur Excel". À la suite de l'insertion, un nouveau tableau apparaît sur la diapositive au format Excel, et les mêmes onglets pour travailler avec le tableau qui se trouvent dans ce programme sont immédiatement activés. Cela signifie qu'il n'est pas nécessaire de créer un fichier de table séparé. La suite Microsoft Office, après tout.

Il est à noter qu'en fait, toutes ces fonctionnalités dans la liste déroulante du bouton "Insérer" donnent le même résultat (tableau) en sortie, seule la séquence d'actions change. Ce n'est pas mal, car vous pouvez insérer un tableau dans une présentation PowerPoint et travailler avec de la manière habituelle.
Une autre option consiste à insérer un tableau directement à partir d'une diapositive. Pour ce faire, cliquez sur le bouton contextuel de la diapositive vide "Insérer un tableau".

Nous avons déjà noté que vous pouvez travailler avec un tableau de la même manière que dans Microsoft Excel, s'il a été inséré en tant que "Tableau Excel". Pour ce faire, double-cliquez dessus.
Une autre séquence d'actions peut conduire à ce résultat. Pour ce faire, dans l'onglet "Insérer", recherchez le bouton "Objet", puis dans le "Type d'objet", sélectionnez l'une des feuilles Microsoft Excel.

Si un tableau prêt à l'emploi a été inséré, deux onglets contextuels sur le ruban PowerPoint deviendront disponibles - "Concepteur" et "Mise en page". Ainsi, vous pouvez modifier le design de la table et ses autres caractéristiques.

Il existe donc de nombreuses options pour ajouter un tableau à une présentation PowerPoint. Choisir. Et en conclusion, nous rappelons qu'une grande quantité d'informations ne profite généralement pas à la présentation, ce qui la rend plus difficile à percevoir. Par conséquent, il n'est peut-être pas utile d'insérer le tableau entier. Il est préférable de sélectionner uniquement les colonnes et les lignes requises.
Si vous avez besoin de faire une présentation de votre projet dans un format pratique pour un client ou un partenaire, l'application PowePoint du package MS Office viendra à la rescousse. Mais il arrive souvent que lors de la présentation, il devienne nécessaire de démontrer différents tableaux. Et ici se pose inévitablement la question de savoir comment insérer un tableau dans un diaporama. Il y a plusieurs moyens de le faire. Cet article se penchera sur l'insertion d'un tableau à partir de Ms Word.
Insertion d'un tableau de Word dans une présentation
L'insertion d'un tableau de Word dans Powerpoint est beaucoup plus facile qu'il n'y paraît à première vue. Ceci peut être fait de deux façons.
Méthode 1 : Insérer un menu
Utilisation du menu "Insérer" Il y a deux étapes pour placer un tableau dans une présentation.
Placement dans le presse-papiers
Afin de placer notre objet dans le presse-papiers, vous devez :

Vous pouvez également placer l'objet sélectionné dans le presse-papiers à l'aide du raccourci clavier standard ctrl+c.
Insérer dans une présentation
L'insertion d'un tableau dans une présentation se fait comme suit :

Le tableau sera inséré dans la présentation. 
Sa taille et sa position sur la diapositive peuvent être modifiées de manière standard en faisant glisser les coins du cadre.
Méthode 2 : capture d'écran du tableau
Malgré le fait que l'ajout d'un tableau Word à une présentation à l'aide du menu "Insérer" est un moyen très simple, pour certains utilisateurs, le tableau s'avère tronqué. Par conséquent, ils doivent recourir à des astuces supplémentaires pour obtenir le résultat souhaité et l'insérer sur la diapositive en tant qu'image. Pour cela, une capture d'écran est créée. Cela se fait comme ceci :

En conséquence, des marques noires apparaîtront dans les coins et au milieu de chaque côté de l'image, en les déplaçant avec la souris, tout ce qui est superflu en est coupé. Dans ce cas, les parties de l'image qui seront coupées seront assombries, ce qui simplifie grandement la tâche. 
Le processus de recadrage est terminé en cliquant à nouveau sur l'icône. "Taille".
Une capture d'écran du tableau est créée sans utiliser la touche PrintScreen, directement depuis la présentation. Pour cela, vous avez besoin de :

Cette manipulation peut se faire d'une autre manière. Pour ce faire, le menu "Instantané" Vous devez cliquer non pas sur le document lui-même, mais sélectionner l'option "Coupure d'écran":
Cela basculera vers le document Word et activera l'outil de recadrage. Une fois la zone à coller marquée, PowerPoint reviendra et la capture d'écran sera insérée sur la diapositive. 
Il ne reste plus qu'à adapter l'image à la taille de la diapositive.