Dans Windows 8 (comme dans versions précédentes Windows), si vous parvenez à vous connecter à un réseau Wi-Fi sans fil, le système crée automatiquement un profil de réseau Wi-Fi distinct pour cette connexion. Ce profil contient toutes les informations nécessaires pour établir une connexion sans fil: le nom du réseau (SSID), la méthode d'authentification, le mot de passe du réseau (clé de mot de passe) et d'autres informations. À l'avenir, si ce réseau Wi-Fi est en vue, ce profil est utilisé pour s'y connecter automatiquement.
Dans Windows 7, il y avait un élément spécial du panneau de commande qui vous permettait de gérer les profils des réseaux sans fil (Manage Wireless Network): supprimez les profils, modifiez leurs paramètres ou leur priorité. Sous Windows 8, Microsoft a décidé de supprimer cette fonctionnalité pour certaines raisons. Dans Windows 8, vous pouvez gérer les profils de réseau Wi-Fi à l'aide d'outils tiers (ce ne sont pas nos méthodes!) Ou via la ligne de commande.
Et ainsi, réseaux sans fil dans Windows 8 peut être contrôlé à partir de la ligne de commande, la commande netsh nous aidera.
Une liste des profils de réseau sans fil peut être affichée à l'aide de la commande:
netsh wlan show profils
La commande renvoie une liste de profils enregistrés wi-Fi sans fil réseaux. Dans cet exemple, il existe un profil de réseau Wi-Fi nommé michael.
Afficher les mots de passe enregistrés pour les réseaux Wi-Fi dans Windows 8
Ce n'est un secret pour personne que le système conserve la clé réseau (le mot de passe pour les connexions réseau) pour la commodité de l'utilisateur.
Pour afficher le mot de passe enregistré pour accéder au réseau Wi-Fi (WPA, WEP, etc.), vous pouvez directement depuis la ligne de commande avec la commande netsh, en spécifiant le profil souhaité:
netsh wlan show profiles name = michael key = effacer
Le mot de passe (clé) du réseau Wi-Fi est visible dans la section Paramètres de sécurité -\u003e Contenu de la clé. Dans ce cas, le mot de passe pour se connecter à Point Wi-Fi accès: testwifikey.
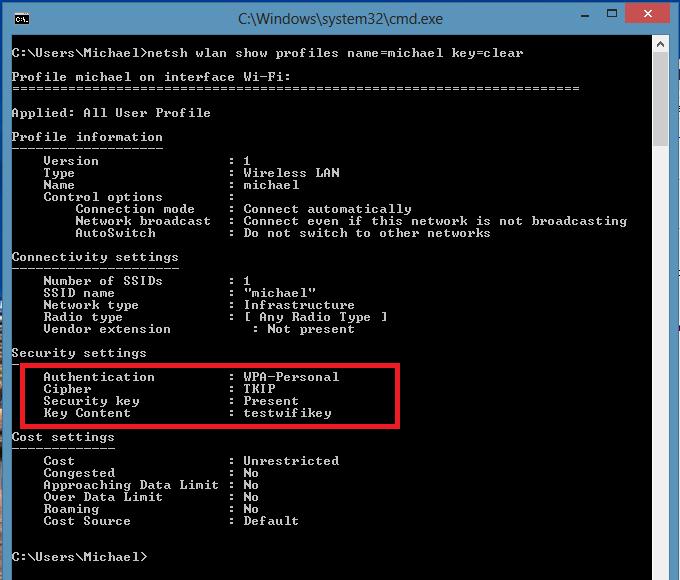
Suppression d'un profil de connexion Wi-Fi sous Windows 8
Pour supprimer le profil sans fil enregistré dans Windows 8, utilisez la commande:
netsh wlan supprimer le nom du profil =
Cette commande supprime tous les profils enregistrés pour toutes les interfaces WLAN.
Si vous devez supprimer le profil de réseau Wi-Fi pour une interface WLAN spécifique, utilisez la commande suivante:
netsh wlan supprimer le nom du profil = interface =
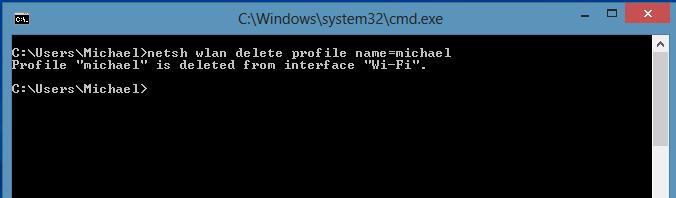
Note: Les profils des réseaux sans fil dans Windows 8 sont stockées sous forme de fichiers XML dans le répertoire C: \\ ProgramData \\ Microsoft \\ Wlansvc \\ Profiles \\ Interfaces \\ (GUID_interfeysa) \\ (GUID_Profilya) .xml
Chaque adaptateur Wi-Fi utilise ses propres profils, tous enregistrés GUID interface (GUID_interfeysa) pour cette interface sont stockés dans le fichier xml (GUID_Profilya) comme imeni.Chtoby supprimer les informations d'un profil sans fil particulier, supprimer simplement le fichier XML correspondant.
Comment, dans Windows 8, se connecter à un réseau sans fil via la ligne de commande
Vous pouvez vous connecter à un réseau sans fil via la ligne de commande dans Windows 8 si le système dispose déjà du profil requis. Pour vous connecter, utilisez la commande:
netsh wlan connect name =
Dans le cas où vous avez besoin de la ligne de commande pour se connecter au réseau, stocké dans un profil (comment obtenir une liste de tous les profils système décrits ci-dessus) avec le nom $$ wlrZ1Z, exécutez la commande suivante:
netsh wlan connect name = "wlrЗ1З $"
Il est également possible de spécifier une interface spécifique avec laquelle installer Connexion Wi-Fi. Dans ce cas, la commande ressemblera à ceci:
netsh wlan connectmso-ansi-language: EN-US "lang =" EN-US "\u003e 1З $" interface = "Connexion réseau sans fil 2"
Déconnexion du réseau WiFi
Pour vous déconnecter du réseau sans fil, utilisez la commande:
netsh wlan déconnecter
Ou spécifiez une interface spécifique:
netsh wlan disconnect interface = "Connexion réseau sans fil 2"
Comment changer la priorité des réseaux sans fil dans Windows 8
S'il existe plusieurs réseaux Wi-Fi dans la zone de couverture, la priorité des connexions sans fil est déterminée comme suit: la dernière connexion devient la priorité la plus élevée si l'élément "Connexion automatique" est actif. Si ce réseau n'est pas disponible, Windows 8 tente de se connecter au réseau Wi-Fi, qui était la priorité la dernière fois et si la connexion est réussie, la priorité de ce réseau est augmentée.
Note: Dans Windows 8, s'il y a plusieurs connexions réseau, le système essaie de se connecter d'abord par Ethernet, si ce n'est pas possible - il essaie de se connecter Connexion Wi-FiSi ces deux options ne sont pas disponibles, Windows 8 se connecte au réseau mobile.
La priorité actuelle pour les réseaux sans fil peut être affichée en utilisant une commande déjà familière:
netsh wlan show profils
Plus le profil est élevé dans la liste, plus la priorité de cette connexion est élevée. Pour modifier la priorité d'un des réseaux Wi-Fi, utilisez la commande:
netsh wlan set profileorder name = "wlrЗ1З $" interface = "Connexion réseau sans fil 2" priorité = 1
Cette commande augmente la priorité maximale (1) du réseau sans fil wlrS1S $$ pour l'interface Wireless Network Connection 2.
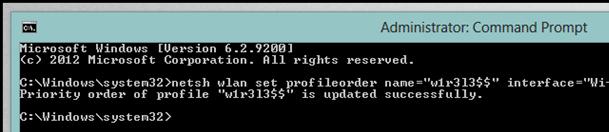
Et si vous affichez à nouveau une liste de tous les profils réseau, vous verrez que la priorité du réseau wlrS1S $$ a été augmentée (dans la liste, elle est avant tout).

Transfert de profils de réseau Wi-Fi entre des ordinateurs exécutant Windows 8
Pour transférer un profil Wi-Fi existant d'un ordinateur à un autre, vous devez l'exporter dans un fichier XML, puis le télécharger sur un autre ordinateur.
Et encore une fois nous sommes aidés par l'utilitaire netsh, qui vous permet d'exporter et d'importer les paramètres des réseaux sans fil (profils) dans un fichier XML:
Décharger paramètres Wi-Fi Profil:
netsh wlan export profile name = "wlrЗ1З $" dossier = c: \\ wifi
Par conséquent, un fichier xml doit apparaître dans le répertoire c: \\ wifi, qui doit être copié sur un autre ordinateur et importé par la commande:
netsh wlan add profile filename = "c: \\ wifi \\ nom_profil WiFi.xml"
A l'aide de ces commandes, vous pouvez également implémenter sauvegarde tous les profils Wi-Fi sur votre ordinateur.
Restreindre l'accès à Réseaux Wi-Fi
Restreindre l'accès aux réseaux Wi-Fi peut être via les stratégies de groupe Windows. Un exemple d'implémentation d'une telle restriction est décrit dans l'article: Blocage des réseaux sans fil dans Windows 7.
Point d'accès Windows 8
À partir d'un ordinateur Windows 8 Adaptateur Wi-fi En utilisant la même commande netsh, vous pouvez organiser un point d'accès. La procédure est décrite ici: Comment créer un point accès Wi-Fi sur Windows 8.
Bonjour à tous, aujourd'hui je vais vous dire comment supprimer réseau wifi dans Windows 10, Windows 8.1 et 7. Pour ce que cela peut être nécessaire, pour un certain nombre de raisons, tout d'abord un tas de connexions inutiles dont vous n'avez plus besoin, dans la seconde pour des raisons de sécurité. Ci-dessous, nous analyserons tout plus en détail afin que même les utilisateurs les plus novices puissent comprendre cela sans y consacrer beaucoup de temps.
Auparavant, j'ai dit et cet article le complète en termes de compréhension de ce que et où est situé. Juste un exemple de ce que ce bien devrait être nettoyé, supposons que vous êtes venu dans un endroit bondé, a vu le WiFi libre gauche. Connecté à elle, même mis daw, connecter automatiquement, holyavu même, mais seulement découvert plus tard que vous cassez et vous essayez de pirater ou vous attraper un virus, il n'a pas d'importance. Vous êtes naturellement désactivé immédiatement, supprimer des virus et des trucs et oublier tranquillement ce cas, le temps passe et encore vous vous trouvez dans ce lieu, et que vous avez quitté la queue de cette connexion, il est de se reconnecter sans vous, ce n'est pas bon, pour cela, il vaut mieux tout supprimer. Il existe au moins deux méthodes intégrées sans programmes tiers, qui supprimera le réseau wifi dans Windows 10 et autres éditions.
comment supprimer une connexion wifi via l'interface graphique
Supprimer le réseau wifi sous Windows 7
Cette méthode est la plus appropriée pour les débutants qui n'aiment pas la ligne de commande et sont habitués à interface graphique. Trouvez l’icône du réseau dans le coin inférieur droit et cliquez dessus avec le clic droit de la souris, puis sélectionnez Centre de gestion du réseau et partage.
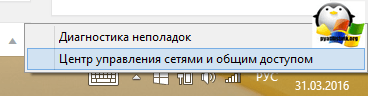
Vous allez ouvrir le Centre Réseau et partage, où vous irez ensuite à Gérer les réseaux sans fil.
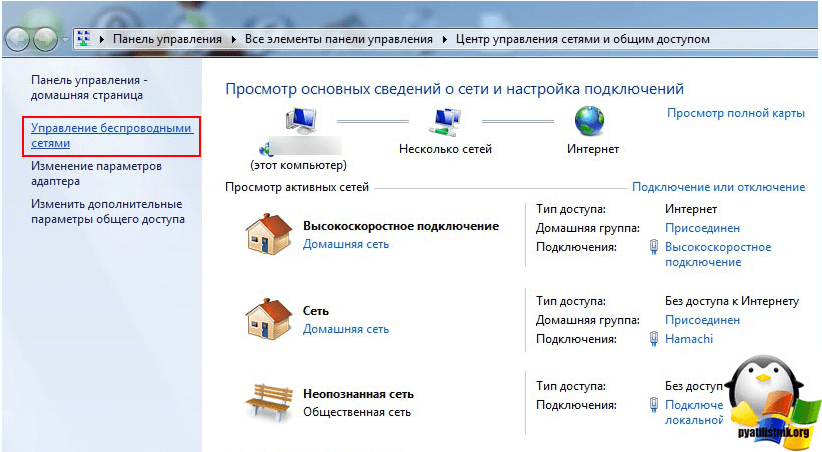
Ou dans la gestion de réseau sans fil, vous pouvez immédiatement accéder à l'icône WIFI, en cliquant dessus avec le bouton gauche de la souris, je vous ai montré les deux méthodes de manière à savoir qu'il existe plusieurs façons.

En conséquence, vous verrez une fenêtre de profils de réseaux sans fil, que vous pouvez supprimer en cliquant dessus avec le bouton droit de la souris. Ces profils de réseaux sans fil stockent le SSID, il s’agit du nom du réseau Wifi et leurs mots de passe sont également appelés clés d’authentification.

Supprimer le réseau wifi sous Windows 8.1
Dans Windows 8.1, il n'y a pas de composant logiciel enfichable Gestion des réseaux sans fil et le terme supprimer est déjà remplacé par oublier, apparemment la difficulté de la localisation. Pourquoi il n'y a pas de fenêtre standard et pratique Gestion des réseaux sans fil, tout est simple dans Windows 8.1 est venu la première interface de test METRO pour les appareils mobiles et même alors, Microsoft rêvait de préparer l'interface plus près de version mobile et a progressivement commencé à le faire en transférant certaines choses dans l’interface du métro dans Windowx 10, elles l’ont fait encore plus efficacement, mais pas aujourd'hui. The Eight se souvient encore des profils des réseaux sans fil avec SSID et mots de passe.
Et donc dans Windows 8 pour supprimer le réseau sans fil, ouvrez une fenêtre avec une liste de disponibles par un clic sur l'icône Wi-Fi dans le coin inférieur droit et vous ouvrez la barre latérale, où vous devez choisir le réseau que vous souhaitez et cliquez dessus, faites un clic droit, le menu contextuel est cliqué Oublier ce réseau. Maintenant, cela s'appelle oublier, à la place de l'habituel pour nous enlever, eh bien, Dieu soit avec eux.

Dans ce cas, vous êtes derrière, seuls les réseaux disponibles, mais vous pouvez consulter la liste des profils de réseau sans fil enregistrés comme ceci. Appuyez sur la combinaison de touches WIN + I et vous verrez le panneau Tous les paramètres, plus en détail sur la combinaison, lisez les touches d'accès rapide de Windows 8.1. Nous appuyons sur changer les paramètres de l'ordinateur.

À présent, pour supprimer le réseau sans fil, sélectionnez l’élément de réseau, cliquez sur le point Wi-Fi du menu Gérer les réseaux connus.

Dans la fenêtre Gérer les réseaux connus, vous trouverez tous les réseaux Wi-Fi connus.

30 janvier 2016
Comment ça? Comment pourriez-vous oublier le mot de passe de votre propre wi-fi?! Eh bien, rien ne se passe. Je vais t'aider à apprendre mot de passe oublié de votre réseau sans fil, plus cela ne sera difficile, même pour un utilisateur novice. J'espère que vous avez réussi à connecter au moins un périphérique à la connexion Wi-Fi avant d'oublier le mot de passe. Sinon, ce n'est pas grave non plus. Ensuite, la seconde méthode de l'article vous aidera (recherchez le mot de passe Wi-Fi oublié à l'aide du routeur). Ou le troisième - rappelez-vous le mot de passe en utilisant le programme WirelessKeyView.
Comment apprendre un mot de passe wi-fi oublié depuis un ordinateur
Nous allons à l'ordinateur à partir duquel nous sommes déjà connectés au réseau sans fil souhaité, au "Centre Réseau et partage". Pour ce faire, cliquez avec le bouton droit de la souris sur l'icône du réseau sans fil dans le bac et sélectionnez "Centre Réseau et partage".

Dans la fenêtre suivante, sélectionnez "Gérer les réseaux sans fil".

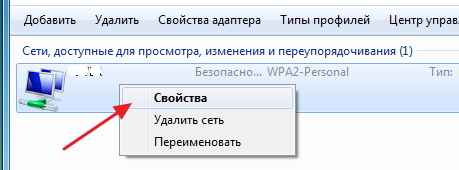
Allez dans l'onglet "Sécurité" et cochez la case "Afficher les caractères saisis". Dans la colonne "Clé de sécurité", vous verrez votre mot de passe Wi-fi.

Et si l'élément "Gérer les réseaux sans fil" est manquant?
Si vous ne disposez pas de l'élément "Gérer les réseaux sans fil" (par exemple, dans Windows 10), cela n'a pas d'importance.
De même, accédez au "Centre Réseau et partage".

Cliquez sur votre connexion réseau sans fil, puis sur "Propriétés du réseau sans fil", puis sur l'onglet "Sécurité". Cochez la case "Afficher les caractères saisis". Dans la colonne "Clé de sécurité", vous verrez votre mot de passe Wi-Fi.
![]()
Attention s'il vous plaît! Pour utiliser cette méthode, vous devez être connecté au bon réseau sans fil.
Si vous ne disposez pas d'un périphérique avec lequel vous êtes déjà connecté au réseau sans fil souhaité, la méthode suivante vous aidera.
Trouver le mot de passe Wi-Fi à partir des paramètres du routeur
Nous connectons donc l'ordinateur avec un câble au routeur. Entrez l'adresse du routeur dans la barre d'adresse. Le plus souvent, il s'agit de 192.168.1.1 ou 192.168.0.1. Trouvez l'adresse exacte et mot de passe pour se connecter au panneau web du routeur peut généralement être sur un autocollant au fond ou à l'arrière du routeur (pas nécessaire d'utiliser un ordinateur - vous pouvez également accéder à l'interface du routeur à partir d'un smartphone ou une tablette)
Les panneaux Web des routeurs diffèrent, mais en général, les paramètres sans fil sont similaires. Par exemple, l'exemple d'un routeur TP-Link TL-WR841N / ND.
Sélectionnez "Mode sans fil" - "Sécurité sans fil" - "Mot de passe du réseau sans fil". Dans cette case, vous verrez votre mot de passe en texte clair.
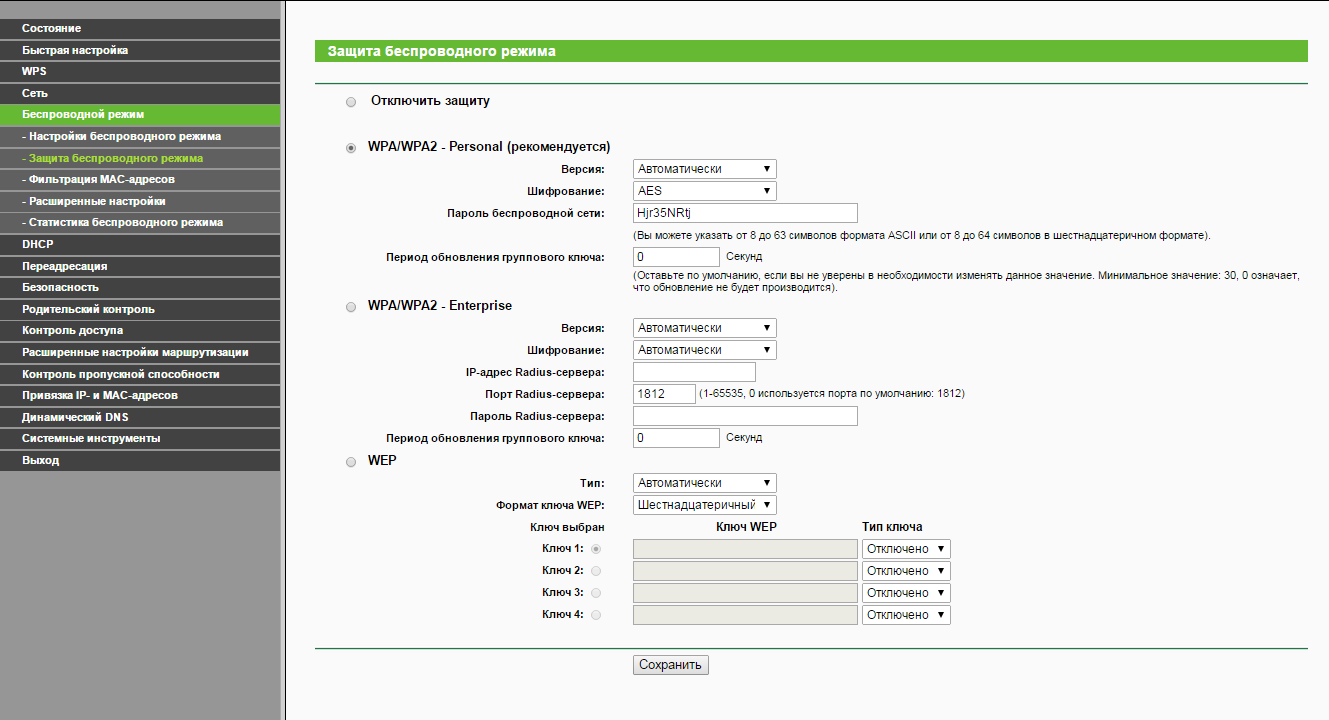
Si aucune des méthodes proposées ne vous convient, il existe un programme "magique" qui vous aidera certainement.
Découvrez le mot de passe Wi-Fi avec WirelessKeyView
Le programme, par lequel vous pouvez voir TOUS les mots de passe stockés sur l'appareil sous la gestion de Windows, est appelé. Le programme pèse moins de 100 Ko, ne nécessite pas d'installation et fonctionne sur presque tous les systèmes Windows modernes. Je l'ai personnellement testé sous Windows 10, 8.1, 7 et XP.
- Télécharger WirelessKeyView depuis le site officiel
- Extraire les fichiers de l'archive, exécutez WirelessKeyView.exe
- Et nous voyons tous les mots de passe de tous les réseaux stockés sur l'ordinateur (le mot de passe de wi-fi sera dans la colonne clé (Ascii)). Vous pouvez enregistrer les mots de passe nécessaires dans un fichier texte.
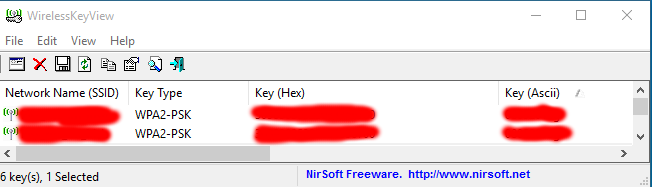
Comme vous pouvez le voir, la méthode est incroyablement simple =)
J'espère que mon article vous a aidé à trouver votre mot de passe oublié du Wi-Fi. Écrivez-le et n'oubliez pas.
Cette documentation a été déplacée vers l'archive et n'est pas prise en charge.
Câble: connexion aux réseaux sans fil sous Windows 7
Il existe plusieurs manières de se connecter à des réseaux sans fil dans Windows 7, chacun ayant ses propres avantages et inconvénients.
Cableman
Maintenant, la communication sans fil est utilisée partout. La possibilité de se connecter au réseau et à Internet partout et partout est devenue essentielle. Windows 7 fournit une interface utilisateur simplifiée pour travailler avec le sans fil réseaux locaux norme IEEE 802.11.
Dans Windows 7, il existe plusieurs manières de créer et de configurer une connexion réseau sans fil, appelée profils de réseau sans fil:
- L'icône de connexion réseau dans la zone de notification est le principal moyen de connecter les utilisateurs aux réseaux sans fil disponibles.
- La boîte de dialogue "Configurer une connexion ou un réseau" permet de créer manuellement des profils utilisateur d'un réseau sans fil.
- La boîte de dialogue Gérer les réseaux sans fil est un autre moyen de configurer manuellement les réseaux sans fil et de spécifier leurs paramètres exacts.
- Stratégie de groupe - Les administrateurs réseau peuvent utiliser les paramètres de stratégie de groupe dans un environnement de services de domaine Active Directory pour configurer et déployer de manière centralisée des paramètres de réseau sans fil sur des ordinateurs, membres d'un domaine. (Voir l'article sous le titre "Cableman" pour avril 2007)
- Ligne de commande - Les administrateurs réseau peuvent utiliser le contexte netsh wlan de l'utilitaire Netsh.exe pour configurer manuellement les réseaux sans fil et leurs paramètres. Il existe des commandes Netsh pour exporter des profils de réseau sans fil existants vers un fichier XML, puis importer le profil de réseau sans fil de ce fichier vers un autre ordinateur. (Voir la section.)
Les sections suivantes expliquent comment se connecter à un réseau sans fil en utilisant l'icône de connexion réseau dans la zone de notification et la boîte de dialogue "Configurer une connexion ou un réseau" de Windows 7, gérer des réseaux sans fil et se connecter à des réseaux sans fil de diffusion.
Utilisation de l'icône de connexion réseau dans la zone de notification
Pour vous connecter à un réseau sans fil disponible, cliquez sur l'icône des connexions réseau dans la zone de notification du bureau. Dans le panneau ouvert, une liste des réseaux sans fil détectés sera présentée et, sur les ordinateurs, les membres du domaine, les noms des réseaux sans fil configurés par l’outil Stratégie de groupe ( fig. 1)
Fig. 1 Liste de réseaux disponibles
A partir de ce panneau, vous pouvez vous connecter à un réseau sans fil à partir de la liste en double-cliquant ou en sélectionnant un réseau, puis en cliquant sur l'icône Connecter ou en cliquant avec le bouton droit sur le nom du réseau et en sélectionnant menu contextuel Connecter
Pour afficher des informations sur les réseaux sans fil dans la liste, survolez le nom du réseau. Vous verrez le nom du réseau sans fil, la force du signal, le type de sécurité, le type de connexion (802.11b / g / n) et l'ID réseau (SSID). L'état du réseau connecté et de ses propriétés ou du réseau configuré via la stratégie de groupe peut être affiché en sélectionnant la commande permettant d'afficher les propriétés du réseau sans fil dans le menu contextuel. fig. 2).
Pour mettre à jour la liste des réseaux sans fil, cliquez sur la flèche vers le haut ou vers le bas située dans le coin supérieur droit du panneau. Pour vous déconnecter du réseau sans fil, cliquez avec le bouton droit sur l'icône du réseau et sélectionnez "Déconnecter".
Fig. 2 La boîte de dialogue État de la connexion réseau sans fil.
Boîte de dialogue d'accès à distance "Configurer une connexion ou un réseau"
Ouvrez cette boîte de dialogue dans Windows 7 ( fig. 3) peut être effectuée en sélectionnant le lien "Configurer une nouvelle connexion ou un nouveau réseau" dans la fenêtre "Centre Réseau et partage".
Fig. 3 Boîte de dialogue permettant de configurer une connexion ou un réseau.
Pour créer manuellement un profil de réseau sans fil, sélectionnez «Connexion manuelle à un réseau sans fil», puis cliquez sur «Suivant». Vous devriez voir ce qui est montré sur le figure 4.
Fig. 4 La page de saisie des informations sur le réseau sans fil ajouté.
Entrez des informations sur le réseau sans fil à ajouter:
Nom du réseau - entrez le nom du réseau sans fil.
Type de sécurité - Sélectionnez la méthode utilisée pour authentifier la connexion réseau sans fil parmi les options suivantes:
- Pas d'authentification (Open) (pas d'authentification (Open)) - un système d'authentification ouvert sans chiffrement;
- WEP est un système d'authentification ouvert utilisant le protocole WEP (Wired Equivalent Privacy);
- WPA2 - accès personnel via Wi-Fi Protected Access 2 (WPA2) avec une clé partagée (également appelée phrase secrète);
- WPA - accès personnel via Wi-Fi Protected Access (WPA) avec une clé partagée;
- WPA2 - Accès d'entreprise utilisant WPA2 avec authentification IEEE 802.1X;
- WPA - Accès d'entreprise utilisant WPA avec authentification IEEE 802.1X;
- 802.1x - Authentification IEEE 802.1X avec WEP (également appelé WEP dynamique).
Le choix dépend des capacités de la carte réseau sans fil connue de Windows. Si aucun type d'authentification n'apparaît dans la liste, vous devez vérifier si l'adaptateur sans fil prend en charge ce type et si la dernière version du pilote est compatible avec Windows 7.
L'authentification à l'aide d'une clé partagée n'est pas répertoriée. Microsoft déconseille fortement son utilisation car elle offre un faible niveau de sécurité pour le réseau sans fil. Pour configurer l'authentification à l'aide d'une clé partagée, sélectionnez «Non authentifié» (Ouvrir) dans ce panneau, puis sélectionnez «Partagé» dans l'onglet «Sécurité» des propriétés du réseau sans fil (comme décrit plus loin dans cette section). article).
Type de cryptage - sélectionnez la méthode utilisée pour crypter les données lors de la transmission sur le réseau sans fil. Le choix dépend du type de sécurité sélectionné.
- Si vous sélectionnez le type de sécurité "Pas d'authentification", rien ne sera sélectionné.
- lorsque le type de sécurité WEP est sélectionné, le type de cryptage WEP sera sélectionné.
- si vous sélectionnez le type de sécurité 802.1x, le type de cryptage WEP sera sélectionné.
- si vous sélectionnez le type de sécurité "WPA2-personal", "WPA2-Enterprise", "WPA-personal" ou "WPA-enterprise", vous pouvez choisir le type de cryptage - AES ou TKIP.
Comme précédemment, la liste des options de chiffrement dépend des capacités du sans fil. adaptateur réseau, enregistré sous Windows.
- Clé de sécurité (clé de sécurité) - entrez la clé WEP (si vous choisissez le type de sécurité WEP), clé WPA partagée (si vous avez sélectionné le type de sécurité «WPA-privé») ou partagée WPA2 clé (si «WPA2-personnel » choisi le type de sécurité). Pour les types de sécurité WPA2-Enterprise, WPA-Enterprise et 802.1x, Windows 7 détecte automatiquement la clé de sécurité lors de l'authentification 802.1X.
- Masquer les caractères - Indiquez si vous souhaitez afficher les valeurs de la clé de sécurité saisie.
- Démarrer cette connexion automatiquement - Spécifiez si Windows 7 se connectera automatiquement à ce réseau sans fil. Si vous désélectionnez cette option, vous devez vous connecter manuellement au réseau sans fil à partir de la liste des réseaux disponibles affichée en cliquant sur l'icône de la zone de notification réseau.
- Connectez-vous, même si le réseau ne diffuse pas (déterminez si Windows doit essayer de se connecter, même si le réseau sans fil ne communique pas son nom). Windows envoie alors une trame de demande d'essai pour découvrir le réseau sans fil. Ces requêtes de test peuvent être utilisées par des attaquants pour déterminer le nom d'un réseau non diffusé. Pour plus d'informations sur les problèmes de confidentialité du réseau non diffusé, consultez l'article.
Fig. 5 Page ajoutée avec succès.
Vous pouvez sélectionner «Modifier les paramètres de connexion» pour accéder à la page des propriétés sans fil, comme décrit plus loin dans cet article, ou cliquer sur le bouton «Fermer».
Boîte de dialogue pour la gestion des réseaux sans fil
Accédez à la boîte de dialogue "Gérer les réseaux sans fil" est accessible via le lien correspondant dans la fenêtre "Centre Réseau et partage" ( fig. 6ème).
Fig. 6ème Boîte de dialogue pour la gestion des réseaux sans fil.
Remarque: Si le "Centre Réseau et partage" ne comporte pas le lien "Gérer les réseaux sans fil", cliquez sur le lien "Modifier les paramètres de la carte" et assurez-vous que l'ordinateur portable ou l'ordinateur portable dispose d'une carte réseau sans fil. c'est dans le " Connexions réseau»(Connexions réseau) comme connexion sans fil et allumé. Si la carte réseau sans fil apparaît dans le dossier "Connexions réseau", vérifiez que vous avez bien installé dernière version pilote prenant en charge Windows 7.
Dans la boîte de dialogue Gérer les réseaux sans fil, vous pouvez ajouter un nouveau réseau sans fil, supprimer le réseau sans fil, accéder aux propriétés de la carte réseau sans fil et sélectionner le type de profil pour les nouveaux réseaux sans fil (s'applique à tous les utilisateurs ou utilisateurs actuels).
Pour ajouter manuellement un réseau sans fil, cliquez sur le bouton Ajouter pour ouvrir l'Assistant Connexion réseau sans fil, ce qui vous aidera à créer un profil pour un réseau sans fil standard ou un réseau d'ordinateur à ordinateur. fig. 7ème).
Fig. 7ème La page pour sélectionner l'option d'ajout d'un réseau.
Pour créer un profil réseau sans fil normal, sélectionnez Créer manuellement un profil réseau. Pour créer un profil réseau d'ordinateur à ordinateur sans fil, sélectionnez Créer un réseau ad hoc.
Pour afficher ou modifier les propriétés d'un réseau sans fil dans la liste, double-cliquez sur son nom dans la boîte de dialogue Gérer les réseaux sans fil. Windows 7 affiche la boîte de dialogue affichée sur le fig. 8ème.
Fig. 8ème La fenêtre des propriétés du réseau sans fil.
Dans l'onglet Connexion, vous pouvez voir le nom du réseau sans fil, le SSID, le type de réseau (point d'accès ou réseau d'ordinateur à ordinateur) et la disponibilité. Vous pouvez également configurer les propriétés suivantes:
- Connectez-vous automatiquement lorsque le réseau est à portée (Connectez-vous automatiquement lorsque le réseau est à portée)
- Se connecter à un réseau plus approprié, si disponible - détermine si Windows 7 se déconnectera automatiquement de ce réseau sans fil si un réseau plus approprié est disponible à portée de main.
- Connecter, même si le réseau ne diffuse pas son nom (SSID) (Connecter même si le réseau ne diffuse pas son nom (SSID))
Cliquez sur le lien "Copier ce profil réseau sur un lecteur flash USB" pour ouvrir l'Assistant Copie des paramètres réseau, qui écrira le profil sur le support. Après cela, vous pouvez utiliser ce périphérique pour automatiser la configuration du profil sans fil sur d'autres ordinateurs. Sur Ha fig.9 l'onglet Sécurité est affiché.
Fig. 9ème L'onglet Sécurité de la boîte de dialogue Propriétés sans fil.
Dans l'onglet Sécurité, vous pouvez spécifier les types de sécurité suivants:
- Sans authentification (Open) (pas d'authentification (Open)).
- Authentification par clé partagée ou partagée (L'onglet "Sécurité" est le seul endroit où vous pouvez configurer une clé partagée, car son utilisation est fortement déconseillée.)
- WPA2 est personnel.
- WPA est personnel.
- WPA2-entreprise.
- WPA est une entreprise.
- La norme est 802.1x.
Selon le type de sécurité sélectionné, vous pouvez soit configurer la clé de sécurité du réseau, soit définir et configurer l'authentification du réseau. Si vous sélectionnez "WPA Enterprise", "WPA2 Enterprise" ou "802.1x" comme type de sécurité, vous devez effectuer le réglage suivant (comme indiqué dans la figure précédente):
- Choisissez la méthode Choisir une authentification réseau? Sélectionnez Sélectionner le protocole EAP (Extensible Authentication Protocol) comme méthode d'authentification pour le réseau et cliquez sur le bouton Paramètres pour configurer le type EAP.
- Mémoriser mes informations d'identification pour cette connexion chaque fois que je me connecte (indique mes informations d'identification pour cette connexion chaque fois que je me connecte) - indique que lorsque l'utilisateur se déconnecte, ses informations d'identification ne sont pas supprimées du registre. Si vous décochez la case, la prochaine fois que vous vous connecterez, l'utilisateur sera invité à saisir ses informations d'identification (nom d'utilisateur et mot de passe).
Si vous définissez le type de sécurité sur "WPA-personal" ou "WPA2-personal" ou sur la sécurité sans authentification (Open) ou authentification partagée avec cryptage WEP, vous devez configurer la clé de sécurité réseau, comme indiqué dans fig. 10.
Fig. 10 Un exemple de configuration d'une clé de sécurité réseau.
Si vous choisissez le type de sécurité "WPA-Enterprise", "WPA2-Enterprise" ou "WPA2-personal", vous pouvez également configurer des paramètres supplémentaires. Sur Ha fig. 11ème La boîte de dialogue "Paramètres avancés" du type de sécurité "WPA2-Enterprise" s'affiche.
Fig. 11ème L'onglet pour configurer 802.1X.
Dans l'onglet "Paramètres 802.1X", vous pouvez spécifier le mode d'authentification ("utilisateur ou ordinateur", "ordinateur", "utilisateur" ou "utilisateur anonyme"), enregistrer un ensemble d'informations d'identification pour l'authentification utilisateur et supprimer les informations d'identification. tous les utilisateurs.
L'authentification unique (SSO) vous permet de configurer l'authentification 802.1X lorsqu'un utilisateur ouvre une session et intègre les données de connexion de l'utilisateur et de vérification des utilisateurs 802.1X dans la fenêtre de connexion Windows. Pour plus d'informations sur les paramètres SSO, voir l'article publié dans la colonne "Cableman" en avril 2007. fig. 12ème Un onglet pour configurer 802.11 est affiché.
Fig. 12ème L'onglet de configuration 802.11.
Dans la section "Déplacement rapide", vous pouvez configurer les paramètres de mise en cache PKM (Pairwise Master Key) et la pré-authentification. Pour plus d'informations sur les paramètres de navigation rapide, consultez l'article publié dans la colonne "Cableman" en avril 2007.
Remarque: si vous sélectionnez le type de sécurité "WPA-Enterprise" dans la boîte de dialogue paramètres supplémentaires 802.11 il n'y a pas d'onglet "Paramètres".
La case à cocher Activer la compatibilité FIPS (Federal Information Processing Standard) pour ce réseau vous permet de spécifier si le cryptage AES doit être effectué en mode d'authentification FIPS 140-2. La norme FIPS 140-2 est une norme de sécurité informatique aux États-Unis, qui définit les exigences pour le développement et la mise en œuvre de modules cryptographiques. Windows 7 est certifié FIPS 140-2. Lorsque le mode de vérification FIPS 140-2 est activé, Windows 7 exécute le cryptage AES par programmation, plutôt que d'utiliser la carte réseau sans fil. Cet indicateur apparaît uniquement lorsque vous sélectionnez la méthode d’authentification "WPA2-Enterprise" ou "WPA2-personal" dans l’onglet "Sécurité".
Réseaux sans fil sans diffusion
Les réseaux sans fil non diffusés ne transmettent pas leur nom de réseau ou SSID. Vous pouvez configurer le point d'accès au réseau sans fil non diffusé pour qu'il envoie une trame de signal dont le SSID est égal à NULL. Les réseaux sans fil non diffusés sont également appelés réseaux sans fil cachés.
Sous Windows 7, les réseaux sans fil peuvent être configurés comme diffusés ou non. Un ordinateur exécutant Windows 7 essaiera de se connecter au réseau sans fil dans l'ordre de la liste des réseaux préférés, quel que soit le type auquel ils sont liés. De plus, les réseaux non diffusés sont affichés en dernier dans la liste des réseaux disponibles sous le nom "Other Networks" (Other Network). Sur le fig. 13ème un exemple est donné.
Fig. 13ème Réseau sans fil de diffusion.
Lorsque vous vous connectez à un tel réseau, Windows 7 vous invite à entrer le nom du réseau sans fil (SSID). Sur le fig. 14ème un exemple est donné.
Fig. 14. Entrez le nom du réseau sans fil non diffusé.
Joseph Davies - rédacteur technique de premier plan dans un groupe de rédacteurs techniques sur le sujet réseaux Windows dans Microsoft. Il est l'auteur ou co-auteur de plusieurs livres, publiés à partir de Microsoft Press, y compris «Windows Server 2008 en réseau et protection d'accès réseau (NAP)», «Comprendre IPv6, deuxième édition» et «Protocoles TCP / IP de Windows Server 2008 et les services» ..
- Page Web
- Pour accéder à la liste des articles de la rubrique "Cableman", cliquez sur.
Vous pouvez accéder à la boîte de dialogue "Gérer les réseaux sans fil" en cliquant sur le lien approprié dans la fenêtre "Centre Réseau et partage" (Figure 6).
Fig. 6 Boîte de dialogue pour la gestion des réseaux sans fil.
Remarque: Si le "Centre Réseau et partage" ne comporte pas le lien "Gérer les réseaux sans fil", cliquez sur le lien "Modifier les paramètres de la carte" et assurez-vous que l'ordinateur portable ou l'ordinateur portable dispose d'une carte réseau sans fil. il se trouve dans le dossier "Connexions réseau" en tant que connexion sans fil et est activé. Si la carte réseau sans fil apparaît dans le dossier Connexions réseau, assurez-vous d'avoir installé la dernière version du pilote prenant en charge Windows 7.
Dans la boîte de dialogue Gérer les réseaux sans fil, vous pouvez ajouter un nouveau réseau sans fil, supprimer le réseau sans fil, accéder aux propriétés de la carte réseau sans fil et sélectionner le type de profil pour les nouveaux réseaux sans fil (s'applique à tous les utilisateurs ou utilisateurs actuels).
Pour ajouter manuellement un réseau sans fil, cliquez sur le bouton Ajouter. Un assistant de connexion à un réseau sans fil s'ouvre pour vous aider à créer un profil de réseau sans fil ou de réseau d'ordinateur à ordinateur classique. 7).

Fig. 7 La page de sélection de l'option d'ajout d'un réseau.
Pour créer un profil réseau sans fil normal, sélectionnez Créer manuellement un profil réseau. Pour créer un profil réseau d'ordinateur à ordinateur sans fil, sélectionnez Créer un réseau ad hoc.
Pour afficher ou modifier les propriétés d'un réseau sans fil dans la liste, double-cliquez sur son nom dans la boîte de dialogue Gérer les réseaux sans fil. Windows 7 affiche la boîte de dialogue illustrée à la Fig. 8.

Fig. 8 Fenêtre Propriétés du réseau sans fil.
Dans l'onglet Connexion, vous pouvez voir le nom du réseau sans fil, le SSID, le type de réseau (point d'accès ou réseau d'ordinateur à ordinateur) et la disponibilité. Vous pouvez également configurer les propriétés suivantes:
- Connectez-vous automatiquement lorsque le réseau est à portée (Connectez-vous automatiquement lorsque le réseau est à portée).
- Se connecter à un réseau plus approprié si disponible - détermine si Windows 7 se déconnectera automatiquement de ce réseau sans fil si un réseau plus approprié est disponible à portée de main;
- Connecter, même si le réseau ne diffuse pas son nom (SSID) (Connexion même si le réseau ne diffuse pas son nom (SSID)).
Cliquez sur le lien "Copier ce profil réseau sur un lecteur flash USB" pour ouvrir l'Assistant Copie des paramètres réseau, qui écrira le profil sur le support. Après cela, vous pouvez utiliser ce périphérique pour automatiser la configuration du profil sans fil sur d'autres ordinateurs. La Figure 9 montre l'onglet Sécurité.
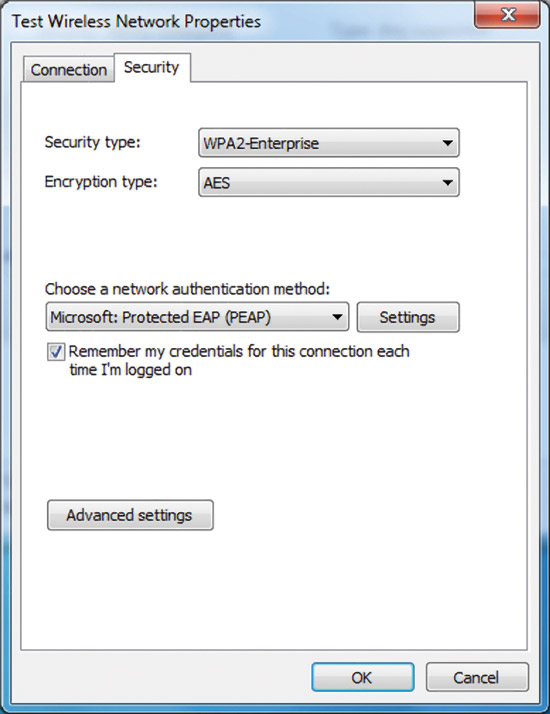
Fig. 9 L'onglet Sécurité de la boîte de dialogue Propriétés du réseau sans fil.
Dans l'onglet Sécurité, vous pouvez spécifier les types de sécurité suivants:
- Sans authentification (Open) (pas d'authentification (Open));
- Authentification par clé partagée ou partagée (l'onglet "Sécurité" est le seul endroit où vous pouvez configurer une clé partagée, car son utilisation est fortement déconseillée);
- WPA2-personal;
- WPA-personnel;
- WPA2-entreprise;
- WPA-entreprise;
- La norme est 802.1x.
Selon le type de sécurité sélectionné, vous pouvez soit configurer la clé de sécurité du réseau, soit définir et configurer l'authentification du réseau. Si vous sélectionnez "WPA Enterprise", "WPA2 Enterprise" ou "802.1x" comme type de protection, vous devez effectuer la configuration suivante (comme indiqué dans la figure précédente):
- Choisissez la méthode Choisir une authentification réseau? Sélectionnez Sélectionner le protocole EAP (Extensible Authentication Protocol) comme méthode d'authentification pour le réseau et cliquez sur le bouton Paramètres pour configurer le type EAP;
- Mémoriser mes informations d'identification pour cette connexion chaque fois que je me connecte (indique mes informations d'identification pour cette connexion chaque fois que je me connecte) - indique que lorsque l'utilisateur se déconnecte, ses informations d'identification ne sont pas supprimées du registre. Si vous décochez la case, la prochaine fois que vous vous connecterez, l'utilisateur sera invité à saisir ses informations d'identification (nom d'utilisateur et mot de passe).
Si vous définissez le type de sécurité sur "WPA-personal" ou "WPA2-personal" ou sur la sécurité sans authentification (Open) ou authentification partagée avec cryptage WEP, vous devez configurer la clé de sécurité réseau, comme illustré à la Fig. 10.

Fig. 10 Exemple de configuration d'une clé de sécurité réseau.
Si vous choisissez le type de sécurité "WPA-Enterprise", "WPA2-Enterprise" ou "WPA2-personal", vous pouvez également configurer des paramètres supplémentaires. Dans la fig. La figure 11 montre la boîte de dialogue Paramètres avancés pour le type de sécurité WPA2-Enterprise.

Fig. 11 L'onglet pour configurer 802.1X.
Dans l'onglet "Paramètres 802.1X", vous pouvez spécifier le mode d'authentification ("utilisateur ou ordinateur", "ordinateur", "utilisateur" ou "utilisateur anonyme"), enregistrer un ensemble d'informations d'identification pour l'authentification utilisateur et supprimer les informations d'identification. tous les utilisateurs.
L'authentification unique (SSO) vous permet de configurer l'authentification 802.1X lorsqu'un utilisateur ouvre une session et intègre les données de connexion de l'utilisateur et de vérification des utilisateurs 802.1X dans la fenêtre de connexion Windows. Pour plus d'informations sur les paramètres d'authentification unique, voir Paramètres de stratégie de groupe sans fil pour Windows Vista, publié dans la section "Cableman" en avril 2007. Fig. La figure 12 montre l'onglet permettant de configurer le 802.11.
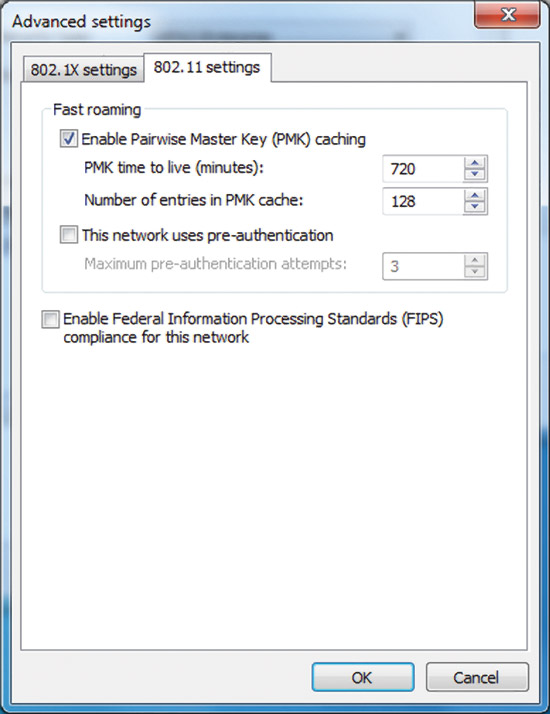
Fig. 12 L'onglet Paramètres 802.11.
Dans la section "Déplacement rapide", vous pouvez configurer les paramètres de mise en cache PKM (Pairwise Master Key) et la pré-authentification. Pour plus d'informations sur les paramètres de navigation rapide, consultez l'article «Paramètres de stratégie de groupe de communication sans fil dans Windows Vista», dans la rubrique «Cableman», en avril 2007.
Remarque: lorsque vous sélectionnez le type de sécurité "WPA-Enterprise" dans la boîte de dialogue Options avancées 802.11, il n'y a pas d'onglet "Paramètres".
La case à cocher Activer la compatibilité FIPS (Federal Information Processing Standard) pour ce réseau vous permet de spécifier si le cryptage AES doit être effectué en mode d'authentification FIPS 140-2. La norme FIPS 140-2 est une norme de sécurité informatique aux États-Unis, qui définit les exigences pour le développement et la mise en œuvre de modules cryptographiques. Windows 7 est certifié FIPS 140-2. Lorsque le mode de vérification FIPS 140-2 est activé, Windows 7 exécute le cryptage AES par programmation, plutôt que d'utiliser la carte réseau sans fil. Cet indicateur apparaît uniquement lorsque vous sélectionnez la méthode d’authentification "WPA2-Enterprise" ou "WPA2-personal" dans l’onglet "Sécurité".
Réseaux sans fil sans diffusion
Les réseaux sans fil non diffusés ne transmettent pas leur nom de réseau ou SSID. Vous pouvez configurer le point d'accès au réseau sans fil non diffusé pour qu'il envoie une trame de signal dont le SSID est égal à NULL. Les réseaux sans fil non diffusés sont également appelés réseaux sans fil cachés.
Sous Windows 7, les réseaux sans fil peuvent être configurés comme diffusés ou non. Un ordinateur exécutant Windows 7 essaiera de se connecter au réseau sans fil dans l'ordre de la liste des réseaux préférés, quel que soit le type auquel ils sont liés. De plus, les réseaux non diffusés sont affichés en dernier dans la liste des réseaux disponibles sous le nom "Other Networks" (Other Network). Dans la fig. 13 montre un exemple.
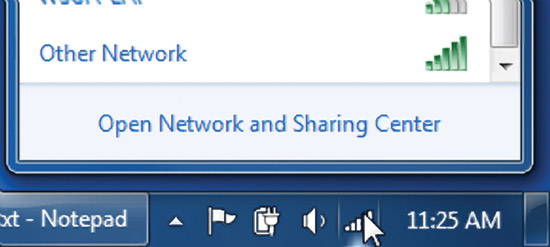
Fig. 13 Réseau sans fil sans diffusion.
Lorsque vous vous connectez à un tel réseau, Windows 7 vous invite à entrer le nom du réseau sans fil (SSID). Dans la fig. 14 montre un exemple.

Fig. 14. Entrez le nom du réseau sans fil non diffusé.
Joseph Davies (Joseph Davies) est un rédacteur technique de premier plan au sein de l'équipe de rédacteurs techniques sur les réseaux Windows dans Microsoft. Il est l'auteur ou co-auteur de plusieurs livres, publiés à partir de Microsoft Press, y compris «Windows Server 2008 en réseau et protection d'accès réseau (NAP)», «Comprendre IPv6, deuxième édition» et «Protocoles TCP / IP de Windows Server 2008 et les services» .






