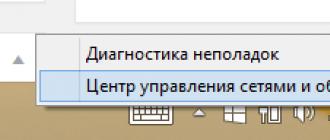Les deux modèles d'Ubiquiti NanoStation M2 et de Loco M2 sont presque identiques, à l'exception du rayon de chacun d'eux (13 km et 2 km). En conséquence, la configuration des modifications Ubiquiti NanoStation ubiquiti m2 et Loco M2 sera presque identique.
La configuration d’ubiquiti m2 comme celle d’ubiquiti loco m2 commence par la mise à niveau du micrologiciel vers dernière version.
En outre, il est impossible de ne pas mentionner les deux fonctions intégrées intéressantes ubiquiti m2, qui peuvent être utilisées.
AirView - utilise cette fonction pour régler et balayer l’éther radiofréquence.
AirMax est un protocole d'optimisation de réseau point à multipoint spécialement développé par Ubiquiti Networks pour le transfert de données sans fil.
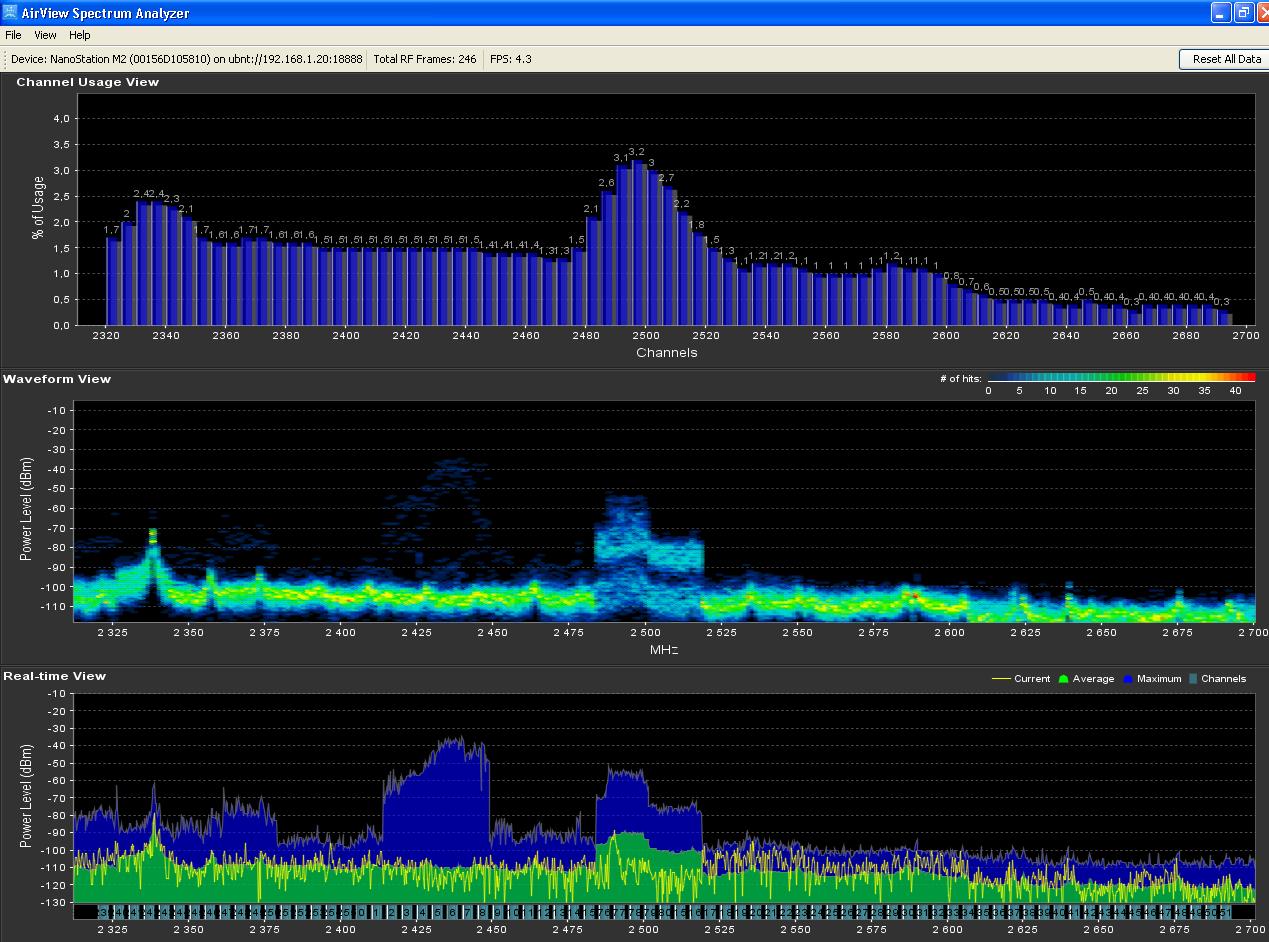
Configuration ubiquiti nanostation m2 et Loco M2
Commençons par configurer Ubquiti NanoStation M2 / Loco M2:
1. Connectez l'appareil ubiquiti nanostation à réseau local ou à votre ordinateur personnel via le port PoE (port POE), port LA, attendez un moment que le système s’amorce.
2. Dans la barre d'adresse, les informations sur l'adresse IP sont initialement définies sur 192.168.1.20.
3. Après autorisation, nous devons immédiatement accéder au menu principal de l'appareil. Pour cela, nous utilisons le nom d'utilisateur et le mot de passe déjà prêts, ubnt / ubnt, pour ubiquiti m2 par défaut.
• champ Nom du périphérique - nom du périphérique
• Mode sans fil - dans lequel des modes possibles Station (client) ou Point d'acquisition (point d'accès) fonctionne.
• SSID - nom réseau sans fil
• Sécurité - quel type de cryptage de données est actuellement utilisé.
• Version - quelle version du micrologiciel est installée sur l'appareil, mettez à jour si nécessaire.
• Largeur du canal - largeur du canal.
• La force du signal est la puissance du signal obtenue à partir du point d'accès.
• AirMax - indique la qualité de la connexion
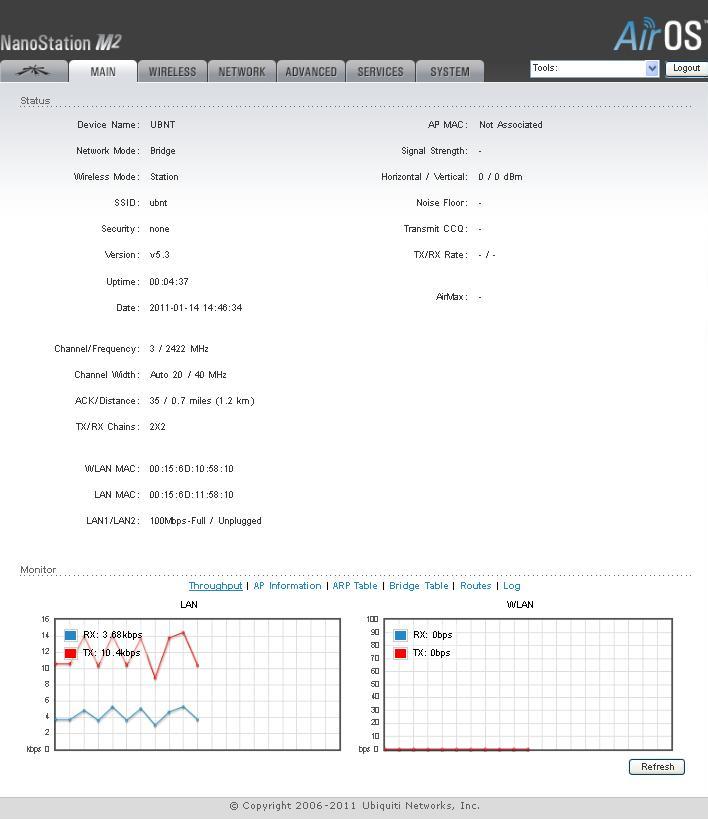
4. Allez au deuxième onglet Sans fil. Ici, vous verrez plusieurs champs. Décryptez la valeur de chacun d'eux.
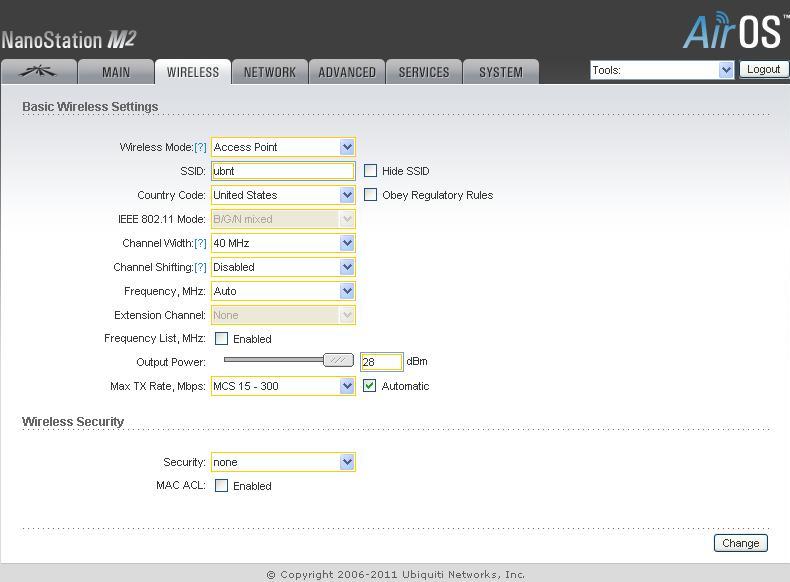
Champ du mode sans fil - nous voyons ici les valeurs variables du point d'accès et de la station - c'est-à-dire, le point d'accès et le périphérique d'abonné, respectivement. Dans ubiquiti nanostation, si vous sélectionnez le mode WDS, vous pourrez alors configurer un réseau sans fil en utilisant plusieurs points d’accès à la fois.
SSID - ici on indique le nom réseau en cours de créationarbitrairement
Dans le champ Code pays trouvez le pays de votre emplacement.
Largeur du canal - dans ce champ, nous indiquons la largeur de bande (largeur de canal), sélectionnez la valeur requise dans la plage de 5-40 MHz
Changement de chaîne dans ce champ, nous laissons la valeur par défaut Disabled
Fréquence –Ajustement de la fréquence de fonctionnement à laquelle notre chaîne sera exploitée. Nous vous conseillons de le préciser.
Canal d'extension - fonctionne par défaut lorsque les modes Point d'accès ou Point d'accès WDS sont activés avec une largeur de canal de 40 MHz. Cette fonction ubiquiti nanostation vous permet de créer deux canaux parallèles de 20 MHz, mais vous devez l’utiliser avec prudence, car l’avantage est une capacité de canal accrue, mais les équipements fonctionnant sur des canaux adjacents commencent à fonctionner par intermittence.
Liste de fréquence Utilisez cette fonction pour balayer la plage de fréquences disponible et définir le point d’accès sur ubiquiti m2.
Puissance de sortie - niveau de puissance auquel le signal sera transmis. Normalement, nous n’installons pas plus de 18db, faute de quoi un émetteur de puissance supérieure devra être enregistré.
Débit de données maximum, Mbps - vous pouvez sélectionner le mode automatique ou définir les paramètres fixes du taux de transfert de données.
La sécurité - transmission sécurisée des données sous forme cryptée. Il est activé pour protéger le réseau créé des accès non autorisés. Nous vous recommandons de choisir le mode de transfert WPA2-AES le plus fiable.
Paramétrez maintenant le mode client.
Modifier les paramètres de Ubiquiti NanoStation M2 / Loco M2
1. La configuration d'ubiquiti nanostation m2 en mode client est simplifiée, car nous effectuons d'abord les mêmes manipulations des paramètres d'ubiquiti nanostation que celles décrites aux paragraphes 1 à 3 des instructions ci-dessus.
2. Ouvrez le troisième onglet Réseau et remplacez l'adresse de l'hôte en fonction des paramètres définis, par exemple 192.168.1.20 à 192.168.1.21.
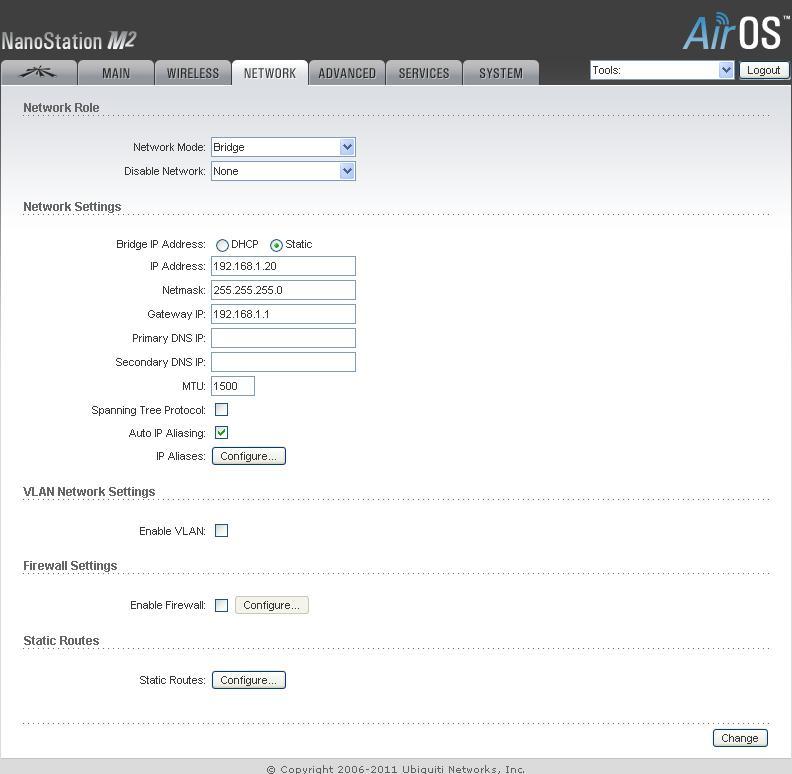
3. Appliquez les paramètres. Après cette manipulation, le périphérique sera redémarré. Après le redémarrage, entrez votre nouvelle adresse dans la ligne de votre navigateur.
4. Dans le champ Mode sans fil, vous devez installer la station. Assurez-vous que c'est.
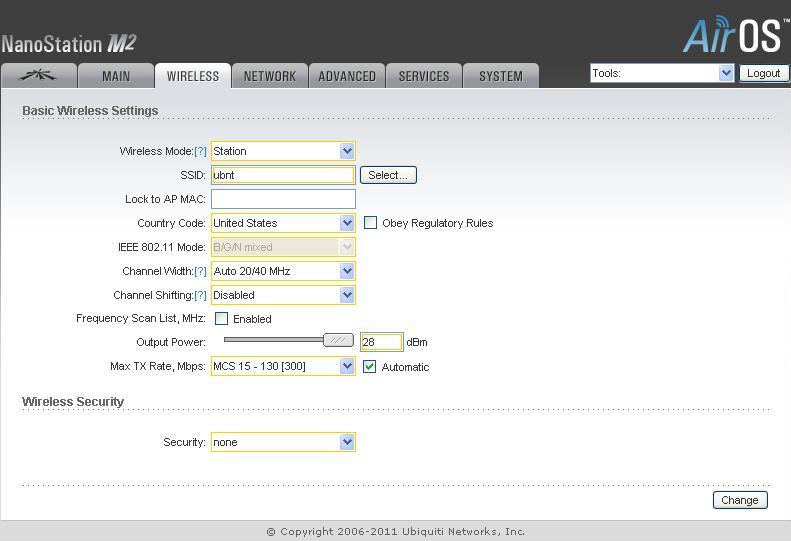
5. Nous devons maintenant appuyer sur Select pour rechercher le point d'accès. Il devrait s'ouvrir dans une nouvelle fenêtre. De cette façon.
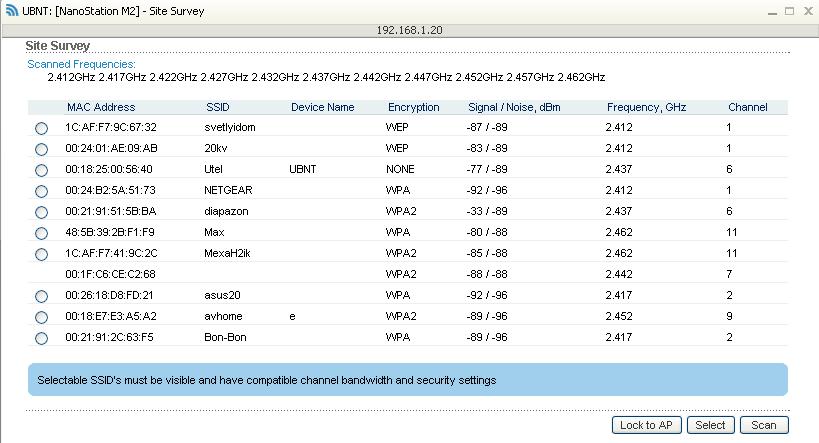
6. Cochez la case et copiez le point d'accès reçu (adresse MAC) dans le champ Lock to AP MAC. Cliquez sur Editer et sauvegarder.
7. Ouvrez l'onglet suivant - Avancé.
8. Distance - sur la page, nous définissons ce paramètre en fonction de la distance à notre point d'accès.
9. ACK Timeout - ce paramètre n'est pas touché, laisser tel quel.
10. Case de réglage automatique indique la configuration automatique spécifiée du paramètre ACK Timeout.
Fait! Ceci termine la configuration de Ubiquiti NanoStation M2 et Loco M2.
Et nous comprendrons son cadre. Plusieurs options de base pour l'utilisation NSM2: 1) Point récepteur pour surfer gratuitement sur des réseaux non cryptés (souvent utilisés par les marins à bord des navires pour recevoir Internet via Wi-Fi depuis la côte) 2) Utilisez l'appareil comme Points d'accès; 3) Utilisez l'appareil comme Client (station). Laissez-nous examiner ces options en détail. Configuration de Nanostation m2 en mode point de réception (réception du Wi-Fi gratuit):
- Nous allumons l'appareil via l'adaptateur POE (connecteur POE), le port LAN étant utilisé pour se connecter au réseau ou à l'ordinateur.
- Enregistrez manuellement votre adresse IP carte réseau (onglet TCP / IP) pour entrer le périphérique (par exemple: 192.168.1.25)
- Ouvrez le navigateur Internet et entrez http://192.168.1.20 (adresse IP du périphérique lui-même) dans la barre d'adresse. Entrez le nom d'utilisateur et le mot de passe spécifiés par défaut sur le package: Login: ubnt, Mot de passe: ubnt.
- Si tout s'est bien passé, la page d'accueil s'ouvre ( Principale).
- Nous avons besoin d'un signet Sans fil,aller là-bas.
- Dans Mode sans fil sélectionnez le mode souhaité - Station(client).
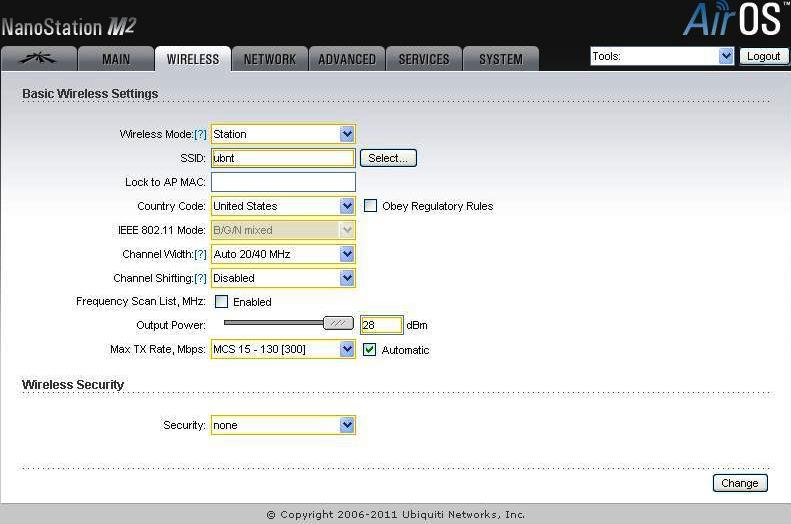
- Au paragraphe Puissance de sortie régler la puissance de sortie maximale.
- Pour sélectionner un point libre, appuyez sur le bouton Sélectionneret, dans la liste qui apparaît, sélectionnez le point de distribution non chiffré souhaité.
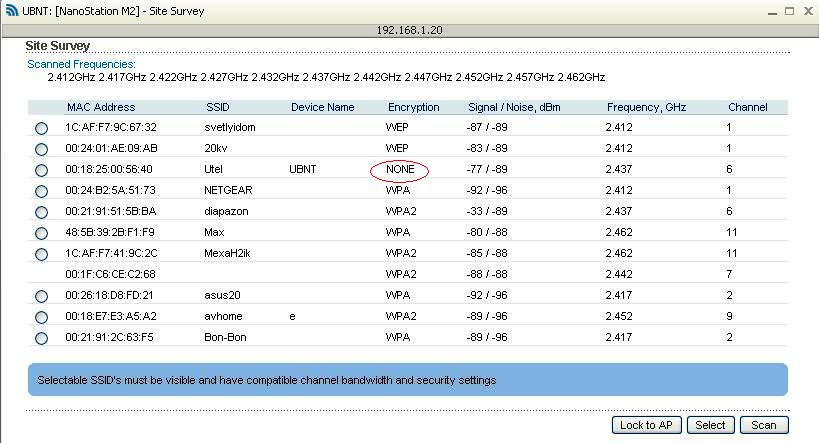
- Cochez la case devant le point d'accès et cliquez Verrouiller à AP Sélectionner.
- Verrouiller sur AP MAC Changementplus loin Appliquer .
- Nous supprimons les paramètres de la carte réseau enregistrée.
- Allez au navigateur et utilisez Internet;)
Configurez Nanostation m2 en mode Access Point (distribution Wi-fi):

- Au paragraphe SSID Nous enregistrons un identifiant de réseau unique, de sorte que lorsqu'il sera nécessaire de connecter les abonnés, ce point d'accès sera sélectionné.
- Item Code payslaisser comme défaut par défaut.
- Au paragraphe La largeur du canal, où la largeur du spectre est définie, nous définissons 40 MHz (largeur de bande: de 40 MHz à 300 Mb / s, de 20 MHz à 120 Mb / s, de 10 MHz à 60 Mb / s)
- Paramètre Changement de chaînelaisser désactivé ( Handicapés)Il est conçu pour réduire les interférences provenant d'autres équipements WiFi.
- Paramètre Fréquence détermine la fréquence de fonctionnement, quittez Auto.
- Item Liste de fréquence nécessaires pour sélectionner les canaux de fréquence disponibles lors de la recherche de points d’accès ( Station ou Station wds).
- La puissance de sortie de l'appareil est réglée sur Puissance de sortiedéfinir le maximum.
- Taux TX maximum mis en mode automatique.
- Pour protéger le point d'accès de la pénétration de non-clients dans la section Sécurité sans filsélectionnez le mode de cryptage souhaité (par exemple, WPA2-AES).
- Nous appliquons nos paramètres- Changement, puis dans la partie supérieure, nous confirmons notre décision en appuyant sur le bouton Appliquer enregistrer les modifications.
- Nous supprimons les paramètres de la carte réseau enregistrée.
Configurez Nanostation m2 en mode Station (réception Wi-Fi):
- Nous connectons le NSM2 à l’ordinateur comme décrit dans réglage précédent points 1-4.
- Nous modifions l'adresse IP de ce point afin qu'il n'apparaisse pas en tant que distributeur (par exemple, 192.168.1.27). Pour ce faire, accédez à la section Réseau et modifiez l'adresse IP. Ensuite, appliquez et enregistrez.
- À la nouvelle adresse IP, allez à l'appareil.
- aller au bon signet Sans filet sélectionnez le mode Station.
- À côté de l'article SSID un bouton apparaîtra Sélectionneravec lequel ouvre la liste complète des points que notre point voit NanoStation M2 .
- Cochez la case devant le point d'accès ( Point d'accès) et cliquez Verrouiller à AP, copiez l'adresse mac et postulez en cliquant Sélectionner.
- Collez le mac copié dans la boîte. Verrouiller sur AP MAC sur le menu principal et et appliquer le bouton de modification Changementplus loin Appliquer .
- Après cela, notre appareil se connectera au distributeur Nanostation m2. Sur page d'accueil la qualité et la force du signal seront affichées.
Si nous parlons d'un routeur classique, c'est une chose qui peut être trouvée dans n'importe quelle maison où ils utilisent des gadgets mobiles ou des ordinateurs. A la maison, vous avez toujours un Internet stable, rapide et suffisamment fiable. Mais que se passe-t-il si nous parlons d'un village ou d'un village de datcha, où il y a toujours des problèmes avec le réseau? Ici, nous avons besoin d’un satellite ou d’un gadget pour transmettre un signal réseau sur de longues distances, comme la NanoStation M2. Grâce à elle, vous pouvez afficher le signal de votre réseau Wi-Fi domestique sur de grandes distances, créant ainsi un réseau unique à la maison et dans le pays. Les capacités de l'appareil ne s'arrêtent pas là, car elles seront extrêmement utiles pour l'environnement professionnel et la sécurité, mais vous en saurez plus en détail ci-dessous. Dans cet article, nous allons donc examiner la NanoStation M2. Personnalisation, description des fonctionnalités et avis des utilisateurs vous intéressent certainement.
Ensemble complet
Il n'y a pas de fioritures. Tout est ascétique et simple. En plus du routeur lui-même, vous trouverez ici un câble pour la connexion au secteur et à l’alimentation. Alimentation pour le même but. Deux cordons de raccordement courts pour la connexion à un ordinateur et une paire de fils de tension pour fixer l’appareil n’importe où. C'est tout, pas de documentation, pas de supplément logiciel dans la case no.
Conception et construction
Visuellement, la NanoStation M2 est très différente de ce qui existe sur le marché. Il s'agit d'une petite boîte blanche de forme allongée, créée spécifiquement pour être installée dans la rue, à côté des caméras et sur toutes sortes de piliers. Ceci est facilité par les attaches intégrées dans le corps, similaires aux clips. Ils sont assez serrés et forts. Le matériau principal du corps est un plastique blanc mat résistant aux dommages et aux intempéries. Le gadget a l'air très intéressant et s'intègre parfaitement dans n'importe quelle pièce et dans la rue. Le routeur installé à côté des caméras est à peine perceptible. La plupart des gens ne remarqueront même pas l'appareil.

Au bas du boîtier se trouve un cache sous lequel se trouvent deux ports pour la connexion de câbles du format RJ-45 (classique câbles de réseau). Il existe également un petit trou pour réinitialiser les paramètres de la NanoStation M2 (ainsi que sur d’autres routeurs). Pour fixer le gadget aux mâts de grand diamètre, vous devez utiliser les câbles de tension fournis avec le kit. Sur le panneau avant, vous pouvez trouver un ensemble d'indicateurs qui avertissent les utilisateurs de la présence d'alimentation, en se connectant au LAN1, en se connectant au LAN2, ainsi que quatre autres indicateurs de signal indiquant l'état de la connexion (niveau du signal).
Caractéristiques
- Puce: Atheros MIPS, fréquence d'horloge: 400 MHz.
- RAM: 32 mégaoctets.
- Interface réseau: 2x10 / 100 BASE-TX et interface Ethernet standard.
- Largeur du canal: jusqu'à 40 MHz.
- Plage de travail de la connexion: Les fréquences 802.11 b / n / g sont prises en charge.
- Puissance de l'émetteur en dBm: 26 ± 2.
- Bande passante: jusqu'à 150 mégabits par seconde.
- Fonctionne à une température de-30 à +80 degrés Celsius.
- Dimensions et poids: 294 x 80 x 30 millimètres, 400 grammes.
Principales fonctionnalités de la NanoStation M2
La NanoStation M2 est un émetteur mobile compact mais très puissant avec une antenne MIMO et une puissance de 600 milliwatts. Le gadget est idéal pour se connecter à des caméras IP et obtenir leurs informations. L'un des principaux avantages du gadget est la prise en charge de la technologie Airmax, qui évite les modifications inutiles lors de la transmission de données sur de longues distances. La NanoStation M2 est dotée d'un système de hiérarchisation intelligent permettant de transférer des données à partir de caméras ou de données audio.
Vous pouvez personnaliser le point accès NanoStation M2 pour l'organisation d'un réseau Wi-Fi à grande échelle (par exemple, dans une petite ville) auquel tous les clients peuvent se connecter. Les mêmes points d'accès sont utilisés pour établir des connexions entre plusieurs succursales d'une même entreprise.
Capable de résister aux rudes conditions climatiques, la NanoStation M2 s’est révélée être l’outil idéal pour organiser un réseau fiable et ininterrompu.
Le même appareil peut être utilisé comme un pont qui transmettra un signal sur une distance éloignée (jusqu’à 7 kilomètres). Cela sera efficace pour les personnes qui souhaitent établir un réseau unique entre deux appartements dans la même ville ou maison de campagne et appartement. De la même manière, la NanoStation M2 est utilisée par les opérateurs de communication qui peuvent installer un seul poste de travail dans la maison et effectuer à partir de là des câbles pour chaque appartement. Le signal principal, respectivement, est transmis via une autre mini-station NanoStation M2.

Un avantage important des gadgets de Ubiquiti est système d'exploitation Air OS, qui permet de gérer efficacement plusieurs points NanoStation. Vous pouvez également ajuster le décalage de fréquence ici de sorte que les propriétaires de smartphones et d'ordinateurs avec prise en charge Wi-Fi ne puissent pas capter le signal transmis par votre pont NanoStation.
Configurer Ubiquiti NanoStation M2 Loco
Si vous souhaitez utiliser NanoStation en complément de votre routeur, qui distribuera Internet à grand espace Selon les mêmes règles et avec les mêmes paramètres de sécurité que votre routeur statique (ou votre modem avec une fonction de routeur), vous devez configurer la NanoStation M2 (routeur) en mode point d'accès:
- Avant de commencer, vous devez connecter votre routeur principal à votre ordinateur à l’aide d’un câble (pas de Wi-Fi).
- Ensuite, ouvrez le "Panneau de configuration".
- Allez dans le sous-menu "Centre de contrôle réseau".
- Sélectionnez l'élément "Modifier les paramètres de la carte".
- Propriétés ouvertes connexion réseau et modifiez les paramètres IPv4.
- Nous saisissons 192.168.1.21 comme adresse IP et 255.255.255.0 comme masque de sous-réseau.
Une fois la connexion établie, vous devez configurer la station elle-même:
- Pour ce faire, ouvrez n'importe quel navigateur et accédez à l'adresse 192.168.1.20 (si vous ne pouvez pas vous connecter, cela signifie que quelqu'un a changé l'adresse de connexion à la station).
- Vous verrez une boîte de dialogue dans laquelle vous devez entrer votre nom d'utilisateur et votre mot de passe (la valeur par défaut est ubnt).
- Ouvrez l'onglet Sans fil dans l'interface AirOS.
- Changez le mode sans fil en point d'accès.
- Dans le paramètre Country Code, entrez n’importe quel pays (les États-Unis vous permettront d’accélérer la vitesse de connexion).
- Dans le champ SSID, entrez le nom du réseau (aucun).
- Nous spécifions WPA2-AES comme type de protection et entrons le mot de passe à huit chiffres.
- Pour enregistrer les paramètres entrés, cliquez sur le bouton Modifier et redémarrez le point d'accès avec le routeur.

Configuration du pont dans la NanoStation M2
Parlons maintenant de la configuration de la NanoStation M2 en mode point d’abonné (pont):
- Tout d’abord, ouvrez le navigateur et accédez à l’interface AirOS au 192.168.1.20.
- Allez dans le sous-menu Sans fil.
- Dans l'élément Mode sans fil, dans le menu déroulant, sélectionnez le mode de fonctionnement de la station.
- Ensuite, vous devez consulter la liste des stations Wi-Fi de base et sélectionner celle à laquelle vous prévoyez de connecter votre NanoStation (cochez celle dont vous avez besoin et cliquez sur Verrouiller sur un point d'accès).
- Enregistrez les paramètres en cliquant sur le bouton Modifier.
- Dans ce processus configuration de base est terminée et votre pont est prêt à fonctionner.
3 janvier 2015
Pour un usage domestique, les utilisateurs acquièrent assez souvent le point d'accès NanoStation M2.
Pour assurer la distribution d'Internet via Wi-Fi à l'aide de cet équipement, vous avez besoin de:
- routeur ou modem ADSL;
- câble "paire torsadée" d'un montant de 2 pièces (sertissage direct);
- équipement client (ordinateur portable ou de bureau).
La connexion est la suivante: le premier câble est connecté au routeur (connecteur LAN), le second câble est inséré dans le port principal de la NanoStation M2 et dans le connecteur POE de l'unité d'alimentation POE.
Comment configurer la carte réseau?
Veuillez noter que nous envisageons de configurer une carte réseau dans un environnement où le routeur se connecte à un ordinateur portable ou à un ordinateur via un câble. Si vous allez sans fil connexion Wi-Fi, vous devez connecter la NanoStation M2 à périphérique client, configurez, puis connectez-vous via un câble au routeur.
Instructions pas à pas pour configurer une carte réseau:
1. Vous devez ouvrir le "Panneau de configuration" et sélectionner la section "Centre Réseau et partage".
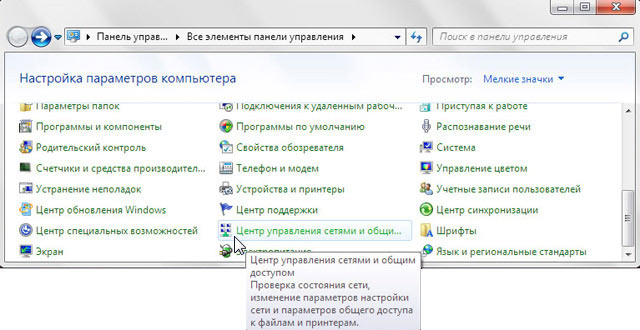
2. Après cela, le passage à "Modifier les paramètres de l’adaptateur"

3. En cliquant sur le bouton droit de la souris, ouvrez la section «Connexion au réseau local». Dans l’onglet déroulant, cliquez sur «Propriétés».
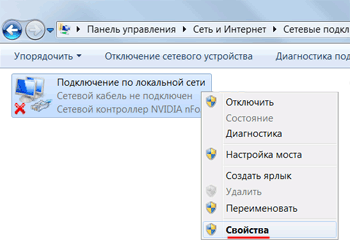
Dans la fenêtre qui apparaît, sélectionnez "Protocole Internet version 4 (TCP / IPv4)" et cliquez sur le bouton "Propriétés" ci-dessous.
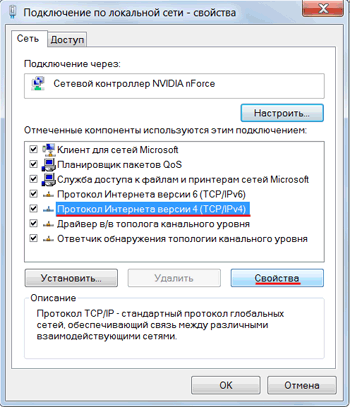
Dans le cas d'actions correctement effectuées, une fenêtre apparaît devant vous, dans laquelle vous pouvez sélectionner l'option "Utiliser l'adresse IP suivante", puis entrer l'adresse IP 192.168.1.21, Masque de sous-réseau 255.255.255.0 et cliquer sur "OK".
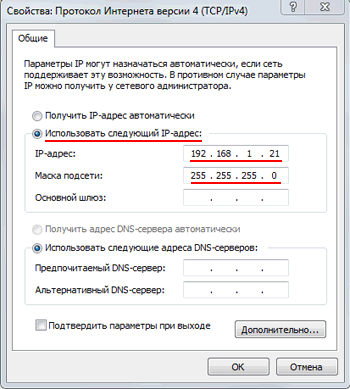
Caractéristiques de la configuration d'une NanoStation M2 en mode «Point d'accès» (Point d'accès)
Vous devez d’abord démarrer le navigateur dans lequel vous allez travailler et entrer l’adresse IP 192.168.1.20.
Après cela, une fenêtre devrait apparaître dans laquelle nous entrons le nom d'utilisateur et le mot de passe - également ubnt, nous avons accès à l'interface WEB.
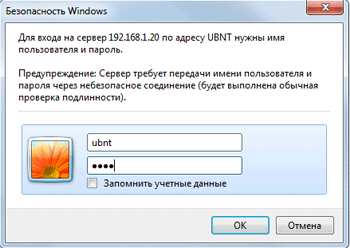
Veuillez noter que vous ne pourrez peut-être pas vous connecter à l'adresse indiquée. Cela signifie que l'adresse par défaut est définie dans la NanoStation. Dans ce cas, vous devez réinitialiser les paramètres d'usine (reset) en maintenant la touche Reset enfoncée pendant 10 secondes.
Configurez le point d'accès
Nous commençons avec le fait que nous allons à l'onglet WIRELESS et définissez les paramètres suivants:
- mode de fonctionnement du point d'accès (Point d'accès);
- le pays d'utilisation de l'appareil;
- nom du point d'accès;
- type de cryptage (WPA2-AES).
Tous les appareils ne peuvent pas prendre en charge le type de cryptage spécifié. Vous devez choisir celui qui est pris en charge par l'équipement.
- entrez le mot de passe du point d'accès;
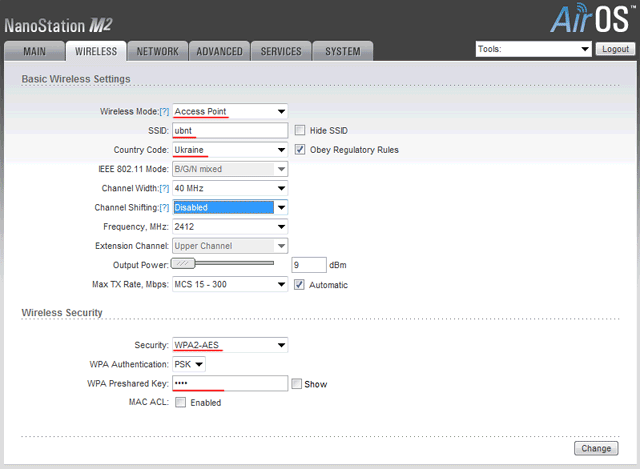
- sauvegardez les paramètres (Modifier) et confirmez les modifications (Appliquer).
Configuration du réseau local en mode pont
Dans le cas où le routeur démontre le réglage automatique du réseau via DHCP, vous avez besoin des éléments suivants:
- configurez la NanoStation M2 en mode Bridge et obtenez les données via DHCP;
- accédez aux paramètres de la carte réseau et configurez la récupération automatique du réseau.
Après cela, allez dans l'onglet «Réseau» et dans le champ «Adresse IP du pont», sélectionnez DHCP.
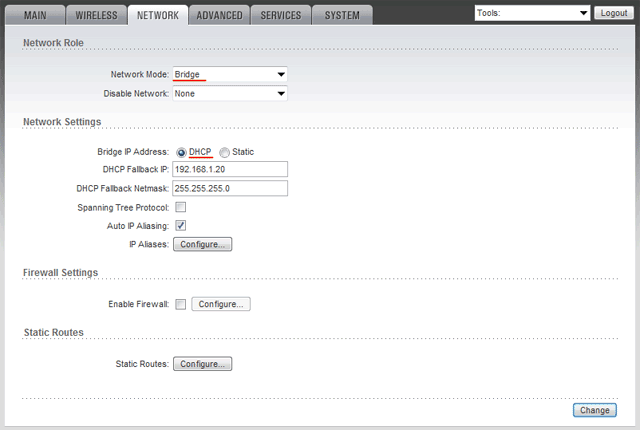
L'étape suivante consiste à passer à la section «Modification des paramètres de l'adaptateur», à cliquer ensuite sur «Connexion au réseau local», sur «Propriétés», puis sur «Protocole Internet version 4 (TCP / IPv4)», puis sur «Propriétés». Une fenêtre s'ouvrira où vous pourrez sélectionner l'adresse de récupération automatique.
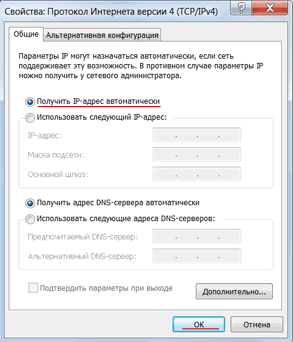
Recherche de fonctions adresse IP NanoStation sur le réseau local
Une fois la nouvelle adresse IP attribuée via DHCP, vous ne pourrez plus accéder aux paramètres 192.168.1.20. L'outil de découverte de périphérique (téléchargement et installation) vous aidera à trouver une nouvelle adresse.
Exécutez-le et l'adresse sera trouvée. Il reste à le saisir dans le navigateur:
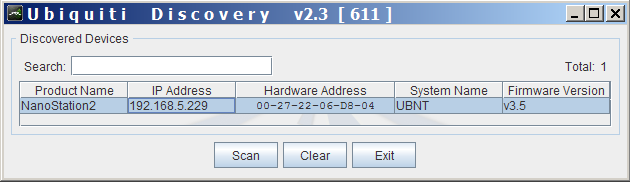
Paramètres de sécurité
Seul l'administrateur doit modifier les paramètres du point d'accès NanoStation, ce qui implique un mot de passe.
Nous le changeons comme ceci: ouvrez l'onglet «Système», sélectionnez la section «Compte administratif» et modifiez le mot de passe en remplissant le formulaire. Nous transférons les paramètres et confirmons les actions (boutons Modifier, Appliquer).