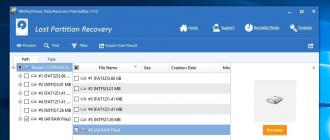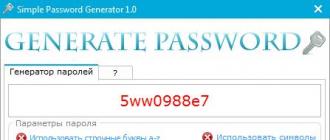mercredi 21 juin 2017 - 09h30
Application Android pour le transfert de données
Le 21ème siècle est l'âge des technologies de l'information. Nous ne pouvons pas contester le fait que chacun de nous est associé à eux. Quelqu'un de plus, quelqu'un de moins. Chaque jour, les opérateurs reçoivent des centaines de mégaoctets d'informations, mais que se passe-t-il si vous recevez une photo sur votre smartphone alors que son écran est trop petit et ne permet pas de l'afficher?
Ce serait bien si cela pouvait être transféré sur un PC par exemple. Notre époque fait qu'un conte de fées devient réalité et maintenant c'est possible. Il y a différentes manières transférer des données d'un support à un autre. Vous pouvez rechercher un groupe de câbles auprès de chaque opérateur pour les «connecter», mais perdre beaucoup de temps. Regardez une barre de téléchargement mobile pour des transmissions Bluetooth infiniment longues. Mais tous les ordinateurs ne prennent pas en charge cette fonction et les fils peuvent être perdus. Cela peut perturber vos projets ou ruiner votre humeur. Mais maintenant, des programmes ont été créés pour nous aider à faciliter notre travail, à rendre ce travail plus rapide et plus agréable.
PARTAGER
Shareit for Android est le choix de plus de 600 millions de personnes. L'application est extrêmement utile pour transférer des fichiers entre smartphones, tablettes et PC de près sur un réseau wi-fi. Il a des avantages incontestables:
- Vous pouvez transférer des fichiers sans utiliser de réseaux.
- La vitesse a atteint une valeur incroyable: 200 fois plus rapide que le bluetooth.
- Maintenant, transférer des fichiers est devenu encore plus facile: 2 étapes suffisent.
- Avec celui-ci, vous pouvez afficher le contenu de votre PC sur votre smartphone.
Android peut être totalement gratuit sur notre site. L'application est constamment mise à jour et avec chaque version, cela s'améliore.
Xender
Un programme qui peut simplifier le transfert d'informations du téléphone vers l'ordinateur. La rapidité avec laquelle il le fait ne laisse aucune chance pour la vie à la technologie infrarouge ou Bluetooth. Prend en charge le partage entre Android et toute version de Windows.
CM Partage de fichiers de transfert.
Une interface simple et rapide facilite plus que jamais le partage de fichiers. Vous pourrez transférer des photos, des vidéos ou de la musique quand vous le souhaitez. Voici un exemple de situation idéale dans laquelle vous devriez utiliser l'application:
Vous n'aurez plus de problèmes pour transférer des informations de l'appareil à l'appareil. Les développeurs suivent l'évolution du temps et améliorent constamment leurs applications pour nous. Toutes les applications ont la langue russe, ce qui signifie qu’il n’ya aucun problème d’utilisation. Partagez l'information parce que maintenant c'est devenu plus facile.
Le programme "Fichiers vers téléphones" fournit un moyen facile de transférer des fichiers vers n’importe quel téléphones mobiles via bluetooth. Prend en charge les pilotes BlueSoleil, Toshiba, WidComm / Broadcomm et Microsoft®. Pas besoin d'installer de logiciel supplémentaire. Maintenant, transférer des fichiers d'un ordinateur à un téléphone mobile est devenu encore plus facile! Littéralement deux clics!
Les pilotes Bluetooth suivants sont pris en charge:
- Microsoft Pilotes Bluetooth (Windows XP SP2 et supérieur)
- Toshiba Pilotes Bluetooth (42001T et plus)
- Widcomm Pilotes Bluetooth (5.1.0.1100 et supérieurs)
- Blueseoleil Pilotes Bluetooth (version 1.6 et supérieure)
1. Sélectionnez les fichiers que vous souhaitez envoyer sur votre téléphone portable ou sur tout autre appareil Bluetooth (communicateur, ordinateur portable, ordinateur personnel).
2. Une fois les fichiers sélectionnés, lancez le processus de recherche des périphériques Bluetooth disponibles, c.-à-d. situé dans la zone de couverture de votre adaptateur Bluetooth. Le processus de découverte dure quelques secondes (peut être modifié dans les paramètres), tous les périphériques Bluetooth détectés seront affichés dans la liste.

3. Nous vérifions les périphériques Bluetooth dont nous avons besoin, par exemple notre téléphone mobile, et commençons le processus de transfert de fichiers vers les périphériques sélectionnés. Il est à noter que vous pouvez transférer simultanément des fichiers vers plusieurs périphériques Bluetooth. Ainsi, vous pouvez, par exemple, télécharger cinq nouvelles sonneries directement sur 10 téléphones, à condition qu’elles se trouvent dans la zone de couverture de votre adaptateur Bluetooth.
Le programme nécessite n'importe quel adaptateur Bluetooth. Il convient de rappeler que les adaptateurs diffèrent en classe: classe 1 - jusqu'à 100 m, ou classe 2 - jusqu'à 10 m. Pour un transfert de fichier plus rapide, il est recommandé d'utiliser les adaptateurs Bluetooth v2.0 / v2.1 + EDR modernes. Sur la page des paramètres, vous devez sélectionner l’adaptateur que le programme utilisera pour transférer les fichiers.
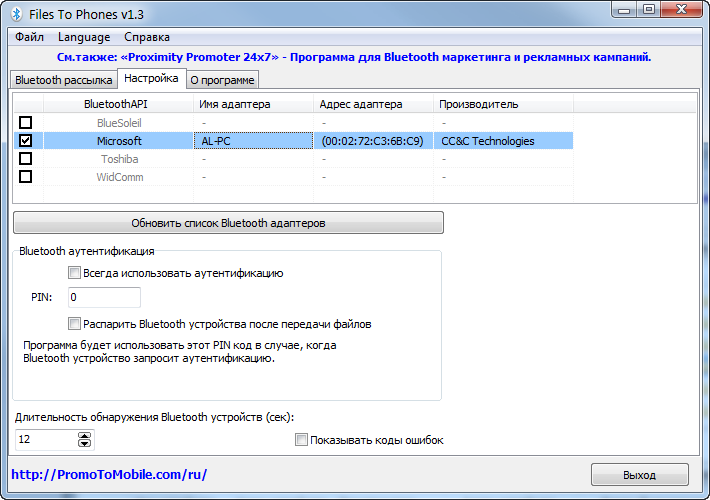
Si vous définissez un code PIN et activez l'option "Toujours utiliser l'authentification", lors du transfert de fichiers depuis le téléphone, une authentification sera requise. C'est-à-dire qu'en réponse à l'invitation sur les téléphones, vous devrez entrer le code PIN spécifié dans le programme. Ainsi, vous pouvez transférer des fichiers uniquement vers des téléphones dont les propriétaires connaissent et saisissent correctement le code PIN. Lorsque l'option "Toujours utiliser l'authentification" est désactivée, l'authentification n'est requise que pour les téléphones qui ne peuvent pas recevoir de fichiers sans authentification (en règle générale, ce sont des smartphones sur la plate-forme Windows Mobile).
éditeur vCard:
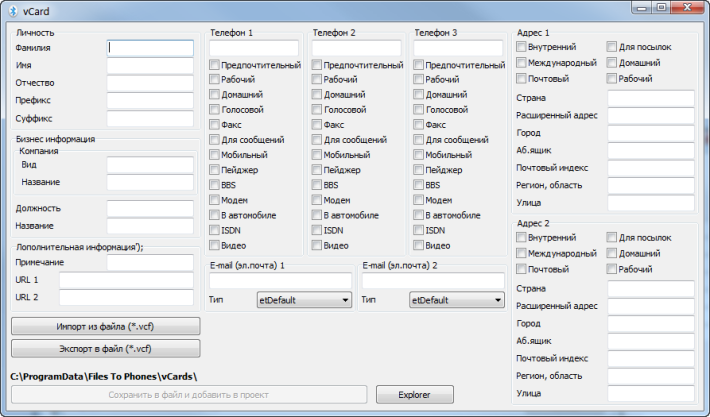
Instructions étape par étape:
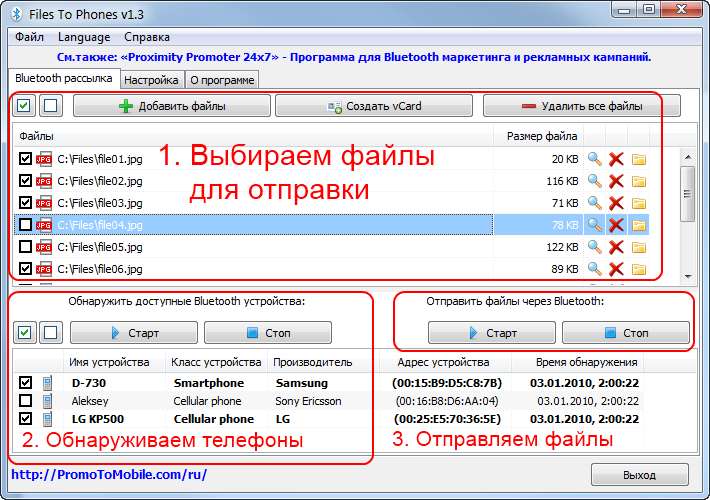
Le programme fonctionne sur les ordinateurs avec Windows XP (SP2 / SP3), Windows Vista et Windows 7. Le programme nécessite un adaptateur Bluetooth.
Si vous avez des questions, vous pouvez demander à leur consultant via un chat en ligne. Cliquez simplement sur l’image "Consultant" située dans le coin inférieur droit de la fenêtre et écrivez votre message. Si le consultant en ligne n'est pas disponible, écrivez vos questions à l'aide de la section "Contacts".
Pour vous, le gros problème est de gérer différents fichiers? En effet, cela dérange beaucoup de gens parmi nous. Nous savons que la gestion de documents, les photos et la musique prennent toujours beaucoup de notre temps précieux, une perte de temps que nous pensons, et pour ceux qui ne sont pas bons en technologie, gérer des fichiers variés est assez difficile et suffisamment difficile pour qu'ils ne sachent pas quoi faire. Fait intéressant, vous devriez vous attendre à des moyens simples et pratiques pour vous aider à terminer le transfert de fichiers entre PC et téléphone Android. Je peux vous assurer que vous pouvez avoir un bon temps de fin pour transférer des fichiers entre un téléphone Android PC Android en utilisant ces quatre outils: Réseau Wi-Fi, Bluetooth, ES Explorer et transfert de téléphone. Voici instructions détaillées comme suit:
Transfert de fichiers d'un PC vers un appareil Android
Partie 1. Faites vos transferts de fichiers en utilisant un réseau Wi-Fi
Le réseau et les applications partagés sont nécessaires pour terminer le transfert de fichiers d’un ordinateur vers Android. De plus, nous avons besoin d’expérience dans l’utilisation de Application FileDrop dans la section. Allez, vous le trouverez assez facile si vous essayez la prochaine étape fournie:
Le premier vous devez d'abord réparer l'application sur l'appareil Android, puis vous devez utiliser le téléchargement logiciel compagnon pour votre pc. En outre, vous devez installer et exécuter le programme sur un périphérique Android et sur un ordinateur. Enfin, il vous suffit de cliquer sur le bouton «Scan».
Deuxième Une situation survient lorsque l'ordinateur vous indique les périphériques que vous souhaitez connecter. Choisissez le bon puis il vous aidera à entrer le code de l'appareil.
Troisième Ces options d'icône dans l'application pour appareil vous permettront de trouver le code de l'appareil. Par conséquent, le code d'entrée pour mettre fin à la connexion entre le PC à partir du périphérique Android.
Cinquième Le transfert commence dès que vous sélectionnez le transfert de fichier sur votre appareil Android.
Partie 2. Effectuer le transfert de fichiers d'ordinateur à Android avec Bluetooth
Dans ce cas, vous utiliserez Bluetooth pour atteindre votre objectif de transmission. Et voici quelques instructions détaillées pour vous contacter:
Le premier pas L’ouverture de Bluetooth est la première pour vous.
La deuxième étape. Vous devez cliquer sur Ajouter un périphérique lorsque vous vous trouvez dans l'interface du périphérique et les imprimantes. Ensuite, l'ordinateur sera en contact avec votre appareil Android. Après avoir terminé votre coup, sélectionnez simplement le bon appareil.
La troisième étape Le même code s'affichera à la fois sur le PC et sur le périphérique Android, indiquant qu'il s'agit du droit de se connecter au périphérique. Il vous suffit de vérifier le code affiché et d'aller à l'Assistant.
Quatrième étape Maintenant, l'ordinateur va correspondre à la téléphone Android bien et vous pouvez effectuer vos transferts de fichiers entre ces deux matériels.
Partie 3. Transfert de fichiers d'un ordinateur vers Android pour plus de durabilité ES Explorer
Quand il s’agit de savoir comment transférer des fichiers d’un ordinateur vers un appareil Android et gérer les fichiers, ES Explorer C'est une aide précieuse. Afin de vous permettre d'effectuer cette tâche beaucoup plus rapidement et sans fil, les conseils suivants vous concernent.
Étape 1. Vous pouvez rechercher le fichier es à explorer en magasin Google play. Ensuite, terminez l'installation après l'avoir trouvée.
Étape 2. Tout d'abord, créez un dossier de documents et définissez les limites d'autorité. Puis frappe ton dossier cibleparamètre de propriété aussi. Après cela, vous devez cliquer sur l'option d'échange et partager votre bouton après avoir trouvé les propriétés affichées.
Étape 4. Dans ES Explorer, vous devez effectuer les opérations suivantes: faire attention au coin gauche pour connaître l’icône avec l’image du globe et le frapper, accédez au réseau et sélectionnez l’option LAN en cliquant sur le bouton Créer pour saisir toutes les informations nécessaires. Vous devez savoir que votre nom de domaine est le premier champ et que le second consiste à saisir l'adresse IP de l'ordinateur.
Étape 5. Je peux vous dire que par un simple clic sur un dossier, vous avez accès aux dossiers de papier peint sur votre appareil Android. De cette façon, vous avez la possibilité de transférer des fichiers entre votre ordinateur et appareil Android, y compris copier et coller n’importe quel fichier.
Partie 4. Utiliser un transfert de téléphone pour transférer des fichiers d'un téléphone Android vers un PC
En plus des moyens sans fil, utilisez Wondershare mobiletrans (pour les utilisateurs de Mac, vous pouvez utiliser Wondershare MobileTrans pour Mac) qui est utilisé pour transférer des photos, des calendriers, des vidéos, de la musique, des applications, des messages texte, des contacts et des journaux d’appels, il existe un moyen plus rapide de transférer des fichiers d’un ordinateur à un téléphone Android ou même d’un téléphone à un autre. Ce type de remise du téléphone présente les caractéristiques spéciales suivantes:
Le premier Comparée aux trois premières méthodes, cette méthode, la traduction téléphonique, peut vous apporter plus de commodité. Vous constaterez qu'il s'agit de fonctions beaucoup plus puissantes et complètes, ainsi que d'une applicabilité accrue, du fait que plus de 3 500 réseaux et téléphones sont disponibles de cette manière.
Deuxième Le transfert de téléphone vous permet d'effacer le contenu du téléphone de façon permanente, ce que ne peuvent pas réaliser les trois premières méthodes traditionnelles.
Troisième copie de sauvegarde Les données d'un téléphone mobile peuvent être facilement effectuées via un transfert de téléphone, ce qui vous permet d'économiser beaucoup de temps et d'énergie. Vous le trouverez plus auxiliaire après l'avoir utilisé.
Last but not least, la traduction de téléphone peut être restaurée sauvegarde données directement, ce qui vous donne plus de liberté, facilité d’utilisation et efficacité élevée.
Personnellement, cette dernière méthode est le meilleur choix pour vous en raison de sa commodité et de son avantage effectif. Vous méritez un essai maintenant, allez!
En ce qui concerne le transfert de fichiers d’un téléphone Android vers un PC, vous devez savoir trois choses.
Tout d’abord, vous avez besoin de vous-même équipé d'un ordinateur et Wondershare mobiletrans.
Deuxièmement, il faut une vitesse élevée pour le faire rapidement.
Enfin, il est très facile de travailler, alors n’ayez pas peur.
Peut-être que les étapes suivantes peuvent vous aider.
Étape 1. Vous devez démarrer le transfert de téléphone.
Démarrer le transfert de téléphone après la communication entre Mobile Android téléphone et pc.