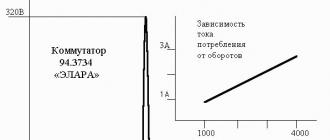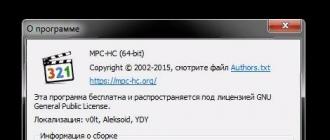Lorsqu'une erreur critique se produit lors de l'utilisation de Windows, l'utilisateur peut se poser la question : comment accéder au vidage sur incident de Windows ? Un tel dump, s'il est correctement configuré, aidera à démarrer le système en cas de plantage ou d'écran bleu de la mort (BSOD).
Si vous rencontrez des problèmes lors du processus de configuration d'un vidage mémoire ou si le système d'exploitation ne fonctionne pas correctement après cela, vous pouvez le faire.
Vidage de la mémoire Windows 10
Un vidage de mémoire est quelque chose qui réside dans la mémoire de travail de l'ensemble du système d'exploitation, du processeur et de ses cœurs. Y compris toutes les informations sur l'état des registres du processeur et d'autres structures de service.
A quoi sert un dump mémoire Windows 10 ?
Le vidage mémoire de Windows 10 est une sorte de boîte noire. En cas de défaillance du système, les informations qui y sont stockées permettront d'étudier en détail les causes de la défaillance du système. Cet échec, en règle générale, arrête complètement le fonctionnement du système d'exploitation. Par conséquent, un vidage de mémoire est le seul et le plus sûr moyen d'obtenir des informations sur toute défaillance du système. Et l'obtenir est un instantané réel des informations dans le système.
Plus le contenu du vidage de mémoire reflète avec précision ce qui se passait dans le système au moment de la panne, plus il sera facile d'analyser l'urgence et d'autres actions pour y remédier.
Il est impératif d'obtenir une copie à jour exactement au moment qui était immédiatement avant l'échec. Et la seule façon de le faire est de créer un vidage sur incident de la mémoire de Windows 10.
Les causes d'erreurs dans Windows 10 sont très variées :
- incompatibilité des appareils connectés ;
- nouvelles mises à jour de Windows 10 ;
- incompatibilité des pilotes installés ;
- incompatibilité des applications installées ;
- et d'autres raisons.
Comment configurer un dump mémoire sous Windows 10 ?
Afin de configurer un vidage sur incident Windows 10, vous devez suivre ces étapes :
1. Faites un clic droit sur le démarrage de Windows 10. Dans le menu contextuel qui apparaît, sélectionnez l'élément "Système".
2. Dans la fenêtre « Système » dans le coin supérieur gauche, sélectionnez « Paramètres système supplémentaires ».
![]()
3. Dans la fenêtre "Propriétés système" dans l'élément "Démarrage et récupération", cliquez sur "Options".
![]()
C'est là que le vidage sur incident de Windows 10 est configuré.
![]()
Lors de la configuration d'un dump mémoire, vous ne pouvez pas négliger les recommandations suivantes :
- Cochez la case "remplacer le fichier de vidage existant". Compte tenu du fait que les données peuvent peser des dizaines voire des centaines de gigaoctets, cela est très utile pour les petits disques durs ;
- Rédaction des informations de débogage. Cette fonction vous permettra de sélectionner le type de fichier de vidage ;
- Effectuez un redémarrage automatique. Continuer le travail après qu'une erreur s'est produite ;
- Écriture d'un événement dans le journal système. Les informations de plantage du système seront ajoutées aux journaux du système d'exploitation.
Le vidage de la mémoire de Windows 10 est une méthode pratique et vraiment fonctionnelle pour assurer les données système.
Connaissant "l'ennemi en face", il sera beaucoup plus facile à trouver et à éliminer. Un dump mémoire Windows 10 vous permettra d'identifier la cause de la panne du système et d'ajuster les actions pour éliminer l'erreur, réduisant considérablement le rayon d'effort et de travail.
Bonjour chers collègues et lecteurs du site de blog. Aujourd'hui, je veux vous dire comment est analysé le vidage mémoire de Windows 10 Redstone. Cela se fait dans la plupart des cas lorsque vous obtenez un écran bleu de la mort avec une erreur, après quoi votre ordinateur redémarre. Et cette analyse permet de comprendre la cause de l'échec.
Configuration d'un dump mémoire Windows 10
Et donc, qu'est-ce qu'un vidage de mémoire dans le système d'exploitation Windows 10 Redstone. Ci-dessus, je vous ai décrit une raison très courante pour laquelle un vidage de la mémoire système apparaît et ce sont des écrans bleus de la mort. Les raisons de leur apparition sont très étendues:
- Incompatibilité des applications
- Incompatibilité des pilotes
- Nouvelles mises à jour Windows
- Incompatibilité de l'appareil
Ceci n'est qu'une petite liste généralisée, car il y a tout un tas de codes d'erreur sur les écrans bleus, je vais donner les plus récents.
Notre mission avec vous est de pouvoir retrouver ces fichiers pour diagnostic et de pouvoir les interpréter afin d'obtenir des informations sur le problème.
Où le vidage sur incident de Windows 10 est configuré
Tout d'abord, découvrons où est effectué le paramètre, qui est responsable du vidage de mémoire d'urgence de Windows 10. Cliquez avec le bouton droit sur le bouton Démarrer de Windows 10 et sélectionnez l'élément Système dans le menu contextuel.

Dans la fenêtre Système qui s'ouvre, vous sélectionnez Paramètres système supplémentaires dans le coin supérieur gauche.

C'est ici que le vidage mémoire de Windows 10 est configuré. Cliquez sur l'élément d'options dans Démarrage et récupération.

Dans les paramètres, vidage mémoire de Windows 10, je tiens à noter ce qui suit :
- Écrire un événement dans le journal du système> ici, les informations sur l'écran bleu seront ajoutées aux journaux du système d'exploitation.
- Effectuer un redémarrage automatique> pour continuer à travailler après une erreur
- L'écriture des informations de débogage> vous permet de sélectionner le type de fichier de vidage, plus d'informations ci-dessous.
- Remplacez le fichier de vidage existant, une case à cocher utile, puisque les données de vidage peuvent peser des dizaines de gigaoctets, c'est très critique pour les petits disques ssd.

Types de vidages de mémoire
Voyons en quoi les options d'enregistrement des informations de débogage diffèrent.
- Small Memory Dump 256 Ko : Les fichiers Small Memory Dump contiennent les informations suivantes :
- message sur une erreur fatale, ses paramètres et autres données ;
- liste des pilotes chargés ;
- contexte du processeur ( PRCB) qui s'est écrasé ;
PROCESSUS) pour le processus qui a causé l'erreur ;
- informations sur le processus et contexte du noyau ( FILETAGE) pour le thread qui a causé l'erreur ;
- la pile d'appels en mode noyau pour le thread qui a causé l'erreur.
Il est utilisé lorsque vous avez très peu d'espace disque sur votre disque local. Pour cette raison, nous sacrifions des informations utiles qui peuvent ne pas suffire pour diagnostiquer l'écran bleu.
Un mini dump est stocké le long du chemin C:\Windows\Minidump
- Vidage de la mémoire du noyau> n'écrit que la mémoire du noyau. Selon la quantité de mémoire physique du PC, dans ce cas, le fichier d'échange nécessite de 50 à 800 Mo ou un tiers de la mémoire physique de l'ordinateur sur le volume de démarrage.
- Vidage mémoire complet> eh bien, tout est clair à partir du nom. Écrit absolument tout, c'est le maximum d'informations sur l'écran bleu, donne un diagnostic à cent pour cent du problème.
Situé dans le chemin C:\Windows\Memory.dmp
- Vidage de la mémoire active> la mémoire active de la machine hôte va ici, cette fonction est davantage destinée aux plates-formes de serveurs, car elles peuvent être utilisées pour la virtualisation, et pour que les informations sur les machines virtuelles n'entrent pas dans le vidage, cette option a été inventée.
Tous les systèmes Windows, lors de la détection d'une erreur fatale, effectuent un vidage sur incident (instantané) du contenu de la RAM et l'enregistrent sur le disque dur. Il existe trois types de vidages mémoire :
Vidage mémoire complet - enregistre tout le contenu de la mémoire principale. La taille de l'instantané est égale à la taille de la RAM + 1 Mo (en-tête). Ceci est très rarement utilisé car la taille du vidage sera trop grande sur les systèmes avec beaucoup de mémoire.
Vidage de la mémoire du noyau - stocke les informations de la mémoire principale liées au mode noyau uniquement. Les informations du mode utilisateur ne sont pas enregistrées, car elles ne contiennent pas d'informations sur la cause du plantage du système. La taille du fichier de vidage dépend de la taille de la RAM et varie de 50 Mo (pour les systèmes avec 128 Mo de RAM) à 800 Mo (pour les systèmes avec 8 Go de RAM).
Small memory dump (mini dump) - contient une assez petite quantité d'informations : un code d'erreur avec des paramètres, une liste de pilotes chargés en RAM au moment du crash du système, etc., mais ces informations sont suffisantes pour identifier un pilote défectueux . Un autre avantage de ce type de vidage est la petite taille du fichier.
Installation du système
Pour identifier le pilote qui l'a appelé, il nous suffira d'utiliser un petit dump mémoire. Pour que le système enregistre un mini dump lors d'un plantage, vous devez effectuer les étapes suivantes :
| Pour Windows Xp | Pour Windows 7 |
|
|
Après avoir effectué toutes les manipulations, après chaque BSoD, un fichier avec l'extension .dmp sera enregistré dans le dossier C:\WINDOWS\Minidump. Je vous conseille de lire le matériel "". Vous pouvez également cocher la case " Remplacer le fichier de vidage existant”. Dans ce cas, chaque nouveau vidage sur incident écrasera l'ancien. Je ne recommande pas d'activer cette option.
Analyse de vidage sur incident à l'aide de BlueScreenView
Ainsi, après l'apparition de l'écran bleu de la mort, le système a enregistré un nouveau vidage sur incident. Pour analyser le vidage, je recommande d'utiliser le programme BlueScreenView. Il peut être téléchargé gratuitement. Le programme est assez convivial et possède une interface intuitive. Après l'avoir installé, la première chose à faire est de spécifier où les vidages mémoire sont stockés dans le système. Pour ce faire, allez à l'élément de menu " Options« Et sélectionnez » AvancéeOptions”. Sélection du bouton radio " Chargerà partir delaSuivantMini déchargedossier» Et indiquez le dossier où sont stockés les dumps. Si les fichiers sont stockés dans le dossier C:\WINDOWS\Minidump, vous pouvez cliquer sur le " Défaut”. Cliquez sur OK et entrez dans l'interface du programme.

Le programme se compose de trois blocs principaux :
- Bloc de menu principal et panneau de commande ;
- Bloc de la liste des vidages sur incident de la mémoire ;
- Selon les paramètres choisis, il peut contenir :
- une liste de tous les pilotes en RAM avant que l'écran bleu n'apparaisse (par défaut) ;
- une liste de pilotes situés dans la pile RAM ;
- Capture d'écran BSoD ;
- et d'autres valeurs que nous n'utiliserons pas.

Dans le bloc de la liste des dumps mémoire (dans la figure, il est marqué du numéro 2), sélectionnez le dump qui nous intéresse et regardez la liste des pilotes qui ont été chargés dans la RAM (dans la figure, il est marqué du numéro 3). Les pilotes qui se trouvaient dans la pile mémoire sont de couleur rose. Ils sont à l'origine de l'émergence du BSoD. Ensuite, allez dans le menu principal du pilote, déterminez à quel périphérique ou programme il appartient. Tout d'abord, faites attention aux fichiers non système, car les fichiers système sont de toute façon chargés dans la RAM. Il est facile de voir que le pilote défectueux dans l'image est myfault.sys. Je dirai que ce programme a été spécialement lancé pour appeler l'erreur d'arrêt. Après avoir identifié le pilote défectueux, vous devez soit le mettre à jour, soit le supprimer du système.
Pour que le programme affiche une liste des pilotes situés dans la pile de mémoire au moment de l'occurrence de BSoD, accédez à l'élément de menu " Options"Cliquez sur le menu" InférieurVitreMode« Et sélectionnez » SeulConducteursTrouvéDansEmpiler"(Ou appuyez sur la touche F7) et pour afficher une capture d'écran de l'erreur, sélectionnez" BleuÉcrandansXPStyle» (F8). Pour revenir à la liste de tous les pilotes, vous devez sélectionner l'élément " ToutConducteurs» (F6).
Bonjour les amis, aujourd'hui, nous allons analyser un sujet intéressant qui vous aidera à l'avenir lorsque l'écran bleu de la mort (BSoD) apparaîtra.
Comme moi, beaucoup d'autres utilisateurs ont vu apparaître un écran avec un fond bleu, sur lequel quelque chose est écrit (blanc sur bleu). Ce phénomène indique un problème critique, à la fois dans le logiciel, par exemple, un conflit de pilotes, et dans un dysfonctionnement physique de certains composants de l'ordinateur.
Récemment, j'ai à nouveau un écran bleu dans Windows 10, mais je m'en suis rapidement débarrassé et je vous en parlerai bientôt.
Ainsi, la plupart des utilisateurs ne savent pas que BSoD peut être analysé pour comprendre plus tard les problèmes d'erreur critiques. Dans de tels cas, Windows crée des fichiers spéciaux sur le disque - et nous les analyserons.
Il existe trois types de vidages mémoire :
Vidage mémoire complet- cette fonction permet de sauvegarder complètement le contenu de la RAM. Il est rarement utilisé, car imaginez que vous ayez 32 Go de RAM, avec un dump complet, toute cette quantité sera enregistrée sur le disque.
Vidage du noyau- enregistre les informations sur le mode noyau.
Petit dump mémoire- enregistre une petite quantité d'informations sur les erreurs et les composants chargés qui étaient au moment du dysfonctionnement du système. Nous utiliserons ce type de dump car il nous donnera suffisamment d'informations sur BSoD.
L'emplacement du petit vidage et du vidage complet est différent, par exemple, le petit vidage se trouve dans le chemin suivant :% systemroot% \ minidump.
Le dump complet peut être trouvé ici : % systemroot%.
Il existe différents programmes pour analyser les vidages mémoire, mais nous en utiliserons deux. Le premier est Microsoft Kernel Debuggers, comme son nom l'indique, un utilitaire de Microsoft. Vous pouvez le télécharger sur le site officiel. Le deuxième programme est BlueScreenView, un programme gratuit, à télécharger ici.
Analyse d'un vidage de mémoire à l'aide des débogueurs du noyau Microsoft
Pour différentes versions de systèmes, vous devez télécharger votre propre type d'utilitaire. Par exemple, pour un système d'exploitation 64 bits, un programme 64 bits est nécessaire, pour un système d'exploitation 32 bits, une version 32 bits.
Ce n'est pas tout, vous devez télécharger et installer le package de symboles de débogage requis pour le programme. Le débogage des symboles est appelé. Chaque version de ce package est également téléchargée pour un système d'exploitation spécifique, découvrez d'abord quel système vous avez, puis téléchargez. Pour que vous ne cherchiez nulle part ces symboles, voici le lien de téléchargement. L'installation, de préférence, doit être effectuée le long de ce chemin :% systemroot% \ symboles.
Vous pouvez maintenant démarrer notre débogueur, dont la fenêtre ressemblera à ceci :
Avant d'analyser les dumps, nous allons configurer quelques éléments dans l'utilitaire. Tout d'abord, nous devons indiquer au programme où nous avons installé les symboles de débogage. Pour cela, cliquez sur le bouton "Fichier" et sélectionnez l'élément "Chemin du fichier de symboles", puis indiquez le chemin des symboles.

Le programme vous permet d'extraire des symboles directement du Web, vous n'avez donc même pas besoin de les télécharger (désolé pour ceux qui ont déjà téléchargé). Ils traiteront avec le serveur de Microsoft, donc tout est en sécurité. Vous devez donc ouvrir à nouveau "Fichier", puis "Chemin du fichier de symboles" et saisir la commande suivante :
SRV *% systemroot% \ symboles * http: //msdl.microsoft.com/download/symbols

Ainsi, nous avons dit au programme que les personnages devaient être extraits du réseau. Une fois que nous avons fait cela, cliquez sur "Fichier" et sélectionnez l'élément "Enregistrer l'espace de travail", puis cliquez sur OK.
C'est tout. Nous avons réglé le programme de la bonne manière, nous commençons maintenant à analyser les vidages de mémoire. Dans le programme, appuyez sur le bouton "Déposer", Puis "Ouvrir le Crash Dump" et sélectionnez le fichier souhaité.
Les débogueurs du noyau commenceront à analyser le fichier, puis afficheront un résultat sur la cause de l'erreur.

Dans la fenêtre qui apparaît, vous pouvez saisir des commandes. Si nous introduisons ! analyser –v, alors nous obtenons plus d'informations.
C'est tout avec ce programme. Pour arrêter l'exécution du débogueur, sélectionnez Déboguer, puis Arrêter le débogage.
Analyser un dump mémoire avec BlueScreenView
Pour l'analyse de diverses erreurs et BSoD, le programme BlueScreenView est également adapté, qui a une interface simple, il ne devrait donc pas y avoir de problèmes de maîtrise.
Téléchargez le programme à partir du lien ci-dessus et installez-le. Après avoir démarré l'utilitaire, vous devez le configurer. Allez dans les paramètres : "Paramètres" - "Paramètres supplémentaires". Une petite fenêtre s'ouvrira avec quelques éléments. Dans le premier paragraphe, vous devez spécifier l'emplacement des vidages mémoire. Ils sont généralement situés dans le chemin C:\WINDOWS\Minidump. Cliquez ensuite simplement sur le bouton "Par défaut".

Que peut-on voir dans le programme? Nous avons des éléments de menu, une partie de la fenêtre avec les noms des fichiers de vidage et la deuxième partie de la fenêtre - le contenu des vidages de mémoire.

Comme je l'ai dit au début de l'article, les dumps peuvent être stockés par les pilotes, la capture d'écran de "l'écran de la mort" lui-même et d'autres informations utiles qui peuvent nous être utiles.
Ainsi, dans la première partie de la fenêtre, où se trouvent les fichiers de vidage, sélectionnez le vidage mémoire dont nous avons besoin. Dans la partie suivante de la fenêtre, nous examinons le contenu. Les pilotes de la pile mémoire sont marqués d'une couleur rougeâtre. Ils sont précisément la cause de l'écran bleu de la mort.
Sur Internet, vous pouvez trouver tout sur le code d'erreur et le pilote qui peuvent être la faute de BSoD. Pour ce faire, cliquez sur "Fichier", puis "Rechercher sur Google le code d'erreur + Pilote".

Vous ne pouvez afficher que les pilotes qui étaient au moment de l'erreur. Pour ce faire, vous devez cliquer sur "Paramètres" - "Mode fenêtre inférieure" - "Seuls les pilotes trouvés dans la pile de crash". Ou appuyez sur la touche F7.

Appuyez sur F8 pour afficher une capture d'écran BSoD.
Appuyez sur F6 pour afficher tous les pilotes et fichiers.
Eh bien voilà tout. Vous savez maintenant comment vous renseigner sur le problème de l'écran bleu de la mort, et si quelque chose arrive, trouvez une solution sur Internet ou sur ce site. Vous pouvez proposer vos propres codes d'erreur, et j'essaierai d'écrire pour chaque article afin de résoudre le problème.
N'oubliez pas non plus de poser des questions dans les commentaires.
A l'étape suivante, sélectionnez les composants à installer ( Sélectionnez les fonctionnalités que vous souhaitez installer) nous ne marquons que ce dont nous avons besoin - Outils de débogage pour Windows et appuyez sur Installer
Un ensemble d'utilitaires sera téléchargé et installé depuis Internet dans le dossier indiqué sur le premier écran.
Une fois l'installation terminée, on retrouve dans le menu "Démarrer" ou sur l'écran de démarrage dans le groupe de raccourcis Kits Windows utilitaire WinDbg et l'exécuter avec les droits d'administrateur
Si, pour une raison quelconque, le raccourci n'a pas pu être trouvé, vous pouvez exécuter le fichier exécutable à partir du répertoire d'installation - C:\Program Files (x86)\Windows Kits\8.1\Debuggers\x64\windbg.exe
Dans le menu principal du programme WinDbg sélectionner des éléments Déposer > Chemin du fichier de symboles... Dans la fenêtre qui s'ouvre, insérez une ligne définissant let vers le répertoire local du cache symbolique et sa source en ligne :
SRV * C: \ Windows \ symbol_cache * http: //msdl.microsoft.com/download/symbolsNous sauvegardons les paramètres en sélectionnant les éléments dans le menu principal Déposer > Enregistrer l'espace de travail
Ouvrez le fichier de vidage mémoire en choisissant dans le menu Déposer > Ouvrir le vidage sur incident...
Sélection d'un fichier MEMOIRE.DMP(situé par défaut dans le répertoire C:\Windows) et cliquez sur Ouvert
Des informations apparaîtront sur le module exécutable particulier qui a causé l'arrêt du fonctionnement du système. En cliquant sur le lien hypertexte ! analyse-v vous pouvez obtenir des informations plus détaillées sur l'état du système au moment de l'erreur d'arrêt.
Les mêmes informations peuvent être obtenues à l'aide de la ligne de commande en utilisant approximativement la séquence de commandes suivante :
cd/d" C:\Program Files (x86)\Windows Kits\8.1\Debuggers\x64\"kd -z" D:\DOWNLOADS\VM05\MEMORY.DMP".logopen C:\Debuglog.txt .sympath srv *C:\Windows\symbol_cache * http: //msdl.microsoft.com/download/symbolsDans cet exemple, toutes les informations sur l'analyse du vidage seront transférées sous une forme lisible dans le fichier C:\Debuglog.txt
Sources d'information: