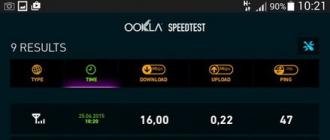Tu auras besoin de
- - Programme Photoshop
- - l'image pour laquelle il faut faire un sol arrière-plan transparent.
- - savoir créer un nouveau calque
- - savoir utiliser l'outil "Remplir", dessiner des formes dans Photoshop
Instruction
Double-cliquez sur le nom du calque avec l'image et dans le champ qui apparaît, écrivez un nouveau nom pour ce calque. Cela est nécessaire pour déplacer librement ce calque et obtenir un arrière-plan transparent lors de la suppression de parties de l'image. Si l'image a déjà un arrière-plan opaque et uniforme, sélectionnez-la avec l'outil Baguette magique. Pour ce faire, sélectionnez cet outil dans la barre d'outils et cliquez sur la couleur d'arrière-plan, après quoi toute la couleur que vous avez spécifiée (sur laquelle la souris a été cliquée) sera sélectionnée dans la zone fermée. Supprimez la sélection en appuyant sur la touche Suppr.

Dans la fenêtre "Calques", avec le calque inférieur sélectionné, définissez le pourcentage souhaité de son opacité en déplaçant le levier dans le champ "Opacité" et en regardant la transparence de l'arrière-plan changer en . Plus la valeur d'opacité est faible, plus l'arrière-plan sera transparent ; le plus opaque.

Sources:
- À propos de la création de sites Web et de bannières
De nombreux propriétaires de sites sont confrontés à la question de savoir comment mettre à jour le site ou y apporter quelque chose de nouveau. Vous pouvez changer beaucoup de choses sur le site : police, Schéma de couleur, emplacement des blocs d'information, contexte général. Dans cet article, vous apprendrez à installer image comme toile de fond pour site.

Tu auras besoin de
- Éditeur de code HTML
Instruction
Il existe deux manières de modifier l'apparence de votre ressource. La première consiste à contacter un spécialiste (webmaster) et il effectuera toutes les modifications nécessaires moyennant des frais. L'autre façon est celle-ci. Changer apparence votre son site, vous devez apprendre les bases du code html et utiliser l'un de ses éditeurs.
La première chose à considérer avant image au site en arrière-plan, c'est la mise en page en largeur site: fixe ou extensible en plein écran. Si la largeur est fixe, vous pouvez placer en toute sécurité image. Il s'affichera de la même manière pour tous les utilisateurs. Si le site est "caoutchouc", alors l'image sera ajustée pour chaque utilisateur pour s'adapter à la largeur de l'écran et pourra être affichée.
Vous connaissez donc la largeur de la mise en page site. Préparez l'image pour la publication. Téléchargez-le sur le serveur sur lequel se trouve votre site. L'image doit être enregistrée dans l'un des trois formats suivants : jpeg, gif ou png. Pour un affichage correct, le fond doit avoir la même largeur que la largeur de la page.
Ouvrez l'éditeur de code html dont vous souhaitez modifier l'arrière-plan. Trouvez la chaîne « background-image ». S'il n'y a pas une telle ligne, écrivez-la dans le champ de balise "body". Comme sur une photo.
Dans ce code, "url("images/bg.jpg")" est le chemin vers votre arrière-plan . Écris le. Enregistrez vos modifications.

Remarque
Pour un affichage correct, le fond doit avoir la même largeur que la largeur de la page.
Utilisez Dreamweaver pour modifier votre site.
Sources:
- comment faire un site photo en 2019
Photoshop ouvre de larges opportunités aux utilisateurs dans le traitement des photos et des dessins - vous pouvez créer n'importe quelle image sur l'image sélectionnée. effet visuel, et le nombre de ces effets n'est limité que par votre imagination, ainsi que par la possibilité de travailler dans Photoshop. L'un des expressifs beaux effets est la transparence de l'image. La possibilité de rendre l'arrière-plan d'une photo transparent, ainsi que de réduire la transparence globale d'une image, vous aidera davantage dans l'édition d'images.

Instruction
Créer nouveau fichier– ouvrez l'option Nouveau dans le menu Fichier et sélectionnez l'option Transparent dans la fenêtre des paramètres. Le fichier généré sera entièrement composé d'un fond transparent. Être sur fichier donné, appuyez sur Ctrl+V pour coller la sélection copiée à partir du fichier précédent. Votre image en tant que deuxième couche du fichier couvrira le fond transparent.
Sélectionnez n'importe quel outil de la barre d'outils qui peut sélectionner certaines zones - appelez-les M ou W. Mettez l'image à l'échelle pour plus de commodité et sélectionnez les zones que vous souhaitez rendre transparentes.
Une fois la sélection prête, fermez-la et appuyez sur Supprimer. Les parties supplémentaires de l'image disparaîtront et vous verrez un arrière-plan transparent à la place.
Dans certains cas, vous pouvez avoir besoin d'une image semi-transparente - par exemple, le translucide peut être une décoration inhabituelle pour un collage ou un site Web, et le texte translucide peut être utilisé comme un fichier . Pour appliquer du texte translucide à une photo, ouvrez l'image souhaitée, puis sélectionnez l'outil de texte (T) dans le menu.
Choisissez la taille et la couleur que vous voulez, puis écrivez sur la photo texte souhaité. Un calque de texte séparé apparaîtra dans la palette des calques. Déplacez le curseur de la ligne Opacité dans le panneau Calques sur 30-40 %. Vous verrez comment l'inscription devient translucide.
Vidéos connexes
Lors de la création logo il est hautement souhaitable de pouvoir rendre son arrière-plan transparent - dans ce cas, il s'intégrera de manière plus organique dans n'importe quel design, qu'il s'agisse d'une page de site Web, d'un document Word, d'un flash ou d'un clip vidéo, etc. De plus, un logo translucide peut être appliqué en filigrane sur les images et les photographies. L'outil le plus courant pour réaliser ce type de travail graphique est Adobe Photoshop.
21/12/14 32.7KAvant de créer un arrière-plan transparent dans Photoshop, vous devez tout savoir sur les possibilités de ce programme. Et puis tout à coup, au lieu de l'arrière-plan, vos vêtements sur la photo deviendront transparents.
Fondamentaux de Photoshop
Photoshop est à juste titre considéré comme l'outil le plus puissant pour travailler avec bitmaps. Parfois, il semble que vous sachiez déjà tout sur les possibilités de ce éditeur graphique. Mais encore et encore, vous tombez sur quelque chose de nouveau :
Le domaine d'application le plus demandé de Photoshop parmi utilisateurs ordinaires est de changer et d'éditer la partie d'arrière-plan de l'image. Comme s'il le prévoyait, le programme en est déjà aux premières étapes de la création d'un nouveau fichier graphique demande comment créer son calque d'arrière-plan :

La création d'un nouveau fichier graphique dans l'éditeur graphique s'effectue via le menu "Fichier" - "Nouveau". Dans la boîte de dialogue qui apparaît, vous pouvez définir les dimensions et les paramètres de base de la future image. Définir la valeur du champ "Contenu d'arrière-plan" sur "Transparent" est le principal moyen de supprimer l'arrière-plan au stade de la création d'une image.
La possibilité d'éditer des images dans Photoshop repose sur l'utilisation de calques. Chacun d'eux est un objet indépendant séparé. Changer l'un des calques n'affectera en rien le contenu des autres. La structure en couches de l'image s'affiche dans le panneau Calques :

Mais tout cela n'est que théorie, qui peut être rapidement appris dans la pratique. Passons donc à la créativité dont la puissance d'expression sera renforcée par Photoshop.
Utiliser un calque de réglage
Regardons un exemple de la façon dont vous pouvez modifier l'arrière-plan dans Photoshop à l'aide d'un calque de réglage. Au départ, nous avons cette image :

L'avantage d'utiliser un calque de réglage est qu'il permet de gagner du temps en ayant un effet personnalisable sur toute la gamme de couleurs de l'image. Vous pouvez le créer en cliquant sur le cercle noir et blanc en bas du panneau Calques. Dans le menu qui apparaît, sélectionnez l'élément " Courbes":

En déplaçant un point sur une courbe et en ajustant canal de couleur Vous pouvez réaliser diverses options pour changer la photo entière. Avec une approche habile, d'autres modifications peuvent ne pas être nécessaires. C'est probablement le plus manière rapide comment changer le fond d'une photo:

À l'aide d'un calque de réglage, vous pouvez facilement modifier l'heure de la journée dans toute la ville.

Enlever le ciel
Nous sommes fatigués du ciel ennuyeux au-dessus de la ville. Par conséquent, nous allons le supprimer à l'aide de l'outil Effaceur d'arrière-plan. C'est dans la barre latérale à gauche :

Bien sûr, l'exemple ci-dessus manque un peu de précision. Par conséquent, afin de ne pas supprimer les détails nécessaires du dessin, vous devez utiliser un stylo fin.
Toutes les modifications n'ont affecté que la couche principale. Avant de changer l'arrière-plan, via le menu " Couche" - " Nouveau"Créez-en un nouveau:

Maintenant, pour créer un nouveau ciel sur notre ville, vous pouvez utiliser votre imagination et divers moyens Photoshop. Par exemple, une sorte de dégradé. Voici ce que le résultat final pourrait être :

Mais les contours de la ville sont très difficiles à découper. Par conséquent, pour démontrer l'outil suivant, nous utiliserons une photographie du désert. La tâche est toujours la même : nous changeons le ciel :

Pour sélectionner le ciel nuageux sur le désert, nous utiliserons l'outil " baguette magique". Il convient aux cas où le motif se compose de plusieurs nuances de couleurs prononcées.
Avant de remplacer le fond de ciel par un autre, activez baguette magique dans la barre d'outils et cliquez sur le ciel avec. Dans ce cas, il est préférable de régler la sensibilité de l'instrument à la valeur maximale. Sinon, l'arrière-plan sera sélectionné de manière incorrecte :

Après cela, sur la zone sélectionnée, cliquez sur clic-droit souris, et dans l'apparu menu contextuel choisir " Superposer par écrêtage»:
Il semble que rien ne se soit passé. Mais si vous regardez le panneau Calques, nous y verrons un nouvel élément. Pour supprimer un arrière-plan découpé, vous devez sélectionner le calque qui le contient et sélectionner la commande "Supprimer le calque" dans le menu contextuel. Voici à quoi ressemble notre désert maintenant :

Vous pouvez maintenant ajouter un nouveau calque et remplir le ciel au-dessus du Sahara de couleurs vives :

Flou d'arrière-plan
Mais je veux toujours m'entraîner non seulement sur les chats, mais aussi sur les gens. Voyons comment flouter l'arrière-plan dans Photoshop. Pour l'édition, prenez une photo avec une photo d'une personne. Selon les lois non écrites d'Internet, pour une telle démonstration, une photo d'une belle fille est le plus souvent utilisée:

Essayons maintenant de faire l'arrière-plan les photos sont floues afin que toute l'attention soit portée sur la beauté féminine. Cet effet peut être obtenu si vous utilisez des «appareils photo reflex» coûteux pour la photographie. Mais nous y parviendrons à l'aide d'un éditeur graphique.
Le principal problème est de bien mettre en valeur les contours du corps. Essayons d'utiliser le lasso magnétique pour cela.
Si vous dessinez l'outil Lasso magnétique le long du contour de l'image, le trait argenté semble être attiré par un aimant vers les limites de l'objet sélectionné.
Après avoir activé l'outil, déplacez soigneusement le curseur le long des contours de la silhouette de la fille. Et puis dans le menu contextuel, sélectionnez l'élément " Inverser la sélection»:

Avant de rendre l'arrière-plan flou, nous appliquons le filtre intégré de l'éditeur graphique. Pour ce faire, dans le menu "Filtre", sélectionnez l'élément " Lubrification" - " flou gaussien»:

Il s'est avéré, bien sûr, pas sans défauts. Mais tous peuvent être supprimés à l'aide de l'outil Flou. Et voici ce qui s'est passé :

Maintenant, nous adoptons une approche différente et utilisons un masque pour mettre en valeur la silhouette de la fille. Commençons par créer une copie de notre calque. Pour ce faire, marquez-le dans le panneau Calques et sélectionnez l'élément dans le menu contextuel. Couche dupliquée»:

Appliquez ensuite le filtre à la copie apparue du calque. flou gaussien". Et ajoutez un masque à la copie du calque en cliquant sur l'icône en forme de rectangle avec un cercle blanc à l'intérieur. Voici à quoi devrait ressembler la photo de la fille à ce stade :
Salutations, chers lecteurs de mon blog!
J'ai récemment eu besoin supprimer l'arrière-plan d'après la photo, je ne suis pas particulièrement sympa avec photoshop. Et je vais vous dire que je ne l'ai même pas sur mon ordinateur. (Eh bien, c'est vrai, en général, pourquoi ai-je besoin de quelque chose avec lequel je ne sais pas comment travailler).
Mais l'arrière-plan de l'image devait être en quelque sorte supprimé, j'ai commencé à surfer sur Internet, à la recherche d'une solution à mon problème. Il y a en fait beaucoup d'options, mais je cherchais quelque chose de plus facile)). J'ai trouvé un moyen très simple et facile de supprimer l'arrière-plan de l'image.
Et donc, commençons. Nous avons besoin de photoshop, mais comme je ne l'ai pas. j'utilise Photoshop en ligne. C'est très pratique, je vais vous dire. Et bien sûr la photo dont on veut rendre le fond transparent.
Je vais vous montrer avec un exemple, voici une telle image, nous allons supprimer fond blanc

Nous allons à photoshop en ligne. j'ai utilisé celui-ci PIXLR
Choisissez : Télécharger l'image depuis l'ordinateur.


Maintenant juste à la fenêtre "COUCHES" dois ouvrir la serrure

On clique dessus 2 fois bouton gauche souris, une coche doit apparaître dans la case.

Allez maintenant dans le panneau situé à gauche, sélectionnez l'outil "Baguette magique" et tolérance fixée à 21.



Cela semble être tout, mais je ne suis pas complètement satisfait de la photo, il reste encore des restes de fond, je clique à nouveau sur l'endroit que je veux supprimer. Puis "modifier" ---- "effacer". Et ainsi de suite jusqu'à ce que vous supprimiez tout ce dont vous avez besoin.
Très souvent, vous pouvez trouver une image appropriée sur Internet, par exemple pour l'insérer sur un site Web. Ou peut-être que vous faites un collage et que vous devez en ajouter d'autres à une image. C'est juste que les images souhaitées ont généralement une sorte d'arrière-plan.
Voyons comment nous pouvons créer un fond transparent pour l'image à l'aide de l'éditeur Adobe Photoshop. j'ai installé l'anglais Version Adobe Photoshop CS5, donc je vais montrer dessus. Je vais essayer de donner différentes combinaisons de touches de raccourci.
Si Photoshop n'est pas encore installé, que vous l'utilisez rarement ou qu'il est en anglais, vous pouvez créer un arrière-plan transparent dans Paint.net. Il s'agit d'un simple éditeur d'images en russe qui ne prendra pas beaucoup de place sur votre disque dur. En cliquant sur le lien, vous pourrez lire l'article détaillé. Vous pouvez télécharger le programme Paint.net à partir de notre site Web.
Commençons par un exemple simple. Supposons que vous ayez une image sur un fond uni, cela peut être un logo ou le nom de quelque chose. Faisons ce logo ou cette inscription sur un fond transparent dans Photoshop.
Ouvrez l'image souhaitée dans l'éditeur. Créons maintenant un arrière-plan transparent pour le calque. Dans la fenêtre "Calques", double-cliquez sur le calque ajouté - il y aura un cadenas en face. La fenêtre " Nouvelle Couche", cliquez dessus" OK ". Après cela, le verrou disparaîtra.
Choisir un outil "Baguette magique". Dans la limite de propriété, spécifiez le niveau de sensibilité, définissez différentes significations pour comprendre comment cela fonctionne, par exemple 20 et 100. Pour désélectionner l'image, appuyez sur "Ctrl + D".
Réglez la sensibilité et appuyez sur la baguette magique sur la zone d'arrière-plan. Pour ajouter à l'arrière-plan sélectionné, les parties qui ne sont pas sélectionnées, maintenez la touche "Shift" enfoncée et continuez la sélection. Pour supprimer les zones sélectionnées, cliquez sur "Supprimer".

Maintenant, au lieu d'un fond, un échiquier - cela signifie que nous avons réussi à rendre le fond blanc transparent. Supprimez la sélection - "Ctrl + D".


Si vous avez une image ou une photo qui a beaucoup de couleurs et d'objets différents, réfléchissez à la façon dont faire un fond transparent pour une image dans photoshop.
Dans ce cas, nous utiliserons l'outil "Sélection rapide". Nous cliquons sur la baguette magique avec le bouton gauche de la souris avec un léger retard et sélectionnons l'outil souhaité dans le menu.

Nous devons maintenant sélectionner l'objet que nous voulons laisser sur un fond transparent. Dans la barre de propriétés, définissez différentes tailles et cliquez sur l'objet, en lui ajoutant des zones. Si un arrière-plan inutile est mis en surbrillance par erreur, appuyez sur "Alt" et supprimez-le.

Appuyez sur "Q" pour afficher le résultat. Les parties de l'image qui deviennent transparentes seront surlignées en rose.

Copiez les zones sélectionnées en appuyant sur "Ctrl + C". Ensuite, créez un nouveau fichier, "Ctrl + N", avec un fond transparent.

Collez-y les fragments copiés, "Ctrl + V". S'il y a des parties inutiles de l'arrière-plan dessus, supprimez-les à l'aide de l'outil Gomme. Nous enregistrons les images réalisées sur un fond transparent dans Format PNG ou GIF.

Rendez le fond blanc d'une image transparent ou créez un fond transparent pour des fragments individuels d'une image ou d'une photo en couleur dans Photoshop. Après cela, vous pouvez les utiliser si nécessaire : collez-les sur le site, ajoutez-les à une autre image ou faites des collages intéressants.
Noter l'article : Programme en ligne Pixir - créez un arrière-plan transparent pour une image. Sergueï FeshukovParfois, vous tombez sur une image très appropriée pour votre message et tout irait bien ... Mais l'arrière-plan de l'image ne correspond pas à l'arrière-plan du blog ou du bloc de texte. Évidemment, aucun de moi n'a un tel problème et aucun de mes arrière-plans n'est blanc, ce qui conviendrait dans la plupart des cas. j'ai besoin de arrière-plan transparent!
Je n'ai pas trouvé de bonnes idées sur internet. comment faire un fond transparent pour la photo finie, j'ai donc commencé à expérimenter moi-même et j'ai trouvé une solution plus ou moins adaptée !
Comment faire un fond transparent pour une image
Prenons un exemple une simple image au format .jpg (en général, le format n'est pas particulièrement important) :
Il y a un fond blanc ici dont je veux me débarrasser et faire un fond transparent à la place. Pixlr, une ressemblance en ligne de Photoshop, nous y aidera.

Chargement de notre image. A droite dans la fenêtre "Calques", apparaîtra le calque "Arrière-plan", sur lequel se trouve un cadenas (ne permet pas de supprimer l'arrière-plan de l'image).

En double-cliquant sur le bouton gauche de la souris sur ce cadenas, vous pouvez supprimer le cadenas de l'arrière-plan. Une coche apparaîtra à la place d'un cadenas.

Maintenant on prend la baguette magique (barre d'outils, colonne de droite, deuxième bouton à partir du haut), précisez les paramètres suivants : tolérance = 21, les ticks sont sur l'anti-aliasing et la continuité(généralement, ces paramètres sont standard), bien que vous puissiez expérimenter avec les paramètres ; et cliquez sur le fond de l'image (dans notre cas, sur un fond blanc).

Maintenant, nous supprimons l'arrière-plan en appuyant sur le bouton "Supprimer" et obtenons l'image dont nous avons besoin avec un arrière-plan transparent.


Par conséquent, la sortie est la même image avec un arrière-plan transparent.

Le seul inconvénient de Pixlr- vous ne pouvez pas enregistrer l'image au format .gif, qui enregistre également un fond transparent, mais est beaucoup plus simple que le format .png. Mais s'il n'y a pas d'autre moyen, pourquoi ne pas en profiter ?
merci à Natalia Petrova