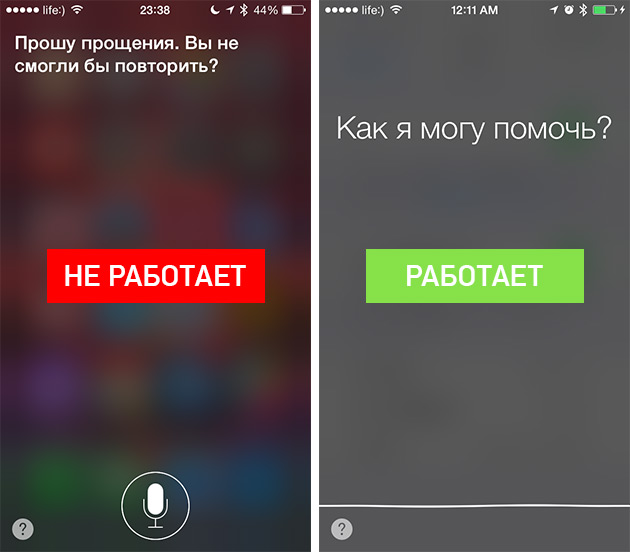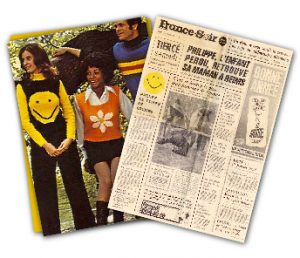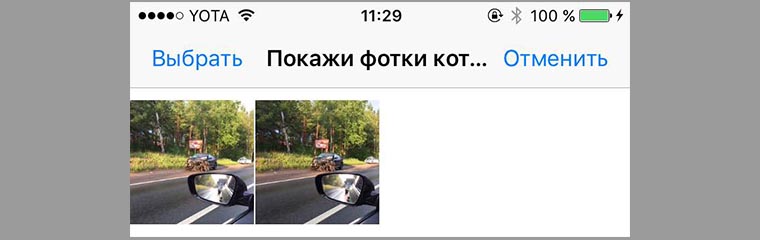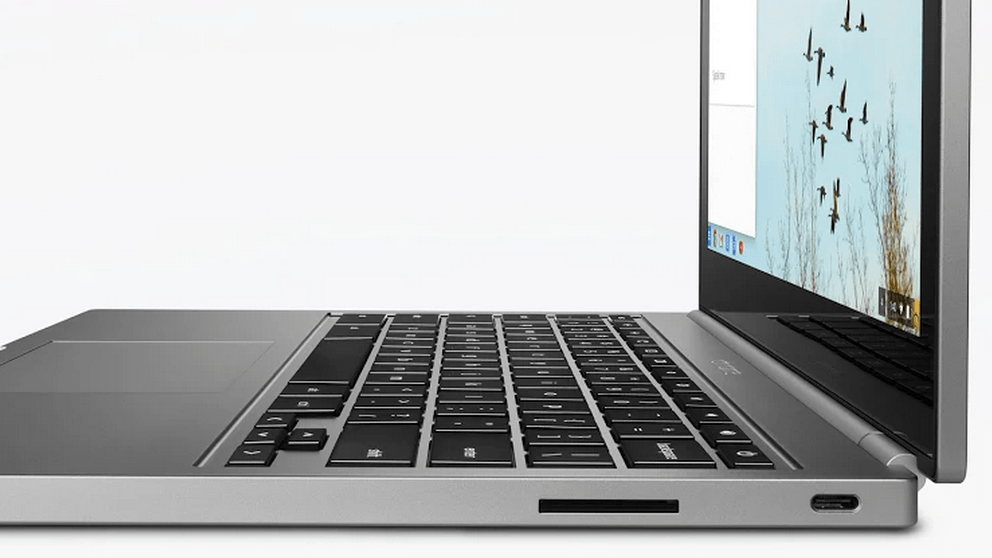Scanning is a common way to digitize paper, such as documents and photographs. Usually a noisy and slow stationary device is used for this, which cannot be called portable. At the same time, the smartphone in combination with a special application is not inferior to a home scanner. One difference - scanning with a smartphone does not require preliminary preparation and is performed instantly - just point the camera and take a picture. About the best scanner apps in today's selection.
CamScanner - the most downloaded scanner application on Google Play stands out for its rich and thoughtful functionality. The scanning process is as simple as possible. So, a photo of a document can be imported from the gallery, or captured using the camera’s own interface, supplemented by special functions. Among them: grid, level, flash switch to flashlight mode. Both single-page document scanning and batch mode are supported. which allows you to take several shots in a row at once. In addition, presets are available for scanning identity documents and presentations.
After taking a picture, CamScanner automatically determines the boundaries of the document and adjusts the perspective. To correct uneven lighting and paper texture, 5 filters and an automatic mode are proposed. Manual correction of brightness and contrast of the scan is available. The finished document can be saved as an image or in PDF. The original image is stored in memory and is available for reprocessing. The application also supports text recognition, but the program perceives Russian-language text disgustingly.
Additionally, the application is equipped with means of organizing documents: notes, tags, password protection and its own cloud storage for backup and synchronization of documents between devices. After registration, 200 MB of storage is available, which you can expand for free by inviting friends to join CamScanner.
The free version of CamScanner adds a “Scanned by CamScanner” footer to PDF documents and displays unobtrusive ads. The premium version for 212 rubles per month or 2129 rubles per year disables advertising and adds the following functions: editing recognized text, creating collages from multi-page documents, additional 10 GB in the cloud, support for third-party cloud storage and other add-ons.
Office Lens is a handheld scanner for a smartphone from Microsoft. It uses its own camera interface, which on the fly determines the boundaries of the document - it looks impressive! A previously taken picture can be imported from the gallery.
I would like to note the good work of automatically determining the boundaries of the scanned area and the perspective corrector. Office Lens supports four modes: document, presentation board, business card, and photo. Moreover, the latter does not imply the processing and correction of perspective, but preserves the original image. In general, the filters work correctly, but there are not enough additional settings and B / W presets.
The finished scan can be saved as an image or a PDF file to the device’s memory, or exported to OneNote. In addition, Office Lens can upload results in Word or PowerPoint directly to the OneDrive cloud. Also declared support for text recognition, but the function does not work correctly.
Office Lens is a lightweight, free scanner. There is no built-in advertising, the service was created to popularize other Microsoft products. Let the application’s functionality lag behind competitors with a paid subscription, but the interface is not overloaded and the speed of work at altitude.
Scanbot is a good alternative to previous services. The developers went further. In addition to determining the boundaries of the document on the fly, the application gives tips during shooting, for example, that you need to adjust the horizon or bring the smartphone closer. The shutter release is also automated - pointed, aligned according to the prompts and got the finished frame! The image can be imported from the gallery, however, we encountered a strange limitation. For multi-page documents, the application does not allow part of the documents to be captured using the built-in camera interface, and the second part is exported from the gallery.
The free version offers 4 types of filters: two color and two black and white. There is no possibility to manually adjust contrast, saturation, or processing intensity. The finished document is saved in PDF or JPG format.
The main advantage of Scanbot is the synchronization of scans between devices using a Google account. In addition, the application can automatically upload documents to cloud storages or notes. The list of supported services is unexpectedly wide: Google Drive, OneDrive, DropBox, Yandex Disk, Evernote, Todolist, OneNote and many others. Additionally, synchronization with a remote FTP server is available.
An unusual feature is the ability to send faxes directly from the application. One sending will cost 129 rubles, however, buying a subscription helps to save significantly.
Adobe is one of the most competent companies in creating and promoting graphic editors. And recently, a team from California has been actively developing mobile platforms, Adobe scan - one of the latest developments. As well as other scanners from the collection, the application uses its own camera interface. Auto shooting is supported, however, the document search speed is inferior to competitors in the face of Office Lens and Scanbot. However, the developers provided for disabling automatic shooting and added the ability to import ready-made pictures from the gallery. The quality of automatic document border detection is also lame.
With the post-processing, Adobe Scan has a complete order - one can feel the company's many years of experience in creating graphic editors. There are 3 modes to choose from: whiteboard, automatic color, or black and white. If desired, you can save the frame with a fixed perspective, but without additional processing. The quality of the filters is high, the scans look quite natural. The finished document is saved in PDF format. You cannot add, delete, or reorder pages of a saved document; the listed actions are available only at the file creation stage.
Like other products of the company, Adobe Scan uploads documents into its own cloud. You can log in using your Adobe Cloud account, Google account, or Facebook. After registration, the program will ask you to indicate the date of birth. Be careful, synchronization with the cloud via mobile data is activated by default! To disable this option, you must remove the corresponding checkmark in the application settings. The service also supports text recognition. The Russian language is on the list, but the recognition quality is poor - instead of the associated text, a character set is obtained. Adobe Scan copes with Latin letters much better - after recognition, it is enough to fix the tolerable number of errors.
Adobe Scan is free, there is no banner advertising in the application. There are only mentions - an application for viewing and editing PDF files, which complements the capabilities of Adobe Scan. For example, it adds the ability to insert comments or highlight text using a virtual marker. Available, including sorting pages in a finished PDF file, but only with a paid subscription Acrobat Pro DC for 1643 rubles per month.
One of the most popular camera scanning apps for android is Tiny scanner. Its main advantage is maximum simplicity and only the most popular functions. In the built-in camera interface, only flash control is available and nothing more. In this case, Tiny Scanner quite correctly determines the boundaries of the document in automatic mode.
Post-processing modes allow you to work with images and text in color or shades of gray. Filters for text processing have five levels of contrast. Any additional sliders for fine-tuning the finished result are not provided, however, the automatics work out as expected. The result is saved in PDF, or in the form of pictures. Three compression ratios are proposed. You can rearrange, add, or delete scan pages at any time, even after saving the PDF file.
Organization of documents in the application menu is carried out using the usual folders, instead of tags that other scanners from the collection use. The application interface can be protected with a pin code, there is no support for a fingerprint scanner.

Support cloud services, as well as synchronization between devices, no. But Tiny Scanner allows you to deploy a local disk, which can be opened from the browser of any device connected to the same network. A good bonus for users who do not want to trust important data to cloud storage!
Tiny Scanner is a free application, no built-in ads have been detected during testing. Of the shortcomings - incomplete Russification, the menu contains items in English. There are not many of them, and the meaning is clear without translation, but the applications of competitors have full and high-quality Russification!
Probably everyone is familiar with the situation when a scan of a document, for example, a page of a book, needs to be converted into printed text. There are special programs for this, but the bulk of them are very few people know. At the hearing of all, perhaps, only ABBYY FineReader. Indeed, FineReader is beyond competition. This is the best program for scanning and recognizing text in Russian, but it is released exclusively in paid versions and is very expensive. How many are willing to pay almost 7,000 rubles for the most budgetary license if they intend to process one or two books a year?
If you consider the purchase of an expensive commercial product unjustified, why not take advantage of analogues that include free ones? Yes, they are not so rich in functions, but with many tasks, which, according to many, only FineReader can handle "by the teeth", are quite successful. So let's get to know some of the available alternatives. And at the same time let's see how they differ from the generally recognized standard.
To compare other programs with ABBYY FineReader, we will find out why it is so good. Here is a list of its main functions:
- Work with photos, scans and paper documents.
- Editing the contents of pdf files - text, individual blocks, interactive elements and more.
- Convert pdf to Microsoft Word format and vice versa. Create pdf files from any text documents.
- Comparison of the contents of documents in 35 languages, for example, scanned paper and electronic (not in all editions).
- Recognition and conversion of scanned texts, tables, mathematical formulas.
- Automatic execution of routine operations (not in all editions).
- Support for 192 national alphabets.
- Spellchecking recognized text in Russian, Ukrainian and another 46 languages.
- Support for 10 graphic and 10 text input file formats, not counting pdf.
- Saving files in graphic and text formats, as well as e-books EPUB and FB2.
- Reading barcodes.
- Interface in 20 languages, including Russian and Ukrainian.
- Support for most existing scanner models.

The program features are excellent, but for home users who do not process documents in industrial volumes, are redundant. However, for those who need to recognize only a few pages, ABBYY provides services for free - through the FineReaderOnline web service. After registration, processing of 10 pages of scanned or photographed text is available, in the future - 5 pages per month. More for extra charge.
The cost of the most inexpensive FineReader license for installation on a computer is 6990 rubles (Standard version).
The tiny and extremely simple free utility, of course, is not able to compete with the monster, but the main task - recognition of scanned text, solves as expected. And for this, it does not even require installation on a PC (portable). And it is controlled by just three buttons.

To recognize text using WinScan2PDF, click "Select Source" and specify the connected scanner (unfortunately, the program does not work with ready-made files). Place a document in the scanner and click Scan. If you want to cancel the operation, click "Cancel". That’s the whole instruction.
The utility supports 23 languages, including Russian, and works with multi-page files. The finished result is saved in pdf format, the scan of the document in jpg.
Web service Free-OCR.com

Free-OCR.com (OCR - Optical character recognition, optical character recognition) is a free Internet service for recognizing scanned or photographed texts saved in a graphic image format (jpg, gif, tiff, bmp) or pdf. It supports 29 languages, including Russian and Ukrainian, and the user can select not one, but several if they contain the source text.
Free-OCR does not require registration and does not have any restrictions on the number of downloaded documents. Only the file size is limited to 6 Mb. The service does not process multi-page documents, or rather, ignores everything except the first sheet.
The recognition rate of scanned text is quite high. Sheet A4 with a fragment of a book in Russian was processed in about 5 seconds, but the quality was not good. Large fonts - like in children's books, he recognizes 100%, and medium and small - about 80%. With English-language documents, things are somewhat better - a small and non-contrast font was correctly recognized by about 95%.
Web service Free Online OCR

- Another free web service, very similar to the previous one, but with advanced functionality. Is he:
- Supports 106 languages.
- Processes multi-page documents, including in several languages.
- Recognizes texts on scans and photo documents of many types. In addition to 10 graphic image formats, it processes pdf, djvu, doxc, odt, zip archives and compressed Unix files.
- Saves output files in one of 3 formats: txt, doc and pdf.
- Supports recognition of mathematical equations.
- Allows you to rotate the image 90-180 ° in both directions.
- It correctly recognizes text in multiple columns on the same page.
- Can recognize one selected fragment.
- After processing, it offers to copy the file to the clipboard, download it to a computer, upload it to Google Docs service or publish it on the Internet. It is also possible to immediately translate the text into another language using Google Translate or Bing Translator.
We must pay tribute to Free Online OCR for the fact that it reads well pictures of low resolution and low contrast. The result of the recognition of all Russian-language texts fed to him refused completely or close to this.
Free Online OCR, in our opinion, is one of the best alternatives to FineReader, but it only processes 20 pages for free (though it’s not indicated for what period). Further use of the service costs from $ 0.5 per page.
Microsoft OneNote
The program for creating Microsoft OneNote notes, excluding the very old and the latest version 17, also contains OCR functionality. It is not as advanced as in specialized applications, but also suitable for use if there are no other options.
To recognize text from an image using OneNote, insert the image into the file (“Image” - “Paste”), right-click on it and select “Copy text from image”.

After that, paste the copied text anywhere in the note.
By default, the recognition language is set to English. If you need Russian or any other, change the setting manually.
The recognition quality of Russian-language text in Microsoft OneNote leaves much to be desired, so it can not be called a full replacement for FineReader. And it’s very inconvenient to process large multi-page documents in it.
Simpleocr

The old free program SimpleOCR is also a very worthy tool for recognizing texts from electronic images and scans, but, unfortunately, without the support of the Russian language. But it has a unique function for reading handwritten words, as well as an editor that allows you to correct errors before saving the finished result.
Other features of SimpleOCR:
- Spellcheck with the ability to replenish the dictionary manually.
- Reading documents in low resolution and with blots (there is an option to clear “noise”).
- The closest selection of the font and the transfer of writing styles (bold, italics). If desired, the function can be disabled.
- Simultaneous processing of several sheets or a single fragment.
- Highlight possible errors in the finished text for manual editing.
- Support for many modifications of scanners.
- Input formats of electronic documents: tif, jpg, bmp, ink, as well as scans.
- Saving the finished text in txt and doc formats.
The recognition quality of both printed texts and manuscripts is quite high.
The program could be called universal, if not for the limitation of language support. The latest version supports only English, French and Danish, adding others is most likely not planned. The interface is completely in English, but easy to understand. In addition, there is a “Demo” button in the main window, which launches a tutorial on working with SimpleOCR.

The program of the Belgian developer company I.R.I.S - this is really a real competitor to the Russian ABBYY FineReader. Powerful, fast, cross-platform, based on the proprietary OCR engine used by manufacturers of Adobe, HP and Canon, it perfectly recognizes even the most difficult to read texts. It supports 137 languages, among which are Russian and Ukrainian.
Features and functions of Readiris:
- The highest file processing speed among applications of this class is designed for large volumes.
- Preservation of formatting of the source text (fonts, size, style of writing).
- Single and batch file processing, support for multi-page documents.
- Recognition of mathematical equations, special characters and barcodes.
- Cleaning text from “noise” - lines, blots, etc.
- Integration with various cloud services - Google Docs, Evernote, Dropbox, SharePoint and some others.
- Support for all modern scanner models.
- Input data formats: pdf, djvu, jpg, png and others, in which they save graphic images, as well as received directly from the scanner.
- Output formats: doc, docx, xls, xlsx, txt, rtf, html, csv, pdf. Supported conversion to djvu.
The program interface is Russian-language, use is intuitive. It does not provide users with the ability to edit the contents of pdf files, like FineReader, but in our opinion, it copes with the main task - text recognition.
Readiris is available in two paid versions. The cost of the Pro license is 99.00 €, Corporate - 199 €. Almost like ABBYY.
Freemore OCR

Freemore OCR - (! program website http://freemoresoft.com/freeocr/index.php it can be blocked by antiviruses because of the built-in advertising “garbage” in the installer) - another simple, compact and free utility that also recognizes texts well, but by default only in English. Other language packs must be downloaded and installed separately.
Other features and capabilities of Freemore OCR:
- Simultaneous work with several scanners.
- Support for many graphic data formats, including proprietary ones, such as psd (Adobe Photoshop file). Standard graphics formats are supported by all.
- Pdf support.
- Saving the finished result in pdf, txt or docx format, and for exporting text to Word just click one button on the toolbar.
- Built-in editor (unfortunately, the program does not save formatting of the source document).
- View document properties.
- Print recognized text directly from the main window.
- Password protection of pdf files.
At first glance, the program interface may seem complicated, but in fact it is very easy to use. The tools are divided into groups, as in the Microsoft Office ribbon. If you look at them more closely, the purpose of a button will quickly become clear.
To load an electronic document into the Freemore OCR window, first select its type - image or pdf file, and then press the corresponding “Load” button. To start the recognition process, click on the “OCR” button in the same group of tools next to the image of the magic wand (shown in the screenshot).
The result of scanning English texts from both good and poorly read images turned out to be quite satisfactory. I didn’t like only one thing - that along with the program, any garbage is installed on the computer - some fake anti-virus scanners, optimizers and other unnecessary things, and without the possibility to refuse them during installation. In a word, if not for this drawback, the application could be recommended as a good free alternative to FineReader.
Scanning from Acrobat accepts images with a resolution in the range of 10–3000 dpi. When selecting Searchable Image or ClearScan in the PDF Output Style section requires a resolution of the output image of at least 72 dpi. In addition, the resolution of the output image in excess of 600 dpi will be reduced to 600 dpi or less.
Image compression without loss of quality can only be performed with monochrome images. To compress the scanned image without losing quality, select one of the following options in the Optimization Settings section of the Optimized Scanned PDF dialog box: CCITT Group 4 or JBIG2 (no loss of quality) for monochrome images. If this image is added to the PDF document, you can save the file using the Save option; The scanned image remains uncompressed. When you save a PDF using the Save As function, the scanned image may be compressed.
For most pages, scanning in black and white at 300 dpi gives the best results for conversion. At a resolution of 150 dpi accuracy optical character recognitiondecreases slightly and the number of font recognition errors increases; at a resolution of 400 dpi or higher, processing slows down, and the size of files with compressed pages increases. If the page contains many unrecognized words or small text (9 points or less), try scanning at a higher resolution. When possible, scan in black and white.
If the function Optical character recognition off, you can use a resolution in the range of 10–3000 dpi, the recommended resolution is 72 dpi and higher. For parameter adaptive compression recommended scanning resolutions: 300 dpi for grayscale and RGB images and 600 dpi for black and white images.
Pages scanned in 24-bit color mode, 300 dpi, 8.5 x 11 inches (21.59 x 27.94 cm) in size are large images (25 MB) before compression. A system may require 50 MB or more of virtual memory to scan an image. At a resolution of 600 dpi, the scanning and processing process usually occurs four times slower than at 300 dpi.
Avoid adjusting the midtones and diffusion blending settings of your scanner. This can improve the appearance, but it will become difficult to recognize the text.
For texts printed on colored paper, it is recommended to increase the brightness and contrast by about 10%. If the scanner provides light filtering, suppress the background color using a special filter or lamp. Or, if the text is not suppressed, try adjusting the contrast and brightness of the scanner to clear the scanned document.
If the scanner has a manual brightness control, adjust it so that the characters are clear and have the correct shape. If the characters are interconnected, use higher settings (brighter color). If the characters are separated, use lower options (darker color).
Today, many documents are saved in pdf format, as it is very convenient. It provides the ability to save a document, regardless of which program created it. Such files are available for viewing on any device.
How to scan in PDF - method 1
In order to scan a document and leave it in the memory of your computer in pdf format, you need to perform the following steps.
- Connect the scanning device to a personal computer. This is done either through a network or through a USB cable. Wait until the system finishes installing the necessary drivers.
- To add a network scanner, you must connect it to the local network. Then, through the control panel, go to "devices and printers."
- Go to the "Add a Printer" section.
- In the proposed list, find the necessary device and follow the further instructions of the system for its final connection.
- Place the necessary document in the connected device, paying attention to the notes that allow you to set its correct location.
- Install the output pdf format. This is done using a small display built into the scanner.
- Click the "Start" button to start the scanning process. A notification will be displayed on the screen. Not all scanner models allow you to run this way. Sometimes it may require additional software. Such applications are suitable:
- "Adobe Acrobat";
- "Not Another PDF Scanner 2".
- After the process is completed, the system will display another message about its successful completion. The document is automatically saved to the PC. You need to look for it in the "Images" or "Documents" sections on the local drive. Most often, such documents receive names in the form of the date of their creation.
How to scan in PDF - method 2
For Mac OS X, the instructions are slightly different. Let's consider in more detail.
- Verify that updates for the correct drivers are installed on the device.
- Place the document on the device accordingly.
- Go to the "Programs", find and run the application "Image Capture".
- In the window that opens, click "Show Details" and select the desired size for the document, select pdf in the formats section.
- Enter the file name in the appropriate field.
- Specify the path where the file will be saved.
- Click "Start" to start the process.
- After its completion, the system will notify the user about this.


Hello! Scanning documents to PDF sometimes becomes quite a challenge. Therefore, to speed up the process, many users install complex utilities that automatically convert the contents of pages into an intelligent file with the ability to search and select individual text. And just today I want to tell you about the best programs in my opinion for scanning documents to PDF.
Adobe Acrobat is an official program that works under license and is designed to work with conversion to PDF files. Thanks to this utility, it is possible to convert a familiar PDF format into an intelligent document with support for quick search by words. The built-in scanner allows you to work with both text and images. In the range of settings there is a custom scan using the options to choose from. Most of the options are free. However, the PRO version can only be used with a paid license.
Software Advantages:
- Highly intelligent interface.
- Built-in converter.
- Ability to work with large volumes.
- Image support.
- The presence of a web view mode.
- Optical recognition of scanned text up to 3000 dpi.
The disadvantages of the complex:
- Required to buy a license.
- High memory requirements.
The main disadvantages include the fact that the utility opens each document in a separate window.
Ridioc
RiDoc is a small, compact program for scanning documents to PDF that have been converted from paper view. A feature of this software is the ability to convert files with a decrease in size. The range of tools includes such functions as brightness / contrast adjustment, watermarking and image reduction / enlargement. The platform is paid, but easily cracked with a crack and is available for installation on all types of Windows OS.

- Small disk size.
- Quickly send the finished file by mail.
- Watermark protection.
- Scanning text, images.
- Adjust file display options.
- Slow work with large volumes.
- Paid license.
The main disadvantages include the lack of compatibility with most modern varieties of PDF format.
WinScan2PDF
WinScan2PDF is a simple and free program for scanning any documents. The utility is able to work on any type of system and does not require installation. It supports all standard scanners and successfully operates with office software. With a weight of about 40 Kb, the software contains all the necessary tools to perform basic operations. It can record and work with a flash drive.

Benefits
- Free license.
- No installation required.
- Works with all scanners.
- Supports a bunch of Irfan and PDFXCView.
- Simple interface
- Light weight.
disadvantages
- Often saves PDF without size compression.
The scanned document is converted directly without using third-party tools and drivers, which greatly speeds up the process.
ABBYY Fine Reader
Fine Reader - this is the universal program for scanning and recognizing scanned text that most often comes to mind for those who need to digitize the image. The program perfectly and quickly copes with both documents and images. The program interface is quite simple - run and click.

- Increased recognition accuracy
- Automatic (Batch Document Processing)
- Work with many formats
- Using OCR Technology
- Automatically split book spreads into two different pages
- Ability to save in a large number of formats
- Preview feature
- Paid License
As for me, Fine Reader is the best program for scanning text and images, since I myself have been using it for almost 10 years, and comparing it with other applications,
Scan to PDF
Scan to PDF is a freeware utility that is great for scanning to PDF. Using the complex will allow you to convert any image in the format of JPEG, PNG, GIF, TIF or BMP to an intelligent file. The feature set has the ability to create multi-page PDF. Also, users can independently select sensitivity settings and digital processing quality parameters. The application supports working with files that are downloaded to or any other portable source.

Pros of use:
- Create PDF from imported images.
- The presence of the OCR function (for searching phrases).
- Indexing with Adobe products.
- Automatic marking (barcode, date, logo).
- Preview.
- High quality digitization.
The disadvantages of the complex:
- Trial license for 30 days.
- Incorrect work with some plugins.
There is a problem in the trial version, which consists in the arbitrary application of red inscriptions during the targeted use of the application.
Scanool
ScanTool is a good program for scanning, which is designed to work with devices from different manufacturers. The application supports compatibility with almost all popular scanners. In addition to the basic functions, the complex is able to convert standard images to PDF. Previously, you can edit the files in the graphics plugin, which is built into the base package of options. Supports selection of display options on the sheet. There is an option to zoom.
Pros of use:
- Free interface.
- Small disk size.
- Support for editing features.
- Several modes to choose from.
- Integrated tool menu.
Cons of application:
- Lack of professional options.
Each version of the program is designed to perform several targets. First of all, applications are able to process a real document with the ability to convert to PDF. Before installing applications, it is important to familiarize yourself with the general features and functionality in detail.
As you can see, the choice of applications is simply huge, but in fact they are all good. Some are simpler and cheaper (or free), some are more expensive, but with more advanced features. The main thing is that they all cope with scanning documents in PDF and not only. And besides, they easily support Windows 10.
Well, for today I have everything. Do not forget to subscribe to my blog updates, as well as to all social networks. Waiting for you again. Bye Bye!
Sincerely, Dmitry Kostin