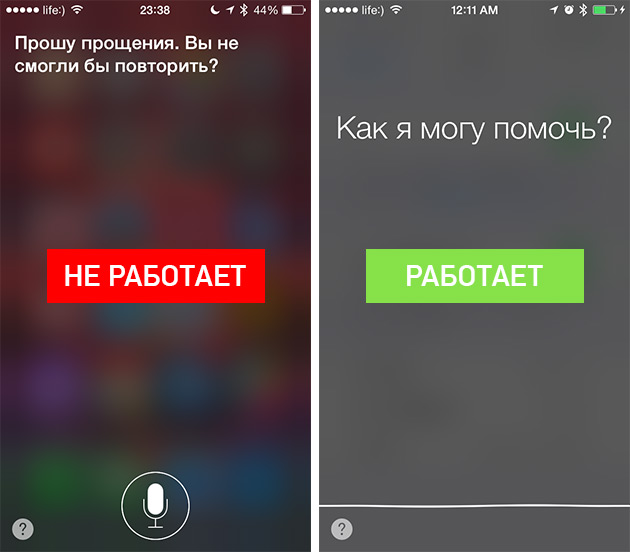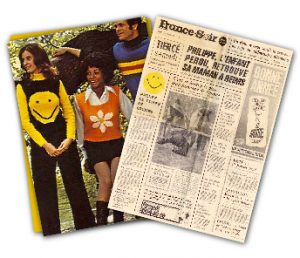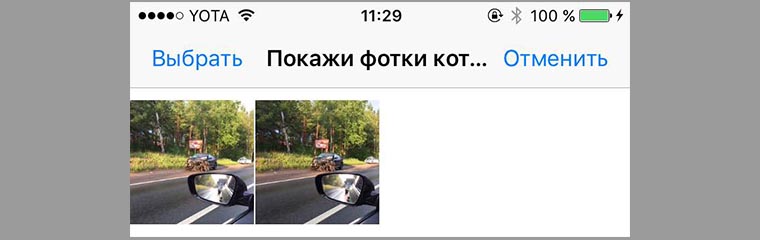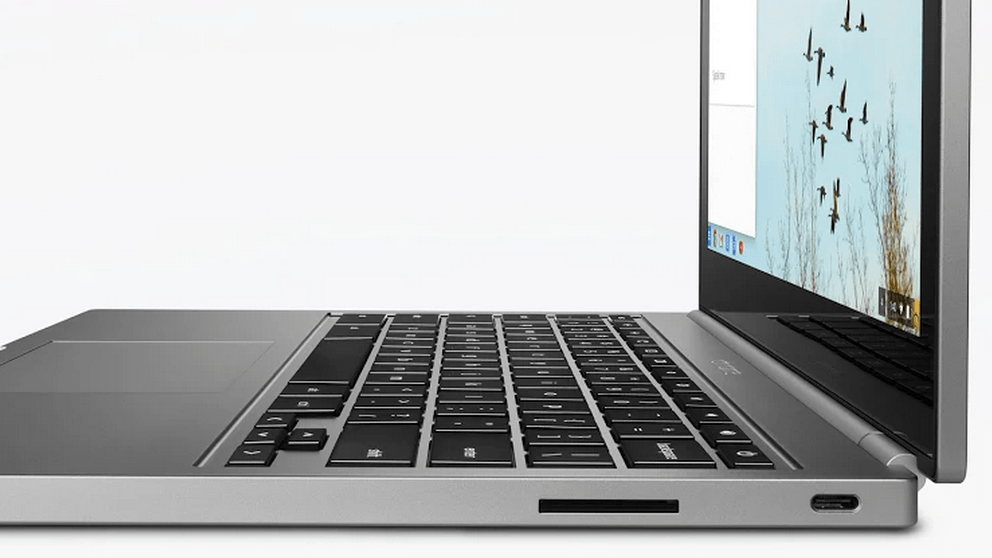Typically, Android protects your device by requiring a PIN, pattern or full password. The phone will not become useless if you forget the unlock code - you can bypass it and regain control of the phone.
As Google strengthens security, doing so in Android is becoming increasingly difficult. But provided that you remember the username and password from your Google account, you can unlock the phone.
Forgot password on android
Android 4.4 and older
Android 4.4 KitKat and older versions have a built-in mechanism to bypass the pattern, PIN or password in case it is forgotten. Google removed this feature in Android 5.0 Lollipop, so for a device with a new version of Android, you will have to resort to another method.
To find this feature, enter the wrong pattern or PIN on the lock screen five times. After that, the button “Forgot pattern”, “Forgot PIN-code” or “Forgot password” will appear. Click it, and you will be asked to enter the username and password of the Google account associated with the Android device.
Android 5.0 and later
- This feature has been removed from Android 5.0. Alas, there is no built-in mechanism for resetting the pattern, PIN-code or password and gaining access to the phone or tablet. However, this strengthens the protection - attackers will not be able to bypass the password without knowing it.
- Android smart lock function can help you. Let's say you set up smart lock on your Android phone so that it automatically logs in when connected to home Wi-Fi. Bring the phone to the coverage area of \u200b\u200bthis network, and it will automatically unlock, even if you do not remember the normal unlock code.
- A number of other tricks may work. For example, on Samsung devices, if you are authorized in the device using your Samsung account, you can go to the Samsung website under the name “find my phone”, log in using the same Samsung account and use the “Unlock my screen” option to unlock the device remotely . Other manufacturers may provide similar capabilities if they have a website to track the phone on which you are registered.
- If you unlocked the bootloader and installed custom recovery, then perhaps this environment will allow you to remove the code. But installing custom recovery is not possible without resetting the device to factory settings, if this has not been done before.
Reset to Android device factory settings
Provided that it is not possible to reset the device using one of the above methods, you will have to abandon the data stored on the device. The device can be made operational again, but this will require its reset to factory settings, erasing the device’s memory and re-setting it from scratch.
It's not as bad as it seems because most of the data on a modern Android device needs to be synced over the Internet. Log in with the same Google Account to access your emails, contacts, applications, and more. Then you can set a new unlock code.
If the device has a removable memory card, remove it before performing a reset so that the files stored on it are not overwritten. It’s best to unplug your Android device, remove the memory card and continue.
If the Android device manager from Google is activated on the device, go to the manager’s site and log in using the same Google account that you use on the Android device. Select a locked device, then select “Erase” to remotely erase it. After that, the device can be configured again - the lock code will be deleted, and the device itself will be erased.
Keep in mind that the “Lock” option in the Android device manager allows you to set a new lock code only if the phone or tablet does not yet have an unlock code, so it is not suitable for deleting an existing lock code.
If you activated another service for remote monitoring of the device, then surely its website will also allow you to remotely erase the device. With the Android device manager disabled, you can still reset the device to factory settings even without unlocking it.
Reset for different devices
Reset is carried out in various ways on different phones and tablets. It will be necessary to boot into the device’s system recovery menu and erase it from there. To do this, turn off the device and turn it on while holding the correct buttons. For example, in the case of Nexus 4, you must simultaneously press and hold the volume down and power buttons. In the case of Nexus 5, you must simultaneously press and hold the volume down, volume up and power on buttons. Now use the recovery menu to erase the device’s memory.
Google provides a description of access methods for recovery mode on Nexus devices. Search the Internet or go to the manufacturer’s support site devices to learn how to reset it.
On devices running Android 5.1, you may then need to enter a username and password from a Google account previously associated with the device. This will prevent an outsider from resetting your device. However, the old unlock code will not be needed to restore its functionality.
Modern Android devices work like the Apple iPhone and iPad. If you forget the code, you have to reset the device to gain access to it. This is justified given Google’s desire to automatically encrypt all Android devices by default. The PIN or password is part of the key to decrypt data stored on an encrypted Android device.
If you suddenly forgot the pattern, PIN, or password that blocks your Android device, you might think that you are facing a serious problem and cannot get around the Android lock. These protection methods are designed so that they are difficult to crack, but in many cases, you can do this and gain access to a locked device.
There are several different ways to crack the lock screen of an Android smartphone or tablet, but unfortunately there is no one way that suits everyone. Therefore, we will give the 6 most effective methods, and we hope you can get access to the device without losing data. Creative individuals can choose which method to use first. By the way, for them we recommend the latest version of Minecraft http://droidsplay.com/games/strategy/288-maynkraft-0121-mod-.html, available for download without registration.
Method 1: Using Android Device Manager
For new Android phones and tablets, using a service called Android Device Manager is probably the best choice. Once you’re signed in to your Google Account, you can use any device or computer to access the https://www.google.com/android/devicemanager service.
As it is not surprising, you can unlock the device by clicking on the “Block” button in the Device Manager, which gets access to control the device. If the service has problems finding the device, click the refresh button on the browser page several times, and if your phone is associated with this account, the service should establish a connection with 5 attempts.
After clicking the “Block” button, you will be asked to enter a new password, which will replace the pattern, PIN, or password that you forgot. Enter the new password twice to confirm your choice, and then click the “Block” button.

Changing the password can take up to 5 minutes, but when that happens, you can enter a new password to unlock the device.
Method 2: Use the Samsung service “Find My Mobile”
If you have a Samsung device, a service called Find My Mobile should be the first one you try to use. To get started, go to https://findmymobile.samsung.com/login.do from any web browser, and then log in to your Samsung account. If you never created a Samsung account, unfortunately this method will not work. In addition, some providers, such as Sprint, block this service, which can be very useful if you lose your phone.

Once you are logged in to your Samsung account, click on the “Lock My Screen” button in the left pane. Enter the new PIN in the first field, and then click the “Block” button at the bottom of the screen. After a minute or two, your lock screen password should be changed to the PIN you just entered, and you can use it to unlock the device.
Method 3: Using the “Forgot Your Pattern Key?”
If your device is running Android 4.4 or lower, try using the “Forgot your graphic key” function. After 5 unsuccessful attempts to unlock, you will see the message “Repeat after 30 seconds.” While this message is displayed, click on the “Forgot your pattern?” Button at the bottom of the screen.

Here, select “Enter your Google account information” (depending on your device, you can go directly to this option), then enter your Gmail username and password. Google will either send you an email with your unlock pattern, or you can change it right there.
Method 4: Perform a Factory Reset
If you are more concerned about unlocking your phone than storing any data stored on it, resetting to factory settings should work in almost any situation.
This process will vary depending on the type of device, but for most phones, it starts with a complete power off of the device. When the screen turns black, press and hold the volume and power buttons at the same time, this should bring up the Android bootloader menu. Here, press the volume down button twice to highlight the “Recovery Mode” option, and then press the power button to select it.

Then, while holding down the power button, press the volume button up once - your phone should enter recovery mode. Next, use the volume buttons to highlight “Wipe data / factory reset”, and then press the power button to select it. When the process is complete, select “Reboot system now” and your phone will be unlocked.
Method 5: Use ADB to Delete a Password File
The next option will only work if you previously turned on USB debugging mode on your phone, and even then, it will work only if you allowed the computer that you are using to connect using ADB. But if all these requirements are met, this is the perfect way to unlock the device.

Start by connecting your phone to your computer using a USB data cable, then open a command prompt in the ADB installation directory. From here, type the following command, and then press Enter.
adb shell rm /data/system/gesture.key
Next, restart the phone and the lock screen should disappear, which allows you to connect to the phone. After that, make sure that a new template or graphic pattern, PIN-code or password is installed before the next reboot.
Method 6: Download in Safe Mode to Bypass Screen Lock by Third-Party Applications
If the lock screen that you are trying to bypass is displayed by a third-party application and not on the system protection utility, booting in safe mode is the easiest way to bypass it.
For most phones, you can boot in safe mode by pressing and holding the power key directly on the lock screen. In the menu that appears, make a long press on the “Power off” option. Select “OK” when asked if you want to boot in safe mode. When the process ends, all third-party applications that produce a screen lock will be temporarily disabled.

After that, simply delete or change the password of the third-party lock screen application or delete it, and then restart the phone to exit safe mode. The third-party app lock screen should disappear.
What method do you use? Do you know any other hacks that can bypass the Android lock screen? Let us know in the comments below.
Being active, this function automatically unlocks the screen when at least one of the conditions you specify is satisfied. For example, if the device is in your home or another device is connected to it via Bluetooth.

You may have previously configured Smart Lock, but forgot about it. In this case, remember the given condition and fulfill it. For example, if you added one of the Bluetooth devices to the trusted list on your smartphone, turn on the wireless module on both. When the connection is made, the phone can be unlocked without entering a PIN code, password or key.
If Smart Lock has not been configured in advance or you cannot fulfill the specified condition, then this method is not suitable.
2. Bypass protection with your Google Account
Some devices with older versions of Android (up to 5.0 Lollipop) allow you to bypass the screen lock using your Google account. But for this, the device must be connected to the network. To check if your smartphone supports this method, enter any password, PIN or pattern key five times.
After five incorrect attempts to enter, the message “Forgot your password?” Or a similar prompt should appear on the screen. Click on this inscription and enter the login and password from the Google account, which is the main one on your smartphone. After successful login, you can specify a new password or configure another method to lock the screen.
If you forgot your Google account password, try restoring access to it using the company's special service.
3. Use the service from the smartphone manufacturer
Some brands offer owners of their devices additional unlocking tools. For example, Samsung has a Find My Mobile service, with which you can delete a pattern, PIN, password, and even a fingerprint. To do this, your device must be tied to your Samsung account, support the service and be online.

To find out if there are similar services for your model, look for this information in the instructions or on the official website of the manufacturer.
4. Reset the machine to factory settings.
If other options do not give a result, it remains to restore the factory settings. This will lead to the loss of all data whose copies were not saved in your Google account and others. But you can remove the protection from the screen.
Turn off your smartphone and remove the memory card if it was inside. Then try these key combinations in turn until one of them works (you need to press all the buttons and hold them for about 10-15 seconds):
- volume down key + power button;
- volume up key + power button;
- volume down key + power button + Home key;
- volume down key + volume up key + power button.
When the service menu appears on the display, select Recovery, and then the Wipe data / factory reset command. If none of the key combinations work or you do not see the necessary commands in the menu, look for the reset instructions specifically for your device model.
After that, the smartphone should return to the factory settings within a few minutes. The device may request a username and password from a previously connected Google account, but you will no longer need to unlock the screen. After entering the old account, the system will restore the settings and data synchronized with it.
All of the above unlock methods are suitable not only for smartphones, but also for Android tablets.
How to unlock iPhone
If you forget the password from the iOS device, you have only one way out - reset to factory settings. There are two ways to execute it: using iCloud and via iTunes. The first one will work only if you previously enabled the Find iPhone feature on your smartphone. For the second, you need a USB cable and a computer with iTunes installed.
In both cases, you will delete not only the password, but also all the data from the device. But if you have a backup of your iPhone, then after resetting you can restore the information stored in it: calendars, contacts, notes, SMS, settings and shopping lists in iTunes and the App Store. Personal pictures and video files will also not be lost if you previously synchronized them with a computer or iCloud.
1. Reset iPhone to factory settings using iCloud
To check if the Find iPhone feature is active on your smartphone, connect it to the Network. Then log in to your Apple ID account on iCloud using your computer and click on the “Find iPhone” icon.
If you don’t have a computer at hand, but have an iPad, iPod touch or another iPhone, you can use the standard Find My iPhone application on any of these gadgets. It works the same as the web version in iCloud.
If the “Find iPhone” function is active, then you will immediately see your locked iPhone (in the application) or you can select it in the “All devices” list (on the iCloud website). If the device does not appear, go to the second method. Otherwise, continue.
Click on the smartphone’s icon and then on the “Erase iPhone” button and follow the prompts.

As a result, you will delete the password and all data from the device and will be able to configure iPhone again.
2. Reset iPhone to factory settings via iTunes
Launch iTunes on your computer, and then connect your smartphone to it using the USB cable.
If you have previously synced iPhone with this computer, click on the smartphone icon in iTunes. In the menu that opens, synchronize again and create a fresh backup of the device on the computer. Then click “Restore from copy ...”, select the image you just created and follow the system prompts until full recovery.

If you have never synchronized your iPhone with your current computer or iTunes also asks for a password, then most likely it will not work to create a new backup. But you can reset in a special mode, and then restore the device from old copies (if any). Follow these steps to reset:
1. Force restart the iPhone.
On iPhone SE, iPhone 6s, iPhone 6s Plus and older models, hold down the Home key with the top (or side) button for 10 or more seconds until the recovery screen appears.
On iPhone 7 or iPhone 7 Plus, hold the side key together with the volume down button for 10 or more seconds until you see the recovery screen.
On iPhone 8 or iPhone 8 Plus, hold down and immediately release the volume up key, and then the volume down button. After that, press and hold the side button until the recovery screen appears.
2. When the recovery dialog box appears on the computer’s display, click Restore and follow the prompts from iTunes.

3. If the iPhone exits recovery mode while iTunes downloads the necessary files from the Web, hold down the force restart buttons again and hold them until the device returns to this mode.
Although the instructions for both reset methods are written using the iPhone as an example, they will also work if you suddenly forget your iPad password.
Consider how to unlock a forgotten android pattern key.
Despite the convenience and simplicity of this function, many users often forget the key and cannot unlock the phone.
For such cases, the operating system provides many ways to reset data that will return you access to the phone.
Graphic key function. The essence and use
Today, smartphone users are trying to protect the data that is on the phone as much as possible. So that outsiders could not just take and look at the contents of the device, developers create control systems using lock windows.
Each type of screen lock implies the presence of an access key (short code, password or gesture). The graphic key is a new development that allows you not to remember complex passwords and phrases. To go to the main screen of the gadget, it is enough for the user to simply connect the dots in the figure, creating a figure that was invented at the key setup stage.

Fig. 2 - illustration of a graphic key
Graphic Key Setting
You can create this way to unlock the screen in any version of the Android operating system. Follow the instructions:
- Go to the gadget settings and in the personal data tab open the security options window;
- Select “Lock Screen”;
- In the window that opens, select the "Graphic Key" field. Set the order of connecting the dots and remember it. Save the action. Now, when you try to unlock the display, you will need to draw a previously invented figure.
A detailed diagram for enabling the graphic password is described in the figure below:
Fig. 3 - screen lock setting
Benefits of using the Graphic Key feature:
- Quick unlock;
- No need to remember codes;
- The ability to reset a graphic if the user has forgotten it.
There are over ten ways to reset the lock screen. We consider in detail each of them. Choose a method depending on your phone’s capabilities and gadget skills.
Method 1 - Easy Password Reset
If, in addition to the graphic key, a digital code is also installed on the phone, you can easily restore access to the device. Try to enter the pattern key several times until all attempts are exhausted. After that, a system message appears in the smartphone window stating that the input option has been suspended. Press the key “Unlock in another way”.
A screen for entering a digital short password will appear. Print it and the phone will unlock automatically. It is worth noting that this method is suitable only for those who pre-configured several methods for activating the phone. Otherwise, the button to unlock in another way will not be on the screen.

Fig. 4 - simultaneous use of several authorization methods
Method 2 - Ringing the Phone
This method works on older versions of the Android OS. Try calling a locked phone from another device. After accepting the call, the smartphone is automatically activated and you will not need to enter with. In the same way, you can bypass input and other types of screen locks.
Fig. 5 - an incoming call window in Android
If new versions of the operating system (from 5.0 and higher) are installed on your smartphone, using a simple call will not work. However, you can restore access using third-party PC programs that automatically delete the saved key script. Examples of such utilities:
- Bypass
- Delete Lock;
- Pattern unlock.
The essence of the work of these programs is that it is installed on a smartphone and on a PC. Using the remote recovery function of the gadget, you can start the process of resetting the file on your device from the computer. Reboot the phone so that the key settings disappear.
If the Bypass utility was installed on your phone beforehand, to unlock it, just send an SMS with the text “1234 reset” to the device (without quotes). Bypass will scan message texts and if it finds secret text in one of them, it will restart the smartphone and delete the graphic element.
After regaining access, immediately go to the phone’s security settings and disable the lock function.
Method 3 - Low Battery
This method is suitable for any smartphone on Android. However, it takes time and attention. You should wait until the phone is discharged and a notification window appears about the critical charge of the battery.
In this window, you can click on the "Battery Status" button. After that, you will be redirected to the menu for viewing battery usage statistics. You do not need to enter a graphic key for this.

Fig. 6 - restoration of access through the Connect Charger window
The only complexity of the method is that the system window disappears 10-15 seconds after it appears. Catching a message is not easy when the phone runs out of power slowly.
Method 4 - Logging In to Your Personal Google Account
If the user incorrectly enters the graphic figure several times (more than 5 attempts), a notification will appear on the screen stating that you need to wait half a minute before a new attempt to enter. At this point, the “Forgot key?” Key also appears. By clicking on this field, you will be redirected to the login window for your Google account.
Type your email and password in the appropriate text boxes. After checking the data, the password will be reset. To install it again, go to the security settings and set a new shape.
Fig. 7 - google page recovery
Method 5 - Starting an Internet Connection
To authorize your account, you must have an active Internet connection. If you enter the correct username and password, but there is no connection, you should try to connect the Internet using the smartphone’s hot keys:
- To start, restart the phone;
- Immediately after switching on, a status bar will appear (“curtain” at the top of the screen). Expand this window and click on “Mobile Data”.

Fig. 8 - the inclusion of mobile Internet
- If there is a router nearby that the smartphone has previously connected to, you can click on the Wi-Fi button and the connection will happen automatically without entering a password.
After activating the Internet, re-enter your account information in Google. Now the system will be able to recognize the page and access to the phone will be restored.

Fig. 9 - enable Wi-Fi using hot keys
If you cannot open the notification center window, use the special system code to connect to Wi-Fi:
- An emergency call button is located on the lock screen. Click on it;
- In the window that opens, enter the command "* # * # 7378423 # * # *" \u200b\u200b(without quotes);
- Wait until the system configuration window appears and select the Service Tests tab (in some versions - Service Provider);
- Click on the WLAN item;
- Connect to Wi-Fi.
Fig. 10 - connection window selection
If there is no router nearby, transfer another SIM card with Internet connection to the phone and activate data transfer over the mobile network. Enter your details for Google+. After that, Android is unlocked.
Method 6 - Manually Removing an Option
To use this method, the Recovery Mode option must be installed on the phone. It is available only in official phone models. Depending on the type of recovery window (CWM or TWRP), the interface and tab layout may vary slightly.
Transfer the Aroma Explorer archive from the PC to the phone and move the file to the memory card. Now go into Recovery Mode and open the folder with the program archive. Install it. Now, in recovery mode, access will also appear to system files.
Fig. 11 - installing the program in Recovery Mode
Go to the dataàsystem directory and in the file list that appears, delete the object with the name “gesture.key” - it is responsible for the installed graphic key. Without this file, a reboot will automatically reset the password.
How to start Recovery Mode? To do this, just press the power, volume and Home button. Hold them for 15-20 seconds until the command window appears.
Another option to delete the “gesture.key” file is to connect the phone to the computer in drive mode (the mode can be selected through the notification center without unlocking the screen). Using a regular Windows Explorer, go to the phone folder on the dataàsystem path. Delete the pattern object.

Fig. 12 - delete key file using PC
Method 7 - Utility for Instant OS Recovery
It is also necessary to use Recovery Mode in this method. Download the archive with the GEST utility to your smartphone using a computer. The application works by automatically searching for the Gesture Key file and deactivating it. The archive is available here.
Now go into Recovery mode and install the application from the archive in the same way as shown in Figure 11. Now just restart your Android. After the lock screen appears, enter any combination of lines and access will be restored. Do not forget that after successfully logging into the smartphone’s desktop, you should disable the graphic key in the settings.
Method 8 - Removing a Key Using an Additional Account
This method is only suitable if the phone has several authorized users and root rights. Each user’s account must have SuperSU utility running in multi-user mode.

Fig. 13 - SuperSU application settings
A specific combination of a graphic key can only be set on a single user account. If you try to put the same figure on the lock screen of another account, the system will not allow it. Thanks to this option, you can always access the phone, even if you forget one of the keys.
Log into the account of the second user and launch SuperSU. Go to the dataàsystem window and delete the file that contains the graphic key, as well as objects with the extension db, db-wal and db-shm - objects of local phone settings.
Method 9 - Call the Recovery menu and reset
This option is also suitable for any Android smartphone or tablet. To delete a forgotten key, you must reset to the original settings. Such a function is provided on all phones, and the process is activated through the settings window. Since the user cannot enter the settings from the locked gadget, you should use the Recovery Mode menu.
Turn off the phone and start the recovery window by simultaneously pressing the three keys (Home, Volume and Power On). Run the data reset process shown in the figure.

Fig. 14 - reset to factory settings
Remember! As a result of this action, all data and user files will be deleted from the smartphone without the possibility of further recovery. Before resetting, we advise you to remove a memory card and SIM card from your phone so that the contacts do not go away.
After rebooting, you will need to re-configure the gadget:
- Connect internet;
- Pass authorization through Google;
- Set location settings.
Fig. 15 - running reset process to factory settings
Method 10 - Instructions for Sony Gadgets
Universal recovery methods that are suitable for any device, regardless of manufacturer, have been described above. However, in some cases, it is better to use unique methods that are developed for the model of your phone. Consider the instructions for phones and tablets from Sony. Recently, the company has developed software to unlock the phone using firmware. In this case, all data and other settings will be saved.
Sony devices are restored using Flashtool. It is installed on a computer or laptop. Then the phone is connected to the PC and through the interaction of the interfaces the user can restore the device or perform its firmware. You can download the application from the manufacturer’s website using the link.
Download the official password reset utility. This can also be done through the Sony website.
Launch Flashtool on the computer and connect the locked mobile to the PC. Follow the instructions below:
- Open the Tools window;
- Click on the Bundles field and then on Create;
- In the window that appears, fill in the fields for the firmware location, device model, installation type and utility version. Sample data to fill out:

Fig. 16 - setting the key deactivation file installation
- Confirm the creation of the password remover by pressing the Create key.
Now flash your smartphone via Flashtool. Instead of updating, select the file created above. After restarting the gadget, the key on the lock screen will disappear.
If you are having trouble restoring your Sony phone, use the step-by-step instructions in the video.
Method 11 - Hardware Failure and Maintenance
Sometimes, the unstable operation of the lock screen is the result of hardware failures. The user can enter the graphic key correctly, but due to problems with the display module, the sensor does not correctly recognize touches on the screen.
If you have problems simultaneously connecting to the mobile Internet and to the router’s network, this may indicate a malfunction of the antenna module. Often it breaks after falling or hitting the phone. Contact the service center for a detailed diagnosis of your phone.
Method 12 - Data Reset for HTC
Not all phone models support the simultaneous pressing of three buttons to perform a reset. If you can’t get to the Recovery menu by holding them, try a method that is exactly suitable for the model of your Android smartphone.
In the phone from HTC, you first need to turn off the gadget and get its battery. Now press the volume down button and the power key until the recovery menu appears.

Fig. 17 - keyboard shortcut for HTC
Use the volume keys to scroll through the settings lines. Select the Clear Storage field.
It should be noted that for HTC devices there is a separate utility HTC Sync. With it, you can quickly reset a forgotten graphic password. The application is installed on the computer. You can download the installation file from the link.
After installation, connect the phone to the PC and, using the installation of the Lock Bypass process, wait for the data to be reset and the device to reboot. Unlock in gadget settings. If the first time the graphic key window does not disappear, try resetting again.

Fig. 18 - reset for HTC
Method 13 - Reset for Samsung
Owners of devices from Samsung just turn off the device and press the power button, volume up and the center key. In the recovery mode window that appears, select the wipe data / factory reset command.
Method 14 - For Huawei Smartphones
On smartphones from Huawei, data and settings are reset as follows:
- The user disconnects the device. Then you need to take out the battery and install it again. If, due to the unique characteristics of the phone, it is impossible to get the battery, immediately turn off Recovery after turning it off;
- Enter recovery mode by pressing the volume and power buttons simultaneously. Reset by clicking on the factory reset section.
For new models of Huawei smartphones, this instruction may not work, so the gadget will need to be restored through the manufacturer’s website http://consumer.huawei.com.
How to prevent a problem?
If you regularly use the Graphic Key function and do not want to face the problem of a forgotten combination of lines in the future, ensure that the following functions are available on your phone:
- Install Root Rights. Superuser mode allows you to quickly solve software-related errors. You will have access to all hidden phone options. It is worth noting that with the setup of the root, the device warranty is lost;
- Use the SMS Bypass app. You can buy it in the market for a dollar or download the trial version on the manufacturer’s website. Thanks to this program, you will have the opportunity to quickly restore access to the gadget in just a few clicks.
How to unlock Android if you forgot your pattern
Unlocking Android without a mechanical Home button through the phone’s service menu! In fact, everything is very simple, which is not clear, write in the comments!
Android: How to remove the password or how to reset the pattern (the official way - not hacking)
It is hard to imagine the life of a modern person without a mobile phone. Today it is not only a means of communication, but a place to store a lot of information. Therefore, many users try to block the phone and the programs installed on it. If there are a lot of passwords, there is a risk of getting confused quickly. Therefore, you should know in advance what to do if you forget the password on the phone.
How to unlock your phone if you forgot your password
The user can set a password on the phone. This feature is provided by many manufacturers. If the code is entered incorrectly or the device is blocked, then it will not work in the future. What to do in this case? Zero the firmware, that is, reset all functions to the factory ones. On different devices, this operation is carried out in different ways.
For Nokia Phones
Consider several options for unlocking your phone.
1. Entering the service number - * # 7370
Turn off the phone. Press and hold three keys: the green call button, asterisk, number key 3. Without releasing these keys, press and hold the phone’s power button for several seconds. If everything was done correctly, then after rebooting the phone there will be a reset to the factory settings.
2. Contacting the official website
After 3 unsuccessful attempts to enter a password, the device will be blocked. You can restore it only with the help of a code. The latter can be found on the official website of the manufacturer. A master code is a sequence of numbers designed to unlock a phone. In most Nokia devices, the code is calculated by IMEI - the international phone number. You can find it in the warranty card or passport on the device.
3. Contacting a service center
If none of the above options fit, then you should contact the service center. Experts will determine what exactly was blocked (SIM card or device) and restore the phone's functionality.
For Samsung phones
The devices of this manufacturer are equipped with a lock function using a security code. If it is lost, you can restore the phone through a special program - Samsung @ home 9.41. You must install it on a PC and follow the instructions of the application. What else to do if you forget the password on the phone?
- Call from another mobile
This recovery method is suitable only for modern smartphone models. Dial a blocked number from another phone. Without accepting the call, go to the menu "Phone settings" in section "Confidentiality" select item "Reset" and confirm the operation. Reboot the device. If everything is done correctly, the password will be reset. Specific keys
If you can’t turn on the phone, you can do Hard reset on older phone models: mini Duos etc. For this, it is necessary to press 3 buttons on the phone: power, volume and home. After the logo appears, the power button can be released. Within 15 seconds, the engineering menu will appear. Use the volume key to go to Wipe data / factory reset. Press the power button to confirm the operation and follow the system instructions. Reset user settings
You can reset your password using the key combination *2767*3855# or *#56658378# . The engineering menu opens, in which you need to select Hard reset or Wipe data / factory reset, confirm the operation. After rebooting the phone, the password will be reset.

What to do if you entered an incorrect PIN on your phone
PIN is the password to protect the SIM card. It is issued when connected to the network of a cellular operator. The phone requires a PIN code each time you turn on the device. If desired, the user can independently disable code verification through the phone settings. In section “Lock / Security SIM” (or any other item with the abbreviation SIM), you must select PIN / Password Request and deactivate the option.
After three unsuccessful attempts to enter a PIN, the phone will be blocked. What to do if I forgot the password on the phone? Take advantage PUK code. It is indicated on the SIM card starter pack. If the plastic card is lost, you can recover the password in one of the following ways:
- Submit SMSto number 9999
with text: 375 XX XXXX XX XX codeword. When a contract for receiving communication services is drawn up, its user indicates it through the Internet assistant of a mobile operator. In the operator’s Contact Center (if a passport is available).
To unlock the phone PUK code stands out 10 attempts. If all of them are unsuccessful, then the SIM card will be blocked. In this case, the user will have to change it in the Contact Center.
How to bypass password on Android
You can block a smartphone with Android OS not only with a password or PIN-code. There is also a graphic key, a finger scanner and other protection methods. Hacking them is very difficult. But you can get around and access the device. Consider the most popular methods.
Using your own Google Account
You can reset the graphic password via google account on devices with Android 4.4 OS or earlier. After several attempts to unlock, a link will appear on the screen. Click on it. Log in to the system of the locked device. This will reset the pattern.
Any mobile device can be controlled through a remote service. https://google.com/android/devicemanager . The dispatcher page displays a list of all devices connected to the account. If the desired device does not appear in the list, then refresh browser page. To restore access to the phone, click on the button "Block" in the dispatcher. A window will appear on the screen for entering a new password, which will replace the graphic key, PIN code. New Password need to specify twiceand then click on the button "Block".

The data recovery process takes 5 minutes.
Reset image password using ADB
This method can be used if previously the user managed files on the smartphone via a PC via USB using ADB. Connect the device to a PC using USB. Open a command prompt in the adb directory and enter the command "Adb shell rm / data / system / gesture.key". Reboot the phone. The lock screen should disappear.

Samsung Service “Find My Mobile”
The easiest way to reset your password on Samsung devices is through the app. Find My Mobile. You can use it only if the user has previously created an account in Samsung. Go from any available browser at https://findmymobile.samsung.com/login.do and log in in your Samsung account. In the left menu bar, select the option Lock Screen. Enter new code and press "Block". Reboot the device. The password for the lock screen must be replaced with a new one.
Lost Graphic Key Feature
On devices with Android 4.4 OS and below you can restore access to data through the function. After 5 attempts unlock screen will display a message "Repeat after 30 seconds".
At this time, press the button "Forgot the key" at the bottom. A Google authorization window will appear. You must enter login and password from the account. The system generates a letter with an unlock pattern and sends it to the specified email address.
What else to do if you forget the password on the phone? If the lock screen was created by a third-party application, then the easiest way to get around it is by loading the device in safe mode. To do this, just press and hold the power key. In the new menu, select the option "Turn off the power" and confirm the operation. The phone will boot in safe mode. All third-party applications will be disabled.
It is enough to remove the program or change the password and restart the phone again.
How to unlock your phone or tablet if you’ve already tried everything
What should I do if I forgot the password on the phone and none of the above options worked?Reset to factory settings
Even an inexperienced phone user can reset to factory settings. In this case, all installed programs will be deleted. The general algorithm of actions has been described previously. There is no universal instruction, since resetting is performed differently on each model of the device. The process itself takes 5 minutes.Flashing the phone
If the reset failed, you will have to reflash the phone, that is, change the operating system. This is already a more complex process, so it is better to return the device to a service center.Removing system files “gesture.key” and “password.key”
On devices with root rights, you can delete system files that are responsible for unlocking the screen and changing the password. To work, you need to download aroma Manager Archive. Reboot the device and go to the menu Recoveryholding three buttons Volume + Power + Home. On the menu "CWM Recovery" select.
Click to view all the latest downloaded archives and find files by the Aroma manager.


Open the file manager. Enter the path " / data / system /"And delete the files: "Gesture.key", "Password.key", "Locksettings.db", "Locksettings.db-wal", "Locksettings.db-shm".

Reboot the device. Password will be reset.