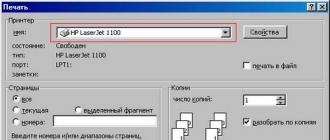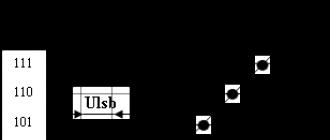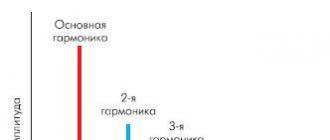Most often, a similar problem occurs among laptop users - you press the button "To finish work", but for some reason the computer does not turn off: the fans, video card and processor continue to work, and the message freezes on the screen "Shut down Windows".
In the article - the computer does not turn off after shutting down - I will tell you several methods that should help solve this issue.
Removing power from the USB hub
First, try disconnecting the power from the USB hub. To do this, go to “Start” - "Control Panel" – "Device Manager".
In Device Manager, expand "USB Controllers" by clicking on the small arrow on the left. Now find the "Generic USB Hub" fields and "USB Root Hub" and double-click on one of them.

The Properties window will open. Go to the tab "Power Management" and uncheck the box "Allow this device to turn off to save power", click "OK".

This item is responsible for the life of the battery, but USB devices do not always work correctly with it. By unchecking the above item, the laptop battery will discharge a little faster. Follow the steps described for all Generic and root USB hubs on your list.
Shutting down applications and services
If the computer still does not turn off, then you need to look at the events in the Windows logs. Using this method, we will disable applications and services that the system could not terminate on its own.
Stopping services
Go to: “Start” – "Control Panel" – "Administration".


Here, expand the item “Windows Logs”. Next we will be interested in “Application” and “System”. Review them for errors; they will be indicated by a red exclamation mark. Perhaps it is because of these errors that the system cannot complete its work. Below, note the source of the error.

Now, if you don’t need the service causing the error, you can disable it. Go to Start again - "Control Panel" – "Administration"– click on the “Services” shortcut.

In the following list, find the required service, it will correspond to the name of the source of the error. Select it with your mouse and read on the left what it is responsible for.

To disable a service, double-click on it with the mouse and the properties window will open. In it, in the “Startup type” item, select “Disabled” from the list. Click Apply and OK.

Closing the application
If an application is interfering with shutting down your computer, you can simply remove it or exclude it from the startup list. To do this, press the key combination Win+R, enter msconfig in the field and click OK.

In the window. Here, uncheck all suspicious and unnecessary programs and click “OK”.

Restart your computer, if the problem is not solved, go to the window again "Systems Configuration" and on the “General” tab, leave a checkmark only in the item "Load system services". Click Apply and OK.

If after this the computer shuts down normally, then go to this window again and check the boxes for the services and startup components you need.
Removing viruses
Reduce service shutdown times
Another method that can help solve the problem in question is to reduce the time it takes to close services when the operating system shuts down. To do this, go to the registry: press the combination Win + R, enter regedit in the field and click OK.

Will open "Registry Editor". In it, follow the path marked with a red square at the bottom of the window in the figure below. Now on the right side select “WaitToKillServiceTimeout” and click on it with the mouse. In the window that opens, change the value 12000 - this is 12 seconds, to 6000 - 6 seconds, and click "OK". Now the waiting time for closing services will be 6 seconds instead of 12. Restart your computer.

I hope one of the methods will help you, and the problem of why the computer or laptop does not turn off after finishing work will be successfully resolved.
Rate this article: (2
ratings, average: 3,00
out of 5)
Webmaster. Higher education with a degree in Information Security. Author of most articles and computer literacy lessons
Related Posts
Discussion: 9 comments
Today we will look at a common problem that probably everyone has encountered. It's no secret that any software fails, especially when a variety of programs are piled up. Let's say you have the Windows 7 operating system, a bunch of different software from various authors, dozens of plugins, games, etc., etc., etc. Often, any of the installed programs may fail, which will result in problems with shutting down the computer.
In addition, in times when every computer has access to the World Wide Web, there are frequent cases of system infection with viruses, which even more so can adversely affect the shutdown of Windows.
What to do if you encounter a problem that can be characterized as follows: “The computer does not turn off after Windows 7 shuts down.” In other words, you click “Start” - “Shutdown”, the system begins to close something, load, think and, ultimately, freezes. In such a case, all that remains is to pull out the power cable, or press the toggle switch located on the power supply, or hold down the computer's power button for 5 seconds. Of course, such methods of shutting down a computer have an adverse effect on both the Windows operating system and the computer’s hardware.
In this article, we will look at the most common reasons for the system’s reluctance to respond correctly to shutdown.
To get started, you can open the “Windows 7 Action Center”, go to the “Maintenance” tab and look at the “Stability Log”. By selecting a date, you can view a report on the stability of the system and, by clicking on the error, see a more detailed description of it. This sequence of actions will let you understand the reasons that played an important role in the formation of the problem with the computer turning off.

Once you know the cause as described in the Windows 7 stability log, you can take steps to resolve it. As a rule, the actions consist of uninstalling a specific program, or removing it from Windows startup, or stopping/deleting a Windows 7 service. Any such action must be accompanied by a restart of the computer.
If these actions do not lead to a positive result, you need to clean the autostart of the Windows system. To do this, go to “Start” - “Run” - type “msconfig” in the line - go to the “Startup” tab and remove everything unnecessary. As a rule, everything turns out to be superfluous, except perhaps the antivirus and other programs that you want to start automatically immediately after turning on the computer.

If these steps do not lead to a positive result, use Windows registry cleaning software. For example, the utility that comes as part of the Total Commander Power Pack (you can download it from here http://samlab.ws/category/manager/). The utility is quite easy to use, so it does not require a description of the operating principle.

It will also be very useful to roll back the system to the last known good configuration. As a rule, this helps to get rid of many problems. In order to roll back the system to the last known good configuration, you must hold down the “F8” key while the computer boots. In the menu that appears, select “Last Known Good Configuration”.
Finally, I would like to recommend that you scan the system with an antivirus, and perform a full scan with a preliminary update of the databases to the latest version. It would be a good idea to perform a full scan of the system partition of the hard drive “Disk C” using standard Windows tools so that the system corrects all software errors, as well as cluster errors.


Remember, in order for the system to work stably, it is necessary to periodically check the hard drive, and also monitor the performance of the antivirus!
Users who received the latest Windows 10 update encountered another problem: after executing the “Shut Down” command, the PC does not turn off. Moreover, on different devices, the behavior of the PC may be different: the computer seems to have turned off, but the cooler is noisy, the work has been completed, but the power indicator is active, etc.
Let's look at why Windows 10 doesn't turn off or behaves inappropriately (turns on after shutting down), and how to deal with it. In different situations, the problem can be caused by different sources. Let's try to cover all the known reasons for this computer behavior.
PC refuses to shut down after clicking shutdown button
Most often, problems with power and its management occur on laptops and netbooks, especially if Windows 10 was obtained by updating from a previous version, and not through a clean installation. If you encounter a problem where the cooler makes noise after shutting down the PC, perform the following operations (points 1 and 2 apply only to devices operating on the Intel platform).
1. Owners of devices from Asus and Dell should uninstall the Intel Rapid Storage Technology application. We go to the “Programs and Features” applet, for example, by finding it through the search bar, completely remove the program and reboot.
2. We visit the device support site and download the driver for the Intel Management Engine Interface, even if it does not support the “ten” or it is not in the list of compatible operating systems. Through Win→X, call the “Device Manager” tool, expand the list of system devices and find a device with the same name. Using the element’s context menu, call the device uninstallation function and check the box responsible for removing all drivers associated with the device. After restarting the computer, install the driver downloaded from the official resource and carry out its installation.
3. Make sure that all other drivers for system devices are installed, are compatible with Windows 10, and are functioning properly. Update all system software through Update Center.
4. Disable dozens of “Quick Startup”, in some cases this helps get rid of the cause of the problem.
5. Disconnect all peripheral devices connected to the portable device.
6. Remove the battery and check if the problem persists.
If the laptop turns on spontaneously immediately after turning it off (most often occurs on Lenovo gadgets), we perform the following operations.
1. Go to the “Control Panel” and switch the appearance of its icons to “Large icons”.
2. Call the “Power Options” applet.
3. Near the current power scheme, follow the link “Setting up the power scheme”.
4. Click on the icon for editing additional power settings.

5. Expand the “Sleep” section.
6. Disable wake timers.
Also go to the “Task Manager” and call up the “Properties” of the network card.

In the “Power Management” tab, uncheck the box next to the item that allows the network card to wake the PC from standby mode.

The problem concerns a desktop computer
For a computer, the recommendations will be the same: we prohibit the network card from waking the device from sleep mode and deactivate wake-up timers. Then, if this does not help, we manually update all drivers by downloading them from the official support resources for the corresponding devices. If you have difficulties updating the system software related to the graphics adapter, you should use the Display Driver Uninstaller application.
Pay special attention to the chipset driver. If updating this component does not produce the desired result, try rolling it back to a previous version.
The solution to the problem may be to enable Windows 10 update followed by a system update. The last thing that can help is resetting the BIOS/UEFI settings. To reset the parameters of the basic I/O system, go to the BIOS and use the “Load Setup Defaults” option or click the corresponding button to set the factory settings (it is shown in the lower information row).

Many UEFIs place the factory reset option under the Exit menu.
In order not to scour for a long time in search of the corresponding button or menu item, you can reset the settings using a jumper or by closing the contacts using a handy conductive device, for example, a screwdriver. You can also remove the coin-cell battery from the corresponding slot on the motherboard for a few seconds. After that, we put it back and configure the time/date and other BIOS parameters. Most often, this option solves the problem when a computer or laptop on Windows 10 does not turn off.
Previously, we described a problem such as restarting a Windows 7 computer when shutting down. This time we’ll look at the reasons why a Windows 10 laptop doesn’t turn off when you click the “Turn Off” button, as well as methods to fix this problem. We will also give examples of solving a similar problem on stationary PCs.
Reasons why Windows 10 may not turn off
After installing a new operating system, many PC users may encounter a problem where Windows 10 does not turn off when clicking the “Shut down” button. There are many reasons for this. However, we will highlight two main ones that most often affect shutdown on Windows 10.
- Failures at the software level due to a conflict between the installed software and the OS itself. Most often, the culprit is drivers that are downloaded not from the official website, but from a third-party resource and are outdated.
- New hardware conflicts with the operating system. Along with connecting peripherals, Windows 10 automatically installs software that may not be supported by the current version of the OS.
Therefore, before taking any action, it is worth establishing the exact reason why the computer does not turn off. The above factors should be checked first.
Laptop won't turn off when shutting down Windows 10
In most cases, a laptop running Windows operating system does not turn off due to incorrect power mode settings. To change it you should do the following:
- Go to the “Control Panel” and select the “Power Options” section (if you set the “Categories” view mode, then you need to select “Hardware and Sound”, and then “Power Options”).
- In the menu on the left, select “Power button action.”

- In the Shutdown Options section, uncheck the Enable Fast Startup option.

- Save the changes.
If this method does not work, it may be that some system component is set to incorrect parameters. To do this, select “Power plan settings” in the “Control Panel”.


Then we reboot the system. The laptop will turn on. Then you can turn it off in the standard way.
If you have a Dell or ASUS laptop, you should uninstall the Intel Rapid Storage Technology (Intel RST) utility. To do this, go to the “Control Panel”, select “Programs and Features” and uninstall the software. After this, reboot your laptop.

Also on the Microsoft forum they recommend going to the support section of the gadget manufacturer (in this case this applies to laptops with Intel processors) and downloading the Intel Management Engine Interface (Intel ME), even if it is not for Windows 10. In the device manager you need to find “System devices” . In it, find a device with the same name as the downloaded software. Right-click on it and select “Uninstall” (check “Remove driver programs for this device”).

After uninstallation, you need to install a pre-loaded driver, and after installing it, you need to restart the laptop.
Also in Device Manager you need to find the network controller, select its “Properties” and in the “Power Management” tab you need to check the box “Allow this device to wake the computer from standby mode.”

In some cases, on laptops with Windows 10, it is necessary to completely remove and reinstall the video drivers so that the device can turn off normally.
Computer won't turn off when shutting down Windows 10
If you encounter a problem where the computer does not turn off after shutting down work on Windows 10, you should try all the same methods that were described for the laptop. If the problem is not resolved, it is worth testing the following methods.
- Disable hibernation mode (also relevant for laptops). To do this, launch the command line with Administrator rights.

- In the console, enter “powercfg /h off”.

- Next you will need to reboot the system. The computer will turn on and off normally. Only sleep mode will be inactive.
If the computer does not turn off for a long time or when shutting down it freezes on the “Do not turn off the computer... data is being saved” screen, you should do the following:
- Open notepad. Insert the following text:
Windows Registry Editor Version 5.00
"AutoEndTasks"="1″
"WaitToKillServiceTimeout"="5000″
“HungAppTimeout”=”5000″
"WaitToKillAppTimeout"="5000″
Save the file with permission.reg. We launch it and confirm changes to the system registry. Reboot the PC.
These methods have been tested in practice and work. If the problem is not resolved, you should check the power supply for defective capacitors.
To learn how else to solve this problem, watch the video:
- There is a long shutdown







nastrojcomp.ru
The computer does not turn off after shutting down windows 7, 8
Many users wonder why the computer does not turn off after Windows 7, 8 shuts down. There are a lot of reasons, in this article we will try to help you by looking at the most common problems and ways to solve them. Common problems include:
- The computer does not turn off through start when you press the “shutdown” button (continues to function)
- There is a long shutdown
- The PC cannot shut down at all (the “shutdown” screen appears all the time)
User reactions in such situations may vary. Someone de-energizes the PC, and someone turns it off every time with the power button, holding it down for 5-10 seconds. These shutdown methods have a detrimental effect on the performance of your machine, and it’s not for nothing that special buttons were invented for these actions.
Let us conditionally divide the presented material into two parts. In the first, we will consider possible software problems, in the second, hardware ones. Before going through the steps below, try performing a system restore to a date before problems were noticed.
Important! Be sure to read the material, the laptop does not turn off after starting - what to do. Here we consider additional methods that are no less effective, also for a stationary PC.
Computer shutdown software problems
The most common errors that prevent the computer from shutting down are incorrect operation of programs, service failures, and virus software. To try to identify the error, you can look at the stability log. To view it, open the Windows 7, 8 support center, expand “maintenance” in the main window, then click the stability log link.
In the stability monitor window, you can select a date and view the report from below. If you click on the error, you will receive a detailed description of it.

This way, you can identify why the computer does not turn off after shutting down or takes a long time to turn off. Follow the steps below (not necessarily in this order), the following actions will help you.
1. Based on viewing the log, uninstall the program, remove it from windows startup or disable the service with which errors occurred. Then reboot the system, try to turn off the computer.
If nothing has changed, use a “clean boot”, that is, launching the elements necessary only for Windows to work. In the Run command, type msconfig and press enter. On the “general” tab, select “selective launch”, check the options as in the screenshot.

Visit the “services” tab, check the box at the bottom that does not display windows services. Next, click “disable everything”, OK, “reboot”.

This diagnostic tool will definitely help you identify why the computer does not turn off in Windows 7, 8, and what programs and services contribute to this. Run the necessary elements and get rid of the suspicious ones.
2. Scan your entire PC for malware; viruses can negatively affect the stable operation of the system. Before scanning, make sure you have the latest virus database update.
3. Install windows updates. Microsoft releases updates to resolve software and driver problems. To download update packages, go to Windows Update. When you try to turn off your computer, you will see the status of the installation process of downloaded packages, which can take quite a lot of time. Try downloading the package here.
Computer shutdown hardware problems
If you have tried all the methods, and the computer does not turn off after Windows 7, 8 shuts down, then it is likely that the problem lies in the hardware. These include hardware, driver and Bios errors.
1. Remember, maybe the PC stopped turning off through startup when you installed new equipment, but there may be problems with equipment (device) that was already installed a long time ago. In this case, disconnect the device (if possible), check for correctly installed drivers, or disable the hardware in Device Manager.
In the search, type “device manager” and press enter. In the window you will see a hierarchical list of all the equipment that is installed on the computer. Go through the list looking for a yellow triangle with an exclamation mark (common) or another icon indicating a problem with the device.

Double-click on an element with an icon to go to its properties. On the General tab, in the Device Status area, the error is described. Depending on the error status, update, rollback, install the driver in Windows 7, 8 (visit the “driver” tab) or disable the device.
Right-click on the device and select “disable” from the menu. Next, click “yes”, then the device’s icon will change and it will no longer work until you turn it on.

To effectively identify why the computer does not turn off after Windows 7, 8 shuts down, you can use the boot log, which lists the drivers and their status. Bring up the Advanced Boot Options (Safe Mode) menu by pressing the F8 key before starting Windows. Next, select “boot logging” and press enter.

After loading Windows, go to the windows directory, use sorting files in the folder or search and find the file ntbtlog.txt, open it. Now look for any driver issues. The did not load driver status means that the driver did not work. Next, go to device manager and follow the steps described above.

2. If you have used all the methods and the computer continues to not turn off, then try resetting the Bios, which is responsible for turning the PC on and off. If after resetting the Bios settings there are no changes, then go to the website of the motherboard manufacturer, download the latest updates and update the Bios to the latest version.
That's all, all the ways are revealed to help shut down your computer correctly and on time. I strongly recommend that you follow the link about turning off the laptop in order to increase the chances of eradicating the problem.
a0x.ru
What to do if the computer does not turn off after shutting down
The situation related to the fact that the computer does not turn off after shutting down, either programmatically or physically, is quite common. There can be quite a few reasons for this phenomenon, but most of them are related to the settings of the system itself or problems with the functioning of computer hardware. Of course, it will not be possible to consider all the failures and troubleshooting methods, so we will focus on the main solutions that help solve the problem that after clicking “Shut down” the computer does not turn off. There are several main methods that, depending on the cause, can eliminate it.
Why doesn't my computer turn off after shutting down?
First of all, you need to distinguish between problems associated with hardware and the Windows software environment. With laptops, the situation is simpler in this regard, since in the power supply circuit you can configure the action of the power off button (by double pressing, for example).

But often the reason that the computer does not turn off for a long time after shutting down is associated only with some programs running in the background or problems with some devices, access to which for some reason is not available or is limited by system services. Based on this, you can apply several basic methods to get rid of such failures.
Setting up autorun configuration
The first thing to do is to end the problematic processes in the “Task Manager”, which can be launched with the usual three-finger combination Ctrl + Alt + Del or through the “Run” console by entering the taskmgr command, where in the services section you need to disable the display of Microsoft processes and end all rest.

After this, in versions of Windows below the tenth, you should use the msconfig command in the “Run” menu to access the system configuration settings and startup items on the corresponding tab. In Windows 10, this command can also be used, however, to configure the appropriate settings, the user will be redirected to the “Task Manager” tab. In any case, you need to uncheck all automatically starting processes. You can only leave the ctfmon element, which responds to displaying a change of language and keyboard layout in the system tray (this process does not exist in Windows 10). At the end of the actions, a reboot is performed. The trick is that the situation can repeat itself. The computer does not turn off after shutting down or indicating a restart, so what should I do? You will have to force a shutdown by long pressing the power button on the laptop or system unit (without a reboot, the changes made will not take effect).
After Windows shuts down, the computer does not turn off: service settings
Windows system services running in the background, the presence of which the average user may not even realize, can also cause a lot of trouble.

To check them, use the services.msc command entered in the Run console, and then look at the startup type values for all elements in the right side of the editor. Typically the value will be set to automatic. However, some of them can be disabled or restarted. So, for example, why do you need a “Print Manager” if a printer is not installed on the system? The process is disabled without problems, and you don’t even need to use the Programs and Features section.
You can find the problematic service through the system activity log, which can be called up in the “System” section, or start it when Windows starts by pressing the F8 key at the boot stage (as for Safe Mode). In the case of actions with Windows 10, this option does not work (you will have to reboot the system while holding down the Shift key, after which you will need to further select an action).
Device driver and power supply issues
If even after such actions the computer does not turn off after shutdown, you will have to check the functionality of the hardware and installed drivers in the “Device Manager”, which can be accessed from the “Control Panel”, through computer administration or using the devmgmt.msc command in the “ menu Execute."
If there are any problems with the operation of the devices, the problematic elements will be marked with yellow markers (you can view unloaded drivers in the same log, where there will be a line like driver did not loaded). But most often failures occur with network cards, USB controllers, etc.

In this situation, you need to call up the properties menu, then go to the power management tab, where you need to specify permission to turn off the device to save energy consumption. If this is not the problem, move on to the next step.
System registry settings and settings
If the computer does not turn off after shutting down, you can try to make some adjustments in the system registry editor, which can be called through the regedit command in the Run program launch console.

Here you need to find the parameter in the HKLM branch that is responsible for the closing time of programs and the WaitToKillServiceTimeout timeout, and change its value from the default 20000 (20 seconds) to 6000 (6 seconds) or use other intermediate or lower values. After this, you just need to exit the editor and preferably completely reboot the operating system.
BIOS
In some cases, although not always, it can help to set the activated ACPI mode in the parameters of the primary BIOS input/output system, for which the Boot section is set to Enabled.

This method is only suitable for devices that have FireWire.
Conclusion
Not all situations related to the impossibility of automatically turning off stationary terminals and laptops were considered here. Nevertheless, at least one of the methods, as practice shows, turns out to be effective. The whole problem initially is to find out the nature of the failure, and only then make the appropriate decision to eliminate the problem.
Initially, you should pay attention to problems with device drivers and entries in the system registry, and also use the removal of unnecessary startup items, since they load system resources to a fairly high extent and can cause problems with power off. When managing power plans, it is desirable to set the recommended balanced parameters, rather than economy or high performance. Sometimes this helps too. However, as already mentioned, first the reason, then the solution.
fb.ru
Windows 7 shutdown doesn't work
Today we will look at a common problem that probably everyone has encountered. It's no secret that any software fails, especially when a variety of programs are piled up. Let's say you have a Windows 7 operating system, a bunch of different software from various authors, dozens of plugins, games, etc., etc., etc. Often, any of the installed programs may fail, which will result in problems with shutting down the computer.
In addition, in times when every computer has access to the World Wide Web, there are frequent cases of system infection with viruses, which even more so can adversely affect the shutdown of Windows.
What to do if you encounter a problem that can be characterized as follows: “The computer does not turn off after Windows 7 shuts down.” In other words, you click “Start” - “Shutdown”, the system begins to close something, load, think and, ultimately, freezes. In such a case, all that remains is to pull out the power cable, or press the toggle switch located on the power supply, or hold down the computer's power button for 5 seconds. Of course, such methods of shutting down a computer have an adverse effect on both the Windows operating system and the computer’s hardware.
In this article, we will look at the most common reasons for the system’s reluctance to respond correctly to shutdown.
To get started, you can open the “Windows 7 Support Center”, go to the “Maintenance” tab and look at the “Stability Log”. By selecting a date, you can view a report on the stability of the system and, by clicking on the error, see a more detailed description of it. This sequence of actions will let you understand the reasons that played an important role in the formation of the problem with the computer turning off.


Once you know the cause described in the Windows 7 stability log, you can take steps to resolve it. As a rule, the actions consist of deleting a specific program, or removing it from windows startup, or stopping/deleting the windows 7 service. Any such action must be accompanied by a restart of the computer.
If these actions do not lead to a positive result, you need to clean the autostart of the Windows system. To do this, go to “Start” - “Run” - type “msconfig” in the line - go to the “Startup” tab and remove everything unnecessary. As a rule, everything turns out to be superfluous, except perhaps the antivirus and other programs that you want to start automatically immediately after turning on the computer.

If these steps do not lead to a positive result, use software tools to clean the Windows registry. For example, the utility that comes as part of the Total Commander Power Pack (you can download it from here http://samlab.ws/category/manager/). The utility is quite easy to use, so it does not require a description of the operating principle.

It will also be very useful to roll back the system to the last known good configuration. As a rule, this helps to get rid of many problems. In order to roll back the system to the last known good configuration, you must hold down the “F8” key while the computer boots. In the menu that appears, select “Last Known Good Configuration”.
Finally, I would like to recommend that you scan the system with an antivirus, and perform a full scan with a preliminary update of the databases to the latest version. It would be a good idea to perform a full check of the system partition of the hard drive “Disk C” using standard Windows tools so that the system corrects all software errors, as well as cluster errors.


Remember, in order for the system to work stably, it is necessary to periodically check the hard drive, and also monitor the performance of the antivirus!
- home
- We repair it ourselves
- Why does your computer or laptop not want to turn off?
Since you are on this page, you are most likely faced with a rather unpleasant and strange problem: your computer or laptop does not turn off after finishing work in Windows 7 or Windows 8.1. You seem to be doing everything correctly, clicking “Start” - “Shutdown”, but at this inscription everything freezes and does not want to turn off.
And sometimes there is a situation when the screen goes out, but the system unit continues to work, make noise, and the fans are spinning. This article will help you figure out all these problems yourself without calling a computer technician to your home.
What to do if your computer or laptop does not want to turn off and freezes at the “Shutdown” message
Let's look at several possible reasons. They are all software problems. Thanks to some operating system settings, it will be possible to ensure that after clicking the “Start” - “Shutdown” button, the computer turns off normally.
Setting up the power supply
This item will most likely help if your laptop does not turn off. Although in some cases it can also be useful for system unit owners. It consists in the fact that we will change the power settings of the USB hub, which most often causes the problem. But don’t worry, this will not affect the performance of your device in any way. Well, except that your laptop will start to discharge a little faster - literally by a few percent.
Go to “Device Manager”. To do this, open “Computer”, then at the top we find the “System Properties” button, then on the left there will be a “Device Manager” button.
Go to "Device Manager"
Find the “USB Controllers” branch. And we find the items “Generic USB Hub” and “Root USB Hub” (it is possible that you will not have one of the items). For each of them you need to do the following manipulations.
Find the branch “USB Controllers”
Right-click on the line and select “Properties”. Go to the “Power Management” tab and uncheck the “Allow the computer to turn off this device to save energy” checkbox. After that, click “OK”.
Disable problematic services and applications
During its operation, the operating system uses many services or applications hidden from our eyes. Some of them may malfunction and work incorrectly. As a result, a problem occurs when shutting down in Windows 7 or 8.1 and as a result the computer does not turn off.
Also, similar problems can arise due to programs that the user himself installed. Our task is to find such applications and services, and if they are not needed, then forcibly prohibit them from running in the operating system.
To do this, open the “Control Panel” and go to the “Support Center”. In the “Maintenance” section, select “Show stability log”.
Open the “Operation Stability Log”
All events that occur in the operating system are displayed here, including service and application errors. After familiarizing yourself with them, you need to remove those programs that you do not need, or at least remove them from the startup of the operating system.
Looking for what might be causing problems
Problematic services also need to be disabled. You can do this here: “Control Panel” - “Administration” - “Services”. We find it in the list by name.
Changing the waiting time for programs to close
The point is to forcefully reduce the waiting time for programs to close when Windows shuts down and the computer turns off.
Press the key combination “Win+R”. The Run window should open. There we write “regedit” and click the “OK” button. The Registry Editor will open.
Go to the “HKEY_LOCAL_MACHINE\SYSTEM\CurrentControlSet\Control” branch and on the right we find the WaitToKillServiceTimeout item. By default there should be a value of 12000, i.e. The computer will wait 12 seconds before closing all programs.
Finding the required registry key
You can reduce this time. To do this, double-click on the item and enter a new value. We do not recommend setting it very small (less than 5000, i.e. 5 seconds), because The PC still needs some time to close applications and services normally.
If you changed it, then click “OK” and restart Windows.
Disabling system updates
Owners of licensed operating systems have probably already noticed that often the computer or laptop does not turn off after finishing work, but hangs for a long time installing or configuring updates. Sometimes this can last for long minutes or even hours. At such moments, it is categorically forcible to switch off forcibly, because... You can damage Windows and it will no longer start.
But you can prevent the installation of updates in advance so that they no longer bother you. To do this, go to “Control Panel” - “Windows Update” - “Settings”. Here in the menu, select “Don’t check for updates.”
You also need to disable the service. “Control Panel” - “Administration” - “Services” and find “Windows Update”. Double click on it. In the “Startup Type” window that opens, select “Disabled” and additionally click “Stop”. After that “Apply” and “OK”.
Disabling the update service
There are also viruses that interfere with shutting down and shutting down the computer. The only advice here is to keep your antivirus up to date by regularly updating the database. You can also perform a full scan of the operating system 1-2 times a month. If your PC is very infected, then it is better to use computer virus removal services. This will give a guaranteed result.
A driver is a small program that tells Windows how to control a specific device as part of a system unit or laptop. If the driver is installed incorrectly or the wrong version, the operating system may not manage the hardware correctly. This may also manifest itself in the fact that the computer cannot turn off.
So we recommend installing only original drivers and updating them regularly. You can find them on the official websites of equipment manufacturers, or use automatic driver installers, for example, DriverPack Solution.
The computer does not turn off, only the monitor goes out
Another common problem that arises among our clients. You click "Start" and "Shut down", windows closes all windows and programs, the monitor goes blank, but the computer does not turn off completely, and you hear it continue to make noise. And the coolers are spinning as before.
Most often this happens due to hardware problems, i.e. problems with hardware. Let's look at the most likely reasons.
Disabling the Firewire Controller
Click “Control Panel” - “Devices and Printers”. We find the “Computer” device there (maybe with a username). Double-click on it and go to the “Equipment” tab.
Select the desired device
We find the VIA 1394 OHCI-compatible host controller there and click “Properties”.
Go to “Power Options” and check the box “Allow the computer to turn off this device to save energy.” Click "OK".
The battery on the motherboard is dead
One possible option could be a dead battery, which is located on the motherboard and is responsible for saving settings after the computer is turned off. It is necessary to carefully remove the old one and replace it with a new one. We told you how to do it yourself here.
Other hardware problems
The practice of our service shows that often the reason that the computer does not turn off, but only the monitor goes blank, may be problems with various components of the system unit. Such a failure can be caused by the power supply, hard drive, RAM, motherboard, or video card.
It is quite difficult to diagnose this and such a dependence is determined experimentally. Those. We alternately change the “hardware” of our block to another and see if there is any effect. If you do not have the opportunity to do this yourself, you can order PC diagnostics from our service.
We hope that this detailed article helped you figure out why your computer does not want to turn off after Windows 7 or Windows 8.1 shuts down. If you have any questions, you can ask them in the comments.