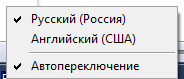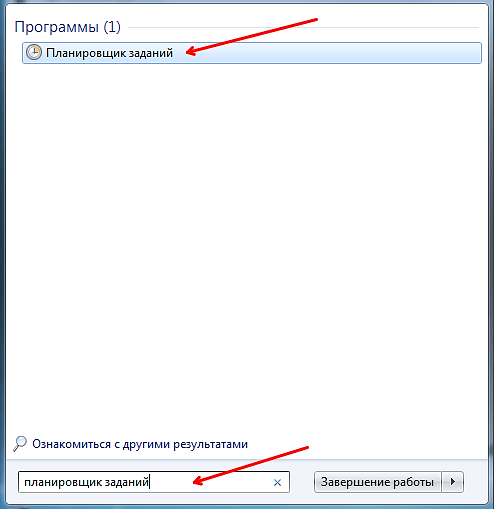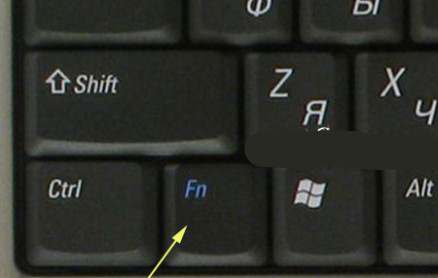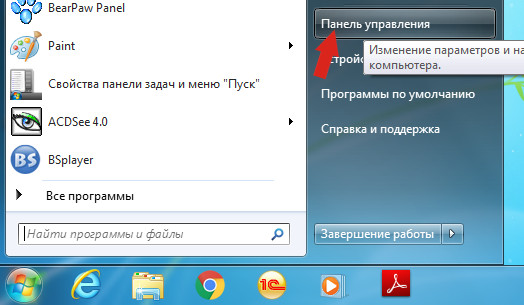Hello.
The brightness of the monitor screen is one of the most important details when working at a computer, which affects eye fatigue. The fact is that on a sunny day, usually, the picture on the monitor is faded and it is difficult to distinguish it if you do not add brightness. As a result, if the monitor brightness is weak, then you have to strain your eyesight and your eyes quickly get tired (which is not good ...).
In this article, I want to focus on adjusting the brightness of a laptop monitor. This can be done in several ways, we will consider each of them.
An important point! The brightness of the laptop screen greatly affects the amount of energy consumed. If your laptop is running on battery power, then adding brightness, the battery will drain a little faster. Article on how to increase laptop battery life:
How to increase the brightness of the laptop screen
1) Function keys
The easiest and fastest way to change the brightness of a monitor is to use the function keys on the keyboard. As a rule, you need to hold down the function button Fn + arrow (or the range F1-F12, depending on which button the brightness icon is drawn on - “sun”, see Fig. 1).
One small remark. These buttons do not always work, the reasons for this are most often:
- drivers that are not installed (for example, if you installed Windows 7, 8, 10, then by default the drivers are installed on almost all devices that will be recognized by the OS. But these drivers work “wrong”, including often the function keys do not work!) . Article on how to update drivers in auto mode:
- these keys can be disabled in the BIOS (although not all devices support this option, but this is possible). To enable them - enter the BIOS and change the appropriate parameters (article on how to enter the BIOS:).
2) Windows Control Panel
You can also change the brightness settings through the Windows control panel (the recommendations below are relevant for Windows 7, 8, 10).
1. First you need to go to control Panel and open the section " Equipment and sound"(As in Fig. 2). Next, open the "Power" section.
In the power section at the very bottom of the window there will be a “slider” to adjust the brightness of the monitor. Moving it to the desired side - the monitor will change its brightness (in real time). You can also change the brightness settings by clicking on the link " Power configuration«.
3) Setting the brightness and contrast in the drivers
You can adjust the brightness, saturation, contrast and other parameters in the settings of your video card drivers (unless, of course, they were installed 🙂).
Most often, the desired icon to enter their settings is located next to the clock (in the lower right corner, as in Fig. 4). Just open them and go to the display settings.
By the way, there is another way to enter the settings of graphic characteristics. Just click anywhere on the Windows desktop with the right mouse button and in the context menu that appears, there will be a link to the required parameters (as in Figure 5). By the way, it doesn’t matter which video card you have: ATI, NVidia or Intel.
Fig. 6. Graphics settings.
That’s all for me. Good luck and quickly change the "problem" parameters. Good luck 🙂
The bright screen of your computer or laptop can negatively affect a person. For example, when you are constantly near the display, especially with the onset of night, due to the excessive brightness of the screen, the vital hormone melatonin is suppressed, which begins to be produced in smaller quantities and ceases to signal the imminent preparation for bedtime. Following this, a decrease in performance follows. For this reason, the most appropriate solution would be to reduce the brightness of the monitor by at least half. If you use a laptop or phone, you can save additional battery power. In this article, you will learn how to reduce the brightness of the monitor when working on a computer or laptop.
Change the brightness settings on the laptop
It is worth taking into account that, depending on the manufacturer, the overall brightness indicator and the possibilities for customization will differ greatly.
Option 1 - Change the brightness level using hot keys
In the vast majority of laptops, in order to change the brightness, you need to use a combination of several function keys. For example, holding down the “Fn” button, using the arrows it becomes available to adjust the brightness level of the monitor. Despite the fact that, along with the “Fn” button, completely different input keys can appear, the screen brightness symbol is always depicted as a sun symbol.

Option 2 - adjust the brightness using the control panel
You can also change the brightness using the display settings through the control panel. In this case, you must perform the following steps:
- We go to the control panel menu (in the search for Windows 10, enter “panel” in the list, select “Control Panel”).
- We open the screen control option - an icon with the inscription "Screen".
- In the window that opens, find and open the item "Brightness Settings".
- After which, you will find yourself in the laptop power consumption settings menu. A slider will be located at the bottom of the window that appears, which is responsible for adjusting the brightness.
- Next, you need to set a comfortable monitor brightness level and exit the settings. All new options will take effect immediately.
In my case, there were no “Screen” settings, there was a setting for Intel HD-graphics:


Option 3 - change the brightness using the video card driver
All modern laptops run on a base video adapter from Intel, AMD or Nvidia. It is with the help of a driver preinstalled on your laptop that you have the right to independently change the color rendering settings of the display, making it brighter or more saturated.
If you are using an AMD video adapter
Using the driver from AMD, you can change the default settings for the sharpness of image transmission to the display. Due to the fact that the company has released a huge number of driver updates, the items in the settings panel can vary greatly. For example, in Catalyst 10.2, to apply the new settings for brightness settings, you need to visit the Color menu. To get into the driver settings menu, just use the short click of the right mouse button while on the desktop and select the “Catalyst Control Center” item.

If you are using a video adapter from NVIDIA
- Right-clicking on the desktop, select "NVIDIA Control Panel" .img8 in the context menu
- In the navigation bar that appears, in the left row, select the item "Adjust desktop color settings."
- You will be offered several displays at your choice, if you have more than one, where you need to select the one you need, and then click on the "Use NVIDIA Settings" item. Then you will have access to the display settings, which includes brightness, contrast and gamma. For all the settings to take effect, you need to click the "Apply" button.

Option 4 - If all of the above options do not suit you
If you still could not adjust the brightness of the display using the function keys or all the corrections made to the driver were inactive, then most likely you are faced with a problem with the operation of the driver of your video card. This can happen after updating the drivers to the latest version. One way to solve this problem is to roll back the video card software to the previous version or completely remove it and clean install it.
Change the brightness of the monitor on the computer
If you use a desktop computer (PC), all of the above options are also applicable in practice. However, for the convenience of the user, it will be better to use the monitor functions. Thus, it is possible to calibrate the brightness parameters much better. Each monitor must have buttons for control. As a rule, their number is from 5, among them are: presets, brightness / contrast, menu, exit and monitor off. 
Naturally, it all depends entirely on the model. Therefore, try to configure it by “poke method”, even if you get to the wrong menu, click on the exit button and try again until you understand how to manage your monitor settings.
The brightness settings are in the monitor menu, the menu for each monitor is also different:

On a sunny day, you need to raise the curtains and change the brightness of the display by reducing the overall rate to 15-30%. It is not recommended to increase the brightness level by more than a third of the maximum value. If the sun's rays hit the screen directly, you need to unscrew the brightness to the maximum value.
1812Users of Windows 7/10 operating systems often need to adjust the screen brightness. This is a fairly simple procedure, however, some owners of computers, laptops and tablets often have difficulties with its implementation. In this article we will consider all possible ways to adjust the brightness of the monitor, so that after getting acquainted with the material, even novice users can easily carry out this operation.
Adjusting screen brightness with regular Windows 7/10 tools
The simplest and most obvious way to brightness parameters in the environment of the operating system itself is through the Windows Control Panel. We go into it using the Start menu, and then select the "Power" section (in the display mode "Small Icons" or "Large Icons").
Below we see the “Screen Brightness” slider, moving which you can increase or decrease the backlight intensity of your monitor.

It is also possible to go directly to the settings of the selected power scheme. Here, when using a laptop, you can separately adjust the brightness for battery and mains operation.

Owners of modern portable devices running Windows 10 should be aware of another "trick". Many new laptops are equipped with a light sensor that allows adaptive adjustment of screen brightness. That is, the "ten" automatically adjusts the backlight level depending on the amount of light entering the sensor. It is clear that this function does not always work correctly, often exposing an not entirely appropriate degree of brightness. Therefore, the question quite reasonable arises of how to turn it off. You can do this by clicking on the link “Change advanced power settings” in the settings of the current power plan.

In the window that opens, expand the “Screen” tab and switch the “Enable adaptive brightness adjustment” parameter to the “Off” position. Click the “Apply” button to save the settings.

Correcting brightness using a graphics card driver
Another proven way to change the brightness of the screen is to adjust it using the video card driver. Consider this method using the Nvidia drivers as an example. We right-click on the desktop and select "Nvidia Control Panel" in the context menu.

In the settings tree on the left, open the "Display" section and select the line "Adjust desktop color settings" in the drop-down list. In the right area, set the switch to "Use NVIDIA settings" and move the "Brightness" slider in one direction or another, thereby increasing or decreasing the backlight strength.

Adjust display brightness on laptop
Laptop computers allow you to control many settings using the keyboard buttons. Usually, a special “Fn” key is used for these purposes, working in combination with other keys. For example, adjusting the screen brightness on a Samsung RV515 laptop is done by pressing the following button combinations:

On different models of laptops, the backlight intensity is adjusted by different keyboard shortcuts. Often, a combination of Fn and any of the function keys of the F1-F12 range is used. For more information on how to change the brightness of the display of your laptop, see the manual for it.
Setting the brightness on the monitor itself
In most cases, modern monitors have their own buttons on the case to control the settings for color, contrast, brightness and other parameters. As an example, consider the LG IPS236 monitor. On the control panel, he has several touch buttons, press any and get to the “Monitor Setup” menu.

We select the first item “Menu” and see the scales for adjusting brightness, contrast and clarity. Using the arrows, we move to the desired line and set the optimal value.

In a similar way, the issue is solved with other models of monitors, only the configuration and location of the keypad differ.
In principle, many screen settings, including brightness, can be adjusted in the monitor itself. And here it will no longer matter what kind of operating system is installed on the computer. Instructions for manual settings are attached to the monitor upon purchase, it can also be downloaded from the manufacturer’s website in electronic form.
Conclusion
This is all we wanted to tell about methods for adjusting the screen brightness on a desktop computer and laptop. We hope that after reading this material you will no longer have questions about how to increase or decrease the brightness of any type of display in just a few simple steps.
The most elementary way to change the screen brightness on a PC is to resort to using the control buttons located on the monitor. However, it also happens that there is no such possibility. Users using laptops do not have it at all. For this reason, adjustment is also provided using Windows 7, 8, 10, or third-party utilities. Let's consider these options in more detail.
Using power settings
This method will be useful only to owners laptops.

Graphics Driver Settings
This method is suitable for all users. In order to configure, you must open the control panel graphics card.

- On the left side of the menu you need to click on the item " Display»
- Click on “ Color Adjustment... " Here you can change the brightness of the screen and more.
Change brightness in Windows XP
Since in Windows XP no opportunity adjust the brightness using OS tools, you have to use the capabilities of the monitor for rough tuning or use special application, which is provided in the driver package for the PC video card, and the utility Adobe gamma, which is available in many graphics programs of this company. In addition, it can be found directly on the official website. Let us consider these two methods in more detail.
Using Adobe Gamma


In field " Load»It is possible to load an existing settings profile. Field " Brightness and Contrast»Provides the right to set the necessary values. In field " Phosphors"Better to leave" Trinitron».
In field " Gamma»You can adjust the brightness and contrast by moving the slider until the square in the middle is almost indistinguishable.
Intel Embedded Utility

- Go to the tab “ Options».
- In the bottom corner there is a button " Additionally", Click on it - the program interface will open.
On the left in the interface, find " Color correction».  Adjust the values \u200b\u200bas needed.
Adjust the values \u200b\u200bas needed.
How to adjust adaptive brightness in Windows10
In Windows10, brightness is already regulated differently than in previous operating systems. This is due to such an innovation as adaptive brightness, working only on laptops.
This latest technology for automatically adjusting screen brightness often causes users more problems than good. For example, in Windows 10 you can no longer do it yourself change brightnesswhich is extremely inconvenient. What is this innovation?
Auto adjustment made possible by inline into the laptop to the consecration sensors. Based on the data received and their processing, Windows 10 itself adjusts the brightness of the screen depending on how much light enters the sensor. How to disable this feature?

If the standard adjustment does not work

Adjust the brightness on the monitor
If you use a stationary PC, in this case, you can make adjustments on the monitor itself .

Now you only need to adjust the brightness as you wish
Unfortunately, adjusting the brightness of the monitor without using extraneous software in the Windows 7 operating system is almost impossible.
One of the ways to adjust the brightness of the monitor is to use the buttons that are on the body of the device itself. This option is either immediately displayed on the panel or in the menu. That is, the brightness adjustment button can be immediately present next to other buttons, or hidden in a special menu that opens through the button of the same name. If the settings on your monitor are in English only, then the brightness in them is called "brightness".
Further, when you find this function, you just have to choose the optimal level of brightness itself using the remaining buttons on the monitor. I think you can figure it out without problems, it's just that everyone has different monitors, so it makes no sense to give an example on mine.
You can also adjust or reduce the brightness of the display using the video card driver, or rather, its adjustment. I have an Nvidia graphics card on my computer, so I’ll give an example on it. Drivers for other graphics cards have similar or very similar configuration toolkits.
First we need to open " NVIDIA Control Panel". Then on the menu, click on" Adjust desktop color settings"and paragraph" Choose a color setting method"check the box opposite" Use NVIDIA Settings
".

Below you will see sliders, moving one of which you can change the brightness of the monitor (it is also called "Brightness").

Some users on the Internet also recommend changing the "Power Plan", but for desktop computers this option does not work. A more effective way is to set a brighter theme for the desktop, but this method also will not give the desired result.