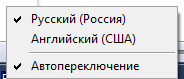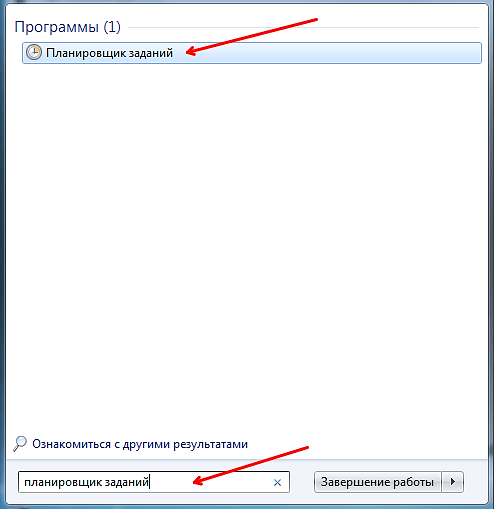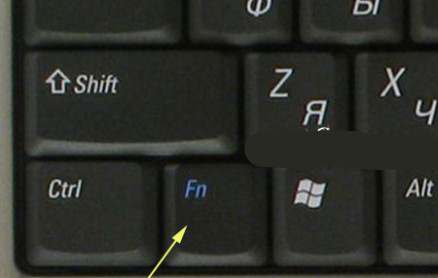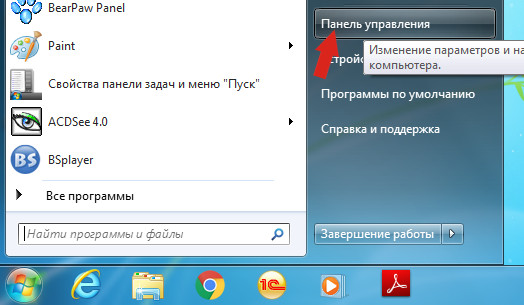Automatically shutting down your computer is an extremely useful option that will help you out more than once. Useful in cases where a PC or laptop is busy with a long process, and you need to leave. In this case, you can configure the computer to turn off - when the desired operation is completed, it will shut itself down. And you can safely go to bed, go to work or do other things you do.
Most often, setting up automatic shutdown of the computer is required if you:
- scan your PC for viruses;
- convert video files
- install a computer game;
- download large files
- copy important data, etc.
There are many options, but the essence should be clear.
There are 2 ways to set the time to turn off the computer. The first is using the built-in Windows tools. The second - using additional software. Read about the last method here:. And this article describes all the possible ways to configure the computer to turn off at a given time using the built-in Windows tools.
All of the methods below are universal and work on Windows 7, 8 and 10. Therefore, no matter what your operating system is, you can plan to turn off your computer in any convenient way.
The first method on how to turn on the automatic shutdown of a computer or laptop is to use the Run section. For this:
The following window will appear, confirming that everything is done correctly.

The number 3600 is the number of seconds. It can be anything. Specifically, this command activates the automatic shutdown of the PC after 1 hour. The procedure is one-time. If you need to turn it off again, you must perform it again.
Instead of 3600, you can write any other:
- 600 - shutdown after 10 minutes;
- 1800 - after 30 minutes;
- 5400 - in an hour and a half.
I think the principle is clear and you can calculate the necessary value yourself.
If you have already activated the computer’s self-shutdown and changed your mind for some reason, then call this window again and enter the line shutdown -a. As a result, the scheduled automatic shutdown will be canceled. If everything is done correctly, then such a message will appear.

Shutting down the computer through the command line
Another very similar method is to shut down the computer through the command line. To activate this option:

If you suddenly change your mind about performing this operation, then open this window again and enter - shutdown -a.

This command only works when you have already set the time to turn off the computer, but it has not yet arrived.
By the way, if you need to perform this procedure regularly, then there is an easier way. In order not to open the Run window or the command line, create a shortcut (for example, on the desktop). And in the field "Location of the object" write the following line C: \\ Windows \\ System32 \\ shutdown.exe -s -t 5400 (the number can be any). Click Next, then enter a name for the shortcut and click Finish.

Now that you need to set the computer off, just click on this shortcut. And this option is immediately activated (you will see a confirmation message).
For convenience, you can create another shortcut to remove the shutdown of the computer (suddenly needed). But here it is already necessary to write the following: C: \\ Windows \\ System32 \\ shutdown.exe -a (without a dot at the end).

Scheduled computer shutdown
And the last method is to shut down the computer in time through the “Scheduler”. Suitable in cases where you need to perform this procedure regularly: daily, weekly, etc. In order not to run the command line all the time, it is enough to set the time to turn off the computer or laptop only once and that's it.
To do this:
- Go to Start - Control Panel - Administrative Tools.

- Select "Task Scheduler."

- In the right column, click on "Create a simple task."

- Enter a name that you understand - for example, “Automatically shut down your PC.”

- Indicate how often you need to perform this procedure (if once, then it is better to choose one of the methods for automatically turning off the computer described above).

- Set up the computer or laptop to turn off (specify the time and start date).

- Select the first item - "Run the program."

- In the "Program" field, write shutdown, and in the "Arguments" field - -s -f (the -f switch closes the programs forcibly - in case they suddenly freeze).

- Click the Finish button.

This is how you can set the time to turn off the computer. In approximately the same way, daily or monthly adjustments are made. Some fields will be different, but there’s nothing complicated there - you’ll figure it out.
What to do if you need to edit or delete this task? In this case, go back to the "Scheduler" and open the "Library" tab. Find your task here (by name) in the list and double-click the left button.

In the window that opens, go to the "Triggers" section and click on the "Change" button.


If you no longer need to turn off the computer on a schedule, then go to the "Library", select your task, click RMB, and then click "Delete".

A few words in conclusion
In many modern programs, there is a checkmark "Turn off the PC after the procedure." Most often it is available in those utilities that take a long time to do their job - for example, defragmenting a disk, checking a laptop or computer for viruses, etc.

Be sure to check the presence of this checkmark in each program. If it is, then you will not need to configure the shutdown of the computer in time. So much easier and more convenient. If it is not, then you will have to perform manual configuration.
That's all. Now you know how to set off your computer or laptop in Windows 10, 8 and 7, and you can easily do it. Choose any method that is more suitable, and use if necessary.
By the way, how to correctly calculate the time when you need to turn off the PC? Typically, programs show an approximate value when a particular procedure (virus scan or defragmentation) is completed. Look at it and throw another 20-30% (or more) on top. In any case, your PC will be turned off sooner than until you wake up in the morning or come back from work in the evening.
I am very surprised that the standard Windows programs do not include a timer for automatically turning off the PC. First of all, it would be convenient to wait until the computer finishes downloading some file or processing other information irrationally, it is better to set the time for automatic shutdown and go about your business. Fortunately, I was able to find how to get a similar function and today I will share this information with you.
Timer to turn off the computer through the command line
To enable the timer with the tools of Windows itself, you need to set the desired command in the "Command Prompt" or in the "Run" menu.
In the Start menu, you need to find the "Command Line" from the list of "standard" programs. A dark window with white letters will appear on the screen. In it, we type the shutdown /? Command with the keyboard, confirm with the Enter key and look at all the available parameters.
Only two are needed to disable:
s - shutdown.
t is the number of seconds to the end.
To turn off the computer after half an hour, at the command prompt, write shutdown -s -t 3600.
A similar command can be entered in the "Run" line by calling it by holding the win + R buttons or on the Start / Run path.
Computer shutdown timer
In order not to enter anything, I picked up several timer programs to automatically turn off the PC.
1 PowerOff. This timer is multifunctional and has many additional features. On the “Timer” tab in the program window, check the box next to “Response time” and set the exact shutdown time, or opposite the “Countdown” and enter the number of minutes before shutdown. Below, at the start button, select the desired action (the default is off) and start the timer.

For fans of listening to music, the WinAmp player provides a mute function after a certain number of tracks. You can see it in the right column of the window. It also outlines options for shutting down after reducing processor load and using data transfer on the Internet.
2 TimePC. The program is able to turn off and turn on the computer at a given command. Everything is as simple as possible - set the desired date, time and click the "Apply" button.

The automatic power-on function puts the computer into a deep sleep state, resets all information from RAM to the hard drive, and after starting the PC restores them, allowing you to continue working from the last point. In the settings, you can find several additional options, such as starting with Windows, and on the Scheduler tab, set a schedule for the next days.
3 Sleep Timer 2007. The program is as simple as possible and does not require installation. She knows how to shut down, put the computer into sleep mode and restart it. In the window, select the processes that must be completed before shutting down, set the desired time and click "Start". In order not to set the same parameters after the next run, you can create a Shortcut using the button of the same name at the bottom. For convenience, there is also an option to reduce the sound before shutting down.

I think this information will be useful not only for me, because the function of automatically turning off the computer in many cases is really irreplaceable. Good luck
Surely you are faced with a situation where you need to move away, and there is no way to turn off the computer because of certain tasks that are running. In this case, you can schedule an automatic shutdown of the computer on a schedule. Windows 10 has built-in shutdown scheduling mechanisms, though not every user will find them. Here we have collected all the ways with which you can set a computer shutdown timer.
How to set the Windows 10 shutdown timer through the Run command
Click Win + r and enter the command shutdown -s -t 60. The number is responsible for the number of seconds after which the computer will automatically shut down.
In this case, the shutdown will occur after 1 minute. You can set any time you prefer. Just do not forget that it is indicated in seconds.
How to schedule an automatic shutdown of a computer through the Command Prompt

How to automatically shut down your computer through PowerShell

Other commands for the computer shutdown timer
You definitely noticed that after the main command shutdown there is an additional argument that indicates to the system the nature of the action being performed. Using these arguments, you can assign additional commands and not only turn off the computer on a timer, but also reboot or put to sleep.
It looks like this: shutdown -s -t 60. Instead of a letter - s you need to substitute one of the following:
- r - reboot. The team will look shutdown -r -t 60 . It stands for reboot after 60 seconds.
- h - hibernation. Shutdown -h -t 60 . If you enter this command, the computer will go into hibernation after 60 seconds. You can set any time, as in the previous command. In both cases -t responsible for the time in seconds, after which comes any amount of time you specify.
How to set an automatic shutdown timer through Task Scheduler
- Open the built-in operating system Task Manager. To do this, click Win + r and enter the command Taskschd.msc. Alternatively, you can click the menu Start and enter into the search Task Manager. There are also other launch options, but these two are the fastest.

- In the right part of the window, click Create a simple task.

- A window for creating a simple task opens. Tab Creating a simple task Provide a name and description if you need one. Click Further.

- Tab Triggers set value Once.

- Click Further and in the next step set the time when the computer will be automatically turned off.

- Next, you need to tell the system the action necessary for execution. Select on the next window Run the program and press Further.

- Near point Program or script click Overview.

- The Explorer window opens in the system folder system32. Find the file in it shutdown.exe. It is he who initiates the process of shutting down the computer.

- Click OK.
- In field Add arguments enter -s. Click OK.

- Click Further, view your options and click Done.
For a single shutdown, this method may be too complicated. But unlike a scheduled shutdown using the command line, Task Scheduler allows you to make this procedure regular. For example, turn off the computer every day at 22:00. Trigger time parameters will help you deal with this issue and set a schedule that is convenient for you.
Setting the Windows 10 shutdown timer from the shortcut
If you often need to use sleep timers, you can create shortcuts on the desktop or anywhere else in the operating system. Opening this shortcut will take on the task of activating the shutdown, reboot, or timer hibernation command.
- Right click anywhere and select Create - Shortcut.
- In the first step, enter the command shutdown -X -t Y. Instead X indicate letter s to disable r to reboot or h for hibernation. Instead Y - the time you need in seconds.
- Next, name your shortcut and save it.
You can also create a shortcut to cancel the shutdown / reboot or hibernation itself. Everything is done exactly the same, only the command is indicated shutdown -a. After creating shortcuts, you can move, rename or change the icons at your discretion.
How to cancel automatic shutdown of the computer in Windows 10
If you set a scheduled shutdown of the PC through the command Run, Command line or Powerhellthen everything can be disabled using a very simple action.

Click Win + r and enter shutdown -a. After that, the system will notify you that automatic logout has been canceled. You can run the same command in Command Prompt or PowerShell.

If the scheduled shutdown is set in the Task Scheduler, then the cancellation process will be slightly different.

There are also a large number of third-party programs that help plan shutdowns, reboots, or hibernation in Windows 10. Often, the need for such solutions disappears due to the fact that the necessary mechanisms are already built into the system that can regulate the automatic shutdown of the computer. They work quite simply and efficiently, which is not always the case with third-party programs.
Please also note that the planned shutdown method is not suitable if you want to use it as a means of parental control. To do this, Windows 10 has separate mechanisms that work differently, much more efficiently and more reliably.
In addition, pay attention to the parameters of the application that takes your computer for a long time. Often in programs with a long period of task execution, there is an option to automatically shutdown after completion. In this case, system methods, not to mention third-party ones, will not be needed at all.
It happened that they put on a long-playing task, but didn’t have time to sit at a computer? Maybe it's time to leave or sleep, and someone should turn off the computer. Auto shutdown will help you.
In what cases is this necessary? Well, for example, if you:
- enabled full computer scan for viruses
- started the video conversion process
- download a large amount of information from the Internet
- install a “heavy” program or game
- copy a large amount of data, for example for backup
- and a bunch of options for every taste
Some programs have a checkmark, such as "Automatically shut down the computer after the process is complete" or "Auto Shutdown", for example, as in Nero after the disc has finished burning. But if the program does not provide such an opportunity, then you have to plan a scheduled auto-shutdown.
This is nothing complicated. You just need to set the time after which the computer should turn off, or turn on the timer. You need to calculate the time yourself. If the program writes the estimated runtime, then throw 20-30% and get what you need. And if you don’t write, then estimate the time according to the speed of the task.
To schedule a computer shutdown on a schedule, you can use two simple methods:
- Standard Windows XP / 7/8/10 Tools
Personally, I prefer to use special programs, they are simple and understandable. Now we will analyze the standard method.
Automatically shutdown your computer using standard Windows tools
To do this, we need the standard "Task Scheduler." So, we will analyze in detail the steps how to configure the "Task Scheduler" to turn off the laptop after a certain time:

Everything, the task is created. To view it and change the time, you need to go to the task scheduler library and click on our task 2 times with the mouse. Next, go to the "Triggers" tab and click "Change." Everything is explained in detail in the figure.

At the indicated time, all programs will be completed and the computer will turn off. Take care of saving all data in open programs in advance.
You probably already noticed that we entered the program name “shutdown” and the arguments “–s -f”. In principle, you can enter just “shutdown –s -f”, and do not enter anything else into the argument field. Then the planner will warn that he himself has discovered the arguments and will ask permission to use them.
Delayed shutdown of the computer through the command line
You can also turn off the computer without the task scheduler through the command line in the Run window. And more specifically, then:
- We call the window "Run" through the menu "Start -\u003e Run" or hot keys "Win + R"
- Enter “shutdown –s –f - t 1000”, where “1000” is the number of seconds after which automatic shutdown will occur
- Press "Enter"

Those. we write everything the same way, only "1000" is changed to the required number of seconds (3600 seconds in one hour). After the specified time has elapsed, one more minute will remain, as a special window will warn

If you change your mind about turning off the computer, just enter the command “shutdown -a” in the “Run” window.
On the video you can familiarize yourself with the programs for conveniently determining the schedule or events for turning off the computer / laptop:
Surely every PC user sooner or later wondered what would be nice if the computer itself could stop its work at a strictly defined time necessary for us.
Such a useful function may, for example, be needed when we download movies at night and go to bed ourselves, because it is no secret that in many regions of Russia night-time Internet traffic is much cheaper than daytime or not charged at all.
And in this case, we will need to try hard so as not to oversleep in the morning to turn off the PC in a timely manner and stop downloading files.
How to set a timer to automatically turn off the computer
We can also just forget to turn off our computer, being late, for example, to work. In general, as they say, there are different cases. Therefore, the function of automatically turning off the PC is absolutely necessary for everyone.
Setting a timer to automatically turn off the computer is an easily solved problem
In fact, there are an incredible variety of ways to solve this problem - from the built-in tools of the Windows operating system (all configurations - 7, 8, 10) to specially designed programs for this purpose.
The most simple and affordable methods for setting a shutdown timer on a computer or laptop and where you can download such a shutdown timer in Russian for free will be discussed in this article.
Set the shutdown timer to Windows tools
Perhaps the most affordable ways to set a timer to automatically turn off our computer are the useful tools provided in the operating system for solving this issue. I’ll tell you about the two simplest of them.
Method 1. Set the timer through the command line
So, first we need to call the command line. There are two ways to do this: either through the Start menu - All Programs - Accessories - Run, or by simultaneously pressing the two R + Win keys on the keyboard.
We call the "Run" window by simultaneously pressing "R" and "Win"
In the window that appears, enter the following: "shutdown -s -t N".
Attention! N is the time in seconds until the computer automatically shuts down.
Suppose we need the PC to turn off after 10 minutes, therefore, through simple mathematical calculations in the mind, we get the value N = 600 seconds. We substitute this value into our formula "shutdown -s -t 600", which in this form is entered into the "Run" window, as shown in the photo:
We write the necessary command in the line "Run"
A message appears that warns that the system will be shut down after 10 minutes.
Thus, 10 minutes are left before the computer automatically shuts down. After this time, the PC will be turned off, and all programs will be closed. At the same time, we will be given the opportunity to save the work, as is done with the usual end of the session and turning off the computer in manual mode.
Note: To ensure that all programs are closed forcibly when the scheduled time expires, we add the "-f" parameter to our formula.
To force shutdown the computer without saving open documents, add the "-f" parameter
If for some reason you change your mind about turning off the computer using the set timer, you can cancel your action by calling the command line again, into which you now need to enter the command "shutdown -a".
To disable the timer report time before turning off the computer, enter the command shutdown -a
After executing this command, we will see a pop-up window stating that the automatic shutdown of the computer has been canceled.
A window will appear informing that the shutdown has been canceled.
Naturally, this method of starting a timer is not entirely convenient for permanent use. Therefore, it can be easily improved if you follow this instruction:
Note: In order to change the icon of the label to any other to your liking, right-click on our label, then select "Properties", then "Change Icon".
Change the look of our icon to your liking
Method 2. Windows Task Scheduler will help automatically turn off your PC
Another simple way to set the time for automatic shutdown of a computer is using the Windows Task Scheduler. To implement it, follow the step-by-step guide:
At the same time, press the "Win" and "R" keys and call the command line;
In the line that appears, write the command "taskschd.msc" and click "OK", thus invoking the Windows Task Scheduler;
In the "Run" window, write the command "taskschd.msc" and click "OK"
In the menu on the right of the "Task Scheduler" select the option "Create a simple task";
In the task scheduler, click "Create a simple task"
Now we come up with a name for the task and click "Next";
We indicate the name of the task at our discretion
We indicate the trigger of the task, for example, "once" and click "Next";
We set the necessary task trigger
Now we set the date time to start the task and click "Next";
Specify the date and time when you need to run this task
Select "Run the program" and click "Next"
The last window of the Task Scheduler "Run the program" and the line "Program or script" appear, where we enter the command "shutdown", and in the line "Add arguments" write "-s", click "Next".
Fill in the lines "Program or script" and "Add arguments"
Now, strictly at the set time, the task scheduler will launch a program to automatically turn off the computer.
Universal timer programs to turn off the PC
Above, we looked at ways, without resorting to third-party programs, but only using the Windows system itself, to automatically shut down a computer or laptop at the appointed date and time. Now it’s worth telling about the software that will help solve this problem even easier.
PowerOff helps you get the job done
And the first program we will look at will be a small universal utility with a timer function Poweroff.
Run the program executable
Before us opens a multifunctional panel, with which you can carry out not only the programmed shutdown of the computer, but also many other tasks.