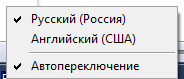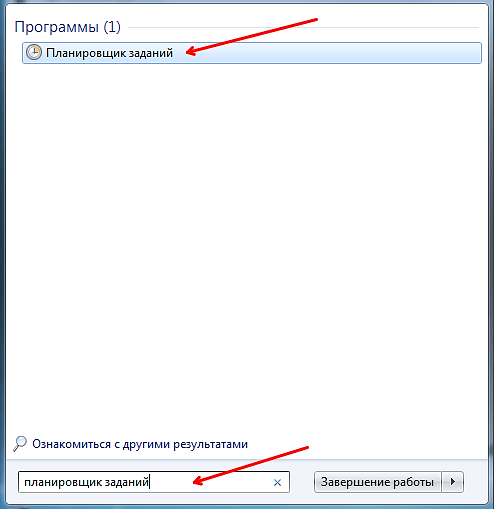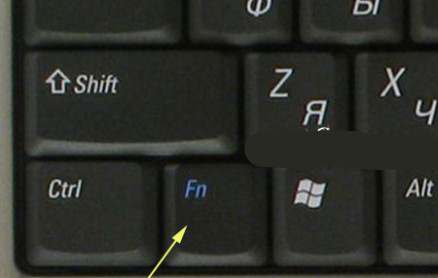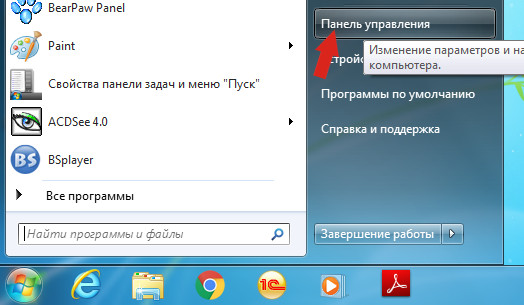It seems like you are already fed up with the hype on sites, right? Or pop-ups with advertisements began to open on your computer while browsing regular sites that previously had no ads at all? In part, I can remove this pop-up insolent advertisement in Google Chrome, Mozilla Firefox, Internet Explorer, Opera and Yandex browser from the built-in pop-up blockers, but this does not always work. Moreover, such advertising can appear in completely unexpected places, for example, when viewing search results in Google, Mail-ru or Yandex. In addition, there may be cases when links are replaced and when you click on them, instead of the site you need, a completely unknown site with advertising opens.
If the described problems sound familiar, and you are faced with intrusive advertising, then I want to say that the reason for the appearance of this advertisement and intrusive pop-ups is often the penetration of the so-called adware or adware onto the computer. It is this hidden program that is responsible for the appearance of advertising and for the fact that it is so intrusive. Therefore, it makes little sense to complain about the owners of web sites with advertising, since most likely they do not know that the authors of advertising viruses show their ads in such a forced way.
- advertising banners and links are inserted on all sites that you visit;
- when you click on the links, you notice that the sites that the links lead to are not opened at all;
- a lot of pop-ups appear in the browser offering to update your flash player, download Java update or install Windows optimizer;
- unknown programs themselves were installed on the computer.
In addition to the above, I want to add that in most cases, adware only shows ads, and does not show itself anymore. That is, there are no other signs that have been described above. Thus, if there are no unknown icons in the notification area of the toolbar and shortcuts of unknown programs do not appear on the desktop, this does not mean that your computer does not have adware installed. The only thing that can indirectly help you determine the presence of an adware virus is slowing down your computer and slowing down the loading speed of pages on the Internet.
How did an adware virus get on my computer? You can ask yourself this question. Very simple, often adware is built into free programs, especially those that are very popular. For example, download managers, various document and image converters, font sets and so on. But this does not mean that you need to completely abandon free software, you just need to be very careful about everything that you download from the Internet. And when installing new programs, completely read everything that the installation wizard reports. Moreover, when installing a new program, select only manual or custom installation mode. It is in this mode that you can control what will be installed and where. In addition, here you can refuse to install additional components that cause the appearance of advertising.
If your computer is infected with an advertising virus or you notice one of the signs of infection that were listed earlier, then you should use the instructions below. It will allow you to clean your computer of advertising software and remove intrusive ads and pop-ups in Chrome, Firefox, IE, Yandex browser, Opera or Edge.
How to remove ads and pop-ups in a browser
This instruction is a step-by-step guide that will help you remove ads in all browsers, including Chrome, Opera, Firefox, Internet Explorer and others. The steps described below work perfectly on all versions of the Windows operating system (Windows XP, Windows Vista, Windows 7, Windows 8, Windows 10). If you think that your computer is clean and there are no adware viruses on it, then proceed immediately to the step that describes the method. Although, we still recommend that you complete the entire instruction. As you follow the instructions, you may need to close the browser or restart the computer, so we recommend that you bookmark this page or print the entire manual on the printer. If at any stage you have questions, then write a comment below or contact our forum. The team of our site will always be happy to help you.
1. Uninstall unknown, suspicious and unused programs
Windows 95, 98, XP, Vista, 7
Click Start or press the Windows button on the keyboard. In the menu that opens, select Control Panel.

Windows 8
Click on the Windows button.
In the upper right corner, find and click on the Search icon.


Press Enter.
Windows 10
Click on the search button
In the input field, type "Control Panel."

Press Enter.
You will see the contents of the Control Panel. Here, select "Uninstall a program." As shown in the example below.

As a result of your actions, you will be shown a list of all installed programs. Carefully review it and uninstall all unknown, suspicious, as well as unused programs. To simplify the search for suspicious programs, we recommend sorting the list of applications by installation date.
If looking through the list you found a program by the name of which you can’t remember what it is doing, then check it on our website (through a search) or through Google. Having found the application that you want to remove, select it by clicking on it with the left mouse button, and then click the “Uninstall / Change” button.
![]()
2. Remove ads in the browser using AdwCleaner
In this step, we use a small but very useful and convenient utility called AdwCleaner. This is a small program that does not require installation on your computer and was developed by a group of programmers specifically in order to find and remove advertising and potentially unnecessary programs. AdwCleaner does not conflict with antivirus, so you can use this application with it. Once again, I do not need to delete your antivirus program while using AdwCleaner.
Download the AdwCleaner program by clicking on the following link.
Download AdwCleaner
Downloaded 858084 times
Version: 7.2.7
When the program downloads, run it. You will see the main AdwCleaner window.


To start cleaning your system from malware, you just need to click the "Cleanup" button. AdwCleaner will begin to cure your computer and remove all found components of malicious programs and thus help you remove the intrusive ads in Chrome, Mozilla Firefox, Internet Explorer, Opera and Yandex browser. At the end of the treatment, restart your computer.
3. Remove pop-ups and ads using Malwarebytes Anti-malware
If the AdwCleaner program fails or you just want to scan your computer more thoroughly, we recommend using the Malwarebytes Anti-malware program. This is a well-known program that was developed to combat a variety of adware and malware. Like AdwCleaner, it does not conflict with antivirus and can be used simultaneously with it. I want to emphasize that you do not need to uninstall your antivirus program.
Download the Malwarebytes Anti-malware program by clicking on the following link.
Download Malwarebytes Anti-Malware
Downloaded 337287 times
Version: 3.7.1
After the program loads, run it. You will see the Setup Wizard. Please follow his directions. You do not need to change anything in the settings.

When the installation of the program on your computer is completed, you will see the main window of the program.

Malwarebytes Anti-malware will attempt to update automatically. Please wait for it to finish. When the update is completed, click the "Run Scan" button. Anti-malware will start scanning your system.

When the scan is complete, the program will show you a list of the found parts of malware and adware.

In order to proceed with the removal of malicious programs and thus remove intrusive ads from all browsers, just click on the “Delete Selected” button. When the treatment process for your computer is completed, Anti-malware may ask you for permission to restart the computer.
4. Remove ads in Chrome by resetting browser settings
Having finished the process of removing malicious programs that cause the appearance of intrusive ads, you need to do one more thing - reset the Chrome settings. This will allow you to disable malicious extensions and restore browser settings to the default values. In this case, your personal data, such as bookmarks and passwords, will be saved.
Open the Chrome main menu by clicking on the button in the form of three horizontal stripes (). A menu will appear as in the following image.

Here click on Settings. Scroll down the page that the browser will open in front of you and find the link “Show advanced settings”. Click on it. You will be shown a list of advanced settings. Scroll down the page and find the “Reset Settings” button. Click her. Google Chrome will ask you to confirm your actions.

In the dialog box that opens, click on the “Reset” button. This will start the procedure for restoring your browser settings to the original ones and thus take another important step to completely remove the intrusive ads.
5. Remove ads in Firefox, resetting the browser settings
If you use this browser, you must definitely complete this step - reset the Firefox browser settings to the default values. This will allow you to disable malicious extensions and thus remove the ads that they generated. In this case, your personal data, such as bookmarks and passwords, will be saved.
Open the Chrome main menu by clicking on the button in the form of three horizontal stripes (). In the menu that opens, click on the icon in the form of a question mark (). This will bring up the Help menu, as shown in the figure below.

Find the item "Information for solving problems" and select it. In the page that loads, find the “Firefox Setup” section and click on the “Clear Firefox” button. The program will ask you to confirm your actions.

Click "Clear Firefox" again. With your actions, you will restore the original browser settings and thus remove the intrusive ads from it.
6. Remove ads in Internet Explorer by resetting browser settings
If you prefer the Internet Explorer browser and use it constantly, then following this step you will remove the ads that were caused by the installation of malicious and advertising extensions.
Open the browser’s main menu by clicking the gear button (). Here, select "Internet Options."

In the window that opens, select the "Advanced" tab and click on the "Reset" button. You will see the Reset Internet Explorer Settings dialog box. To completely clear your browser settings, you need to check the "Delete personal settings" box. Having done this, click the "Reset" button.

When the process of restoring browser settings to their original state (which was the moment after installing the operating system) is completed, click on the "Close" button. In order for the changes to take effect, you need to restart the operating system. By completing this step, you can remove ads from Internet Explorer that were caused by malicious and advertising browser extensions.
7. Remove ads when starting browsers by clearing their shortcuts
There are times when antivirus programs, as well as AdwCleaner and Malwarebytes Anti-malware do not find anything, you reset your browser settings, but these steps did not work to remove the ads. Each time you launch your favorite browser, the first thing an ad site opens in it. This happens for one simple reason - the adware virus has changed browser shortcuts.
In order to clear the browser shortcut, you need to right-click on it and select “Properties”.

In the window that opens, select the "Shortcut" tab and find the "Object" field on it. Click inside it with the left mouse button, a vertical line appears - the cursor pointer, use the arrow keys (arrow -\u003e on the keyboard) to move it as far as possible to the right. You will see there is added text that starts with "http: //". You need to remove it completely.

8. Block ad serving
In order to increase the protection of your personal computer, in addition to anti-virus and anti-spyware programs, you need to use a program that will block intrusive advertisements, pop-ups, as well as loading dangerous and misleading web pages. Since this application will block the download of intrusive ads, this will speed up the opening of all websites and, in addition, to reduce the consumption of web traffic.
Download the AdGuard program by clicking on the following link.
Download Adguard
Downloaded 161872 times
When the download process is completed, run the downloaded file by double-clicking on it. You will be shown the Installation Wizard window.

Click the “I accept the terms” button, and then follow the instructions of the program. When the installation procedure is completed, you will see a window as shown in the example below.

You just need to click the “Skip” button to close the Setup Wizard and start using the program in standard mode. If you want to familiarize yourself with all the features of the AdGuard program and make changes to the settings, then click the Start button.
Each time the operating system is launched, AdGuard will start automatically and remove intrusive ads, as well as block the download of malicious and misleading web sites. At any time, you can get acquainted with all the features of the program or change its settings, just double-click on the AdGuard icon, which is located on your desktop.
9. Check Task Scheduler
At the last stage of computer cleaning, we recommend that you check the Task Scheduler Library and delete all tasks that were created by malware. This will remove the automatic opening of advertising sites when you turn on the computer or at regular intervals.
Press on the keyboard at the same time Windows and R (Russian K). A small window opens with the heading Run. In the input line, type “taskschd.msc” (without quotation marks) and press Enter. You will see the Task Scheduler window. In the left part, select the "Task Scheduler Library", as shown in the following example.

In the middle part you will see a list of installed tasks. Select the first tasks, and in its properties that open just below, select the Actions tab. Pay attention to what runs this task. Found something like "explorer.exe hxxp: // site address" or "chrome.exe hxxp: // site address", then this task can be safely deleted. If you are not sure what starts the task, then check it through our website (by searching) or in the search engine, by the name of the file to be launched. If the file is a component of a virus or malware, then this task can also be safely deleted.
Having decided on the task that you want to delete, right-click on it and select Delete. Repeat this step several times if you find several jobs that were created by malware. An example of deleting a task created by an advertising virus is shown in the figure below.

After deleting all tasks, close the Task Scheduler window.
In order to no longer infect your computer in the future, please follow these three quick tips.
- When installing new programs on your computer, always read the rules for their use, as well as all messages that the program will show you. Try not to install with the default settings!
- Keep your antivirus and antispyware programs up to date. Also, pay attention to the fact that you have automatic Windows updates enabled and all available updates are already installed. If you are not sure, then you need to visit the Windows Update website, where they will tell you how and what you need to update in Windows.
- If you use Java, Adobe Acrobat Reader, Adobe Flash Player, then be sure to update them on time.
Google Chrome browser is the main one for most users. But if you are annoyed by the ads that appear in the browser window, in this article you will read how to remove ads in the Google Chrome browser forever. At the same time, it’s no less useful to learn how to block ads on Skype.
Remove Ads
In settings
Good to know! To add exclusion sites, click Configure Exclusions and specify the portals you need.
Using Extensions

The video shows the process in more detail.
Removal of virus advertising
Virus software that is installed on a computer without the user's knowledge adds additional ad units to the Google Chrome browser window.
AdwCleaner Utility
Not all antivirus programs recognize virus modules. To identify them, use a free utility.
Click "Scan", and when the "Cleanup" process is completed. 
Manually
- Press Win + R and enter the command: control folders
- Explorer options → “View” tab → select the option “Show hidden files, folders and disks” and uncheck “Hide protected system files (recommended)”(also read “Showing Hidden Folders in Windows 10”) .

- RMB on the taskbar → Task Manager.
Alternative way: press the combination Ctrl + Alt + Delete → Task Manager or Ctrl + Shift + Esc. - Browse the list of active processes for the following names:
- Offerswizard
- Conduit eDeals (eDialsPops)
- Babylon
- WebsocialShopperPro
- Sense (AdsBySenses)
- Webalta
- Mobogenie
- YouTube Accelerator
- iWebar
- Podoweb
- DownloadHelper
- Pirrit
- Suggestestor
- Search Protect
- Awesomehp
- CodecDefault
- Mipony
- If you find one of the processes → RMB on it → Open file location → delete all files and folders that belong to this process.
Important! If you doubt that this is a system file, it is better not to touch it.
- Right-click on the Google Chrome shortcut → Properties → “Shortcut” tab → “Object” line → there should not be any urls after the executable file (ends with “.exe”) → delete unnecessary postscripts.

- Go to the settings of Google Chrome → block “When starting, open” → on the line “Defined pages” click “Add” → delete all the addresses that are in the list.
Hello dear reader! Today I would like to touch upon a problem when an advertisement pops up in Google Chrome. Whatever page you open, here it is! Even that I installed in the browser does not help. And when you start chrome always opens some left pages, instead of my start page. Moreover, such an infection is observed in any browser installed on the computer (in Opera, in Firefox, Yandex). And the most interesting thing is that the antivirus does not see anything suspicious. So understand the ad in the google chrome browser is it a virus or not?
He began to understand, look for a solution to the problem on the Internet and learned a lot of interesting things.
Removing annoying ads in browsers
So, what happens during the “infection” of the browser: replacing the main browser shortcut with a shortcut with redirecting to unwanted pages or programmatically embedding ads on pages.
Most likely you or someone else who works at your computer installed programs. And it may have been installed, which is responsible for displaying ads.
First, you need to remember what programs were installed recently on the computer. Check if there are: Awesomehp, Babylon, CodecDefault, Conduit, Download Vkontakte, DownloadHelper, exe, iWebar, MiPony, Mobogenie, OffersWizard, Pirrit Suggestor, Podoweb, Search Protect, Sense (AdsBySenses), ShopperPro, Super Fast Download, Webalta , Websocial, YouTube Accelerator, Amigo, Download vkontakte. If you find something from the list, feel free to delete it.
Secondly, check all the extensions in your browsers and disable them. Perhaps some of them may be the cause of unwanted pages.
Third, check the launch shortcuts for browsers. We call the properties of the browser launch shortcut and look at the end of the link. It should be like this: ... \\ Google \\ Chrome \\ Application \\ chrome.exe
If at the end, instead of the name, an Internet address is added or the current one is changed, for example, to this ... \\ Google \\ Chrome \\ Application \\ chrome.url
That is a clear sign of a redirect. Delete this shortcut.
If these steps did not help you, then you can try one of the programs to remove the adware virus.
Two utilities will cope well with this problem: AdwCleaner and Malwarebytes. You must check your computer with both programs.
Adwcleanercan be downloaded at https://toolslib.net/downloads/viewdownload/1-adwcleaner/
The utility will quickly scan the system and remove all unwanted and malicious scripts and applications.
Malwarebytescan be downloaded at https://ru.malwarebytes.com/

Super utility. Quickly removes all garbage from the system. For a full computer scan, a free version is enough. And google chrome ads will be removed. Recommend!
And finally, I suggest watching a video from Evgeny Serov with detailed instructions for removing ads from browsers in various ways.
How to get rid of ads in the video browser
Friends, did this information help you? Tell us about your experience in the comments and don’t forget to share with friends on social networks, buttons below.
P.S. I have been using NOD32 antivirus for several years now and am completely satisfied with its work.
Dear reader! You have watched the article to the end.
Did you get an answer to your question? Write a few words in the comments.
If no answer is found, indicate what you were looking for.
All web resources now publish advertisements. It’s hard to do without sites, since advertising is a source of profit. Its excessive amount is often annoying. Consider how to remove ads in the Google Chrome browser, in particular, the tools that apply to this browser.
Go to Browser Settings
Advertising can be considered an element of web pages or the result of a virus. First, let's take a look at contextual advertising, that is, the one that the site owners themselves configure according to their content in order to attract customers.
If you visit sites with a large number of banners, it makes sense to disable the item in the browser settings, which allow you to remove pop-up ads in Google Chrome.
1. Through the icon with three lines on the top panel, go to the "Settings" section. Scroll the page. At the bottom there will be a link "Show advanced settings", necessary for us. We pass on it. Additional blocks will open.
2. Immediately you will see the button "Configure content" - click on it.
3. Mark the line "Block on all sites."

Standard browser tools may not be able to handle the lock, so you should download the add-on for locking.
Extensions: remove advertising elements from the site
Need to remove ads on sites in Chrome quickly and efficiently? Install AdBlock or its equivalent Adblock Plus. In addition to them, there are also other blockers, for example Adguard. They can be used in addition to the included pop-up blocker feature described above.
Despite the similar names, these programs were created by different developers. Their functionality is also similar, but you can not do without differences. Consider installing AdBlock. There is such a program in the Google Chrome extension store.
1. In the browser menu, click on "Advanced Tools".
3. In the search bar, enter the query: AdBlock. The extension we need will be the first in the search results.

4.You will be asked to answer the question: “Do you like text ads in Google Chrome”. If you do not mind this type of banner, check the box. Click on "It was easy."
5. Check the box next to "Block ads on all video and flash games."
6. Save the settings. You can return to the extension menu by clicking on its icon in the top browser bar.
Spy modules and the fight against them
Advertising can be not only an element of the site, but the result of a virus or spyware on a computer. In addition to the banners that are already on the sites, you also get other ads that do not apply to the pages. Often they look like blocks and can open in separate tabs.
This malware gets on the device during the installation of programs from third-party unreliable resources. Often a couple of such modules are immediately detected in the system, or even more.
How to remove such ads in Google Chrome? It is logical that you need to use special programs. They will detect the virus and then remove it. Sometimes antiviruses and scanners do not cope with this task themselves. In the course are the utilities for detecting spyware.
Many antiviruses now use modern methods of web protection, for example, AVG. This option increases the level of protection against spyware at times, so it is better to consider the presence of this option when choosing an antivirus.
Malwarebytes: a blow to the "spies"
Consider the Malwarebytes platform. On the official site you can download a free version of the program.
- Download the link: https://ru.malwarebytes.com. Install on PC.
- Open the utility and click on the Scan Now button. Be prepared for the test to take about an hour.
- Move all objects found by the utility into quarantine, as suggested after the end of the scan. Save changes - Apply Changes button.
Manual cleaning
If the banners still persistently float up, you will have to clean everything up to the end manually to remove ads from the browser completely. First you need to activate the display mode of hidden files and folders located on drive C. They are usually hidden from users.
- Open the "Run" window via Start.
- We write the command: control folders.
- We start the section "View".
- Remove the checkmark from the item “Hide protected system files” and put a tick next to the line “Show hidden files, folders and drives”.
- Changes should take effect, therefore we save them. Click the OK button.
Now go directly to the most manual cleaning.
- Hold Ctrl + Shift + Delete. Select the Task Manager block, and in the window that opens, select the Processes tab. Here you need to remove suspicious modules.
- Take a look at all the active processes involved in the system. Are there any unusual ones on the list?
- We click on the line with the process with the right button so that the context menu appears. In the list, select the option “Open file location” to find out in which folder the file is running. Delete in Explorer all the files along with the folder. Spend the same procedure with other processes that you consider suspicious.
There is a risk to delete the necessary system files. If you do not know whether to delete the process or not, then it is better to skip it or look on the Internet for information about it. So you just can not go wrong.
If you want to protect yourself from troubles in the form of annoying ads, all sorts of viruses and phishing links, staying on the Internet, you will definitely need to properly prepare your favorite browser - Google Chrome. That is, set it up in such a way that it unconditionally and completely blocks advertising windows, automatically opening pages (tabs), pop-up banners and other indecencies that considerably reduce the level of comfort of web surfing.
How to block banners embedded on websites?
Regular settings
Google Chrome has its own tools to get rid of advertising and reduce the risk of viruses infecting your PC. Check in your browser if they are enabled:
1. In the upper right corner of the Google Chrome window, click the "three bars" button (it opens the main menu).
2. In the list, click on the item "Settings".
3. On the Chrome options page that opens, click the link “Show advanced settings” at the bottom.
4. Make sure that the “birdie” is installed in the “Personal data” block in the “Protect your device from dangerous sites” add-on. It reduces the risk of infection of the system and directly Google Chrome viruses through phishing links and hacker sites.

5. Click the “Content Settings” button in the same block to get rid of the pop-up pages (for example, when the “Volcano” advertisement appears).
6. In the “Content Settings” additional panel, in the “Pop-ups” section, click on the “Block…” radio button.

Note. If you are satisfied with the fact that the site opens additional tabs or you need them to work, click the "Configure exception ..." button and enter the domain name of the web resource. The Google Chrome lock will not apply to it.
Use addons
In the online store extensions for Chrome, you can find a sufficiently large number of add-ons that filter advertising scripts on the pages and prevent the penetration of adware in Windows. In this guide, we will analyze the most effective solutions to permanently remove obsessive teasers from the pages.
1. Click the “three bars” button again to display the settings panel.
2. Open: Additional Tools → Extensions.

3. Under the panels of already connected addons, click the “More extensions” link.

4. In the online store that opens, search through the search box and connect one of the addons described below:
A sufficiently popular solution - it is connected by more than 10 million Chrome users. It loads (opens) pages on almost all sites already in a “clean” form, without advertising (VKontakte, Odnoklassniki, Facebook, etc.). Provides the ability to remove a separate element on the page as directed by the user. Does not request confidential data and does not track actions on sites.
Able to work with white lists - rules that exclude the blocking of advertisements in given domain names. Easy to configure, has a convenient control panel.

Despite a certain similarity of the name, it has nothing in common with the previous addon (created by other developers). At the request of the user can be 100% clear of advertising downloaded web page (even on YouTube and VKontakte). Effectively blocks dangerous sites, banners, scripts that track the behavior of visitors to sites. Able to create exceptions to show trusted ads (opens only the specified banners on the page).

Powerful filter: it blocks not only banners, but also viruses, dangerous websites. Reacts promptly if a pop-up window pops up in the browser. It has a visual control panel, an extensive rule base. Equipped with additional settings: selective deletion of items (for example, ok.ru, VKontakte), blocking downloads of adware, phishing links. Removes banners in frames with videos on Youtube.

How to remove viral advertising?
Sometimes advertising banners are imposed on the user by means of a special Adware virus or adware. It is secretly installed in the system through an infected page of the site or an installer of an application. Then it is embedded in the browser and through a script it installs ad units on all pages opened by the user (regardless of the site chosen).
Like any other virus, Adware carefully hides its location in the system and in every way prevents the removal of its elements. In addition to installing advertising scripts, it can also modify browser options (change the home page, connect add-ons) and the operating system.
Step # 1: Remove Suspicious Software and Clean Up Your Browser
1. Remove all suspicious applications from the system. Perhaps it was they who “brought” Adware to your computer:
- Go to: Start → Control Panel → Programs → Uninstall a Program;
- Select in the panel by clicking the left button the application you want to get rid of;
- At the top of the list, click the "Delete ..." button;
- Follow the uninstaller instructions to complete the cleanup.

Tip! Potentially dangerous software can also be removed with the help of uninstaller programs, for example, Revo Uinstaller, Uninstall Tools. They perform better cleaning of Windows from the elements of the application.

2. Remove from your browser all unnecessary, suspicious add-ons, especially those that you did not personally connect (except for the default Google extensions).

- Go to: Menu (“three bars” button) → Additional Tools → Extensions;
- Click the “Trash” icon in the suspicious extension block;
- In the additional window, confirm the operation (click “OK”).
3. Check the settings of the start page and, if necessary, restore it:
On the “Settings” tab, in the “On Startup ...” section, in the “Specified Pages” column, click “Add”;

In the list that opens, remove all suspicious links (leave only the address of the trusted search engine): click on the "cross" icon in the line with the URL.

Return to the setup panel. In the “Search” section, select the preferred search engine (for example, Google) in the drop-down menu.

Click "Customize Search Engines." In the same way in the list, remove links to third-party resources.

4. Close the browser.
5. Right-click on the Google Chrome shortcut on your desktop. In the drop-down list, click "Properties".

6. In the “Properties” window, browse the path to the executable file of the browser in the “Object” column. The string should end in ... chrome.exe. " All other entries (flags, links, add-ins) located behind the quotation marks should be removed. Also note the executable file: its name and extension should remain unchanged.