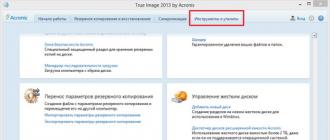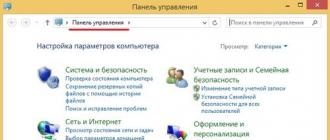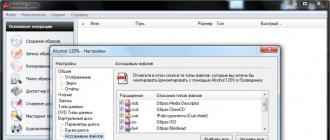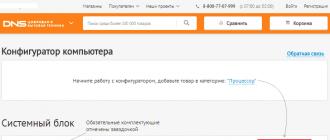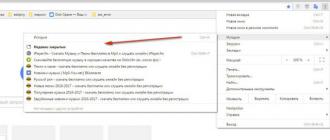To copy a disk, write the image to a file. It completely preserves the disk structure and contains complete information. The most popular format for saving an image is *.iso. This file format can most often be found on the Internet. Then the image can be burned onto a disc and then used as a CD or DVD copy of the disc. But if the drive is not installed on the computer, then the question arises of how to run the packed iso file on the computer.
Alcohol program
Alcohol is one of the most popular programs that will launch any image. A program like this can be useful in different situations. This is a common way to transfer copies of games, movies, and music albums.
After the installation starts, Alcohol will ask you to restart your computer. We agree with the proposal. After the reboot, the installation continues. Select a language from the list of suggested ones. Let's try to run the program. A message will appear stating that virtual drives are being initialized, virtual drives are being installed, and then the main window will open. On the left is the menu for basic operations. Below is a list of all installed drives, both physical and virtual.
Setting up the application
Next we move on to setting up the program. In the main panel we find the “Service” menu. From there we go to “Settings”. Next, a new window with settings will open. On the left we find the “Virtual Disk” section, here we set the required quantity.
A virtual drive is similar in some ways to a regular CD-ROM drive. In a real disk drive, we open the tray to load the disk, close it, and then it begins to read information from it. We do the same with a virtual drive, we just indicate where the disk image is located, it begins to read information from it.
Further in the “virtual disk” section we find the “File Associations” menu. Here we check all the boxes and simply click the “Select all” button. Click “ok” to save the settings. After this, any iso file will be associated with Alcohol and opened with its help.

Now you can mount the image. The first way is directly in the program. Through the main panel, go to the “File” menu. Select “Open”. In the window that opens, look for the required file on your computer. Now it will be added to the program, you can access it at any time. Right-click and select “Mount to device”. You can dismantle iso in the same way.
You can also mount the image directly from Windows Explorer. We find the folder on the computer where the desired file is saved, right-click on it, and select “Mount image.” now it can be launched. You can dismantle the iso in the same way from the conductor.
Creating an iso image
The Alcohol program can not only launch an iso, but also create it. This may be necessary if it is not possible to make a copy of the original disk. Or in the case when it is more convenient to transfer an iso image via the Internet than to send a copy of the disk by mail.
To open Alcohol. Through the main panel, select the “File” menu, go to “Image Creation”. The creation window will open. Below is a window with a list of available drives. Select the drive that contains the disk to copy. Below is the speed selection window. It is advisable to choose the minimum. This will eliminate recording errors. At the bottom in “Reading Options”, select the folder in which you want to save the file, immediately select the desired format, and click “Start”. After some time, our iso will appear in the selected folder.
In most cases, the question of how to open an ISO file arises among novice users. When you first encounter this format, Windows cannot always choose the optimal utility for opening content or launching it. This compression option is common, so you should know how to open a disk image. There are several free utilities for this.
How to open an ISO file
This compression format is usually used to transfer data from a DVD or CD via the Internet or removable media. The archive contains all the data, which can then be unpacked on another computer. The format is used frequently, so you need to know which program to open the ISO. Your operating system may not immediately select a suitable application for these purposes; you may have to download it.
This format is often used to archive games and OS so that it can be launched in the future from a virtual drive without a physical disk. In this case, you do not need to unpack the archive, but simply run it. If we are talking about extracting content and then using it, you will need a special program. There are several well-known, convenient and accessible utilities that will help you perform all the steps described above. ISO - how to open:
- Alcohol;
- Deamon Tools;
- Ultra ISO;
- Nero;
- 7-zip;
How to open an ISO file on Windows 7
This version of Windows is considered the most common and popular, so below is a list of options on how to open an ISO in Windows 7. The standard set of system applications does not have a special utility for writing or opening this extension, so you will have to download it from the Internet. If we are talking about an archive with a game, then you should find Daemon Tools Lite. This version is free and has the necessary functionality. The method of use is as follows:
- Install the utility. All ISO file icons change, but that's how it should be.
- During installation, another section will appear in Explorer, which will act as a virtual drive.
- Double-click on the image and it will automatically launch like a regular disk.
- If this does not happen automatically, then go to the program, right-click on the drive and select “mount image”.
- An explorer will appear through which you should specify the location of the file.
- Next, through my computer, just go to the virtual CD-rom and run the installer.
The ISO image does not necessarily contain the game, it could be the operating system that needs to be extracted. The Ultra ISO program is perfect for this. This is a multifunctional tool that works with this extension, launches, unpacks or writes to other media (flash drives, disks). Instructions for using this utility:
- Download the installer, install and after launch select “Trial period”. The functionality will be fully accessible.
- Click the “File” button and select “Open”. Through Explorer, find the folder with the disk image and select it.
- Contents will appear in the program window, which you can extract, write to media, or launch directly from Ultra ISO.
- You can also immediately find the location where the archive is stored, right-click on it and select “Open with...”. In the window, select the Ultra ISO program. In the future, all such files will be launched by this application.

Another simple way to open a disk image is to use the popular 7Zip archiver. This utility works with a large number of formats. It is also capable of launching an ISO document; to do this, you need to do the following:
- Download and install the application. During installation, select all types of extensions.
- Find the folder with the ISO, right-click on it and select "Open with".
- Click on the archiver in the list, and the ISO will be launched through it.
- Next, you will see a list of files that can be unpacked or displayed for reading directly from 7zip.
There is another option for opening an ISO image - the Nero program. Previously, this was a very popular application for burning CDs and DVDs, but with the advent of flash drives it became less popular. However, it is capable of working with ISO, opening or writing to disk media. You will need the latest version of the utility with all the additions. Then the launch proceeds like this:
- Install and launch the application.
- Click on the item in the top menu “ImageDrive”. Confirm the action to create a virtual drive.
- Click on the “First drive” item and select the disk image file using the browse button.
- The disk will be mounted, and you can run the executable file or burn the contents to a CD.

How to open an ISO file on Windows 10
This is the latest and newest version of Windows, which has absorbed all the best developments of previous operating systems. It has an interesting design, like in Windows 8, and convenient functionality, like in 7. The system has many built-in programs that help you perform most of the necessary actions in the system. However, the developers did not include an option on how to open an ISO in Windows 10, so you will need to download additional software. You should select from the same list as for the 7th version of Windows. Optimal programs in order of ease of use:
- 7Zip is an archiver that will help you launch an image and extract all the files from it.
- UltraIso - the utility can not only launch an ISO, but also burn it to any media.
- Deamon Tools is a popular drive emulator for mounting ISOs.
- Alcohol is a less popular utility, but also suitable.
How to open an ISO file on Windows 8
This operating system is often used as a pre-installed desktop shell on many modern laptops. Users who have recently purchased a PC should know which program to use to open the ISO file. Unlike other versions of Windows, this one has a built-in tool, so you don’t have to install anything additional. You can read the ISO as follows:
- Find the folder with the file.
- Right click on it.
- In the context menu, click “Connect”.
- You will have a new virtual drive where the document will be mounted.
- After that, you can work with the content.
Owners of version 8 may have problems if the image is located on media with formatting other than NTFS or on network drives. In this case, you should use the programs described above:
- WinRar/7zip;
- Alcohol;
- Deamon Tools;
- UltraISO;
- Nero.
Video: which program to open an ISO file
Files with the .iso extension contain a copy of the original optical media containing a movie, music album, computer game, etc. These are called disc "images" and can be used to create a complete or virtual duplicate of a CD or DVD. To do this, you need to have a special application on your computer designed to work with files of this format.
Instructions
There are a lot of such applications today - for example, you can use Alcohol 120%, Daemon Tools, UltraISO, etc. You can find them on disks in computer stores or download them via the Internet from the websites of manufacturing companies, most of which offer simplified free versions of these programs or a trial period lasting from two weeks to a month.
Almost all games and large programs downloaded from the Internet are distributed in ISO format. This extension indicates the fact that the file is a disk image. Windows XP and Windows 7 do not have a built-in ability to open such files on a computer, so users often wonder how to open a disk image on a computer?
There are two ways to solve this problem:
- Download a program that allows you to unpack the contents of the image as an archive
- Download a program that creates a virtual drive on your computer
If you use the first method, then for each downloaded image you will have to reserve twice as much space on your hard drive as the image itself occupies, and if you add to this the fact that unpacking time takes from 20 to 30 minutes per file, it becomes clear that this is not the best way to open a disk image.
An easier and more popular way to open ISO files is to create a virtual drive. To create it you don’t need to put in a lot of effort, just download one of the programs listed below and install it. Once launched, it will automatically create one or more virtual drives, and all that remains is to open the disk image file through this program and mount it. The most popular and simple programs for creating virtual drives are:
- Daemon tools
- Virtual CD
- Virtual Drive Pro
- ImDisk Virtual Disk Driver and many others
Of all the above programs, the most popular, reliable and widespread is DaemonTools. In order to start using it, you first need to download and install it.
Advice
When downloading programs from the Internet, includingDaemonTools, add the phrase “silent installation” to the program name. This is a special type of installation files in which all the necessary checkboxes are pre-checked, all procedures for registering and activating the program are carried out, and the installation location is indicated. Thus, all you need to do is run one file and the program will install on your computer completely automatically, without requiring any action from you.
After installing the program, we need to open it and select “Add image”
An explorer will open, in which you need to specify the path to the downloaded disk image and click the “Open” button.

The image has now been added to the program directory. All that remains to be done is to right-click on it and select “Mount”

In the place where the empty drive was previously shown, a disk image will appear that you can run and install the desired program or game.

note
With this program you will never again be faced with the question of how to open a file.ISO. This program also allows you to open other disk image extensions, for exampleIMG,CUI orMDS/MDF
In Windows 8 and Windows 10, the operating system already has a built-in program for opening disk images. When you download a disk image and open it, the program will automatically create a virtual drive, which is why there is no need to download third-party programs.
Questions about how to open an unfamiliar file format sooner or later arise for almost any computer user, because the list of applications initially included in the Windows library does not suit all of them. It happens that after downloading a program, a person receives a disk image instead of the usual file with the .exe extension, which is an application. In this case, it is important to know what you can use to open an ISO and how to use it.
What is an ISO file
An ISO file (ISO, less commonly ISO) is a virtual image of a physical medium - an optical disk, usually in CD or DVD format, containing a copy of all its data. This data can be anything: music, videos, movies, copies of real disks used for convenient installation of applications, and so on. This type of file began to spread quite a long time ago, when there was practically no fast Internet, and the search for the necessary applications was mainly carried out through disk exchange, then ISO files helped to bypass the protection of many programs that required the presence of physical media in the drive to be allowed to work with them.
Now virtual disk images are used to distribute large programs (mostly video games) or their packages. In addition to being used for storing data, an ISO image allows you to accurately reproduce the original physical disc. To do this, you need to write the information contained in it onto an empty “blank”.
Programs that open the ISO extension are divided into two types: archivers that can read the contents of a virtual disk, and virtual drive creators that simulate the presence of a disk drive and connect images to it. The first of these are suitable if you just need to access the ISO file or copy its contents to your computer. Its structure is a regular archive with compressed information, so the files it contains can be opened, edited and copied using programs such as 7Zip or WinRar.
The second type of programs is used for more convenient and advanced work with virtual drives and includes applications like Daemon Tools. They can install programs from virtual disks and simulate the presence of media in the drive. They are always recommended to be used if possible, because there is a whole list of virtual drive emulators that are free and convenient even for inexperienced users.
How to open a file with an archiver
By default, most archivers do not associate the ISO disk image format with them, but you can still open it with their help. To do this, you need to change the program settings. For example, in the WinRar application this is done using the following algorithm:
- Open the archiver, go to the “options” menu and go to the “settings” tab.
- On this tab, go to the “integration” item and in the “Associate WinRar c:” sign, check the box opposite the ISO format, then confirm and save the changes.
- Right-click on the desired ISO file, find the WinRar program icon in the menu that appears and select the “Extract files...” function.
- The image will automatically open in the program, after which all you have to do is point to the desired item on the disk and wait for the extraction to complete. Information from the virtual disk will be installed to the specified location.
You can also open an ISO file using 7-Zip. To do this, just go into the program, click “open” and double-click on the desired image with the left button. In addition, you can right-click on the file itself, select the “open with” function and find the desired archiver in the menu that appears.
The disadvantages of these programs include the fact that they can be used to manipulate files on the image only within the computer. Archivers cannot, for example, copy the Windows installer to a flash drive - this will require the help of more advanced utilities.
Programs for mounting an image
The most popular type of programs that can be used to open ISO format on a computer are virtual drive emulators. They include many useful functions for working with disk images, such as mounting and unmounting them, as well as working with multiple digital media at once. The most famous utility of this type is Daemon Tools, but there are others, such as WinISO, ISOBuster, UltraISO, Roxio Easy Media Studio, Alcohol 120%, Gilles Vollant WinImage and others.
Daemon Tools Lite
The most famous specialized program used for reading ISOs is Daemon Tools. It can be downloaded online from the official website. There is a free version of the utility, called DT Lite, which includes everything you need to work with ready-made images, as well as a paid version, used for more advanced tasks, such as creating new virtual disks and burning them to physical media.
 After downloading and installing, the utility automatically creates a virtual drive onto which you can immediately mount disk images. Once mounted, the user can access the ISO files through the My Computer folder as if they were on physical media inserted into the drive. The “artificial” drive, when opened, provides access to all files on the copy of the disk.
After downloading and installing, the utility automatically creates a virtual drive onto which you can immediately mount disk images. Once mounted, the user can access the ISO files through the My Computer folder as if they were on physical media inserted into the drive. The “artificial” drive, when opened, provides access to all files on the copy of the disk.
The program interface is very simple and friendly even for beginners, but some of them may still need detailed instructions for opening an ISO image using the Daemon Tools utility:
- Install the program, run it, click on the “add image” button located at the bottom of the interface. Then find and select the required ISO file in the window that appears - it will be added to the program directory.
- Right-click on the file, then select the “mount” option in the pop-up menu and the desired drive, if there is more than one. Wait for the process to complete. This usually takes a few seconds.
- Go to the virtual disk directory by clicking on the drive icon in the application or through the “My Computer” folder menu. It will contain all files archived on ISO.
 With Daemon Tools you can open two or more archives at the same time. To do this, click on the “Add virtual DT drive” or “Add virtual SCSI drive” button. There is not much difference between them, except for the response to some copy protection systems. You can mount a separate disk image in each of the virtual drives.
With Daemon Tools you can open two or more archives at the same time. To do this, click on the “Add virtual DT drive” or “Add virtual SCSI drive” button. There is not much difference between them, except for the response to some copy protection systems. You can mount a separate disk image in each of the virtual drives.
Ultra ISO
Another good utility for media emulation is a small program under the self-explanatory name Ultra ISO. It is worth noting that it works not only with ISO, but also with other image file formats, for example .bin, .mdl, .cue, .mdf, .isz (its special format) and others - there are 30 extensions in total. To open an ISO image using it, you need to follow these steps:
- Download, install and run the program.
- Select the “file” tab, in which click on the “open” option that appears, then find the desired ISO image and double-click on it.
- Files from the disk will appear on the right side of the Ultra ISO window, from where they can be expanded or extracted to the desired directory on your computer.
The main advantage of the utility is the ability to immediately extract all files from the image or start recording it to a blank. To do this, you just need to select the “burn files to CD” option in the top menu of the application.
Alcohol 120%
 Another application that allows you to open an ISO extension is Alcohol 120%, which has also gained some popularity among users. Unlike DT and UltraISO, it is paid (with the exception of the trial version), and is also more complex to use, but in return it has some functions that are not available to other utilities. In order to open an image using it, you need to:
Another application that allows you to open an ISO extension is Alcohol 120%, which has also gained some popularity among users. Unlike DT and UltraISO, it is paid (with the exception of the trial version), and is also more complex to use, but in return it has some functions that are not available to other utilities. In order to open an image using it, you need to:
- Download and run the Alcohol 120% installation application. During it, the program will prompt the user to create a new virtual drive - you must agree to this.
- After installation is complete, reboot the system. Upon completion of the OS restart, a new one created by the utility will be added to the existing physical drives on the device.
- Find the ISO file in the directory on your computer, right-click on it and select the “mount” option from the pop-up menu.
- In the window that opens after this, point to the desired file - Alcohol 120% will autostart, in which you can view, extract or edit the contents of the image.
Using programs to view ISO files is a simple task that even a novice computer user can handle. There are many utilities for this, each with its own features, pros and cons. You need to choose the right one based on the purpose and frequency of its use by the individual.
An ISO image is often used to create a copy of installation programs such as Windows.
An ISO file is an optical image of a CD or DVD containing the ISO 9660 file system.
The image is a simple file. With the help of specialized programs it can be used instead of a standard CD.
Such a file has less information than the disk itself from which it was copied. The disk may contain information that can protect it from being copied.
Only programs that have this capability can save such information.
You can view ISO file information using archiving programs that can support this format.
Often such a file is used to “pack” as many files and folders as possible into one archive.
This format involves storing and distributing boot and other large files at a faster rate than through removable or other physical media.
Now the ISO format is being used more and more often.
The main difficulty with such files is that Windows Vista and XP cannot initially recognize their format, which is why some inexperienced PC users experience difficulties.
When you try to open it without pre-installed third-party software, older operating systems do not know what to do with this file.
How to open an ISO file?
Read also: 5 easy ways to create a Windows 10 OS image

Rice. 2. Creating a disk image
This format is most often used to transfer information from a CD or DVD via the Internet or media.
All necessary data is saved in the archive, which is then transferred and unpacked on another computer.
Recently, this format has begun to be used frequently, therefore, every PC user should know how to open it, because not every computer will be able to immediately select the appropriate program.
This format is used for archiving games and operating system data.
This is done so that it can be launched without having a physical disk, but with only its image. In this case, you can do without unpacking.
You can simply launch the file by double-clicking the mouse. But if you need to extract information from a virtual disk, you will need a special program.
At the moment, there are several more well-known, free programs that are easy to use and accessible to any user. So, how do you open an ISO file?
1 Alcohol
4 WinRAR
5 7-zip
5 Windows 8-10 (System Explorer)
Read also: TOP 15 programs for cleaning your computer from junk

Daemon Tools is a program for creating CD/DVD images.
The drive is created programmatically, after which it is perceived by the computer as if it contains a disk. This allows you to use images as if they were physical disks located on a CD-ROM.
It is possible to create images in various formats for subsequent use in this and other similar programs.
A virtual disk drive is created to increase the speed of information transfer and reduce wear on media.
One of the most popular utilities for creating images and unpacking them.

Rice. 3. Utility download page
You can find a free version on the developer's official website, but after the update you will have to buy it. Go to the developer's website and click the "Download" button.
In order to open the files you need, the Lite version will be enough. This version is suitable if you do not need to perform any complex manipulations. It is in second place on the developer's website.
After downloading the program, install it and run it. To create an image, click on the button shown in Fig. 4.

Rice. 4. Creating an image in Daemon Tools
After clicking on this button, you need to select the file you want to convert.
But it will not start in the program, however, it can be found in “My Computer”, like a disk located in the drive.
You can also open it through “My Computer,” but before that you need to launch it in the program. To do this, press the corresponding button shown in Fig. 5.

Fig.5 Putting the image into operation.
After launching the image, it will be visible in “My Computer”, where it can already be opened.

Fig.6 Added disk image.
Through Daemon Tools the work is quite simple.
Considering the fact that recently ISO files have become quite popular and widespread, you need to have this program on your PC.
Its system requirements are small and the amount of memory it takes is minimal. Additionally, it can be noted that this utility is often installed along with the game, as a required application, if this is done from a disk through a drive.
From reviews:
“An excellent program for virtualizing optical disks, and it’s also free.”
“One of the best programs for working with disk images”
“Excellently and efficiently creates a virtual disk and stores data on it”
Alcohol
Read also: Error “Windows cannot complete formatting”: causes of the error and 5 ways to fix it

Paid application for creating disk images.
With its help, you can create up to 31 drives, as well as burn information to a CD.
There is a version of Alcohol 52%, which is distinguished by the absence of the ability to record information on media, and is also absolutely free and intended for non-commercial use.
You can download this program on the official website of the developer.

But it is provided free of charge only for 30 days. Next, the utility asks you to buy a license.
The full version can, of course, be downloaded from pirated sites, but this is not recommended, as you can download virus software, thereby harming your PC.
By going to the developer’s website, you will be taken to the main page. On it you need to click “Download trial”.
After this, you will automatically be redirected to the download page, where you need to click the “Download” button, after which the installation file will begin downloading.

Once the download is complete, install the program and run it. The main window will open, in which we select the “File” submenu, and then click “Open”.

Fig.9. The main window of the utility.
Further work with the finished image is no different from working in Daemon Tools - Launch “My Computer”, find the desired disk and launch it.
From reviews:
“This program is much better than Daemon Tools, much! It’s very easy to create images, and it’s easy to remove (unlike Daemon Tools again)”;
“Cool program for images”;
“A must-have program for any computer. No comments needed.”;
“Cool program is very necessary for gamers!!!”;
“Damn, the program is absolutely a bomb, and even if you know how to use it, download it without fail!!!”
Read also:Create a bootable USB flash drive with utilities for Windows yourself

The program is designed for Windows OS, the main functions of which are creating, editing and converting CD/DVD images.
Has the ability to emulate and create CD burning.
There are paid and free versions. The difference is that in the free version it is impossible to work with images whose size is more than 300 MB. Multilingual interface. Can use native ISZ format.
UltraISO is not only popular, but also easy to use. Its simplicity is what accounts for its popularity. You can download the program for free on any website where it is available. One of the best is SoftPortal. How to download the program:
1 Go to the above site and look for UltraISO in the search bar. Click on the “Download” button.

Fig. 12. Downloading the utility.
The site will automatically redirect you to another page, where you will need to select the download source - the developer’s site or an alternative to it.

Fig. 14. Open the installation file.
When the installation is complete, open the program. After launching the application, proceed to opening the disk image using the “Open” button, as shown in Fig. 15.

Fig. 15. Opening a file to create an image.
In the window that opens, select the desired ISO file to create an image. The content will open as shown in Figure 16.

Fig. 16. Contents of the image.
Everything that is in the image is displayed in this window. Here you can already select what you need and work with the file.
The program is easy to use, so even the most inexperienced beginner can handle it.
From reviews:
“The program is just super, I recommend it to everyone”;
“The program can be useful in a variety of cases, from creating an image from a physical disk to converting formats. There is a function for burning images to disk. Working with the program is quite easy, it is Russified, which facilitates the rapid development of all functions. The internal file browser allows you to conveniently browse folders and select files for new projects. I recommend it for use!”;
“Great thing! I use it for free, I’m satisfied with the functionality.”
A free file archiver with a high degree of file compression.
It has more than one compression algorithm and a large number of data formats, including its own - 7z.
Developed in 1999, it is still popular among users and is open source, which is freely distributed under a license.
The main platform is Windows OS. GUI and command line versions are available.
It is surprising that an ISO file can be opened by a regular 7-zip archiver.
You can download the full free version on the developer's website. On the download page you will need to select the system version.
If your PC has the Windows 7 operating system, then most likely a 64-bit version will do. Having selected the version, click the “Download” button, after which the installation file will begin downloading.

Fig. 10. Utility download page.
Installation has no special features and proceeds in the same way as with any other program.
After the installation is complete, launch the program. If you click on the “Plus” (add) button in the window that opens, another window will open in which you need to select the ISO file to unpack.
The contents of the file will be opened as in a regular folder. To extract what you need, just drag the selected file from the utility onto your desktop using the mouse.

Fig. 11. Adding a file for unpacking.
From reviews:
“It’s a pleasure to work in the program, everything is smooth and hassle-free. Archives can be unpacked both into the current folder and into a folder with a name like the name of the archive itself (which is much more convenient). You can pack the folder (“Add to archive”) and send it by e-mail. You can simply open the archive and view its contents”;
“Very simple, very useful and functional, highly recommend”;
“The program is excellent, I’ve been using it for more than a year. It works well, the developers are great. And most importantly - it's free!!! Place your bet, you won’t regret it.”
Instructions
We decided not to focus our attention on the review of paid ones that allow you to read file s . Instead, we'll look at a program like Daemon Tools. It is also paid, but there are also free versions. Free programs are limited only to functionality that you don’t actually need. To find this application, you can use search engines. When downloading programs from, do not forget to check them for viruses.
After you have downloaded Daemon Tools and the antivirus has not detected any threats, you can proceed to install the program. To do this, simply run the downloaded file. Leave all settings at default during installation. The only thing you can change is the home page when you open the browser, as well as the search engine. Please note that during installation you must check the box next to the “Free version” option. Otherwise, you will install a paid program that will work without payment for one month. Once you install the Daemon Tools application on your computer, you need to execute the systems.
After a reboot, the system will automatically configure services to start. Once your computer is ready to go, you can proceed to open file A image disk. To do this, right-click on the icon in the system tray (right side of the taskbar). Select "Virtual drives". Hover over the created drive, then select the “Mount” command. Using the window that appears, find the desired image and mount it. Open file you can through "My Computer". It's also possible file will be launched automatically after it is mounted.
If you receive an unknown file format with the img (image) extension that your OS cannot open, do not be upset and do not rush to delete it. In order to open a document, you just need to go online and download the CloneCD program.
You will need
- computer, CloneCD program, CD
Instructions
When you first open the program, you will immediately notice that it has only four main functions (each of them has its own button). You will only need the second one (“Recording an image file”). Unfortunately, this format is supported only by this program, and it has most of the functions present in other services that work with file images. This is explained by the fact that the developer long ago sold all the rights to another company, and the latter needed to develop the product in this direction.
Try burning the file with the .img extension to a CD. To do this, run the installation of the previously downloaded program. We recommend agreeing to select the Full installation. Once the process is completed, the installer will prompt you to restart your computer. Agree, as this is necessary so that during the subsequent download the program is installed completely and does not cause malfunctions.