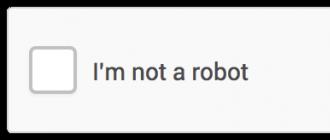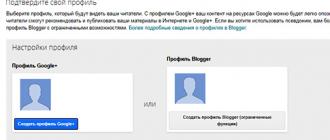- Hello site! A question. A year ago, a friend installed Windows 7 for me and I don’t even know whether it’s licensed or not. If I update my Win 7 to the final Windows 10, and then want to reinstall Windows 10 again completely, so that there is no trace left of Windows 7, then what key will I need to enter when reinstalling Win 10, because I don’t have any key for the seven. And do you think that when you reinstall, automatic activation will occur, and if it doesn’t, what keys will need to be entered?
- Hello, question, I updated my Windows 8.1 to Windows 10 and only after the update I realized that most of the programs are absolutely unnecessary for me. Due to old unnecessary software, Windows 8.1 was slow, and now Windows 10 is slow (and some programs won’t start). How can I do a clean reinstall of Win 10, keeping only my personal files? Or do I need to install Windows 10 again?
How to perform a clean reinstallation of Windows 10 after upgrading from Windows 7, 8.1
Hello friends! A year ago, one of my friends also installed the “unknown” Windows 7 and he asked me to update it to Windows 10, and then do a clean reinstallation of Win 10, let’s see what happens.
Without a doubt, a newly installed operating system is much more stable and faster than one that has been running for several years. All the garbage from previous operating systems (cluttered registry, irregularities in system files, many unnecessary programs, etc.) will be transferred to the new Win 10! But it’s one thing when all this rubbish works fine and you’re happy with everything, but it’s another thing when everything slows down and freezes! But it is not at all necessary to reinstall Windows 10; just do a clean reinstallation of the operating system.
A clean reinstallation of Windows 10 can be done in two cases: directly in a running operating system, and also if Win 10 does not boot.
Reinstallation can be done while saving files in user profiles (documents, photos, music, downloads), or without.
- Note: You can also perform a clean reinstallation of Windows 10 according to our article.
I don’t like to write superficial articles, so I’ve described everything in detail for you below.
How will we reinstall
Since many laptops do not have a disk drive, you will most likely create an installation flash drive.
So, we have created a flash drive, connect it to our laptop or computer and begin the reinstallation.
Reinstalling Windows 10 directly on a running operating system
Start->Options
Update and Security

Recovery
Begin

Choose the option to save files, and your data in user folders will not be deleted.
If you want to completely clear your hard drive from the previous operating system, select "Remove everything."

A list of programs to be removed will be indicated.


The computer reboots

The process of returning the computer to its original state begins

Note: Friends, if at this stage the computer immediately reboots into the operating system with the error “Problem when returning the PC to its original state,” then proceed to the second part of the article “Reinstalling Windows 10 if the operating system does not boot,” this method will definitely work .

In most cases, everything will be fine and the reinstallation process will continue.

Login to your account

Boots into a clean Windows 10 with no applications installed.

Reinstalling Windows 10 if the operating system does not boot
No matter how advanced you may consider "ten", sooner or later it begins to treacherously slow down. In this article, we describe step by step how to reinstall Windows 10 on a laptop or PC with minimal difficulty. We promise: even inexperienced users will cope without problems.
1 Which is better: reinstallation, system optimization or recovery?
The good news is that Windows 10 has built-in advanced recovery mechanisms, which not everyone is aware of yet. And in vain. Because Often you can do without a full reinstallation - in a few clicks the system can be returned to the state “as it was at the very beginning” (more on this below).
And most importantly: before resorting to any radical methods, we strongly recommend that you try our instructions “How to speed up your computer on Windows 10”. In it we have collected the most effective optimization methods that will help you thoroughly clean and overclock your system. Often this is enough - and you always have time to reinstall Windows!
2 Restoring the OS instead of reinstalling.
2.1 How to return your computer to its original state on Windows 10.
So, the promised “life hack”. Not everyone knows that instead of a long and painful reinstallation of Windows 10, you can quickly return the OS to its pristine clean state by resetting it to factory settings.
It's like a regular reinstallation, but it saves a lot of time and nerves. In this case, you can even choose whether to erase everything “clean” or keep personal files.
Although the installed software and OS settings will still be removed. Therefore, it is best to prepare in advance a list of programs that will need to be installed again after completion.
Windows 10 is being returned to the initial state is very simple.

That's all! After a few minutes, the system will return to its original state - as on the day of installation. It may very well be that you won’t have to reinstall anything. Give it a try.
Due to some problems, the “top ten” refuses to boot? You can still roll it back to the original settings (in the process, the errors that caused the problems will also be erased). How? After several unsuccessful attempts to start, the OS will throw you into the boot menu. In it, select “Return the computer to its original state” and follow the steps described above.
2.2 How to return to a previous version of Windows 10.
After the next update, the “ten” began to work poorly? Fortunately, there is also no point in bothering with reinstalling Windows 10 from scratch - within a certain period of time, the OS can be easily rolled back to the previous build.
For this:

3 How to reinstall Windows 10 from a flash drive.
They decided to demolish it completely and reinstall the OS on the laptop? Our step-by-step instructions for reinstalling Windows 10 from a flash drive will make this task as simple as possible.
- Because all information from drive C will be erased, all important files from it will be transferred to a safe place: to disk D or flash drive. Don't forget to check "Desktop", "My Documents", "Downloads" etc.
- Remember what size the disk was WITH and how much free space there is on it - this will come in handy later when you need to “recognize” it during the installation process.
3.1 Preparing a bootable flash drive.
Before, how to reinstall Windows 10 from a USB flash drive, this installation USB must first be created. What's the easiest way to do this?
- Need a license? Then you don’t have to reinvent the wheel and use the Media Creation Tool, an official utility from Microsoft. She will do almost everything herself: she will download Win 10 and write it to a flash drive. We just download the program itself, open it and follow the simple instructions on the screen.
- You’re not particularly interested in the license, but did you somehow get your hands on the coveted ISO image of the “ten”? The command line or any of the free utilities will help you write it to a flash drive - UltraISO, WinSetupFromUSB, USB/DVD Download Tool, WinToBootic, Rufus, etc.
In order not to repeat ourselves, we invite you to take a look at our article “How to create a bootable USB flash drive to reinstall Windows 10”. There we described in detail 8 recording methods - both for the license and for unofficial versions.
Which version to choose - 32-bit or 64-bit? Depends on the amount of RAM. If you have up to 4 GB, install 32-bit, if more, feel free to take 64-bit.
3.2 Starting the installation via BIOS / Boot Menu.
To start reinstalling Windows 10, you need to set it to boot from a flash drive. We insert the drive into the USB port, reboot, and then there are 2 options.
1) Simplest- go to the boot menu ( Boot Menu) and use the up and down keys to select boot from our USB flash drive. Here is a sign with buttons that call up the Boot Menu on different computers (click immediately after reboot, as soon as a black screen appears).
Desktops
- MSI (motherboard) – AMI (BIOS) – F11
- Gigabyte – Award – F12
- BioStar - Phoenix-Award – F9
- Asus – AMI – F8
- Intel - Phoenix-Award - Esc
- AsRock - AMI - F11
- ChainTech – absent
- ECS – AMI – F11
- FoxConn – Esc
- GigaByte – F12
Laptops

2) Second way a little longer - instead of the Boot Menu, we enter the BIOS (the keys to enter are here - link) and in the list of boot devices we assign our installation flash drive first. For this:

You will have your own exact names, but in general the line with "USB" should be higher than "HDD/Hard Drive".
Done? Great, most often after loading this message appears: 
Press any key, and the reinstallation of Windows 10 has officially begun!
3.3 How to reinstall Windows 10: select version/bit.
We have briefly described this stage step by step.
Window No. 1: Select all "Russian"(language, time format, layout). 
Window No. 2: Click "Install".
Window No. 3:If there is an official key, then enter it. If not, honestly click on the blue inscription below: "I don't have a product key".

Window No. 4:(The window appears if there are 2 versions of Win 10 with different architectures on the flash drive at once)
We indicate the one we are going to install.
Window No. 5:Choose between Home and Pro versions (we recommend "Home").
(This window does not always happen) 
Window No. 6: Read the license agreement, check the box to agree, click "Further".

Window No. 7: Click on the second option " Custom: Windows installation only"

3.4 Partition / format the hard drive.
At this step, we find ourselves in a menu where we have to select a hard drive partition to reinstall Windows 10. Don’t worry if there are an order of magnitude more disks than you are used to seeing: we’ll figure it out now.
Remember how we wrote down the disk sizes WITH before starting the installation? This way we can easily identify it: find, select, click "Format"(at this stage it will be completely cleared), select it again and click "Further".
If you want (for example, on the “old” disk C there is not enough space), you can partition the hard drive in a new way. To do this, select all current sections, click "Delete" and key "Create" we set new ones. Then select the disk to install and click "Further".
In terms of free disk space, Windows 10 is quite power hungry. To be sure, aim for 20-25 GB for the 64-bit version and 16-20 GB for the 32-bit version. Microsoft modestly names the minimum numbers, but in actual practice they “swell” almost instantly.
Sometimes you need to additionally install a second OS on your computer without touching the current one. How to reinstall Windows 10 while keeping the old version? Nothing complicated: install a new one on an adjacent disk (for example, on D), and we get two autonomous systems. The input to the desired one is selected at each start.
- Decided on the section and clicked "Further"? The files will be copied to it and the computer will restart.
- At this stage, quickly remove the flash drive (if the installation window from the flash drive still managed to appear again, just close it and the system will restart again, this time as it should)
- For some time we admire the black screen with the “tens” logo and a message "Preparations are underway", while the system is being prepared, configured, etc. Sometimes the computer will reboot itself, sometimes it will flicker or freeze - everything is fine, we don’t touch anything. As a rule, the entire process of reinstalling Windows 10 takes 30-100 minutes.
- Finally the system will ask us to enter the key. At the bottom left, you can click on the small “Do it later” inscription.
- Then we choose whether to connect to the Internet via Wi-Fi (if you plan to immediately log into your Microsoft account, connect, if not, for now you can choose "Skip this step").
3.5 Configure settings and account.
Now let's start setting up the parameters. If you don't want to bother now, just click "Use standard settings". All this can be changed after you reinstall Windows 10, already in the process.
If you don’t mind resolving the issue right away, then click “Settings” and follow these steps:

In the next step, if your computer is connected to the Internet, the system will prompt you to log in to your Microsoft account. But to avoid some potential glitches, we recommend doing this after the installation is complete. In the meantime, it's better to choose "Skip this step"(small blue lettering below). 
We find ourselves in the menu for creating a local account (if there is no Internet, then you will be transferred here immediately, without the previous window). 
Everything is simple here: come up with a login / enter the password twice / click “Next”. If you don’t want to, you don’t have to set a password - then Windows won’t ask you for it when you log in. But it's better to deliver.
We are approaching the finish line! At this stage of reinstallation, Windows 10 independently makes various fine adjustments, installs all sorts of programs, etc. All we can do is see the reassuring screen “This may take a few minutes.”
But don’t rush to take his word for it: if the computer is not very powerful, in practice all this can take a good half hour. We don’t touch anything, don’t turn off anything, don’t reboot - we just go about our business and wait.
When the system is finished, you will see the brand new Windows 10 desktop.
3.6 Installing drivers and programs.
That's all, we have successfully reinstalled Windows 10. All that remains is to install the necessary programs and drivers. In principle, if a laptop or PC is connected to the Internet, the “ten” itself selects and installs the drivers, but most often it does not do it very well.
It's best to rearrange them manually - it's pretty quick.
- On a PC: enter the official website of the motherboard manufacturer into the search and download everything there.
- On a laptop: go to the manufacturer’s official website, in the “support” column we find your model and drivers for it.
- Where to look for drivers for a video card? Depending on the model, go to the website AMD, NVIDIA or Intel.
4 After reinstalling Windows 10, the computer does not start, what should I do?
Have you done everything according to the instructions, but the system refuses to start? Don't panic.
If you see a blue screen with messages, check out our article “What to Do If a Blue Screen of Death (BSOD) Appears?”
- In 90% of cases, the problem turns out to be a video adapter driver conflict: try booting into safe mode and uninstalling the driver (to load safe mode you will have to barbarously turn off the computer with the button).
- Also check if the computer is connected to 2 monitors at the same time? If yes, then remove the 2nd one, and disconnect the 1st one from the discrete video card and reconnect it to the built-in one.
There is a 90% chance that after completing the first or second step everything will work.
As you can see, reinstalling Windows 10 was not so difficult
These are all the steps that await you when reinstalling Windows 10 from a flash drive. There is nothing complicated about them: the eyes are afraid, but the hands do the work!
Tell us in the comments, did you succeed the first time? Was anything unclear? Or maybe you have encountered any “pitfalls” that are not described here? We will try to take into account all your questions and supplement the article.
Few people know, but using a hard drive it is possible to install a new OS on your PC. The HDD is responsible for storing all system files, the command line is also subject to it.
The process of “updating” the OS itself takes place using command line directly at the stage of turning on the PC. This method allows you to clear all partitions and create new ones. To begin the first stages of system installation, you need download disk image the version of the operating system you need. You can find this very image on the Microsoft website or through some torrent client. Be careful when downloading files through third-party resources. The image will be installed on the computer as an archive, which must be unpacked to drive C. Now the user is required to follow the instructions below:

As you can see, this method of installing an OS is practically no different from methods involving a disk or flash drive.
It should be mentioned that you need to pay attention to the bitness of the downloaded system. In other words, if you had a 32-bit system, then you should install a 32-bit one.
Installation image and virtual drive
The simplest method of installing Windows is to download a disk image from the network and run it through virtual drive. The entire process of downloading the archive is absolutely no different from what we discussed just above, but you do not need to unpack this archive. The image format itself makes it possible to install any application, etc., without using a disk drive, but using a virtual one.
All users of XP/7 operating systems should be sure to download additional software that provides the ability to work with disk images. Starting from the eighth version, this is not required, since the software is already installed on the system.
Now I should give you some useful recommendations that you should follow when installing a new OS.
- Not worth it download files from “suspicious” resources
- be careful with downloading the OS with built-in modifications. As a rule, all modifications contain viruses and spyware, the purpose of which is to steal your personal data, passwords and credit card numbers.
- Download images only from trusted resources, for example, from the official Microsoft website. You can also consider the option of specialized utilities for installing a new OS. In the selected utility that can work with disk images, organize a virtual disk with the new operating system. To create a new disk, you should select the desired iso image in the utility. Immediately after this, the program itself will provide the necessary instructions. The entire creation process lasts no more than one minute. Then double-click on the disk that appears, after which the OS installation process begins.
To avoid confusion, let's figure out how reinstallation using “Start over” differs from the previously available system rollback to its original state.
Since the introduction of Windows 10, it has had an option to “Reset your PC.” It is located in the “Settings” → “Update and Security” section under the “Recovery” item.
With its help, you can reset the system, leaving personal files intact. The procedure will return the originally installed version of Windows 10 and erase all programs you installed. But if your computer has software pre-installed by the manufacturer, it won't go anywhere.
The Start Over feature added in the Creators Update works a little differently. It also resets (and essentially reinstalls) Windows 10 without damaging personal files. But at the same time, it immediately updates the system to the latest version and removes both the programs you installed and those preinstalled by the manufacturer (except for applications from the Windows Store).

So, if your goal is a fresh version of Windows 10 with your personal files intact, reset to default settings and completely cleaned of unnecessary software, then the Start Again option is suitable for you. To activate it, use the instructions below.
Instructions for reinstalling Windows 10
- Back up your most important files. Windows promises not to touch them, but it’s better to insure yourself against possible system failures.
- Make sure you have all the necessary passwords and keys for programs that require authorization and activation. For example, if you use Office, it may require a product key after you reinstall it.
- Connect your computer to the Internet.
- Open Settings → Update & Security → Recovery.
- Under “Advanced recovery options,” click “Learn how to start over with a clean installation of Windows” and confirm the action.
- In the window that opens, click “Get Started” and follow the system prompts, carefully reading all notifications.
Windows will reinstall itself and install all the necessary drivers. If necessary, you can install them yourself by downloading from the PC manufacturer's website or using
According to the official statement from Microsoft, if you once had an installed copy of Ten on your computer, then re-activation will not be required. The installer will find the secret information, and there is no need to re-enter the key. Yes, yes, the program will not accept the key from the seven, but it can easily be activated if the user previously bothered to update Windows 8 and did everything as it should. The system communicates with the server independently. Thus, Microsoft is trying to wean us from fear and from thinking about how to reinstall Windows 10 if after July 29, 2016, the update is no longer possible.
Deleting an activated instance occurs without losing the license. Even if a clean reinstallation of Windows 10 is planned. However, nothing is said about the case when we want to add version seven or eight to our disk. Will this invalidate the license? Will it be possible to remove the old software and install new software after some time without loss? We believe that the easiest way to find out about this is from Microsoft technical support.
Established funds
The first thing that comes to mind is the regular menu. From which you can reinstall the system, saving your data or erasing everything to the last bit. Both are at the will of the user. To do this, go to settings and select Update and Security. There is a Recovery tab here, which, according to Microsoft, will help you quickly and easily get rid of problems with the system. The exact algorithm is unknown, but we believe the process involves two steps:
- Registry check.
- Cataloging and overwriting all system files.
The result is a pristinely clean system, but you can save all user data.
Resetting the system, as it was written, can be done by deleting or saving your files. But besides this, Microsoft provides us with a real shredder. After a certain amount of time, it will carefully erase all data in case a virus has appeared somewhere. Frankly, I can’t believe that the creators of malware are so naive as to hide it so poorly, but anything is possible. Let us explain that the shredder erases byte by byte or byte by byte (or by another algorithm) the entire available disk area.

We believe that further instructions are not needed, since everything is already very clear. The only problem may arise with updates. Usually Windows tries to save them in a hidden folder, but some users delete it to free up free space. In this case, you will have to download packages from the server and install them little by little. The plus is that there are not many updates on Windows 10, there were many more on Windows 7. Please note that the shredder does not overwrite the license. Microsoft emphasizes that after July 29, 2016, there will be no problems with a clean installation on a machine with an activated copy of the product (if this happened once). However, a complete replacement of the system, of course, will erase all user data.
Bootable media
Generally speaking, on its website Microsoft offers to immediately update any version of Ten, but for younger generations this no longer works, as we mentioned above. After July 29, 2016, the company's policy changed dramatically. Now you can reinstall Windows 10 without losing data only through bootable media:
- Flash drive.
- DVD.
We do not exclude that other exotic options are possible, but we will not consider them as unnecessary. The media is created by the Microsoft Media Creation Tool. This is a truly universal tool that will allow you to perform at least three tasks (to choose from):
- create a boot image of any version of Windows 10;
- burn a DVD using the created .ISO file;
- create a bootable USB drive.
This is the full range of problems that may arise during the process. You can download the Media Creation Tool at microsoft.com/ru-ru/software-download/windows10. The location may change periodically, so check this point using a search engine.
Reinstallation process
Let's imagine that we have a DVD with a distribution kit. Everything is installed from a flash drive in the same way. We put the drive first in the list of boot devices. Here is an example of BIOS settings for a typical PC. We remind you that entering SETUP is done by pressing one of two keys, which one depends on the version of the motherboard:
This is an important point because (especially on laptops) the images change so quickly that there is no way to detect the text at the bottom of the screen. There is a chance that you will have to try both keys. Patiently click them at a rate of 2-3 times per second until the settings window appears.

Moving devices up and down is done by pressing the plus and minus keys on the keyboard. These are standard combinations. Put the drive first. After this, you need to exit, saving the settings: F10 → Enter (select Yes when exiting).

At the time of reboot, carefully read the inscriptions. As a rule, the Windows installer during this period requires you to press “any key” on the keyboard. This takes approximately 5 seconds; the dots that appear serve as a countdown. Don't miss the moment! It is recommended to create a combined media (multi-boot) for 32 and 64 bit processors. Next, you need to wait patiently until the distribution package unpacks the interactive interface and starts polling us for the desired options. Along the way, there will be a System Restore option in the windows, skip it, we have other plans, click install. After some time, a window will appear asking you to enter a key, read it carefully, it says something just for our case.

Click I don’t have a key because the corporation advises so. Next, a list of dozens of versions will appear. Carefully select the one that is already there. Because otherwise you will be returned to the very beginning. Nobody needs this. The next step is to accept the terms of the license agreement.

Reinstalling Windows 10 requires selecting the appropriate option. It's called Update. Just like what we discussed at the beginning. This will reinstall Windows 10 while preserving all user programs. In principle, the selective type allows you to do the same thing, but you need to be at least a little aware of what exactly is being done. Otherwise, you can easily destroy your operating system along with files, settings and programs.

From under the running operating system
We have seen that it is possible to reinstall Windows 10 without a disc. But if you wish, the installer can easily be launched directly from under a running operating system. This changes practically nothing. At least in cases where you need to reinstall Windows 10 on a laptop or desktop system unit.
If the system does not boot
There is another option when the system does not boot at all. We do everything in the same way as described above until the window with the Install button appears. It is here that in the lower left corner there is the inscription System Restore. This is where you need to click.