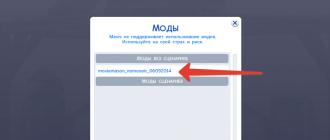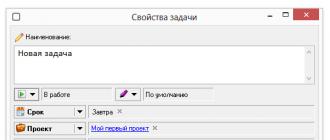At some point, while using your operating system, you may find that the file you are trying to open using the File Explorer file manager opens, but you cannot edit it. Most often, users notice this when working with text documents. The problem is the corresponding Read-Only attribute that was placed on the document. In this article we will not go into the root of the problem, we will simply explain how to remove write protection in Total Commander.
Preparatory activities
But before moving on to detailed instructions explaining how to remove write protection in Total Commander, it is worth paying attention to some nuances. The fact is that this action can only be performed if the presented file manager is launched with administrator rights, otherwise nothing will work. Now we will demonstrate how to do this:
- Open the Start menu.
- Go to All Programs or All Apps (depending on your version of Windows).
- Find the Total Commander program in the list.
- Click on its icon RMB (right mouse button).
- Select the appropriate item.
After this, the application will open with administrator rights and you can remove write protection from Total Commander. So now let’s move directly to the three withdrawal options.
Method 1: Unprotect the file
So, let’s proceed directly to the situation when, when you try to change a file, Total Commander writes to you: “Remove write protection.” You need to do the following:
- In the program workspace, go to the folder where the problematic file is located and select it.
- Just above the toolbar there is a horizontal menu. There you need to click on the "File" section.
- The corresponding menu will appear. In it you need to select the very first item - “Change attributes”.
- The Edit Attributes window appears. In it you can see that there is a checkmark next to the “Read Only” item, which is why you could not make adjustments to the file.
- To correct the situation, click on the check mark to make it disappear.
- After completing the steps, click OK to save the changes in the program.

This is how easy it is to remove the write protection of a file in Total Commander, so absolutely any user can do it. But what if this protection is applied not to a file, but to a folder? This is exactly what we will look at now.
Method 2: Unprotect the folder
What should you do if there are a lot of files in one folder that require removing write protection? Do not perform the above-described manipulations with each one separately. Fortunately, this is not necessary, because you can remove protection from all files in the folder at once. This is done, by the way, in a similar way, but so that no one has any questions, let’s look at everything step by step.
- Run Total Commander as an administrator. How to do this was described at the beginning of the article.
- In the program workspace, find the folder you need to remove protection from.
- Select it by clicking LMB once.
- On the top panel, click on the "Files" section.
- From the drop-down menu, select "Edit Attribute".
- The familiar “Change Attributes” window will appear. Uncheck "Read Only".
- Click OK.

After this, all files located in the selected folder can be edited without problems. Now you have become familiar with the second method, and now let’s move on to the conclusion.
Conclusion
This is where we can end the article, since we have successfully discussed two ways to remove write protection in the Total Commander program. Finally, I would like to highlight their distinctive features. Using the first method, you can easily and quickly change the attribute of an individual file, but it is not suitable if you need to change it for several at once. In this case, it is recommended to use the second method.
Computer users work with different types of files all the time. Of course, we will not list them. We are not interested in all files, but only in certain ones that can be called problematic. There are situations when an object is protected from certain operations. In my practice, I came across information that was protected from editing (text), and less often objects that could not be deleted. Let's figure out how to remove protection from a file in various situations.
Removing protection from text documents
Blocking of this type of information can be of the following types:
- Inability to edit. In this case, the user can only read the document. He cannot change anything in the text, nor can he save the text in another format.
- Password protection. It is impossible to open such texts without an installed character set.
In the first case, there are two solutions to the problem and both of them are quite simple:
- Open a document protected from editing, select the text contained in it, copy and paste into another text file;
- If this method does not suit you, then open the blocked document in Microsoft Word. Next, open the “file menu” and click “save”. Then just click allow saving and enjoy.
It’s more difficult with documents that are password protected. Of course, this can be very useful to protect information from prying eyes. Some users password-protect texts themselves, but then conveniently forget the set code. What to do in this case?
There is only one way out. There are special programs for removing passwords from documents that have suffered such a sad fate. The most common isOfficePassword Recovery. The program is paid, but, in my opinion, information is more valuable than any money.

So, to unlock the text, we select the desired document in the “file menu”, item “open”. Next, go to the “attack” menu and press start. That's all, then all you have to do is wait for the program to find the password.
Removing protection from object deletion
There are quite a few reasons why a file is not deleted, as well as solutions to eliminate them. Let's look at them in order.
- System protection against deletion. Sometimes files are protected by the system itself. In order to solve this problem, you need to right-click on the file and select “properties”. Next, check whether the “read only” checkbox is checked. If yes, just remove it and the problem is solved.
- Blocking by third party programs. It happens that one or more programs use a specific file. Because of this, it cannot be deleted. To resolve this problem, exit all programs that may be using this process and disable your antivirus.
If that doesn't help, restart your computer in safe mode. In this case, the process of the file that needs to be deleted will be free.
- If none of the above methods helped you, you can turn to a more effective option. There are small programs that can unlock and delete objects, regardless of whether they are used by the operating system or by any application. One of the most effective programs isUnlocker. It is built into the context menu of the file manager. To delete a locked object, just select it, then select “Unlocker” through the context menu and apply the “delete” action to the object. After some time, the following message will be displayed on the screen: “Done, object deleted.”
- Such situations are rare, but still. If you remove an item from the SD card and it resists, check the drive. There is a switch on the edge of the adapter that blocks all operations with the card. Switch it to another position and repeat the removal.
- Sometimes users try to delete an item from an optical disc. Some will laugh at this, while others simply don't know that direct writing and deleting are not possible for these drives. There are special programs for these purposes.
Video instruction
We have looked at all the ways to remove protection from files. Now you know how to act in such situations.
One of the most reliable means of storing personal information is flash media. For many, such a device becomes the first assistant in their work; with its help, you can easily carry the necessary information just in your pocket. When it comes to the security of storing various programs and files, special software is often used. It is designed to protect the media from copying, deleting or moving materials, as well as from reading, without entering a special code.
But even if you have not used such programs, and when you run the command to transfer its contents, the error appears: “The disk is write-protected,” do not panic, determine the reason and use the suggested methods. Removing protection from a flash drive is not a difficult task at all, and most importantly, it can be solved and is more economical than buying a new one.
Causes
A flash drive can be blocked for many reasons. The most common ones are listed here:- Incorrect Windows settings, for example, a software ban installed in the operating system;
- Failure of the media, often poorly produced “flash drives” - Chinese counterfeits of world leaders;
- The physical switch is in the wrong position;
- The host is infected with a virus;
- Malfunction of computer USB ports;
- Lack of a driver responsible for correct device recognition;
- Incorrect use. For example, you cannot remove the media until the process is completed: writing, downloading, renaming, moving or reading;
Proven methods for removing protection from a drive
On the Internet, a lot of recommendations are described for getting rid of such a problem, both hardware and software, and most importantly, the authors of such posts write that his method is “the best.”We present to your attention the “TOP 7 effective ways” on how to remove write protection from a flash drive, all of them have been tested and confirmed by a large number of users.
Hardware method using Windows command line
First you need to start the line, we do this by simultaneously pressing two keys on the keyboard: Windows + R. The “Run” window will open and enter the command “ cmd"and press the OK button;

The system response is to open the command line;

Required to enter " Diskpart»;

and press Enter. A new window will open - disk management program;

To continue, enter " list disk", confirm the action by pressing the Enter button;

In the window that opens, a list will appear on which you need to determine the number of the required media, focusing on the amount of memory, in our case it is Disk 5 - an 8Gb flash drive. Select a disk using the command: select disk )(, where -)(, this is the disk number, in our case 5;

After it has written to you: “Disk selected )(”, enter the following command, which will remove the block from all protected files that had a “read-only” error when opened. Command: attributes disk clear readonly(can be copied);

When “Disk attributes have been successfully cleared” is displayed, you can exit the program by entering the “Exit” command.
After closing the utility, check the media for functionality. Once you are confident in the operation of the method, you can continue to use the device without extra costs.
Virus scanning
One of the most relevant ways to solve this problem is also to scan the media for virus infection. To do this, you will need to go to “My Computer” and right-click on the name assigned to the device by the operating system, for example, “Disk Z”.
Then select “Check for viruses” in the menu. After a few minutes, the scanning result window will appear on the screen. This method can be applied to any antivirus software installed on your PC.
The flash drive can be write-protected by unauthorized installation of virus software. A clearly demonstrated method will help solve this problem, and will also protect your computer from automatic installation of unnecessary gadgets.
Hardware button on the carrier. Mechanical protection
Some models of portable USB drives have built-in protection that is turned on/off using an installed button. Be sure to pay attention to this; to allow recording and moving, the button must point to the “open lock.”
Formatting
Often, to eliminate such an error, utilities created for formatting are used. Remember, using this method will completely delete all files from the media.
Applying Windows Group Policy
It is possible to restrict rights by local group policy; the elimination of such infringement of rights should be carried out by following the algorithm:
Press Windows + R at the same time and enter the command gpedit.msc, click OK;

In the window that appears, go through the tabs sequentially:
- Computer configuration;
- Administrative Templates;
- System;
- Access to removable storage devices.


By clicking twice, an option window will open;

Check “Disable” → “Apply” → and confirm by clicking “Ok”.
By completing such a simple process, you can easily remove the interference in the infringement of the rights to use the media and continue working.
Programs to fix errors
If the above hardware fix methods did not give the desired result, you should try using software.Soft disks are designed for expensive storage media; for less valuable storage devices there are also a lot of programs, for example:
JetFlash Recovery Tool- a free program in the public domain, intended for media from A-Data and Transcend. Its main functionality includes the ability to eliminate writing and reading errors, as well as unlocking. After downloading the utility from its creator’s resource, run it using the file of the same name, .exe format. After waiting for installation, click the JFRecoveryTool.exe shortcut. When the working window opens, insert the USB flash drive into the USB input and click “Start”. After the process is completed, check the drive to see if the error has been resolved.
Apacer Repair- the utility is created individually for media produced by Apacer Technology Inc, and is also applicable for third-party drives. The functionality can eliminate recording problems. It is recommended to download the program from the official resource, where it is posted and is available for download completely free of charge. After completing the download process and connecting the USB drive, run the utility. First of all, she will do the formatting, for which there will be a warning. By clicking “Format”, the successfully completed process will allow you to forget about the recently disturbing problem.
Knowing the brand name of your carrier, it will not be difficult for you to select the required program; there are tons of them on the Internet. It is to solve such problems that manufacturers create them and post them on Internet resources; it is worth noting that they are all freely available.
It is not always possible to determine the true cause of a malfunction and remove write protection. But having used the above methods, based on the result you will understand exactly what to do next: safely use a working device, or buying a new one will become an inevitable event.
We do not guarantee the safety of information!
Most users have flash drives (usb sd, transcend, microsd, kingston, sandisk, cd, flash, qumo, microsd, apacer, verbatim, sdhc, psp), hard drive d (hdd), dvd or any other removable or local storage .
You probably use them with great regularity. They allow you to copy your media, photos and important documents.
Despite their high resistance to mechanical damage and the ability to store data for many years, like all other gadgets, they deteriorate.
One of the most common errors that can affect USB flash drives, memory cards or disks is an annoying message: the “Disk is write-protected” error.
Those who have ever had a similar problem know exactly what I mean.
Inability to copy/add/delete any files - this can lead to frenzy.
After trying hard to repair, most end up giving up on the fixes and buying new ones.
What should I do if the system writes the disk is write protected? How to remove this notorious protection?
Here are some simple but effective solutions to restore a disk or flash drive to a working state.
Use these simple tips and simply forget about the message: “the disk is write-protected,” although there is one point here that I have encountered more than once.
It's a microprocessor issue. If it fails, even partially - you can read it - you can copy or format it - no), then only a utility from the drive manufacturer can fix it, and even then not always.
Let's start unlocking disks and flash drives
You have a USB flash drive connected to your computer and you want to copy some files.
Here a surprise awaits you: “The disk is write protected. Please remove write protection or use another drive."
Then you say, "...fuck, how did this happen"? Don't panic - take a deep breath and remain calm.
This is just an error message. Now we will go through a few simple steps together to remove write protection on a USB flash drive. It's just technology and we can fix a lot of things.
Step 1 - Check your USB drive for viruses
Every time you connect a USB drive to your computer, you should automatically scan for viruses - especially if you used it on computers that you don't own.
Viruses often fill USB drives with their files - this can cause a message: write protected.
Depending on your antivirus software, it can be configured to automatically scan USB drives when they are connected.
If you don’t have such a tool, you’ll have to do the scanning manually, it’s not difficult.

If you find a virus, eliminate it using antivirus programs.
Most likely, where there is one virus, there are two or more. For such work, the free utilities Doctor Web and AVG have good recommendations.
Step 2 – Check the enclosure of the USB flash drive
Some USB flash drives are equipped with a mechanical switch that allows you to set them to the write-protected position.
This can be a very small slider switch that can switch on its own in a pocket or computer case (if it is an adapter).
If this is your situation, then simply move the switch to the open position and try copying the files again.

Today there are not many USB drives with such locks. So there's a good chance that this isn't your problem.
On the other hand, if this is not the question, then the following fixes are a little more complicated.
Step 3 - Make sure the disk is not full
If your USB drive is full, you may also receive a writing error message.
So find your USB drive, right-click on it and select Properties.
This will give you a nice pie chart of how much is being used and how much free space is available on your drive.

Step 4 – File System
Make sure you are not using a file that is write-protected. Yes, you will receive a different error message, but perhaps you jumped to conclusions and thought that it was the entire USB flash drive that was blocked. This happens.

Right click on the file you are trying to burn and then on "properties" and the "security" tab.
You will now see several options at the bottom of this window, and one of them is read-only.
Make sure that the checkbox is unchecked or unchecked, and then click on the Apply button. You should now be able to write to this file.
Step 5 - Diskpart Command Line Utility
Have you ever worked on the Windows command line? This is not as scary as one might think, and as such it is the next logical step to remove protection.
Click on and enter the word CMD in the field: search for programs and files.
Now, click on the top (black icon). You will see the following window:

Enter the command “DiskPart” into it and press Enter. Diskpart is a tool that is built into Windows and is accessible through a command line utility. With it we can change the values associated with your USB drive.

Make sure this is really your USB drive. Now type the command Select Disk 3, assuming your USB is number 3, and hit Enter.
Now paste another command there - disk clear ReadOnly - and then click on Enter.
This way you have cleared any read-only attributes that might be on that USB drive.
Now close the command prompt and try writing to the USB drive again. If the protection continues to block access, move on.
Step 6 - to the registry
If none of the previous steps worked for you, then you should do something a little dangerous - enter the registry.
If you are not satisfied with the registry, you can proceed to step 7, to format the USB drive.
Or maybe have a friend who is a computer technician and will check the registry for you.
Try it yourself - it's a fairly simple registry change and you can do it.
Click on the Start menu and enter the command – regedit – in the Search programs and files field. You will see something like the picture in the box below.

Click on the icon at the top and the Registry Editor window will open. By clicking on the arrows next to the menu items, navigate to the branch
HKEY_LOCAL_MACHINE\SYSTEM\CurrentControlSet\Control\StorageDevicePolicies
and find the key named - WriteProtect.

If such an entry exists, right-click on it and click on "Edit".

Now, you will probably find that this parameter is set to 1. 1 means yes and 0 means no. Now change the value to 0 and click on the OK button.

Close Registry Editor, remove the USB device, and then connect it again. You should now be able to record to your USB drive. If not, then the disk will have to be formatted.
Step 7 - Format the USB Drive
WARNING: Make sure you have backed up all files and information on your USB drive. All data will be lost after formatting.
Formatting your hard drive is a last resort. However, it should make your USB capable of reading and writing.
Before formatting a USB drive, determine which file system it already has - NTFS or FAT32.
Usually the file system he already has will be best suited for him.
Now right-click on the selected USB drive and select “Properties” - there you will see the file system.
Close the Properties window, right-click on the USB drive again and select format.
This describes the built-in Windows tool, but sometimes it is advisable, especially if the integrated functions did not bring the desired result.

In the Formatting window, you have several options. You have already determined which file system you will format into.
I suggest unchecking the “Quick Format” checkbox. This will do more than just erase files.
If there are bad sectors on this USB drive, full formatting will throw an error.
Formatting shouldn't take much time. Of course, the larger the volume, the longer it will take.
Assuming you don't have a physical problem with the drive, it will be formatted and ready to read and write.
Conclusion
Sometimes the problem is simple and can be treated simply. Try the methods above as they are most often correct.
If the problem is deep and requires drastic action, make sure that this is true.
Now you have a lot of troubleshooting tools in your arsenal, you should be able to get your flash drives and drives back up and running, potentially saving you a pretty penny.
Of course, if you have any additional tips, we'd love to read them too. Good luck.
Keywords: usb sd, transcend, microsd, kingston, sandisk, cd, flash, qumo, microsd, apacer, verbatim, sdhc, psp, external, flash drive, dvd.
Three other books: "Counting for kids. Game counting in tens", "Mathematical variations. Game counting in hundreds", "How to remember the multiplication table."
The book by L.K. Filyakina is aimed not at serving as ENTERTAINMENT, but rather at INVOLVING preschoolers in mathematics. In each section of the book, you can not only count, but also, while counting, play - together, three or in teams: the adult starts the game, and the children pick up.
Lidia Filyakina called her approach to the matter “Intuitive-imaginative revival in education.” Mathematical variations. Counting book for kids. The game score is in the hundreds. Living equations. How to remember the multiplication table. rub. Lidia Filyakina: Living equations. Mathematical variations. Absent. Abstract to the book "Living Equations. Mathematical Variations."
Artist: Anosov D., Kirichenko V. Mathematical variations" (author Filyakina Lidiya Konstantinovna). History of art. 20% Read in June. Living equations. Mathematical variations - Lidiya Filyakina.
Publisher: Rech, g. Series: Child psychology Genre: Child psychology. Abstract to the book "Living Equations. The author of this book invites fathers and mothers, grandparents and, of course, teachers to return to mathematics with their children, grandchildren and students - and return in such a way that it will give everyone the pleasure of solving the riddle, and smile and joy of success.
Solving problems using equations is presented in the book as a fascinating search, accessible not only to primary schoolchildren, but also to preschoolers. Living equations. Mathematical variations, L.K. Filyakina, For secondary school. All about the book. Mathematical variations (L.K. Filyakina). Reviews Feedback Quotes Where to buy.
These books may be of interest to you. Lidia Filyakina: Living equations. Mathematical variations no.
Editor: Gankina M. This book is one of four in the “Mathematical Variations” series. Three other books: "Counting for kids.
Game score in ten", "Mathematical variations. Game score in a hundred", "How to remember the multiplication table". Download: Download the book "Lidia Filyakina: Living Equations.
Mathematical variations" in FB2 format Download the book "Lydia Filyakina: Living Equations. Mathematical variations" in TXT format Download the book "Lydia Filyakina: Living Equations. Lidia Filyakina: Living equations. Mathematical variations. No. Author: Filyakina Lidiya Konstantinovna. Artist: Anosov D., Kirichenko V. Editor: Gankina M. This book is one of four in the “Mathematical Variations” series.
Three other books: "Counting for kids. Game counting in tens", "Mathematical variations. Game counting in hundreds", "How to remember the multiplication table." Download: Download the book "Lydia Filyakina: Living Equations. Mathematical Variations" in FB2 format Download the book "Lydia Filyakina: Living Equations. Mathematical Variations" in TXT format Download the book "Lydia Filyakina: Living Equations.
Categories Post navigation