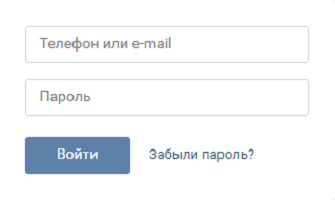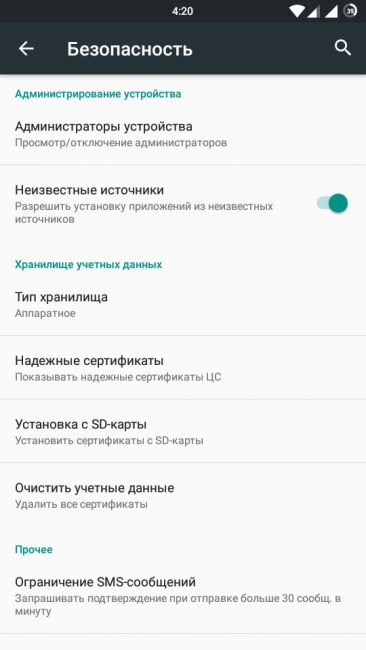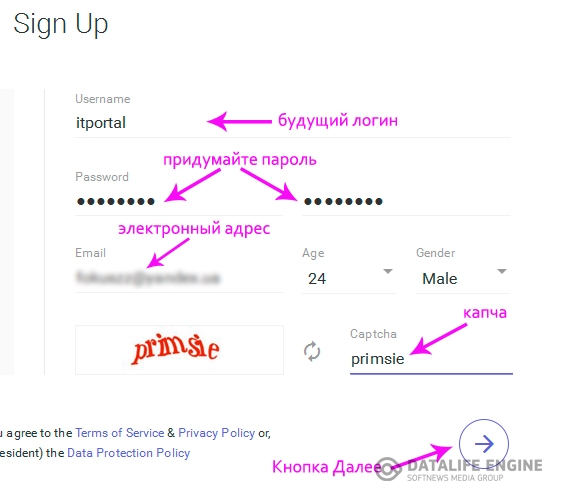USB flash drives are very useful, but not everyone has one at hand when you need it and when you need a boot system, like a Windows recovery disk, every time you want to install Windows 10 on your computer.
Thanks to Drivedroid, you can simply use the Android phone that you carry with you to download and install Windows 10 on your computer. It takes only a few minutes. In this article, you will learn about how to install windows using an android smartphone in the fastest way.
How to install Windows using an Android smartphone: Requirements
By the way, earlier we already talked about.
Before you begin this guide, make sure that you have the following:
- Root on an Android device
- 4.5 GB of free space on your Android device
- Windows 10 ISO File
Customization
First, you need to install Drivedroid on your device. Launch the Google Play Store app on your device, find “Drivedroid” and install it there on your phone.
After installing it, you can run the USB setup wizard to configure the application. Click "Setup" to start

It will verify that your device has not been blacklisted. Click Continue, and then grant access to the root file of the application.
Then connect the Android device to the PC using the USB cable.
You need to choose from a list of USB systems for working with USB. Most devices will work with the first available USB system.

Finally, open the file manager on your PC and make sure that your device is mounted as a USB drive or CD. This means that your device works well with Drivedroid. You can close the wizard and continue with the rest of the tutorial.

If your device does not appear at all, return to the previous page and try other USB systems until you get it working.
Create a bootable Windows 10 image
After you change the initial setting, creating a bootable Windows 10 ISO on your Android device should be a walk in the park.
Follow the instructions below to make sure your device remains connected to your computer before proceeding.
1. Download the latest Windows 10 ISO file and transfer it to your device’s internal storage or SD card.
2. Launch Drivedroid and click the “+” button at the bottom of the screen.
3. Select “Add Image from File”.

4. Name your image and tap the magnifying glass icon to select the path to the ISO file. After that, click the checkmark at the top to save.

5. Click on the newly created entry and select one of the hosting options. "CD-ROM" worked for me in this case.

6. Now the image of Windows 10 should be mounted. A notification about the successful installation of the image will appear on the phone.

7. Finally, restart your computer and boot from the drive on which Windows ISO is mounted.
Done! Windows 10 should load normally, and you can continue the installation process from there. It turned out very easy or how? Tell us about it. Now you know how to install Windows using an Android smartphone.
findings
As you understand, everything is done very simply. We tried to tell as much as possible about how to install Windows using an Android smartphone in just a few steps.
If you find an error, please select a piece of text and press Ctrl + Enter.
Many owners of mobile devices running the Windows Phone operating system dream of the capabilities of Andoid smartphones. Indeed, under the "robot" much more applications and games are available. Also on Android, you can easily install custom (custom) firmware and, on the whole, flexibly configure personalization. You can solve the problem by installing special launchers or utilities. In this article you will not find the answer to the question of how to install Android on Windows Phone. We will only consider and tell you how to install applications from Playmarket’s.
One of the drawbacks of the Windows Phone operating system and, as a result, Microsoft smartphones is the small number of programs in the company store. As a result of this, users simply do not have the opportunity to play many cool games and use the applications available for Android. Especially for devices running Windows 10 mobile, the APK Deployment utility has been created. Following the instructions below, owners of Nokia Lumia smartphones can easily install their favorite Android application on their mobile phone:
- Download the APK Deployment software archive.
- Connect the mobile phone to the computer using a USB cable.
- Run developer mode on the phone. To do this, go to the main settings, select the item Update and security / For developers.
- Extract the downloaded archive with the utility to any convenient directory.
- Install the IpOverInstaller.msi and vcredist_x86.exe files.
- Open the executable file APKDeployment.exe located in the folder with the unpacked program.
- Enter the PIN code that appears on the screen of the mobile device in the Key to pair field.
Utility for installing Android applications
After that, you can try to download any apk file to your computer, preferably from a reliable source, and drag them into the APKDeployment utility window. Confirm the installation of the selected utility or game by clicking the Deploy All button. You can put selected programs from the list by marking them separately using the Deploy button. Now it remains to find the installed programs on the tablet or phone and try to run them. If everything is done correctly, then now you can enjoy your favorite Android programs and games on your device.
You can see the utility features in more details in the training video presented below.
Personalization
Especially for those who are not satisfied with some of the aspects of the Windows Phone operating system, developers have released a special launcher. Download KitKat Launcher to install it on Nokia Lumia, you can in the Microsoft store. When launched, the program opens in full screen mode, allowing you to interact with the programs with the basic functions of a mobile device.
The main features of the launcher are the following:
- A large number of new icons and widgets.
- The ability to replace the design of the desktop and the main menu tabs.
- Quick start programs.
It is worth noting that KitKat Launcher is not a full-fledged Android operating system, but is intended only for a superficial change in personalization. You can evaluate what this utility is from the screenshots below.
Difficulties installing Android OS on WP
On the network you can find sites that say how to flash your smartphone on the Android operating system. There are even custom (custom) firmware with the latest OS version for Lumia 520 and 525 smartphones with detailed installation instructions. But it should be noted that performing such an operation is categorically not recommended for several reasons:
- On smartphones and tablets running Windows Phone, Bootloader (bootloader) is closed.
- There are no necessary drivers for all modules and sensors (camera, wi-fi, bluetooth, etc.).
- It is impossible to backup and return Windows Phone OS back.
Also, such a procedure will lead to a violation of the possibility of warranty service and all the consequences for it will not lie on the shoulders of the user. Therefore, instead of changing the firmware, it is better to install a special launcher from under the "robot". You can see what the latest Android 7.1 nougat OS looks like on the Nokia Lumia 520 smartphone in the video below.
Sometimes users of modern gadgets have a desire to change the OS of their device, but not everyone succeeds. Today we will try to figure out how to install Windows on a tablet that previously worked on another OS. This need may arise for several reasons: you prefer to work only with this system in connection with specific software or are so used to it that you do not plan to switch to Android and other OSs.
Important points to pay attention to
First of all, find out if it is possible to install Windows specifically on your gadget model, whether it will work with the new OS. The following conditions are required:
- The processor of the device is AMD, Transmeta, IDT, VIA.
- There is support for the i386 architecture.
- You can use a bootable flash drive for installation.
- The device is equipped with a USB input. You will need a keyboard and mouse connection, so one input is not enough - you need a USB hub.
For the new system to work, special drivers will be required that can be downloaded from an official source through a computer or laptop.
Installation Methods:
- emulator;
- installation on top of an existing OS;
- full-fledged operating system on the tablet (full replacement of the current OS).
Installing Windows with emulators

Installing an emulator does not imply making changes to the main operating system. With it, you simply run any version, for example, Windows 7 instead of Android or even Windows 10. The main task of the emulator is to run programs and simple games. Most popular emulators:
- QEMU;
- BOCHS;
It should be noted that in order to install Android on a Windows tablet, you can also use the emulator and run your favorite games and applications.
Installation process:
- Download the installer.
- Start the installation process and wait for it to complete.
- Select the image of the system to be emulated.
- The OS should appear on the display of the tablet after the correct execution of all actions.
Using the emulator does not allow you to install full Windows on a tablet device. For this reason, this method has several disadvantages:
- No emulator provides Internet access.
- Most programs have performance and stability issues. Most likely, only elementary tasks will be available to you.
- There may be hardware compatibility issues. This applies to malfunctions associated with the operation of the display, sound, etc.
- To be able to use the OS, it is recommended to install Windows on the tablet in the simplest version. We are talking about the first platforms (Millenium, 98), however, the software will be appropriate. Few emulators are characterized by support for modern versions - Windows 8 and others.
Install Windows on top of an existing OS

Is it possible to install Windows on a tablet with Android or another OS in such a way as to use both the new and old systems on the device at the same time? There are tablet models on sale that support two operating systems, and, as a rule, they work with an Intel processor. To switch between platforms, special buttons are used or the choice is made in the process of turning on the gadget.
If the device was not originally intended to work with two OSs, then it is almost impossible to install Windows on top of another platform on the tablet itself. The dual-OS tablet range is not too large. ASUS and other manufacturers have similar models. A more diverse assortment can be found among the products of Chinese firms.
Full installation of Windows

Not every Android tablet is suitable for installing another OS, and even more so, it is not always possible to perform this procedure yourself. The easiest way to permanently change the platform on a gadget that works with an ARM or i386 architecture processor, and each type of processor is able to interact with a specific version of Windows. For example, the following tablet models accurately support the full installation of a computer OS:
- Archos 9;
- Iconia Tab W500;
- 3Q Qoo;
- Odeon TPC-10;
- ViewSonic ViewPAD.
It is worth clarifying that if you can still “tinker with” Android and experiment with various methods of changing the OS, then this will not be possible with Apple devices — iOS will not allow the installation of another platform. Versions 7 and 8 are subject to relatively easy installation, but installing Windows 10 on your tablet can be quite difficult, since this version has appeared recently, and 7 and 8 are simple and take up little memory space.
Installation process:
- Connect the mouse, keyboard to the device and connect the bootable USB flash drive.
- Turn off the device and turn it on again by pressing F2 on the keyboard during the boot process.
- The display will show a window with a system that functions like a BIOS. Select the flash drive with which you are going to install Windows.
- Specify the item "Full installation" in the root folder and select the section where the OS is installed.
- Determine the appropriate language, confirm your agreement with the license agreement.
- When a new window appears, where you need to deal with disks, delete the disk immediately or first transfer all important data from the memory card and internal drive.
- Create a new disk in the system and format it.
- As soon as the installation is completed, immediately remove the USB flash drive from the slot, otherwise the operation will restart.
In most cases, the touch screen starts functioning immediately after the installation is completed. However, do not panic if it does not work - you can control Windows using only one keyboard. Using the keys, open the Windows Update Center in the control panel and update the entire system.
Just in case, activate the "System Restore" function in the settings so that you can return the system to its original state at any time.
Conclusion
The methods described above provide the ability to put the Windows operating system on the tablet. There must be a good reason for performing this operation, otherwise there is simply no point in wasting time on all the actions, because, as you have already seen, you won’t be able to quickly and easily change the platform (with the exception of the emulator method). Nevertheless, it is possible to do this even on their own, without resorting to specialists.
Installing Android on smartphones running Windows Phone is real. On the second-generation Lumia and Samsung ATIV S phones, the ground has already been prepared for this. Enthusiasts managed to crack their bootloaders and gain access to the drive section where the system files of the tiled operating system are stored. It remains to wait for people involved in transferring firmware with the "green robot" to various devices to create a working port for phones with mobile Windows on board. It is such that it contained correctly working drivers for all modules and sensors, and did not exist just for show.Now on the network you can find unofficial firmware with a “clean” Android 7.1 OS for Lumia 520 and 525 smartphones, as well as instructions for installing it. But it is of little interest, since the vast majority of modules - camera, Wi-Fi, Bluetooth and others - do not work in it. In addition, the method of installing firmware with the Android system does not provide for the return to Windows Phone. It is possible that a little later, enthusiasts will figure out how to solve this problem, but at the moment things are exactly like that.
Video: Android 7.1 on Nokia Lumia 520
How to install Android applications on Windows Phone and is it possible

Since the weakest point of Windows Phone has always been an application store with a meager range of content, in 2015 Microsoft decided to open two bridges for quickly porting software from iOS and Android - Project Islandwood and Project Astoria, respectively. With their help, the company planned to significantly reduce the existing gap between the markets of leading mobile operating systems and the Windows Store, as well as increase the number of users of its tiled OS.
While Islandwood provided only code editing and recompilation of iOS applications for their further deployment on devices with Windows 10 Mobile, the Astoria project provided more advanced features - installation and launch of applications created for the "green robot" directly on devices with mobile Windows All these tricks could be cranked out thanks to the Android subsystem, which is present in the dozens for smartphones assemblies, but only with software that did not have a connection to Google Play services.
Initially, Astoria tools were handed out to a limited number of developers, but then “quite by accident” were freely available. Literally immediately after this incident, several ways to install programs from the "robot" to the mobile "Windows" appeared on the network. Everyone used them, however, only the most "hungry" experienced a special delight from this. And all because when using programs written on Android, the system significantly braked and loaded the phone. This was due to the fact that the OS gave a large amount of resources to emulate and maintain the virtual machine in working condition. Since Microsoft engineers never figured out how to fix this jamb, third-party developers refused to use Astoria to port their creations. As a result, the company had to close the project and “cut out” the Android subsystem from the Windows 10 Mobile builds later than the build number 10536. That is why now no one can install applications from APK files on Windows phones using existing methods.
From all this we can conclude that now there are no compromises for users who are not satisfied with the pace of development of Windows 10 Mobile, as well as the situation with the release and support of applications for this operating system. It is hoped that in the near future the big-headed guys will be able to come up with something and arrange a holiday for desperate users.
Imagine that you have come to the conclusion: you just need the Android operating system on your computer, whether it be a desktop PC, laptop or netbook. I think you understand that today we will discuss how to install Android on a computer. The need for Android on, say, devices not intended for it, may be due to many factors:
- The “bank” of Android applications includes just an incredible number of programs for any sphere of life and activity, whether it’s business, sports, enthusiasm for electronic cigarettes or jogging - for everything there are a dozen or two, or even a hundred applications of varying degrees of convenience. And despite the fact that the most popular Windows OS is older, and has already acquired enough software, in some aspects Android wins. In addition, for the latest OS, there are more offers in the niche of free software, which cannot but please users.
- You do not have a powerful netbook that is pointless to sell, it’s a pity to send it to junk, and installing Windows is useless, since it will work very slowly. Moreover, programs are being developed that weak the computer simply "do not pull." Android is less demanding on device resources. Even the simplest smartphones work very well with the Android system.
- There is an application (most often a game) on Android, which has no analogue under Windows, why not install it on your Android PC as a second OS. By the way, it is not necessary to install the OS, you can run it on a computer in Live mode. I will talk about this below.
- The level of data synchronization in the Android OS is on top. Contacts, calendar data, tasks and much more - it will be very simple to “make friends” with an Android PC.
- There are no viruses or malware on the Android OS. All the “malware” that exist under Android, the maximum that can do is send a paid SMS message. But we are installing the OS on a PC, which means that the ability to steal money from us through SMS from scammers is simply not physically possible, since it is very rare that a PC is equipped with a GSM module.
What to choose an emulator, installation or LiveCD?
So, the decision is made - Android on the computer is needed. How to install it? To begin with, I propose to decide which format of using the Android OS on the PC is most suitable for you. Here are three options you can use:- Android emulator. The most “safe” when viewed from the side of the average user. No need to go into the BIOS and shake, for fear of accidentally crashing the system. Everything is quite simple: install the application, run it, and you're done. The disadvantages of this solution: all currently available and more or less tolerable emulators are demanding on computer resources, you will need to allocate the resources of your computer for everything to work as it should. After all, launching another operating system inside the Windows OS is an additional load on the RAM and the processor. Also note that you must allocate space on your hard drive for the new system. Suitable for powerful PCs.
- Running Android in LiveCD mode. Something between the first and third options, does not require installation. A fairly simple startup algorithm. PC resources are not demanding, as I said earlier. The negative side: every time you start, you get a “one-time” operating system, all data and settings of which are erased along with a reboot. Therefore, this option is suitable, for example, for a one-time verification of an application. For regular use, the third option is suitable.
- Installing a full Android OS. The leader of all three options for reliability. As for resources, it “asks” a little, but the only thing that will be required additionally is some space on the hard disk for installation. The performance of a computer or laptop is not pretentious - the device should be no weaker than a regular smartphone (that is, any weak netbook will do). An excellent solution for the permanent use of the Android OS as the main or additional operating system (for example, along with Windows).
Android emulator
Installing Android emulators will not be discussed in detail in this article. Firstly, due to the inferiority of each of them (somewhere there may be problems in setting up the manipulators, in others there may be problems in the work of graphics in applications). Secondly, if you really want to try this option out, there should not be any difficulties with installing the emulator - this is no harder than installing any other application under Windows.
I can only list some emulators that you can pay attention to because of the fairly simple installation and relatively tolerable work: Droid4x, Bluestacks and Genymotion. From my own experience I can also say that the first one came up for my purposes, but I will make a reservation that my goals were specific.
To help a little the user who decided to use emulators, I decided to add a video that will understand the principles of installation:
How to download Android installation file
You can download different versions of Android here, for example, version 5.1 or 6th. Here I can’t tell you which version is better to choose, since I don’t know why it is needed. Of course, you can test 2 versions and then make a decision. The site presents images (archives) of two types - .iso and .img, I will explain their differences a little later. To download a particular file from the site, click on “View”. After that, the file will begin downloading. I recommend downloading versions in iso files.
By the way, at the end of the article I will talk about another version of Android, which may be suitable for your purposes.
Creating a bootable Android flash drive
In order to run Android on a PC, we need a boot disk. The era of CDs at sunset, so I'll tell you how to make a bootable USB flash drive. To create a bootable flash drive from an iso-image (file), you can use the Rufus program. If you do not have this program, here is a link to the official website from where you can download it.
The program is simple, download, run, see the program window. In the window we put down the following parameters (the picture with the settings is below):
- "Device" - select our flash drive, which will act as a boot.
- “Partition scheme and type of system interface” - leave as is.
- File System - FAT
- "Cluster size" is the default.
- “New Volume Label” - what you call your disk is not important.
Specify the remaining parameters, as in the screenshot above. And of course, you must specify the image that you download from the site, the link to it was given above. To do this, click on the disk icon, which is located to the right of the inscription "Create bootable flash drive." Now click on the "Start" button to start creating a flash drive.

After that, select the option “Burn to ISO - image mode (Recommended)”. Further, the program will remind you that all files will be deleted from the USB flash drive, but you already know about it and therefore just click “OK”.

Now it remains to wait for the final result.
Another option to create a bootable USB flash drive is with UNetbootin. Download the program and run it (the flash drive should already be connected to the PC). Select "Disk Image", click on "..." and indicate the downloaded distribution. In the "Media" drop-down list, you need to select your USB flash drive. Click "OK", and at the end - "Exit".

Well, I'm sure you did not have any difficulties, and now the bootable flash drive is ready.
A bit about the image with the img extension. In case of EFI boot, use Win32 Disk Imager to create a bootable USB flash drive. Its interface is no more complicated than Rufus’a, so handle it.
Download Android OS from flash drive
First you need to install the boot from the USB flash drive in the BIOS. This is done simply - just go to the BIOS (while turning on the PC at the very beginning, press the "Del", "F2" or "Esc" key) - after which the BIOS will open with the settings. BIOS versions may vary, we need to find the "Boot" - "Boot Device Priority" section at the top (maybe left or right), and select the USB flash drive as the value for the "First boot device" parameter (the device from which you must boot first) .
Typically, moving to Bios is done using the Up Arrow and Down Arrow keys. The mouse in Bios rarely works, so all actions there must be performed with the keys. In one of my articles, I talked about how to install boot from disk in the BIOS,. This information is very useful to you if you have not previously configured the BIOS. I note that I talk there about how to configure boot from disk, and you need to select a USB flash drive instead of a disk.
Then exit the BIOS with the changes saved (“Save and exit” - “Yes”). In almost all BIOS versions - the F10 button is used to save settings. We reboot the PC, the bootable USB flash drive should be in one of the USB ports of the laptop or computer.
Download Android without installing
After a few seconds of loading, we will see the following menu:
Attention: if the download fails, then you have not set the BIOS settings so that you can boot from the USB flash drive. I will describe everything step by step now, but you should understand that at the moment the installation, such as it is, and after, for example, 6 months, may be slightly different. In any case, the steps that I will describe will be useful to you, so that you understand what and where to do.
As you can see, you can both install the OS and run it in LiveCD mode. We are now interested in the last option, we select the appropriate line - “Run Android-x86 without installation”.

As a result of the download, the first choice of language will appear (the choice of language is done with the arrows on the keyboard, after selecting, click on the yellow arrow to go to the next menu):
And then there will be the initial settings of the Android OS. There is no point in delving into and configuring, as I recall that starting the OS in LiveCD mode stores all settings exactly until reboot.
Then you will be asked to connect to Wi-Fi:
You can specify your Google account, if required, or click "Skip":
Then they will write to you why this account is needed:
You can set the date and time or click "Next":
In the next window you can specify your data, I click "Next":

After specifying all the settings, you will have a completely genuine Android OS in your hands, with which you can do whatever you want. Experiment and test performance, install applications. By the way, it is worth noting that the default Google Play services are not installed.
Preparing a disk partition for Android
If you need to install Android on your computer, you first need to partition your drive to make room for the new system. For managing disk partitions in Windows there is a built-in tool. To start it, press “Win” + “R”, write “diskmgmt.msc” and click “OK”.

In the window you need to select the drive from which you want to take a place for the Android system. In other words, you need to create the disk on which you want to install the system. The site has an article that details how to do this in Windows 7: "". But this article is also relevant for other versions of Windows: 10 and 8.1. Therefore, follow the link and study the article. Now I will describe this procedure for Windows 10. Select the disk that you want to split into parts and right-click on it. After that, select “Compress Volume” (you will have to wait a little while the system performs the analysis):

In the next window, in the "Compressible MB space size" field, you must specify the size that you allocate for your new disk. For example, you can specify "10000". Now click “Compress”.

After a while, on the right side you will see a disk area that is not distributed. Right-click on this part and select "Create a simple volume ...". Then a window will open where you need to specify the disk settings and then click "Next". And literally in a couple of minutes you will have a disk ready on which you can install the necessary system.
IMPORTANT: to install the Android OS, you will need a partition of approximately 10 GB. If you have a disk on which there is no necessary information or it is empty, right-click on it and select the line “Delete volume”. After that, the entire disk space will become unsold, from which you can make a partition for the Android OS - an alternative option, with which you can create a disk for Android. But I recommend using a different method, which is described just above. I remind you that I gave a link to an article that described this process in detail.
You can also use programs for working with hard disks, for example, Acronis Disk Director and others.
Installing Android OS from a USB flash drive
If you select “Install Android-x86 to harddisk” in the boot flash drive menu when starting the PC, a full installation of the operating system will start.
IMPORTANT: if the PC is “clean”, all the necessary files are saved, and Android will act as the main operating system, then you can continue with a clear conscience. If you plan to install Android as an additional OS, you must first select a disk partition for it. How to do this is described above. If the Android partition is created, now we can continue the installation from the USB flash drive.

Next we will see a suggestion for installing the GRUB bootloader. You will need it if, besides Android, other operating systems, such as Windows, are installed on the PC. We answer (“YES” - “Yes”, “Skip” - “Skip") and move on.
If other OSs are installed, the program will notify us of this in the next step, and will also determine whether to add them to the boot menu. Select "Yes" if we need the ability to run them from time to time, and "No" if we plan to use only Android and do not want to clog the boot menu with unnecessary OS.
After that, finally, the long-awaited installation of Android-x86 will begin. When it is finished, you will see the Android OS launch menu, in which you can immediately select the OS launch, either restart the computer or select an operating system from the list.
Congratulations, the full Android OS is installed on your PC. I am sure you can handle the initial system settings without any problems.
Advanced Android - Remix OS for PC
There is another option for using Android on your computer - this is the Remix OS. This operating system is based on the Android OS, but is more advanced. It was released in early 2016, and is a kind of Android OS with manners for Windows functionality: a multi-window interface with the ability to minimize windows, the taskbar and the Start menu, as well as a notification area similar to Windows. In addition, it is more adapted for use on a PC compared to Android-x86.
The process of creating a bootable flash drive with Remix OS on board is no different from burning an Android-x86 image to a flash drive. After booting from the newly created flash drive, we will be greeted by a similar menu where we can choose to install the OS on the hard drive (“Resident mode”) or boot in LiveCD mode (“Guest mode”).
You can download the distribution kit to create a bootable Remix OS flash drive at:. By the way, a utility for creating bootable disks is also available there.
To summarize, I’ll say that installing Android on a PC is not difficult, you just need to follow the instructions outlined above. Easy to install and enjoy using the new operating system.
Video that shows how to install Android on a computer or laptop: